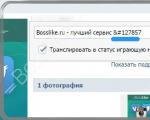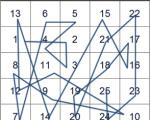Windows 10 でスキャンを見つける方法。Windows Defender ウイルス対策で定期的なスキャンを有効にする方法。 「トップ 10」のドキュメントをスキャンする
プリンターやスキャナーなどの古い信頼性の高い完全に機能する機器が、ドライバーがないために新しいコンピューターに接続できなくなった場合に、ますます頻繁に発生します。 何をすべきか:それを捨てて、新しいものを購入しますか(品質はまだ不明です)? この記事では、そのような「古い」デバイスを新しいオペレーティング システム (Windows 7、8、10) を実行しているコンピューターに接続する方法について説明します。
つまり、状況は次のように解決されます。仮想コンピューターがコンピューターにインストールされ、Windows XP (またはこの機器が正しく動作する別のコンピューター) がインストールされ、ドライバーがインストールされ、対話が構成されます。
たとえば、Canon LBP-800 プリンターと Genius ColorPage-HR6X スキャナーの接続を段階的に分解してみましょう。 プリンターはLPTを使用してコンピューターに接続されるため、コンピューターに次のようなポートが装備されていることが望ましいです。

lpt ポートを搭載したマザーボード
そのようなポートがない場合は、PCI-LPT ボードを使用してシステム ユニット内に追加できるかどうかを調べます。

そんなボードを使って不足しているLPTポートをパソコンに追加してみましょう
さまざまな USB-LPT アダプターが正常に動作しない可能性があります (したがって、この場合、ラップトップ ユーザーは成功を期待できません)。

Genius ColorPage-HR6X スキャナなどの USB デバイスを仮想マシンに接続しても、問題は発生しません。
1. どの仮想マシンを選択するか?
- Windows 仮想 PC (XP モード)- Windows 7 Professional、Ultimate に含まれる、LPT ポートではうまく動作しません。 Windows 8 または 10 に更新した後、動作を停止し、Microsoft が決定したため、そこからのすべてのデータが失われます)。
- VMware プレーヤー- 無料、ロシア語のインターフェイスなし、最新バージョンは 64 ビット オペレーティング システムでのみ動作します。
Oracle VM VirtualBox-無料、ロシア語のインターフェースがあり、LPTでの作業をサポートしていません。少しバグがあり、不明な理由でフリーズしてオフになることがあります。
2. 仮想マシンのセットアップ
多くのプログラムの中で、VMware Player を選択したので、この例でレビューを作成します。
2.1. 仮想マシンを作成するためのプログラムをダウンロードしてインストールします。
2.2. プログラムを実行し、その中に仮想コンピューターを作成します。

2.2.1. 仮想マシンを作成します (新しい仮想マシンの作成)。

2.2.2. Windows のインストール方法を、ドライブから、イメージ ファイルから、または後で (たとえば、完成した VMware ディスク イメージ ファイルから) 選択します。

2.2.3. システムの名前と場所を選択します。

2.2.4. 「仮想」XP の場合、10 GB のスペースで十分です。便宜上、1 つのファイルで構成します。

2.2.5. 仮想マシンのハードウェアを見直してみましょう。

2.2.6. すべての「デフォルト」値は私たちに合っています.LPTポートを追加するだけです.

2.2.7. 「パラレル ポート」(LPT) を選択し、[次へ] -> [次へ] -> [完了] をクリックします。

2.2.8. コンピュータ間で情報を交換するための共有フォルダを追加するには、[仮想マシン設定の編集] ボタンをクリックします。

2.2.9. [オプション] タブに移動し、[共有フォルダー] 項目を見つけて、スイッチを [常に有効] (常にオン) の位置に置き、[Windows ゲストでネットワーク ドライブとしてマップする] ボックスをオンにします (ネットワーク ドライブとして接続)。
2.3. Windows XP 仮想マシンにインストールします。

仮想マシンを起動し、必要なプログラムのパッケージである Windows をインストールします。
ここで印刷(またはスキャン)するものだけが必要になる可能性が最も高くなります。たとえば、スキャンされたテキストを認識するためのMicrosoft Officeオフィススイート、画像のスキャンプロセスを容易にするためのXnViewです。
3.LPT デバイスの接続
Canon LBP-800 プリンタなどの LPT デバイスをインストールするには、製造元の Web サイトからドライバをダウンロードするか、インストール ディスクをドライブに挿入し、製造元の推奨に従って仮想マシンにインストールする必要があります。

9. プリンター ドライバーをインストールし、そのパフォーマンスを確認します。
4. USB デバイスの接続
Genius ColorPage-HR6X スキャナー (およびその他の USB デバイス: プリンター、フラッシュ ドライブ、Web カメラなど) を接続するには、ドロップダウン メニューでこのデバイスのアイコンを右クリックし、 " 接続 (ホストから切断)

新しいデバイスを検出したら、この機器の製造元の推奨に従って、そのデバイスのドライバーをインストールします。
5.仕事
ファイルを印刷するには、次の手順を実行する必要があります: exchange フォルダーにコピーし、仮想コンピューターを起動し、その中でこのファイルを開き、印刷します。
何かをスキャンするには、仮想コンピュータを起動し、スキャン プログラムを起動し、スキャン (必要に応じてテキストを認識) し、作業結果を交換フォルダにコピーする必要があります。 これで、作業の結果がメインのコンピューターで使用できるようになりました。
6. 結論
現在、サポートされていない古いデバイスが新しい命を吹き込み、お金と神経を節約しています. 結局のところ、新しい機器が常に古い機器よりも優れているとは限りません。 確かに、すべての操作にもう少し時間がかかるようになりました。

Windows 7 以前用の Genius ColorPage-HR6X スキャナー ドライバーは存在しないため、メイン コンピューターでは動作しません。

しかし、VMware仮想マシンの場合、古いデバイスの接続と通常の操作は非常に実行可能なタスクです.
印刷されたワークフローは、デジタル対応物に着実に置き換えられています。 しかし、多くの重要な資料や写真が紙に保存されているという事実は依然として関連性があります。 それに対処する方法は? もちろんスキャンしてパソコンに保存。
多くの人はスキャンの方法を知りません。スキャンの必要性はいつでも発生する可能性があります。 たとえば、職場や政府機関では、各ドキュメントを膨大な数のコピーでスキャンする必要があります。 では、どうやってこれを行うのですか? 効果的な方法がいくつかあります!
方法 1: サードパーティ プログラム
インターネット上には、ファイルのスキャンに役立つ有料および無料のプログラムが数多くあります。 それらには、かなり最新のインターフェースが装備されており、たとえば同じ写真を処理するための大きな可能性があります。 実際、これは自宅のコンピューター向けです。誰もがオフィスでソフトウェアにお金を払う準備ができているわけではないからです。

これで、この方法の分析を終了します。
方法 2: ペイント プログラム
これは最も簡単な方法で、インストールされた Windows オペレーティング システムと一連の標準プログラムだけが必要で、そのうちの 1 つにペイントが必要です。

これで、最初の最も簡単な方法の分析を終了します。
方法 3: Windows システム機能
ペイントやその他のプログラムを使用してコピーを作成できない場合があります。 このような場合、別のオプションが提供されます。これは特に難しいことではありませんが、カスタマイズ性が低いため、とりわけ魅力的ではありません。


完成したファイルは、パスが指定された作成されたフォルダーで検索する必要があります。 この方法の分析は終わりました。
その結果、ドキュメントのスキャンはそれほど難しい作業ではないと言えます。 ただし、何かをダウンロードしてインストールするよりも、標準の Windows ツールを使用するだけで十分な場合があります。 いずれにせよ、選択はユーザー次第です。
Windows オペレーティング システムでドキュメントをスキャンする方法に関連する問題は、標準ツールを使用してのみ解決できます。 それらの。 この場合、サードパーティのソフトウェア アプリケーションを使用することは前提条件ではありません。 これを行うために、これらのオペレーティング システムには通常、「windows fax and scan」と呼ばれるツールがあります。 操作は非常に簡単でシンプルです。以下の手順を注意深く読むことで、自分の目で確かめることができます。
Windows 7 でのスキャン
- Windows 7 を実行しているパーソナル コンピューターに接続されているスキャナーを使用している場合は、まず、接続されている機器が動作状態にあることを確認する必要があります。 これを行うには、「デバイス マネージャー」リストに移動して、適切なドライバーの存在を確認する必要があります。 スキャナーは、モデルに関係なく、「画像処理デバイス」と呼ばれるセクションで、オペレーティング システムによって必然的に取り出されます。
- 次に、「スタート」メニューに移動し、特別な検索ボックス「ドライブイン」に Windows 7 システムツール「ファックスとスキャン」の名前を入力します。 システムの標準セットに含まれているこのプログラムを起動するには、検索ウィンドウに表示される結果をクリックします。
- プログラムを起動すると、新しいウィンドウが目の前に開き、受信したファックスまたは以前のデジタル化プロセスに関連するすべての情報が表示されます。 新しいプロセスを開始するには、上部パネルにある「新規」ボタンをクリックするだけです。
- 開いたダイアログ ボックスで、目的の値を設定して、すべての最適なパラメーターを構成します。 たとえば、スキャンする予定のものを正確に指定する必要があります: テキスト、写真など。 また、必要に応じてファイル形式、解像度、コントラスト、明るさのレベルを調整してください。 これを行わないと、結果があなたを混乱させる可能性があります。
- 必要に応じてデフォルトのままにしておくことができる設定を行った後、結果のプレビュー機能を使用します。 すべてがあなたに合っている場合は、「スキャン」ボタンをクリックしてメインプロセスに進むことができます。
- 最後に、スキャナーが最後まで作業を完了するまで待つ必要があります。 完成したデジタル化された画像は、「ドキュメント」=>「スキャンしたドキュメント」のパスに沿って、またはプログラム自体のウィンドウで利用できます。
Windows 10 でのスキャン
- Windows 10 でのスキャンに関しては、[スタート] メニューを開き、検索ボックスから適切なプログラムを見つける必要があります。 「スキャンと Windows FAX」(Windows FAX とスキャン)。
- 次に、スキャンのオプションを含むウィンドウが表示されます。 「新規」(新規スキャン)を選択してクリックする必要があるツールバーに注意してください。
- 新しいウィンドウにスキャン設定が表示されます。 右半分は完全に空です。これは、ドキュメントのデジタル化の結果をプレビューできるようにするためのものです。 これを行うには、この空の領域の下にある [プレビュー] ボタンをクリックします。
- プレビュー機能を開始したら、結果をよく理解し、必要に応じてスキャン設定に必要な変更を加えるだけです。 すべてがあなたに合っている場合は、「スキャン」(スキャン)を安全にクリックできます。 スキャン処理中に、必要に応じて、適切な [キャンセル] ボタンをクリックして処理をキャンセルできることを追加する必要があります。
- プロセスが完了すると、プログラムは完成した画像を開きます。 この目的で [スタート] メニューの検索を使用して、[スキャンされたドキュメント] フォルダーで見つけることもできます。
ほとんどすべての家庭にスキャナーがあります。 あなたも持っていて、その可能性を最大限に引き出したい場合は、Windows 10 用の VueScan Pro をダウンロードすることをお勧めします。これは、スキャナー ドライバーとスキャン プログラムの両方である無料のプログラムです。 標準のドライバーではなく、このソフトウェアを使用すると、デバイスの可能性を解き放つことができます。 多くのユーザーは、スキャンがより明確かつ高速になり始めたことをレビューで指摘しています。 VueScan Pro も利用可能ですが、微調整する必要はありません。 ユーティリティを無料でダウンロードして実行するだけで十分です。
VueScan Pro をダウンロードしてスキャナーを構成する
VueScan Pro がどのスキャナーで動作し、何をサポートしているかについて心配する必要はありません。 最新バージョンの 9.1.20 または 9.1.24 Final は、すべての最新のスキャナーをサポートしています。 最も有名なメーカーでさえありません。 正式なドライバーがないものも含め、古いモデルもサポートされています。 また、デバイスのドライバーがまだある場合は、メーカー自身が標準ドライバーを削除しないことをお勧めします。 これらを VueScan Pro と組み合わせて使用すると、次のものが得られます。- 微調整スキャン;
- 画質の向上;
- スキャン速度を上げる;
私たちは長年このプログラムを個人的に使用してきました。 パラメータ設定には欠かせません。 Windows 10 32/64 ビットの標準機能には、このスキャナー プログラムで利用できるすべての機能が含まれているわけではありません。 私たちのような古いモデルを既にお持ちの場合、VueScan Pro をダウンロードすることが、お使いのデバイスで Windows PC と友達になる唯一の解決策です。 ロシア語版を掲載していますので、辞書は必要ありません
現代の状況では、さまざまな方法を使用して、ドキュメントまたは写真をプリンターからスキャンできます。つまり、その電子コピーを作成できます。 1 つは、組み込みのスキャナー機能を備えたプリンターを使用することです。
スキャンする機器の選択
スキャンを開始する前に、コンピューターに接続されているプリンターに多機能デバイス (MFP) のプロパティがあることを確認する必要があります。 従来の印刷機からコピーを作成することはできません。 そのため、プリンターからコンピューターへのスキャンは、USB ポートを介して MFP をコンピューターに正しく接続することから始まり、ハードウェア ドライバーのインストールが続きます。ハードウェア ドライバーのインストールは、ディスクまたはオペレーティング システム ドライバーのインストール ウィザードから自動的に実行されます。 ドライバディスクはデバイスに含まれています。
正しくインストールされると、デスクトップの右下隅に通知が表示され、デバイスを使用できるようになります (Windows の場合)。 
標準的な方法: 組み込みのスキャン ウィザード
ドキュメントをプリンターからコンピューターにスキャンするには、次のアルゴリズムに従う必要があります (この方法は Windows 7/8/10 で機能します)。

この手順は別の順序で行うこともできます (プリンターのボタンを押しても、ウィザードが自動的に開始されないことがあります)。 その後、「」と呼ばれるスタートメニューから起動できます ファックスとスキャン«. 
その後、アプリケーションを続行します。
ペイント アプリケーションによるスキャン
ほとんどの Windows ユーザーは、最も単純なグラフィカル アプリケーション Paint (オペレーティング システムのインストール時に自動的にインストールされる) に慣れています。 このエディターは、画像を処理するだけでなく、写真をコンピューターにスキャンすることもできます。
そのメニューにはオプションがあります 写真を撮る「スキャナーまたはカメラから」 
それを使用すると、ウィンドウが表示されます パラメータ選択手順 (白黒、カラーでスキャンし、スキャンしたドキュメントの品質を調整できます)。 
一般に、すばやく、便利に、その他すべてのことを行うために、ペイントでその場で画像を編集し続け、便利な形式で保存できます。 
サードパーティのアプリケーション
標準のスキャン プログラムの機能では不十分な場合があります。 たとえば、スキャンしたテキストを認識したり、画像を別の形式で保存したり、結果の画像に特別な品質設定を使用して処理したりする必要があります。 この場合、高度な機能を備えた特別に設計されたスキャン プログラムに頼ることができます。
- ABBYY FineReader - テキストとデジタル画像を高品質で認識できます。 有料ですが、 試験期間;
- ScanLite - 多数のドキュメントをスキャンする必要がある場合に使用します。
- OCR CuneiForm は、別のプログラムです。 スキャンしたテキスト認識多くの言語のファイル。 無料で配布。
- paperscan- 無料画像をコンピュータに転送し、結果の画像を処理するための便利なプログラム。
- WinScan2PDF は、スキャンを PDF 形式で保存する Windows 用の無料プログラムです。
要約すると、結論として、設定された目標と得られた結果に基づいて、スキャンに1つまたは別のプログラムを使用する価値があります。 標準的な方法は通常のユーザーに適していますが、狭い専門家や専門家には追加のユーティリティが必要です。 あなたの選択で頑張ってください!