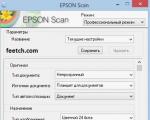Diskpart でエラーが発生しました - 解決策。 CRC データのエラーを修正する方法 SD カード データの CRC エラー
プログラムやゲームをインストールすると、「 CRCデータファイルにエラーがありコピーできません」。 一部のファイルをディスクまたはフラッシュ ドライブからコンピュータにコピーするときにも同じことが発生します。

ほとんどの場合、このエラーは次の 3 つの理由のいずれかで発生します。
- 開こうとしているファイル、またはコピーしようとしているファイルは破損しています。
- メディア、フラッシュドライブ、ポータブル外付けハードドライブなどが破損しています。
- コンピューターの RAM が破損しています。
ファイルが破損しています
トレントからダウンロードした場合は、このディストリビューションに関連するファイルとトレント ファイルを削除します。 その後、再度ダウンロードして、再度起動してみてください。 エラーが繰り返し発生する場合は、ディストリビューションに問題がある可能性があるため、別のディストリビュータを見つけて新しい torrent ファイルをダウンロードする必要があります。
フラッシュ ドライブまたは外付けハード ドライブからダウンロードしたときにこのエラーが発生した場合は、ファイルを復元できなくなるため、ファイルを再度メディアにコピーする必要がある可能性があります。
破損したメディア、フラッシュ ドライブ、または外付けハード ドライブ
それを右クリック -> プロパティ -> ツール -> エラーを確認します。 運が良ければ、エラーを自動的に修正でき、その後はすべてが正常に動作するようになります。 チェックで問題が解決しない場合、ファイルは復元できないため、メディアを交換する必要があります。
RAMのチェック
RAM をチェックするには、MemTest プログラムまたは同等のものをダウンロードします。 これはメモリの問題を確認するのに役立ちます。その後、この RAM モジュールを交換する必要があります。 「RAM 診断」を検索すると、Google または Yandex で MemTest プログラムまたは類似プログラムを数分で見つけることができます。
この記事が役に立った場合は、コメントに書いてください。 何か問題が解決しない場合は、連絡してください。サポートさせていただきます。
多くのユーザーは、システムでさまざまなエラーが発生する状況をよく知っています。 CRC HDDデータエラーを処理するにはどうすればよいですか? その出現の原因は何でしょうか?
通常、これは CD/DVD 情報をコピーするときに発生し、ディスクの損傷または必要なコピーを作成する機能の喪失を示します。 当然のことながら、これは楽しいことではありませんが、パニックになる必要はありません。 特別なプログラムの存在のおかげで、問題を解決し、損傷したディスクを含むデータを読み取ることができます。
CRC HDDエラーが表示されるのはなぜですか?
外観の原因は、ディスクへの機械的損傷、またはディスクの長い耐用年数による「磨耗」である可能性があります。 エラーの原因とディスクの状態を正確に判断するには、サードパーティのコンピュータにディスクをコピーしてみることができます。 エラーが繰り返される場合は、メディア自体の損傷について話すことができます。
ディスクの碑文が刻まれている部分に損傷がある場合は、マーカーを使用してその部分をスケッチできます。 驚かないでください。この対策が効果的な場合もあります。
BadCopy Pro プログラム
非常に便利なプログラムである BadCopy Pro をインストールすることをお勧めします。問題の解決に役立ちます。 不良セクタを認識する特別なアルゴリズムのおかげで、プログラムは破損したメディアから情報を読み取る機能を備えています。

BadCopy Pro プログラムを使用すると、読み取り不能なディスク、フロッピー ディスク、ハード ドライブ、フラッシュ ドライブなどのキャリアを持つ情報を回復できます。このプログラムは、グラフィック、テキスト、実行可能ファイル、アーカイブなどの回復を提供します。 シンプル、明確、便利なインターフェイスの存在により、初心者でもこのプログラムを使用できます。
ディスクがひどく損傷している場合、情報を復元するには忍耐と時間が必要です。 成功の可能性は、メディアがどれだけ深刻なダメージを受けるかによって決まります。

BadCopy Pro を使用すると、次の問題を解決できます。
- 読み取り不可能なファイルにアクセスする
- デジタルデバイス上で失われた写真を復元する
- クイックフォーマット中に削除されたファイルをフロッピーディスクから再作成します
- フロッピー ディスク、CD/DVD-R および CD/DVD-RW、CD/DVD-RW 上の失われたファイルを回復します。
ハードディスクの「処理」を自分で行うことができるかどうかわからない場合は、サービス センターに問い合わせて資格のある支援を受けてください。 私はあなたの成功を祈って!
一部のユーザーは、ソースからファイルをダウンロード (またはインストール) するときに、「データのエラー (CRC)」というメッセージとして現れる CRC エラーに遭遇することがあります。 この問題は通常、ダウンロードされたファイルの制御データの不一致がシステムによって検出され、CRC データにエラー メッセージが表示された場合に発生します。 この記事では、CRCデータエラーとは何なのか、どのような状況で発生するのかを説明し、その修正方法も説明します。
「場所が利用できません」エラーのスクリーンショット
CRCとは何ですか
CRC データにエラーが発生した場合の対処方法を説明する前に、「CRC」とは何かを説明する価値があります。
ご存知のとおり、CRC (Cycle Redundancy Check) は、「ファイルのチェックサム」を作成およびチェックするためのアルゴリズムです。 後者は、損傷や損失を防ぐために、送信されたデータの整合性を監視するために使用されます。
このアルゴリズムは、循環コードに基づいて、ファイルのチェックサムを計算し、それをファイル自体の本体に追加します。 このファイルをダウンロード(コピー)する際、チェックサムを計算するアルゴリズムを備えたシステムは、受信したデータの正当性をチェックし、不一致が発生した場合には CRC エラー メッセージ(データ エラー - サイクル冗長チェック)を表示します。
CRC アルゴリズムは 1961 年に発明され、いくつかの質的改良を経て、現在では受信データの整合性をチェックするための汎用ツールとなっています。
CRCテクノロジー
CRCエラーの特徴
この機能不全の理由として、CRC エラーの具体的な原因は次のとおりです。
- 送信中のネットワーク データ パケットの損失または損傷。
- ハードドライブ上のデータの損失または破損 (不良セクタなどによる)。
- 情報を含む光ディスク (CD、DVD など) への物理的損傷。
- システム レジストリの整合性の違反。
- プログラムのインストール中にランダムにエラーが発生します。
- ファイル構成が間違っているなど。
CRCコードを表示するには、HashTabなどのプログラムがあり、インストール後、ファイル自体のプロパティ(ファイルを右クリックして「プロパティ」を選択)にこのファイルのチェックサム値が表示されます。 。

ハッシュタブプログラム
CRC データのエラー - ハードドライブの問題
では、CRC エラーを修正するにはどうすればよいでしょうか? この問題はハードドライブへのアクセスの問題により定期的に発生するため、次のことを行うことをお勧めします。
ステップ 1: ハードドライブ上の失われたデータを回復します。 ハードドライブ上のファイルにアクセスしようとしたときにこの問題が発生した場合は、さまざまなプログラムを使用して失われたデータを回復する必要があります。 特に、Power Data Recovery や BadCopy Pro など、私が検討しているタスク用に特別に設計されたソフトウェア製品を試すことができます。
たとえば、Power Data Recovery を使用するには、アプリケーションをダウンロードしてインストールし、メニューで「破損したパーティションの回復」を選択し、フル スキャンを実行する必要があります。 失われたデータを復元できる場合は、まずそのデータを信頼できる安全なメディアにコピーする必要があります。

Power Data Recovery プログラム インターフェイス
アクション 2. ハード ドライブ上のデータへのアクセスを復元するための別のオプションは、システム ディスク チェック ユーティリティを使用することです。
- エクスプローラーに移動し、問題のあるドライブ (C: など) を右クリックし、表示されるメニューで「プロパティ」を選択します。
- [ツール] タブに移動し、[チェックの実行] をクリックし、2 つのチェック ディスク オプションを確認して、[OK] をクリックして、コンピュータを再起動します。
- 再起動後、システムはハードドライブのデータ整合性チェックを自動的に実行し、破損したセクターの回復を試みます (これには時間がかかる場合があります)。

ディスクのエラーをチェックしています
アクション 3. 管理者としてコマンド ラインを実行することもできます ([スタート] ボタンをクリックし、検索バーに (Enter キーを押さずに) cmd と入力し、上部に表示される同じ結果を右クリックして、[管理者として実行")。 コマンドラインで次のように記述する必要があります。
chkdsk c: /r /f - (必要に応じて、「c:」の代わりに、問題のある別のディスクの名前を入力します)、Enter キーを押して、チェックが完了するまで待ちます。
CRC エラーを修正する方法 - 代替オプション
ハードドライブの問題に加えて、他の理由でも CRC エラーが発生する可能性があります。 したがって、CRC エラーを修正するには、次の手順を実行します。

- ゲームのインストール中にこのエラーが発生した場合は、実績のあるダウンロード マスター レベルのプログラムを使用して、別のソースからそのイメージ (またはプログラム ファイル自体) を再度ダウンロードする方が簡単です。おそらく、これは CRC エラーを取り除くのに役立つでしょう。
結論
CRC データにエラーがある場合は、まず、このエラーが発生した条件を特定します。 ほとんどの場合、ネットワークからディスク イメージ (またはプログラム自体) をダウンロードしてインストールしようとしたときに発生します。 この場合の効果的な解決策は、これらのファイルのダウンロードに代替リソースを使用することです。これにより、ほとんどの場合、この問題を効果的に解決できます。 ハード ドライブの機能障害に対処している場合は、必要なファイルへのアクセスを復元できる Power Data Recovery や BadCopyPro などのプログラムを使用する必要があります。
SdelaiComp.ru
ハードドライブのCRCエラーを修正する

データエラー (CRC) は、内蔵 HDD だけでなく、USB フラッシュ、外付け HDD などの他のドライブでも発生します。 これは通常、トレント経由でファイルをダウンロードするとき、ゲームやプログラムをインストールするとき、ファイルをコピーして書き込むときなどに発生します。
CRCエラーを修正する方法
CRC エラーは、ファイルのチェックサムが本来のものではないことを意味します。 つまり、このファイルは破損しているか変更されているため、プログラムはそれを処理できません。
このエラーが発生した条件に応じて、問題の解決策が形成されます。
方法 1: 動作するインストール ファイル/イメージを使用する
問題: コンピュータにゲームやプログラムをインストールするとき、またはイメージを書き込もうとするときに、CRC エラーが発生します。

解決策: これは通常、ファイルが破損した状態でダウンロードされたために発生します。 これは、たとえばインターネットが不安定な場合に発生する可能性があります。 この場合、インストーラーを再度ダウンロードする必要があります。 必要に応じて、ダウンロード マネージャーまたはトレント プログラムを使用して、ダウンロード中の接続の中断を回避できます。
さらに、ダウンロードしたファイル自体が破損している可能性があるため、再ダウンロード後に問題が発生した場合は、代替のダウンロード ソース (「ミラー」または torrent) を見つける必要があります。
方法 2: ディスクにエラーがないか確認します
問題: ディスク全体にアクセスできないか、以前は問題なく動作していたハード ドライブに保存されているインストーラが動作しなくなりました。 
解決策: この問題は、ハード ドライブのファイル システムが破損しているか、不良セクタ (物理または論理) がある場合に発生することがあります。 不良物理セクターを修正できない場合は、ハードドライブ上のエラーを修正するプログラムを使用して他の状況を解決できます。
私たちの記事の 1 つで、HDD 上のファイル システムとセクターの問題を修正する方法についてすでに説明しました。
続きを読む: ハードドライブ上の不良セクタを回復する 2 つの方法
方法 3: torrent で正しいディストリビューションを見つける
問題: torrent 経由でダウンロードしたインストール ファイルが機能しません。 
解決策: おそらく、いわゆる「壊れたディストリビューション」をダウンロードした可能性があります。 この場合、いずれかの torrent サイトで同じファイルを見つけて、再度ダウンロードする必要があります。 破損したファイルはハードドライブから削除できます。
方法 4: CD/DVD を確認する
問題: CD/DVD ディスクからファイルをコピーしようとすると、CRC エラーが表示されます。 
解決策: ディスクの表面が損傷している可能性があります。 ホコリ、汚れ、傷がないか確認してください。 明らかな物理的欠陥がある場合、ほとんどの場合、何も行われません。 本当に情報が必要な場合は、ユーティリティを使用して破損したディスクからデータを回復してみてください。
ほとんどの場合、表示されるエラーを解決するには、リストされている方法のいずれかで十分です。
問題解決のお手伝いができたことを嬉しく思います。
アンケート: この記事は役に立ちましたか?
あまりルンピック.ru
データの crc エラーの原因と解決策
crc エラーは、ユーザーがファイルをハード ドライブまたはその他の記憶媒体にコピーしようとすると発生します。

この問題の兆候は、次の 2 つの主な根本原因に関連付けられている可能性があります。
- サイズのチェックサムが一致しません。
- 使用中のハードディスクに何らかの損傷がある。
crc エラーが発生する可能性のあるこれらの状況を回避する方法はあります。
最初の選択肢の治療
ダウンロードされたファイルと理論上のソースのサイズの不一致に関連する crc エラーは、通常、torrent の使用時に発生します。 たとえば、そのような不一致は、人がすでに楽しい娯楽の準備をしているときに、インストールのどの段階でも「ゲームのインストール時に CRC データエラー」というエントリにつながる可能性があります。
この問題の解決策は非常に簡単ですが、ユーザーは時間を無駄にする必要があります。
- トレントクライアントを有効にします。
- 問題のあるファイルを配布から削除します (マウスで選択して「削除」ボタンをクリックします)。
- ダウンロード済みの情報を PC のハードドライブから消去します。
- オンラインで検索して、より良い特典を見つけてください。 時間を節約するために、この問題を早期に発見した可能性がある他の人からのレビューに注意を払うことをお勧めします。
この問題の 2 番目のタイプを修正する
外付けハードドライブまたはその固定ハードドライブで crc データエラーが発生した場合は、もう少し作業が必要になります。
ドライブに関連する crc データ エラーを修正する最初の手順は、簡単な検証手順を実行することです。
- 記録したいディスクを選択します。
- それを右クリックすると、プロパティ メニューに移動できます。
- 「サービス」に移動し、ディスクのチェックを開始する権利を与える最初の行を選択します。
- 結果を待ちます。
この手順の後に、最適化を実行することをお勧めします。 このプロセスは、同じ場所の 1 行下から始まります。 通常、このような手順ではかなりの待ち時間が必要となるため、辛抱強く待つか、他のことに専念する必要があります。
上記の 2 つの手順で問題を確実に解決できない場合は、特別なプログラムを使用する必要があります。 crc hddデータエラーの対処法は? 通常、これには HDD Regenerator、Victoria、または同様のアプリケーションが使用されます。 インストール後、ソフトウェア設定に移動する必要があります。ここでは、オペレーティング システムがロードされる直前にアプリケーションがチェックを開始するようにパラメータを設定できます。
提案されたオプションがいずれも状況に対処できない場合にのみ、ハードドライブの交換をアドバイスしてくれる専門家に助けを求める必要があります。
windowserror.ru
CRC データのエラーを修正するにはどうすればよいですか?
データ エラー (CRC) は、ユーティリティがアクセスしたファイルのチェックサムが一致しない場合に発生します。 これは、ファイルが何らかの理由で変更されているか、破損していることを意味する可能性があります。
この問題は主に、アプリケーションやゲームをインストールするときに発生します。 ディスク上にあるファイルのコピーを作成します。 任意のディスクに書き込むか、トレント ユーティリティ経由でダウンロードします。 次に、CRC データのエラーの主な原因を見てみましょう。
ディスクの書き込み時に crc データのエラーが発生する
イメージのチェックサムを確認する必要があります。 特にインターネットから言った場合はそうです。 これを行うには、HashTab ユーティリティをダウンロードする必要があります。 インストール後、プロパティウィンドウに「ファイルハッシュ」という新しいタブが表示されます。 これを利用すると、画像のハッシュ量とサイト上に表示されている金額を比較することができます。
これらの量が合計されない場合は、このイメージを再度ダウンロードする必要があります。 これには、Utorrent ユーティリティを使用するのが最善です。 ファイルをダウンロードするとき、ファイル自体がチェックサムを計算します。 直接リンクからファイルをダウンロードする場合は、Download Master ユーティリティを使用できます。
ドライブから HDD にコピーするときに crc データでエラーが発生する
このエラーは、使用しているディスクが破損しているか汚れていることが原因で発生する可能性があります。 クリーニングして、ディスクからコピーしてみてください。 他のすべてが失敗しても CD 上のファイルが本当に必要な場合は、BadCopyPro ユーティリティを使用できます。
ユーティリティまたはゲームのインストール時に crc データのエラーが発生する
最善の解決策は、ダウンロードしたイメージを再ダウンロードすることです。 上で述べたように、Download Master (直接リンク用) や Utorrent (トレント ダウンロード用) などのユーティリティを使用するのが最善です。
ここでは、ファイル システムのチェックを実行する必要があります。 これを行うには、次の手順を実行します。
- Win+R キーの組み合わせを押して、cmd コマンドを入力します。 これにより、コマンド プロンプトが表示されます。
- コマンド ラインで、「chkdsk c: /r /f」と入力します (文字 C は論理ドライブです)。 このコマンドは、ハードドライブのさまざまなエラーをチェックして修正するプロセスを開始します。
Utorrent使用時にCRCデータでエラーが発生する
- ユーティリティを更新してみてください。
- ユーティリティ内で問題のある配布を削除します。
- ダウンロードされていないファイルは削除する必要があります。
- 別の同様のディストリビューションを見つけてダウンロードしてみてください。
タイプミスを見つけましたか? テキストを選択して Ctrl + Enter を押します
GamesQa.ru
CRC HDDデータエラーを処理するにはどうすればよいですか?
- 1. CRC HDDエラーが表示されるのはなぜですか?
- 1.1. BadCopy Pro プログラム
多くのユーザーは、システムでさまざまなエラーが発生する状況をよく知っています。 CRC HDDデータエラーを処理するにはどうすればよいですか? その出現の原因は何でしょうか?
通常、これは CD/DVD 情報をコピーするときに発生し、ディスクの損傷または必要なコピーを作成する機能の喪失を示します。 当然のことながら、これは楽しいことではありませんが、パニックになる必要はありません。 特別なプログラムの存在のおかげで、問題を解決し、損傷したディスクを含むデータを読み取ることができます。
「DiskPart」コマンド インタプリタを使用してフラッシュ ドライブ (ハード ドライブはあまり多くありません) をフォーマットしようとすると、「DiskPart プログラムがエラーを検出しました」というエラー情報が表示され、その後エラーの理由が表示されることがよくあります。 (例:「メディアは書き込み禁止になっています」)。 この記事では、Diskpart で最も一般的なエラーについて説明し、それらを修正する方法も説明します。
DiskPart でエラーが発生しました (アクセスが拒否されました)間違いその1。 メディアは書き込み禁止になっています
ユーザーがフラッシュ ドライブをフォーマットしようとすると、「メディアは書き込み保護されています」というメッセージが表示されることがありますが、フラッシュ ドライブには書き込み保護用の特別なジャンパがない場合があります (ある場合は切り替えてみてください)。

解決策 #1
- 管理者としてコマンド プロンプトを起動し、次のように入力します。
- DiskPart - そして Enter キーを押します。
- 次に、「list disc」と入力し、もう一度 Enter キーを押します。
- PC で利用可能なディスクのリストが表示されるので、問題のあるディスク (フラッシュ ドライブ) の文字をマークします。
- 「select disc X - (X の代わりに、問題のあるディスクの文字を入力します)」と入力し、Enter キーを押します。
- 「属性ディスク」と入力し、Enter キーを押します。
- 問題のあるディスクが「読み取り専用」ステータスかどうかが通知されます。
 ここでは、フラッシュドライブのステータスが「読み取り専用」になっています。
ここでは、フラッシュドライブのステータスが「読み取り専用」になっています。 「はい」の場合は、「attribute disc clear readonly」と入力し、Enter キーを押します。 このステータスは「いいえ」に変更されます。 DiskPart を使用して、目的のドライブを再度フォーマットしてみてください。
解決策 #2
「開始」ボタンをクリックし、検索バーに「」と入力します。 登録編集そしてEnterを押します。 次のパスに従ってください。
HKEY_LOCAL_MACHINE\SYSTEM\CurrentControlSet\Control\StorageDevicePolicies - そこの「WriteProtect」パラメータ値を 0 (ゼロ) に設定します。
「StorageDevicePolicies」ブランチ エンドポイントが見つからない場合は、作成する必要があります。 ブランチの前のステップ(コントロール)を右クリック – 「作成」 – 「セクション」。 セクションに名前を付けます。」 ストレージデバイスポリシー"(引用符なし)。

左側に作成したセクションを右クリック→「作成」→「Dwordパラメータ(32ビット)」を選択します。 設定の名前を「WriteProtect」(引用符なし) に変更します。 値を「0」に設定し、「OK」をクリックしてシステム レジストリを閉じます。 PC を再起動し、DiskPart をもう一度試してください。
間違いその2。 アクセスが拒否されました
DiskPart は、diskpart の「clean」コマンドを使用してフラッシュ ドライブをクリーンアップしようとしたときに通常発生するアクセス拒否エラーを検出しました。 エラー メッセージでは、システムはログを参照することを推奨しています。ログには問題の原因が詳しく記載されている可能性があります。
解決策 #1
システム ログを表示します ([コントロール パネル] – [システムとセキュリティ] – [管理] – [イベント ビューア] – [Windows ログ] – [システム])。 おそらく機能不全の原因がそこに示されており、それを特定して修正することができるでしょう。
解決策 #2
管理者としてのみコマンド ラインを実行し、その中に「diskpart」コマンドを入力します。
間違いその3。 DiskPart でエラーが発生しました: パラメータが正しく設定されていません
「パラメータが正しく設定されていません」というエラーは、通常、ディスク ファイル構造が破損しているか、Windows OS のディスク暗号化ドライバが変更されている場合に発生します。
解決策 #1
「マイ コンピュータ」に移動し、問題のあるディスクの上にマウスを移動して右クリックし、表示されるメニューから「プロパティ」を選択します。 開いたメニューで、「サービス」タブ - 「チェックの実行」に移動します。 両方のボックスにチェックを入れて「起動」をクリックします。
 CHKDSK を使用してディスクをチェックする
CHKDSK を使用してディスクをチェックする 解決策 #2
「Partition Guru」プログラムをダウンロード、インストール、実行します。 問題のあるディスクをクリックし、「ファイル回復」ボタンをクリックして、「開始」ボタンをクリックします。 ファイルの回復プロセスが完了するまで待ちます。
 Partition Guru を使用してディスクをチェックする
Partition Guru を使用してディスクをチェックする 間違いその4。 CRCデータのエラー
デバイス上に不良 (不良) セクタが存在するために発生します。
解決
上記のように CKDSK を使用するか、「Partition Guru」を実行して問題のあるディスクを選択し、「ディスク」メニューセクションを選択し、その中の「不良セクタの検証または修復」-「検証の開始」を選択します。 チェックが完了したら「修復」をクリックします。
 Partition Guru を使用してディスク上の不良セクタをチェックする
Partition Guru を使用してディスク上の不良セクタをチェックする 間違いその5。 リクエストは完了しませんでした
通常は、ドライブ自体のハードウェアの問題を意味します。
解決
- フラッシュドライブにこのような問題がある場合は、デバイスマネージャーに移動します(「スタート」ボタンをクリックし、検索バーに「 devmgmt.msc Enter キーを押します)。
- そこで「USB コントローラー」を見つけ、クリックしてサブセクションを開き、その内容をすべてアンインストールします (キュー内の最初のサブデバイスをクリックし、マウスの右ボタンを押して「削除」など、「USB コントローラー」の内容をすべて削除するまで繰り返します)コントローラー」)。
- 次に、コンピュータを再起動し、「DiskPart」を起動して意図した動作を再試行します。
- それでも問題が解決しない場合は、フラッシュ ドライブにハードウェア障害がある可能性があります。
間違いその6。 I/Oデバイスエラー
I/O デバイス エラーは、デバイス (フラッシュ ドライブまたはハード ドライブ) がデータの書き込みまたは読み取りをできない場合に発生します。
解決
デバイスと PC 間のハードウェア接続を確認してください。 フラッシュ ドライブの場合は、別の USB コネクタを使用し、ハード ドライブの場合は、ケーブルとプラグ、および対応するコネクタへの接続の固さを確認してください。
結論
「DiskPart でエラーが発生しました」というメッセージはさまざまな理由によって発生する可能性がありますが、そのほとんどは上記にリストされています。 問題について具体的に説明してから、ここで説明した手順に従ってください。これは、PC 上の「DiskPart でエラーが発生しました」を修正するのに役立ちます。
一部のユーザーは、ソースからファイルをダウンロード (またはインストール) するときに、「データのエラー (CRC)」というメッセージとして現れる CRC エラーに遭遇することがあります。 この問題は通常、ダウンロードされたファイルの制御データの不一致がシステムによって検出され、CRC データにエラー メッセージが表示された場合に発生します。 この記事では、CRCデータエラーとは何なのか、どのような状況で発生するのかを説明し、その修正方法も説明します。
「場所が利用できません」エラーのスクリーンショット
CRCとは何ですか
CRC データにエラーが発生した場合の対処方法を説明する前に、「CRC」とは何かを説明する価値があります。
知られているように、CRC (Cycle Redundancy Check - 「巡回冗長検査」と訳されます)「ファイルチェックサム」を作成および検証するためのアルゴリズムです。 後者は、損傷や損失を防ぐために、送信されたデータの整合性を監視するために使用されます。
このアルゴリズムは、循環コードに基づいて、ファイルのチェックサムを計算し、それをファイル自体の本体に追加します。 このファイルをダウンロード(コピー)する際、チェックサムを計算するアルゴリズムを備えたシステムは、受信したデータの正当性をチェックし、不一致が発生した場合には CRC エラー メッセージ(データ エラー - サイクル冗長チェック)を表示します。
CRC アルゴリズムは 1961 年に発明され、いくつかの質的改良を経て、現在では受信データの整合性をチェックするための汎用ツールとなっています。

CRCエラーの特徴
この機能不全の理由として、CRC エラーの具体的な原因は次のとおりです。
- 送信中のネットワーク データ パケットの損失または損傷。
- ハードドライブ上のデータの損失または破損 (不良セクタなどによる)。
- 情報を含む光ディスク (CD、DVD など) への物理的損傷。
- システム レジストリの整合性の違反。
- プログラムのインストール中にランダムにエラーが発生します。
- ファイル構成が間違っているなど。
CRCコードを表示するには、HashTabなどのプログラムがあり、インストール後、ファイル自体のプロパティ(ファイルを右クリックして「プロパティ」を選択)にこのファイルのチェックサム値が表示されます。 。

CRC データのエラー - ハードドライブの問題
では、CRC エラーを修正するにはどうすればよいでしょうか? この問題はハードドライブへのアクセスの問題により定期的に発生するため、次のことを行うことをお勧めします。
ステップ 1: ハードドライブ上の失われたデータを回復します。 ハードドライブ上のファイルにアクセスしようとしたときにこの問題が発生した場合は、さまざまなプログラムを使用して失われたデータを回復する必要があります。 特に、Power Data Recovery や BadCopy Pro など、私が検討しているタスク用に特別に設計されたソフトウェア製品を試すことができます。
たとえば、Power Data Recovery を使用するには、アプリケーションをダウンロードしてインストールし、メニューで「破損したパーティションの回復」を選択し、フル スキャンを実行する必要があります。 失われたデータを復元できる場合は、まずそのデータを信頼できる安全なメディアにコピーする必要があります。

アクション 2. ハード ドライブ上のデータへのアクセスを復元するための別のオプションは、システム ディスク チェック ユーティリティを使用することです。
- エクスプローラーに移動し、問題のあるドライブ (C: など) を右クリックし、表示されるメニューで「プロパティ」を選択します。
- [ツール] タブに移動し、[チェックの実行] をクリックし、2 つのチェック ディスク オプションを確認して、[OK] をクリックして、コンピュータを再起動します。
- 再起動後、システムはハードドライブのデータ整合性チェックを自動的に実行し、破損したセクターの回復を試みます (これには時間がかかる場合があります)。

アクション 3. 管理者としてコマンド ラインを実行することもできます ([スタート] ボタンをクリックし、検索バーに (Enter キーを押さずに) cmd と入力し、上部に表示される同じ結果を右クリックして、[管理者として実行")。 コマンドラインで次のように記述する必要があります。
chkdsk c: /r /f - (必要に応じて、「c:」の代わりに、問題のある別のディスクの名前を入力します)、Enter キーを押して、チェックが完了するまで待ちます。
CRC エラーを修正する方法 - 代替オプション
ハードドライブの問題に加えて、他の理由でも CRC エラーが発生する可能性があります。 したがって、CRC エラーを修正するには、次の手順を実行します。

- ゲームのインストール中にこのエラーが発生した場合は、実績のあるダウンロード マスター レベルのプログラムを使用して、別のソースからそのイメージ (またはプログラム ファイル自体) を再度ダウンロードする方が簡単です。おそらく、これは CRC エラーを取り除くのに役立つでしょう。
結論
CRC データにエラーがある場合は、まず、このエラーが発生した条件を特定します。 ほとんどの場合、ネットワークからディスク イメージ (またはプログラム自体) をダウンロードしてインストールしようとしたときに発生します。 この場合の効果的な解決策は、これらのファイルのダウンロードに代替リソースを使用することです。これにより、ほとんどの場合、この問題を効果的に解決できます。 ハード ドライブの機能障害に対処している場合は、必要なファイルへのアクセスを復元できる Power Data Recovery や BadCopyPro などのプログラムを使用する必要があります。