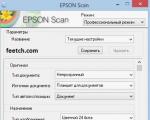Adobe After Effects のホットキー。 After Effects でのキーフレームの操作。 マーカーへのカラーラベルの割り当て
Adobe After Effects CC 2015 のキーボード ショートカットを変更する必要がありました。
Adobe ヘルプにアクセスしたところ、次のことがわかりました。 「ビジュアルキーボードショートカットエディター」があります。 ここにリンクがあります
https://helpx.adobe.com/ru/after-effects/using/keyboard-shortcuts-reference.html
次にこう書かれていました。
ビジュアルエディターキーボード ショートカットを使用すると、必要なキーボード ショートカットを視覚的に設定できます。 キーボード スタイルのユーザー インターフェイスでは、ショートカットにすでに割り当てられているキー、カスタマイズ可能な未割り当てのキーを表示し、割り当てられたショートカットを変更できます。
エディターを開くには、[編集] > [ショートカット] (Ctrl+Alt+') を選択します。 こちらはビジュアルエディターの写真です。
しかし、それは残念な結果となった。 この組み合わせを何度入力しても何も起こりませんでした。 取り組んでいます。 結果が出たらブログとビデオクリップを書きます。
それから私は別の道に進みました。 After Effects を開き、「編集」タブをクリックすると、ウィンドウが開きました。 その中で「設定」オプションを選択し、次に「一般」を選択しました。

「設定」ウィンドウが開きます

一番下に「エクスプローラーで設定を開く」というタブがあります。 それをクリックしてフォルダーに移動しました

このフォルダー内に「Adobe After Effects 13.7 Win ru_RU Keyboardshortcuts.txt」というファイルが見つかりました。 私はロシア語版の After Effects を持っています。 ファイルの名前は異なる場合があります。 たとえばこんな感じ。

とにかく、このファイルにはキーの組み合わせの設定を含むテキストが含まれています。 ファイルを開いた

コマンドとキーの組み合わせだけなので簡単です。 ここでキーの組み合わせを変更できます。 例えば
「元に戻す」=「(Ctrl+Z)」

ただし、何かを変更する前に、このファイルをデスクトップなどにコピーする必要があります。 安全のために。 何か問題が発生した場合は、いつでもファイルを保存したファイルに変更できます。
たとえば、「元に戻す」コマンドのキーボード ショートカットを変更します。 Z の代わりに、コマンド「Ungroup」=「(Ctrl+Shift+G)」のキーの組み合わせを挿入します。 コマンドは以下にありますので便利です。 Ctrl+Shift+G キーの組み合わせを切り出し、Z を削除した後、この組み合わせを「元に戻す」コマンドに貼り付けます。 「グループ解除」コマンドは空のままです。

テキストファイルを保存します。 そしてプログラムをリロードします。 再起動後の「元に戻す」コマンドは、Z ではなく Ctrl+Shift+G キーの組み合わせに対応します。

それは簡単です。 ただし、キーボード ショートカットが重複しないようにする必要があります。 つまり、1 つの組み合わせに 2 つのチームが存在するわけではありません。
ここでこのトピックに関するビデオを録画しました。
私のレッスンではホットキーをよく使いますが、これは聴衆をからかいたいからではなく、単にホットキーを使うことに慣れているからです。 この記事では、少なくとも知っておく必要がある After Effects の主なキーについて説明します (これはご自身の判断で使用してください)。さらに、ボーナスとして、これらのホット ボタンを再構成する方法についても説明します。 After Effects では、一見したようにボタンをカスタマイズすることはできません)。
(どのプログラムでも) ホット キーを使用すると、作業が大幅にスピードアップします。 After Effects でデフォルトで使用される主なキーを見てみましょう。
ツールキットとレイヤー:
「V」= 選択ツール (デフォルトのメインツール)
「は」または「表示ウィンドウ上でスペースバーを押したまま、マウスの左ボタンを動かします」 = ハンドツール (表示ウィンドウ内を素早く移動できる「手」)
「Z」または「プレビュー ウィンドウのマウス ホイール」 = ズーム ツール (作業中のコンポジション ウィンドウの通常の拡大。ほとんどの場合と同様に、私は常にホイールを使用します)
「わ」= 回転ツール
「C」= カメラ モード (After Effects のカメラ。「C」を数回押して希望のカメラ ツールを選択できます。通常は Undefind カメラを使用します)
「よ」= Behind Tool (オブジェクトのピボット/アンカーポイントを制御するツール)
「Q」= シェイプまたはシェイプ マスカー ツール (シェイプ、特定の形状の既製マスク用ツール。数回クリックして形状を選択することもできます)
「ぐ」= ペンツール (マスク、マスクの作成と編集)
「Ctrl + T」= テキストツール (縦書きまたは横書きのテキストを作成するツール)
「Ctrl + Y」= ソリッド レイヤー (作業中は常にこのホットキーを使用してソリッド レイヤーを作成します)
“Ctrl + Alt + Y」= 調整レイヤー (ソリッドと同じですが、調整レイヤーのみ)
“入力"= を使用すると、選択したレイヤーの名前を変更できます。
タイムラインと職場で:
「Ctrl + 右矢印」または Page Down= 次のフレーム (頻繁に使用されます)
「Ctrl + 左矢印」または Page Up= 前のフレーム (頻繁に使用されます)
「Shift + ページダウン」= 10 フレーム前にジャンプします
「Shift + ページアップ」= 10 フレーム前にジャンプします
「Alt + ページダウン」= 選択したレイヤーを 1 フレーム前に移動します
「Alt + ページアップ」= 選択したレイヤーを 1 フレーム戻します
「Alt + ]」= 選択したレイヤーをタイムラインのカーソルの右側でトリミングします。 (頻繁に使用されます)
「Alt + [」= タイムラインのカーソルの左側で選択したレイヤーをトリミングします。 (頻繁に使用されます)
"家"= カーソルを曲の先頭に移動します
"終わり"= カーソルを曲の最後に移動します
"]" = レイヤーの終端をカーソルに移動 (頻繁に使用されます)
"[" = レイヤーの先頭をカーソルに移動します (頻繁に使用されます)
"+" = タイムラインを増やす
"-" = スケジュールを短縮する
「*(テンキーへ)」= 選択したレイヤーまたはコンポジション上にマーカーを配置します (レイヤーが選択されていない場合)。
「0(テンキーのゼロ)」= RAM プレビュー (頻繁に使用されます)
「,(テンキーのカンマ)」= Ram プレビュー 音声のみ
「M(2回)」= 選択したレイヤーにマスクがある場合、このホットキーはこの (これらの) マスクのすべての設定を開きます
「ふ」= 選択したレイヤーにマスクがある場合、その「フェザー」パラメーターが開きます
「う」= 選択したレイヤー上のキーフレームを含むすべてのパラメーターを開きます
「L(2回)」= 選択した AUDIO レイヤーで、その波形 (グラフィック ピーク) を開きます。
"私"= 選択したレイヤーの先頭にカーソルを移動します
「お」= カーソルを選択したレイヤーの末尾に移動します
「じ」= タイムライン内の前のキー (キーフレーム) に移動します。
「き」= タイムラインの次のキー (キーフレーム) に移動します。
「B」= 左側のコンポジションの「作業領域」をトリミングします。 (頻繁に使用されます)
「ん」= 右側のコンポジションの「作業領域」をトリミング (頻繁に使用されます)
「Ctrl + D」= 選択したレイヤーのクローンを作成します (頻繁に使用されます)
「Ctrl + Shift + D」= 選択したレイヤーを 2 つに分割します (カーソルがある位置)
「ぷ」= 選択したレイヤーの位置パラメータ
「す」= 選択したレイヤーのスケールパラメータ
「R」=選択したレイヤーの回転パラメータ
「て」= 選択したレイヤーの不透明度/強度パラメータ
「あ」= 選択したレイヤーのアンカーポイント/注目ポイント
「Ctrl + M」= レンダリングにコンポジションを追加 (頻繁に使用されます)
“ " ” = プレビュー ウィンドウにセーフ エリアの境界を表示します。 これはロシア語キーボードの「e」ボタンです (頻繁に使用されます)
「Ctrl + C」= 私が好んで呼ぶ「コピー」にほかなりません。 選択したオブジェクト、テキスト、レイヤー、キーなどすべてをコピーします。 (頻繁に使用されます)
「Ctrl + V」= 選択したオブジェクト、テキスト、レイヤー、キーなどすべてを挿入します。 (頻繁に使用されます)
「Ctrl + X」= 選択したオブジェクト、テキスト、レイヤー、キーなどすべてを切り取ります。 (頻繁に使用されます)
「Ctrl + Z」= 以前の操作を元に戻す (頻繁に使用されます)
「Ctrl + S」= プロジェクトを保存 (頻繁に使用されます)
「Ctrl + N」= 新しい曲を作成する
「Ctrl + Alt + S」= コンポジションから 1 つのフレームをレンダリングする
「Ctrl+Shift+H」= レイヤ インジケーターやその他の構成の詳細を表示せずに、ビューポートに構成を表示します。
「F4」= スイッチ モードを切り替えます。つまり、タイムライン上の親、モード、ブレンディング、3D スイッチを非表示/開くことができます。 初心者向けのお気に入りボタン。
「F9」= Easy Ease キー補間、タイムライン上。
「Ctrl+Shift+C」= 選択したレイヤーをプリコンポーズします。
もちろん、これはすべてのホットキーの一部にすぎません。最も一般的なものを示してみました。 もちろん、これらのホットケースはすべて独自の方法でカスタマイズできますが、これを行うのはラスベガスやシネマほど簡単ではありません。そのためには、次のものを見つける必要があります。
フォルダー(win7の場合)
C:\Users\ユーザー名\AppData\Roaming\Adobe\After Effects\プログラム バージョン\
このフォルダーには、次の名前のテキスト ファイルがあります。
「Adobe After Effects バージョンのプログラム Shortcuts.txt」
このテキスト ファイルでは、After Effects の既存のホットキーを検索して変更(追加または削除)できます。
ただし、このファイルを変更する場合は注意してください。 After Effects のクラッシュを避けるために、このファイルの追加バックアップを作成することをお勧めします。
Adobe After Effects で作業するための基本的なホットキー / キーボード ショートカット
汎用コマンド:
I、O – タイムマーカーをレイヤーの先頭/末尾に移動します
K、J – キーで前後に移動します
B、N - 作業領域を制限する
` (Ё – ロシア語レイアウト) – 選択した領域を画面全体に開きます
ホーム – タイムマーカーをタイムラインの先頭 (「ビデオ」の最初のフレーム) に移動します。
終了 – タイムマーカーをタイムラインの最後 (最後の 1 番目の「ビデオ」) に移動します。
Page Up/Page Down – 次/前のフレームに移動します
Shift Page Up/Down – すぐに 10 フレーム前後にジャンプします
(+, -) - タイムマーカーを基準にしてズームします
(何か) を作成するコマンド:
Ctrl + N – 新しいコンポジションを作成します
Ctrl + K – 合成設定
Ctrl + Y – 新しいレイヤーを作成します
Ctrl + Shift + Y – レイヤー設定
Ctrl + Alt + Y – 調整レイヤーの作成
Ctrl + Alt + S – スクリーンショットを作成し、それをレンダリング キューに転送します(出力用)
Ctrl + Shift + C – プリコンポーズ
Ctrl + M – 現在のコンポジションをレンダーキューにスローします
タイムラインパネル:
Ctrl + (上/下矢印) – レイヤー間を移動します
Ctrl + Shift + (上/下矢印) – 移動して選択範囲に追加します
Ctrl + ` (Ё – ロシア語レイアウトでは) – レイヤーパラメータのリスト全体を開きます
シフト + ; (F – ロシア語のカラーリング) – からの移行が増加します。 コミュニティに陰謀を立てる コンポジションをズーム Alt + (左/右矢印) – キーを 1 フレームずつ移動します
Alt + Page Up/Down – レイヤー 1 フレームを移動します
Alt + [ / ] – レイヤーを左/右にトリミングします
ビューパネル:
スケール(ズーム)を変更します
Alt + ? – ビューアパネルの全領域にわたるコンポジションのスケールを調整します
(+ / -) - オブジェクトを回転します
Ctrl + R – ルーラーが表示されます
Ctrl + ‘ (E – ロシア語レイアウトの場合) – グリッド (グリッド) が表示されます
この記事は、 によってデザインされました。 著者とプロジェクトに関する完全な情報を表示します...
私のプロジェクト (ソーシャル ネットワーク) は、2D 漫画、キャラクター、2D/3D アニメーション、手描きアニメーション、JavaScript と Flash での 2D ゲームの作成、ビデオ編集、サウンド、ビデオの後処理などの作成方法を教えることに専念しています。 私のビデオレッスンを私のソーシャルネットワークのWebサイト、VKontakteグループに公開することで: https://vk.com/mult_urokiと YouTube チャンネル: https://www.youtube.com/c/Mult-urokiRu 2D / 3D アニメーションおよびアニメーション オブジェクト、地形、背景のモデリング用プログラム: Anime Studio Pro (Moho Pro) (ASP) (anime Studio pro)、Autodesk Maya 2013、Adobe After Effects CS6、Adobe Premier Pro、Adobe Photoshop、Adobe Audition、Adobe Flash、Toon Boomアニメーション、Cinema 4D、Blender、Poser Pro。 私のレッスンでは、漫画やアニメーションがどのように作成されるか、キャラクターがどのように口パクされ、漫画が採点されるか、アニメーションと編集の法則とは何か、計画の種類とそれらを正しく交互に配置する方法とは何か、絵コンテとアニメーションの作成方法について学びます。 Anime Studio Pro プログラム (Moho Pro) でどのような漫画が作成されますか。また、どのプログラムが優れ (よりシンプル) で、自宅で最初の 2D 漫画を作成するには Anime Studio Pro (Moho Pro) と Adobe Flash のどちらを選択すればよいですか? ビデオチュートリアル: Anime Studio Pro (Moho Pro 12) プログラムでのボーン キャラクターと 2D アニメーションの作成。 Anime Studio Pro (Moho Pro) でキャラクターを作成および描画するにはどうすればよいですか? 2D漫画を作るにはどうすればいいですか?
皆さん、このサイトは非営利プロジェクトであり、漫画や 2D アニメーションの作成をテーマにした無料の高品質な教育資料のリソースとして、世界中でますます多くの人々に毎日利用されています。 新しいレッスンを作成するために費やすことができた時間が、生活のためにアルバイトをすることを失うことがよくあるので、少額のお金でそれを行うことができます。 ありがとう!
2017/10/07 ヒョードル・フェドセーエフ
この記事では、After Effects の基本概念の 1 つであるキーフレームについて説明します。
キーフレーム (After Effects のキー) は、After Effects のレイヤーのタイムライン上の特定のポイント (図 1) であり、これを使用して AE のオブジェクトに特定のアニメーション効果を作成できます。 キーフレームはオブジェクトに命を吹き込み、オブジェクトのズームイン、位置の変更、フェードアウトなどに使用できます。
図1
単純なテキストの位置を変更する例を使用して、キーフレームがどのように機能するかの基本原理を示します。 基本的に、この変更にはテキストが右側に移動することが含まれます。
まず、テキストを作成します。ツールバーの上部にある横書きテキスト ボタン (Ctrl+T) をクリックし、構成プレビュー ウィンドウにテキストを入力するだけです (図 2)。

図2
[レイヤー]パネルにはテキストレイヤーが必要です。その上でキーフレームを使用して移動操作を実行します。 したがって、このパネルに視線を向けて「三角形」をクリックします。 変換ポイントにアクセスするには、「変換」の横にある三角形をクリックします。 次の項目を含むメニューが目の前に開きます: アンカーポイント、位置、スケール、不透明度、回転 (図 3)。 この場合、Position 項目に興味があるので、そこに進みます。

図3
「位置」に移動したら、「キーフレーム」パネルをアクティブにする必要があります。 これを行うには、Position 項目の横にある「時計」をクリックします。 図 4 でわかるように、テキストの最初の開始位置を持つキー ポイントが左側に表示されます。 この項目の横にある値に注意してください。 私の場合は373と320です。 左側の値 (373) はオブジェクトの水平移動 (X 軸) の値、右側の値 (320) はオブジェクトの垂直移動 (Y 軸) の値です。 (図4)

図4
たとえば、テキストを左から右に移動させたいとします。 これを行うには、タイムラインのスライダーを 2 ~ 3 秒間少し横に引き、値 373 をより大きな値に変更する必要があります。 これを 550 に設定しました。すると、図 5 でわかるように、テキストが右に移動しました。 さて、タイムライン上に別のキー(キーフレーム)が現れました。

図5
ここで、タイム スライダを開始キーフレームに移動すると、テキストが移動します。 正確な移動パラメータを入力したくない場合は、プレビュー ウィンドウでテキストを直接移動できます。値は X 軸と Y 軸の両方に沿って自動的に変更されます。
同じように作成できます 美しい効果 3Dレイヤーを使ったフライングテキストなど。 また、スケール、不透明度、回転の各項目を「試して」、その変化を確認することもできます。
一般に、キー フレームは、Adobe After Effects に限らず、アニメーション画像を操作するための基礎となるため、将来的に美しく高品質なプロジェクトを作成するには、キーの作成をよく練習する必要があります。
Ctrl + N 。 新しいコンポジションを作成します。
Ctrl+Y 。 新しいレイヤーを作成します。
Ctrl+Shift+C 。 選択したレイヤーをプリコンポーズで取得します。
Ctrl+Shift+D 。 選択したレイヤーをポインターの位置で分割します。
Ctrl+D。 複製レイヤーを作成します (すべての値を引き継ぎます)。
B. 作業領域の開始点をポインタに移動します。
N. 作業領域の終端をポインタに移動します。
ページアップ。 1 フレーム巻き戻します。
ページダウン。 1 フレーム早送りします。
キーボードの左右の矢印。レイヤーを左右に 1 ピクセルずつ移動します。
U. キーの表示/非表示。
E. このレイヤーに適用されているすべてのエフェクトを開きます。
P. 「位置」プロパティを開きます。
S. 「スケール」プロパティを開きます。
T. 「透明度」プロパティを開きます。
A. 「アンカーポイント」プロパティを開きます。
M. マスク パスを使用してマスクを開きます。
[ 。 レイヤーの先頭をポインターまでドラッグします。
]。 レイヤーの端をポインターまでドラッグします。
私。 レイヤーの先頭に移動します。
O. レイヤーの最後に移動します。
ALT キーを押したまま、プロジェクト ウィンドウからソースを作業ウィンドウ内の選択したレイヤーにドラッグします。。 「プロジェクト」ウィンドウからレイヤーを別のソースに置き換え、すべてのアニメーションとプロパティを適用します。
Shiftキーを押しながらレイヤーまたはマスクのサイズを変更する。 寸法は一定の比率で変化します。
Shiftキーを押しながらレイヤーを移動する。 レイヤーはいずれかの軸に沿ってのみ移動します。
Shift キーを押しながらマスクまたはシェイプを作成する。 マスクとシェイプは1:1の比率で作成されます。正三角形(円、四角)を描画する場合に必要です。
Ctrlキーを押しながらサイズを変更する。 スケールはいずれかの軸に沿ってのみ変更されます。
説明で不明な点がある場合でも、怠けないでください。 これらの組み合わせを自分で適用してみると、仕事上での利点がわかるでしょう。