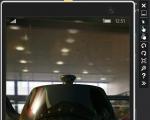インストールしたプログラムを別のコンピュータにインストールする方法。 プログラム自体またはその設定を、新しくインストールしたバージョンの Windows に転送します。 古い OS から新しい OS に移行する必要があるデータ
この記事のタイトルの質問には、ユーザーが現時点で正確に何を必要としているかに応じて、2 つの回答があります。
フラッシュ ドライブにプログラムを書き込む方法。 オプション 1
これらのオプションの中で最も簡単なのは、インストーラーなどのプログラムのファイルを USB フラッシュ ドライブに転送するだけでよい場合です。 これは、オペレーティング システムの標準機能または一部のサードパーティ ツールを使用して基本的に行うことができます。 これを行う最も簡単な方法は、Windows エクスプローラーまたはその他のファイル マネージャーを使用することです。 同時に、さまざまな方法でプログラムをフラッシュ ドライブにコピーできます。 当然、最初に行うことは、USB フラッシュ ドライブ自体をコンピューターに接続することです。
ちなみに、ここに書かれていることはすべて、通常の USB フラッシュ ドライブとフラッシュ カードの両方に等しく適用できます。 この点では、それらの間に基本的な違いはありません。
次に、エクスプローラーで必要なファイルを選択し、オペレーティング システムのバージョンに応じて、メニュー (標準メニュー、マウスの右ボタンで呼び出されるコンテキスト メニュー、パネル上のボタンなど) でアイテムを選択できます。 コピー先..."。 開いたウィンドウで、コピーしたファイルの保存先を指定する必要がある場所で、フラッシュ ドライブを見つけます。
もう 1 つの方法は、ドラッグ アンド ドロップ、いわゆる「ドラッグ アンド ドロップ」方式を使用することです。 左ボタンでファイルを選択し、離さずにマウスで適切な場所(フォルダー、フラッシュドライブなど)にドラッグするだけです。 -そして手放します。 同時に Windows エクスプローラーを使用すると、左側にコンピューター上のフォルダーとデバイスのツリーが表示され、必要なフラッシュ ドライブを簡単に見つけることができます。
一部のバージョンの Windows のファイル エクスプローラーで使用できる別のオプションは、[送信] メニューを使用することです。 マウスの右ボタンで目的のファイルを選択し、表示されるコンテキスト メニューで「 送信..."。 この建物の上にマウスカーソルを置くと、より詳細なリストに展開され、オプションの1つとして、ファイルをコピーする必要があるフラッシュドライブがあります.
使用しているオペレーティング システムやファイル マネージャのバージョンに関係なく、いつでもどこでも機能する、もう 1 つの普遍的なコピー方法があります。それが「コピー アンド ペースト」方法です。
「コピーペースト」という言葉は、文字通り「コピーペースト」を意味する英語の組み合わせ「コピーペースト」に由来します。
それを使用するには、目的のファイルを選択して「 コピー」(注:「コピー先...」ではなく、単に「コピー」)。 次に、目的のフォルダー(この場合はフラッシュドライブ)に移動し、オプション「 入れる"。 すべて、ファイルは必要な場所にコピーされます。
メニュー機能ではなく、「ホットキー」の組み合わせを使用する方が、コピーと貼り付けがはるかに便利です。 この場合、キーの組み合わせ「Ctrl + C」は「コピー」コマンドに対応し、組み合わせ「Ctrl + V」は「貼り付け」コマンドに対応します。
ユーザーがプログラム ファイルを USB フラッシュ ドライブにコピーするだけでよい場合は、これで十分です。
フラッシュ ドライブにプログラムを書き込む方法。 オプション 2
しかし、多くの場合、タイトルの質問への回答には、少し異なるものが必要です。 そこにプログラムをコピーするだけでなく、同時にこのプログラムがこのフラッシュドライブから動作できるようにする必要があります。 純粋に理論的には、これについて複雑なことは何もありませんが、実際のアプリケーションでは、いくつかの重要な点を考慮する必要があるため、これが常に可能であるとは限りません。
目的のプログラムまたはゲームが既に Windows にインストールされているとします。 次に、そのファイルとフォルダーを USB フラッシュ ドライブに単純にコピーすることを試みることができます (上記のいずれかの方法を使用)。 しかし、それが機能するかどうかは定かではありません。 または別のオプション - 動作しますが、フラッシュ ドライブがコンピュータに接続されている場合のみです。 他のPCでは動作しません。
 この動作には 3 つの理由が考えられます。 1つ目は、インストール中にプログラムに必要なファイルが、独自のフォルダーだけでなく、他のシステムディレクトリにもコピーされたことです。 したがって、単に USB フラッシュ ドライブにコピーするだけでは、プログラムが動作するために必要なすべてをコピーすることはできず、詳細を理解することは通常、非常に困難で時間がかかります。 2 番目の理由は、プログラムが動作するためには、Windows にはあるシステム ファイルが必要ですが、友人などの他のシステム ファイルにはない可能性があるためです。 そして3番目-インストール中に、プログラムがオペレーティングシステムに深く書き込まれ、フラッシュドライブから実行しようとすると、オペレーティングシステムとの接続が切断され、あらゆる種類のエラーが発生するか、プログラムが拒否されますまったく働くこと。
この動作には 3 つの理由が考えられます。 1つ目は、インストール中にプログラムに必要なファイルが、独自のフォルダーだけでなく、他のシステムディレクトリにもコピーされたことです。 したがって、単に USB フラッシュ ドライブにコピーするだけでは、プログラムが動作するために必要なすべてをコピーすることはできず、詳細を理解することは通常、非常に困難で時間がかかります。 2 番目の理由は、プログラムが動作するためには、Windows にはあるシステム ファイルが必要ですが、友人などの他のシステム ファイルにはない可能性があるためです。 そして3番目-インストール中に、プログラムがオペレーティングシステムに深く書き込まれ、フラッシュドライブから実行しようとすると、オペレーティングシステムとの接続が切断され、あらゆる種類のエラーが発生するか、プログラムが拒否されますまったく働くこと。
ただし、誰も試すことはできません。 ディスクのシステム パーティションで、目的のプログラムのファイルを含むフォルダーを見つけて、そのフォルダー全体を USB フラッシュ ドライブにコピーします。 上記の方法のいずれか。 そして、フラッシュドライブから実行してみてください。 不具合や失敗なしに機能します-すべてがうまくいったことを喜んでください. そうでない場合は、他のオプションを検討してください。
あなたが試すことができる別の妥協の方法。 フラッシュ ドライブをコンピューターに接続し、インストール プログラムを実行します。 宛先フォルダーとしてフラッシュドライブを指定すると、プログラムがそこにインストールされます。 これで、このフラッシュ ドライブから動作するようになりますが、フラッシュ ドライブがコンピュータに特別に接続されている場合にのみ、他の PC では動作しない可能性があります。 繰り返しますが、挑戦することを禁じる人はいません。
そして最後に、それを正しく行う方法
 プログラムがフラッシュドライブやその他の接続されたデバイスから確実に動作するようにするには、それらのポータブル (いわゆる「ポータブル」) バージョンを使用する必要があります ( ポータブル)。 これらは、そのような作業に特別に適合したバージョンです。 それらをインストールするには、そのようなプログラムを含むフォルダーを USB フラッシュ ドライブに転送し、その中の開始ファイルを見つけて実行するだけです。 多くの場合、このようなバージョンはアーカイブにパッケージ化されており、USB フラッシュ ドライブに解凍するだけで済みます。
プログラムがフラッシュドライブやその他の接続されたデバイスから確実に動作するようにするには、それらのポータブル (いわゆる「ポータブル」) バージョンを使用する必要があります ( ポータブル)。 これらは、そのような作業に特別に適合したバージョンです。 それらをインストールするには、そのようなプログラムを含むフォルダーを USB フラッシュ ドライブに転送し、その中の開始ファイルを見つけて実行するだけです。 多くの場合、このようなバージョンはアーカイブにパッケージ化されており、USB フラッシュ ドライブに解凍するだけで済みます。
プログラムのポータブルバージョンは、フラッシュドライブだけでなく、固定ハードドライブからも使用できることに注意してください。 このようなプログラムを、オペレーティング システムがインストールされている場所以外のパーティションの別のフォルダーに配置すると、その後の Windows の再インストール時に時間と労力を大幅に節約できます。将来、これらのプログラムを再度インストールして構成する必要はありません。 . それらは、システムの最後のインストールから完全に機能し続けます。 デスクトップ(または任意の便利な場所)の開始ファイルへのショートカットを引き出すだけです。
残念ながら、すべてのプログラムにポータブル バージョンがあるわけではありません。 しかし、多くの人はまだそれらを持っています。 当社にもいくつかあります ソフトウェアカタログ. それらを検索するには、「」という言葉に特に注意してください ポータブル» プログラムのファイル ページ。
公式には、 インストールコンピューターにプログラムをインストールするプロセスです。 このプログラムは、インストール中に (ほとんどの場合) 自分自身を「Programm Files」フォルダーにコピーし、必要なデータをシステム レジストリに書き込み、場合によっては追加のライブラリまたはシステム ファイルをオペレーティング システム自体に配置します。
インストールプロセスは特別なプログラムによって処理されます - インストーラ. ほとんどの場合、インストーラーには、インストールされるプログラムと、それをインストールするための内部手順の両方が含まれています。
この公式の説明は、実践が示すように、誰にとっても明確ではありません。
自分のキッチンを想像してみてください。 パソコンみたいになります。 キッチンにインストールしたいフードプロセッサーは、コンピューターにインストールしようとしているプログラムです。
今ではすべてが簡単です。 フードプロセッサーを購入しました。 電気に接続されていない、箱の中で半分解された形です。 もちろん、そのようなボックス内のコンバインには意味がありません。 彼は仕事していません。
梱包された収穫機を手にしたあなたは、設置者です。 インストラクターとして何をしますか? そして、コンバインと一緒に箱の中にこれについての指示があります。 コンバインのコンポーネントとアセンブリを箱から取り出し、特定の順序で接続し、コンバインを主電源に接続します。 コンバインの不要になったアタッチメントやスペアパーツは、ボックスと一緒に専用の食器棚に入れられます。
これで、フード プロセッサーを使用する準備が整いました (プログラムがコンピューターにインストールされました)。
2 番目の質問(インストールされたプログラムを別のコンピューターにコピーすることは可能ですか)、今ではより明確になったと思います。 「設置したフードプロセッサーを別のキッチンに移すことはできますか?」 答えはいいえだ。
別のキッチンでは、最初にコンバインを電気に接続する必要があります (システム レジストリにプログラムを登録します)。 コンセントにプラグを差し込むのとは異なり、手動でレジストリにプログラムを書き込むことは、オペレーティング システムにとってより複雑で危険です。 さらに、プログラムの機能の一部を使用したい場合 (コンバインのアタッチメントを変更)、それらが新しい場所にないことに気付くでしょう (アタッチメントは古いキッチンの食器棚に残されていました)。 プログラムにとって、これらのファイルは非常に必要な場合があり、プログラムは完全に起動を拒否します (さらには、オペレーティング システムの誤動作を引き起こす可能性もあります)。
さて、3つ目の質問(そのプログラムがもう必要ないのなら、なぜそれを削除できないのでしょうか)、それはもうあなたには明らかだと思います。 オペレーティングシステムにゴミが残っているためです。 あなたはコンバインを捨てました、そしてそれからのワイヤーはコンセントに残りました。 そしてクローゼットの中には、不要になったノズルとスペアパーツが入った箱があります。
コンピューターからプログラムを適切に削除するには、アンインストーラーという特別なプログラムが必要です。 このプログラムには、何をどこにコピーし、分解し、インストールするかについての指示があります。 また、アンインストーラーは、不要になったプログラムを含むすべてのファイル、フォルダー、およびシステム レジストリ キーを正しく削除します。
結論として、すべてのプログラムがそれほど複雑であるとは限りません。 一部のプログラムでは、あるコンピューターから別のコンピューターに自分自身をコピーできます。プログラムが起動するたびに、システム内のファイルとレジストリ内のキーがすべて正常かどうかを確認し、必要に応じて自分でインストールを実行します。 原則として、アンインストールは行わず、その後のゴミはシステムに蓄積されます。
インストールがまったく不要なプログラムもあります。 システムに何もインストールせず、フラッシュ ドライブまたは CD から実行できます。
これ 便利なユーティリティシステム管理者は、異なるコンピューターに同じ設定で同じプログラムをインストールする必要があることが多いため、きっと気に入るはずです。 フリープログラム PickMeAppシステムにインストールされているアプリケーションのアーカイブ コピーを作成し、すべての設定と変更を含むプログラムを他の PC に転送できます。 このユーティリティは自動構成で、直感的なユーザー フレンドリーなインターフェイスで簡単に使用できます。 PickMeApp は、Microsoft Office ファミリー、Skype、QIP、Trillian、Windows Live Messenger、Mozilla Firefox など、最も一般的なプログラムで簡単に動作します。
設定を含むプログラムを別のコンピューターに転送する
起動すると、PickMeApp はコンピューターをスキャンし、インストールされているソフトウェアを一覧表示します。 プログラムの作業ウィンドウは、左側 (インストールされたソフトウェア) と右側 (設定を含むプログラムのアーカイブされたコピー) の部分に分かれており、上部にボタン設定メニューがあり、ウィンドウの下部に実行されたアクションの履歴があります。 インストールされたプログラムのアーカイブを作成するには、ウィンドウの左側で別のコンピューターに転送するために必要なソフトウェアをマークし、[マークされたアプリケーションをキャプチャ] ボタンをクリックするだけで十分です (左右の間に緑色の矢印が付いた黄色のフォルダーがあります)。部品)。 実行中のプロセスの最後に、マークされたプログラムが PickMeApp ウィンドウの右側に表示され、プログラムの名前と拡張子 .TAP を持つファイルが TAPPS ディレクトリに作成されます。便利なユーティリティがインストールされています。 プログラムを転送するマシンに PickMeApp をインストールし、タップ ファイルをコピーすると、インストール可能な各プログラムの反対側のウィンドウの右側に [インストール] ボタンが表示されます。クリックすると、ソフトウェアのインストール プロセスが初期化されます。すべての設定はソース コンピュータと同じです。
新しいコンピューターを購入したり、古いコンピューターにオペレーティング システムを再インストールしたりするのは、かなり楽しいイベントです。 このすべての喜びは、本当に重要で必要なアプリケーションのインストール済みシステムにのみ転送できます。 なぜあなたに尋ねるのですか? ここでは、たとえば、手元にインストールディスクがなく、必要なプログラムの複雑な設定はすべて長い間忘れられていました。
*************************************
プログラムがバージョン 5.13.2 に更新されました。 そして、ロシア語版で更新されました...
と呼ばれるユーティリティ PickMeAppすでにインストールされているアプリケーションを個々の設定とともにすばやく簡単に別のコンピューターに転送できます。 この場合、ユーザーは目的のプログラムで元のディスクを使用し、再インストールに時間を費やす必要はありません。 起動すると、PickMeApp はコンピュータをスキャンし、転送できるすべてのプログラムを左側のペインに一覧表示します。 次に、選択したプログラムが (Windows レジストリおよび設定からのデータと共に) フラッシュ ドライブ、外部ドライブ、またはネットワーク ドライブにパッケージ化されます。 その後、PickMeApp が別のコンピューターで起動され、以前にパッケージ化されたプログラムがインストールされます。
製品のユーザーインターフェースは、卓越した使いやすさを誇っています。 画面の左側にはインストールされているアプリケーションのリストがあり、右側のパネルには転送されたプログラムが表示されます。さらに、ここでユーザーはいくつかの転送設定を構成できます。 必要なアプリケーションを選択したら、[マークされたアプリケーションをキャプチャ] ボタンをクリックするだけで、PickMeApp が必要なすべての操作を自動的に実行します。 ソースアプリケーションのサイズによっては、プロセスに時間がかかる場合があります。
効用 PickMeAppアプリケーションのバージョン、将来のアーカイブの推定サイズ、作成時間など、アプリケーションに関する情報を表示できます。 これを行うには、関心のあるアプリケーションを左クリックして選択します。 情報の下には 3 つのボタンがあります。 捕獲- アプリケーション キャプチャ、 修理- アプリケーションを復元します。 アンインストール- アプリケーションをアンインストールします。
PickMeApp IDE、グラフィックス パッケージ、デスクトップ パブリッシング システムから小規模なシステム ユーティリティまで、さまざまな一般的なソフトウェア製品を新しいデバイスに移植するために使用できます。
プロファイルを使用する場合 「マイキャプチャアプリ」の場合、アプリケーションは拡張子が .tap のファイルに圧縮され、Tapps サブフォルダー (ユーティリティ自体のサブフォルダー) に書き込まれます。 ファイルを別のフォルダーに保存する場合は、新しいプロファイルを追加する必要があります。 これを行うには、 「新しいプロファイルを作成」または、マウスの左ボタンをクリックしてアクティブにします。
転送する必要があるアプリケーションを選択したら、必要なすべてのファイル、設定、およびレジストリ ブランチを含むインストール パッケージを作成するプロセスを開始する必要があります。 ボタンを押してスタート 「マークされたアプリケーションをキャプチャ」.
すべての既製のパッケージは、ボタンを使用して簡単にプロファイルに転送できます 輸入. このようなパッケージを新しいシステムに展開するには、PickMeApp の右側のパネルでそれらをマークして、 「マークされたアプリケーションをインストールする」インストールを実行します。 サイズ、名前、作成日、アプリケーションのバージョン、または追加オプションでアプリケーションを並べ替えることができます。
- インストール済み - PC に既にインストールされているアプリケーションを表示します。
- インストールされていません - インストールされていないアプリケーションを表示します。
- 選択済み - 選択したアプリケーションを表示します。
- クリア - 前のフィルターをキャンセルし、すべてのアプリケーションを表示します。
「サポート情報はこちら」リンクをクリックすると、選択したアプリケーションの詳細情報をご覧いただけます。 このプログラムが既に PC にインストールされている場合は、緑色の円でマークされていることも知っておく価値があります。 2 つのオプションから選択できます: インストールされ、開梱され、すぐに使用できます。 移植...
発売年:2012年
OS: Windows XP、Vista、および Windows 7
インターフェース言語: ロシア語
サイズ: 6.4Mb / 4.2Mb
この資料は、Russification の著者から親切に提供されました。 pp0312
PickMeApp 5.13.2:
新しいコンピュータを購入するとき、またはオペレーティング システムを再インストールするときは、すべての設定を含むすべてのソフトウェアを毎回再インストールする必要があります。 この傾向により、多くのユーザーは別のオペレーティング システムまたはコンピューターへの切り替えを拒否しています。 この問題の解決策は、特別な PickMeApp ユーティリティです。
PickMeApp ソフトウェアは、ユーザーのコンピューターにインストールされたソフトウェアの自動展開パッケージを保存およびバンドルするように設計されています。 これは、このプログラムが、すべての設定とオプションを含む、インストールされたアプリケーションを構築することを意味します。 組み立て後、すぐに構成された新しいコンピューターまたはシステムにすべてのプログラムを簡単に復元できます。
PickMeApp を使用することの便利さは、すべてのプログラムのインストール パッケージを必要とせず、いくつかのボタンを押すだけでアーカイブとインストールが行われ、その後すべてが自動的に行われるという事実にあります。
PickMeApp ユーティリティの利点:
- 便利なグラフィカル インターフェイス;
- 使いやすさ;
- インストールを必要とせずに動作する機能 (ポータブル バージョン);
- 新しい OS Windows 7、8(8.1) で動作します。
指示 PickMeApp
ユーティリティを起動すると、ユーザーは自動的にプログラムのメイン画面に移動します
プログラムのメイン ウィンドウは 2 つの主要部分に分かれています。 PickMeApp の左側には、コンピュータに存在し、転送可能なすべてのソフトウェアが表示されます。 ユーティリティ自体は、システム内のすべてのフォルダーを自動的にスキャンし、アプリケーションのリストを作成します。 リストは、名前、サイズ、バージョンなど、最も必要な基準で並べ替えることができます。
転送するアプリケーションを選択するには、左側の名前の反対側にあるボックスをチェックする必要があります。 最良のオプションは、「すべてをマーク」ボタンを使用して、すべてのアプリケーションを自動的にマークすることです。 そのため、マウスを 1 回クリックするだけで、必要なすべてのアプリケーションをすぐに選択できます。 ウィンドウの左側のアプリケーション選択フレームのすぐ下に、アーカイブのおおよそのサイズと作成にかかる時間が分単位で表示されます。
左側で目的のプログラムを選択した後
プログラムウィンドウの右側の領域に移動できます。 デフォルトでは、2 つのプロファイルがあります。 最初の「My Captured Application」は、自分のアプリケーションだけがアーカイブされるように設計されています。 2 つ目: 「PickMeApp コレクション」は、アーカイブに含めることができるプログラムのコレクションにすぎません (ネットワークからダウンロードされます)。 したがって、最も最適なのは最初のプロファイルを選択することです。
アーカイブの作成を開始するには、[マークされたアプリケーションをキャプチャ] ボタンをクリックする必要があります。 中に緑色の矢印があるフォルダのように見えます。 または、ホット キーの組み合わせを使用することもできます: Ctrl + C. アーカイブを作成するプロセスは進行状況バーの下部に表示され、アクションはログ ファイルに書き込まれ、ログ ファイルの一番下に表示されます。メイン プログラム ウィンドウ
完成したアプリケーション アーカイブは .tap 形式で保存され、プロファイルに簡単に転送できます。 すでに新しいオペレーティング システムにアプリケーションを展開するには、PickMeApp ユーティリティのメイン ウィンドウの右側のパネルでアプリケーションをマークし、[マークされたアプリケーションのインストール] ボタン (上向き矢印のあるフォルダー)。
機能とニュアンス
- アーカイブを保存するには、ハード ドライブに十分な空き容量が必要です。
- 新しいオペレーティング システムのプログラムは、管理者として実行する必要があります。
- すべてのアプリケーションを自動選択することをお勧めします。
あとがきの代わりに
実際、あるコンピューターから別のコンピューターに任意の数のプログラムを転送したり、オペレーティング システムを再インストールするプロセスを自動化したりするために必要なのは、これだけです。 プログラムのインターフェースが英語であるという事実でさえ、それを理解できなかったり不便にしたりすることはありません.あなたのアクションには視覚的なデザインが伴います.アクションの数は非常に少ないため、選択したソフトウェアを転送するのは難しくありません. .
連絡先
フェイスブック