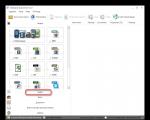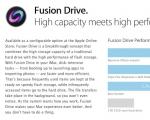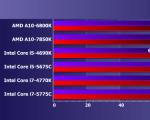エクスプローラーでファイルまたはフォルダーを削除する方法は? ファイルを閉じるには? 削除されていない dll ファイルを削除する方法
ユーザーがファイルを閉じたり削除したりしたいが、「別のプログラムで開いている」ために実行できない場合があり、開いているファイルを削除する方法に関する情報を探し始めます。
このような問題を解決し、このタスクを達成する方法をすべて検討することは有益です。 それらの1つは間違いなくあなたに合っています。
コマンドラインから
この方法を使用するには、管理者としてコマンド プロンプトを開く必要があります。
これは次のように行われます。
- [スタート] メニュー ([Windows]) で [すべてのプログラム] を開き、[アクセサリ] セクションで [コマンド プロンプト] を見つけます。
- この項目を右クリックし、「管理者として実行」を選択します。
次に、コマンド ラインで次のコマンドを入力する必要があります。
net file [ファイル名] /close
たとえば、実行中のファイルの名前が「geek-nose.exe」の場合、このコマンドは次のようになります。 net file geek-nose.exe /close
実行中のプログラムの名前を知る必要がある場合は、開いているファイル自体に関するメッセージに記載されています。
タスクマネージャー経由
ファイル名がわかれば、他のプログラムで開いているファイルを別の方法で削除できます。
実際、このメソッドは、指定されたファイルが開いているプログラムをユーザーが閉じることを意味します。
タスク マネージャーを開くには、Ctrl + Alt + Delete または Win + X を押して、オプションのリストで [タスク マネージャー] を選択する必要があります。
下部のバーを右クリックして、ドロップダウン メニューから [タスク マネージャーの開始] を選択することもできます。
「アプリケーション」タブで、目的のファイルを見つけて「タスクの終了」ボタンをクリックする必要があります。 それを右クリックすることもできます。
ドロップダウン リストで、[プロセスに移動] をクリックする必要があります。 その後、「プロセス」タブに移動し、指定したファイルをもう一度右クリックして、ドロップダウンメニューで「プロセスの終了」を選択します。
その後、ファイルの削除を再試行する必要があります。
それでも削除されない場合は、[プロセス ツリーの終了] 項目をクリックしてみてください。
ツリーの 1 レベル上または下にある一部のプログラムでは、これが許可されていない可能性があります。 動作しません? 次に、次の方法に進みます。
コンピュータの管理メニューの使用
この方法では、次のことを行います。
- 「コンピュータの管理」メニューを起動します。 これを行う最も簡単な方法は、[スタート] メニュー (Windows) で検索することです。
- 左側のメニューで、まず「システム ツール」を開き、次に「共有フォルダ」と「ファイルを開く」を開きます。
- 開いたメニューで、右クリックして「開いているすべてのファイルを無効にする」を選択する必要があります。
開いているすべてのファイルのリストが表示される場合があります。 次に、それぞれを右クリックして無効にするアイテムを選択できます。
しかし、私たちの場合、コンピューター上でかなりの数のプロセスが実行されており、多くのファイルが開いていたにもかかわらず、このリストには何も表示されませんでした。
これは、コンピュータ管理メニューが常に正しく機能するとは限らず、開いているファイルの有効なリストが表示されることを意味します。
注意:「コンピューターの管理」メニューの「開いているファイル」フォルダーに何も表示されていない場合でも、右クリックして「無効にする...」を選択する必要があります。
これで、ファイルの削除を再試行できます。
アンロック
この小さなユーティリティは非常に使いやすく、別のプログラムで開いているファイルを数秒で削除できます。 公式サイトでダウンロードできます。 インストール後、コンテキスト メニュー (任意のファイルまたはフォルダーを右クリックして開くメニュー) に統合されます。 Unlocker を使用して開いているファイルを削除するには、次の手順を実行する必要があります。
- 削除されていないファイルをクリックし、マウスボタンで編集します。 「アンロック」を選択。
- アクションから「削除」を選択します。 [プロセスの削除] または [すべてのロックを解除] ボタンをクリックすることもできます。
次に、標準の方法でファイルを削除するために再試行する必要があります。 さまざまなファイルのロックを解除して、ユーザーがそれらを削除できるようにする別のプログラムもあります。 デッドロックといいます。
デッドロックあり
最近では、Unlocker とともに、膨大な数の望ましくないプログラムやウイルスさえもがインストールされています。 これは、公式サイトのインストーラーにも当てはまります。 さらに、Unlocker がウイルス対策とファイアウォールをブロックすることがますます多くなりました。 したがって、DeadLock は非常に価値のある代替手段のように見えます。 などからダウンロードできます。 次に、次のことを行う必要があります。
- 目的のファイルをマウス カーソルでプログラム ウィンドウにドラッグします。
- それを右クリックして「ロック解除」を選択し、もう一度「ロック解除」または「削除」を選択してすぐに削除します。
セーフモードでの削除
システムがセーフ モードで起動しているときに、ファイルの削除を試みることもできます。 この方法で起動するには、コンピュータの起動時に F8 ボタンを押し、オプションのリストでセーフ モードに関連付けられているものを選択する必要があります。 ほとんどの場合、それは「セーフモード」と呼ばれます。
この方法を上記のいずれかと組み合わせることができます。 たとえば、システムがセーフ モードで読み込まれている場合、コンピューターにインストールされている場合は、DeadLock または Unlocker を使用してファイルのロックを解除できます。
起動ディスクまたはフラッシュ ドライブの使用
この方法は、前の方法と非常によく似ています。 ここでのみ、システムをセーフ モードで起動しますが、ブート ディスク (別名 LiveCD) を使用します。
現在、インターネット上では、そのような画像を多数ダウンロードできます。 それらを USB フラッシュ ドライブまたは CD/DVD ディスクに書き込んで、そこから起動するだけで十分です。 この場合、この段階が最も困難です。ブート メニューを実行し、そこで USB フラッシュ ドライブ / ディスクから起動することを選択する必要があります。
これを行うには、ストレージ メディアをコンピューターに挿入し、再起動して、ブート メニューを開始するためのプロンプトを確認します。
ほとんどの場合、「Press F5 to run boot menu」のようなものがどこかに書かれています。 したがって、この場合は F5 を押す必要があります。
その後、システムの起動元を指定する必要があるメニューが表示されます。 この例では、これは「フラッシュ ドライブ ...」です。
適切なオプションを見つけるのは非常に簡単です。フラッシュドライブの場合は名前に「フラッシュ」という単語が表示され、ディスクの場合は「CD」または「DVD」が表示されます。
次に、起動可能な USB フラッシュ ドライブまたはディスクから起動します。 LiveCD インターフェイスは Windows や Ubuntu に似ているかもしれませんが、いずれにしても、ファイルを右クリックすると、「削除」、「削除」、または「切り取り」のオプションが表示されます。
ユーザーはそのうちの 1 つしかクリックできません。
より簡単なオプション
上記のような根本的な方法に頼る必要がない場合もあります。 これらのより単純な方法の 1 つが役立つことがよくあります。
- コンピュータを再起動してください。 再起動後、削除対象のファイルが開いているプロセスを含め、すべてのプロセスが終了する可能性があります。
- このファイルを開くプログラムをアンインストールします。 その後、それに関連付けられているすべてのプロセスも自動的に終了します。
- コンピューターで完全なウイルス スキャンを実行します。 場合によっては、平凡なウイルスが原因でファイルが閉じず、ウイルスを削除した後、すべてが正常に機能します。
- ウイルス対策を無効にします。 一部のファイルがシステムではなくウイルス対策プログラムによってブロックされることがあります。 したがって、その作業の終了は、ファイルを落ち着いて作業するのに役立ちます。
- 管理者としてログインします。 ユーザー権限がないためにファイルを削除できない場合があります。
- ファイルを別のフォルダに移動するだけです。
- ファイルが自由に開いて削除された時点までシステムをロールバックしてみてください。 これを行うには、[コントロール パネル] に移動し、[回復] を選択してから、[システムの復元の開始] をクリックします。
- その後、目的のバックアップ オプションをクリックし (作成時間で簡単にナビゲートできます)、[次へ] をクリックします。
開いているファイルを削除する別の興味深い方法は、下のビデオに示されています。
ファイルがエクスプローラーで開かれている場合、どうすれば削除できますか? Windows で使用されているオブジェクトは、移動、名前変更、変更、または削除できません。 まず、それを閉じて、それに関連付けられているプロセスを終了する必要があります。 別のオプションまたは別のオプションは、コンダクター自体を無効にすることです。
ファイルが Windows エクスプローラーで占められている場合、そのファイルを削除するにはいくつかの方法があります。
ロックされたファイルとフォルダを処理するには、3 つの方法があります。 ただし、障害が発生した場合は、追加の救済手段があります。 残忍なモードまたは「強制モード」では、最も扱いにくいファイルやフォルダーを克服できます。 特に根本的に、このモードは最も極端な場合のために予約する必要があります。
コマンドラインを簡単に実行する方法
彼のおかげで、彼はより速く選出に移ることができます。 現在、「ファイル」、「ホーム」、「送信済み」、「表示」、「メール」の 5 つのブロックがあります。 マウスの右ボタンを押したままにして、[クイック アクセス ツールバーに追加] を選択します。 管理者として開きたい場合は、右矢印を押してそのオプションを選択します。 このウィンドウにいるときは、ここに「履歴を削除する」オプションもあることに注意してください。 これにより、最近訪れた場所のリストとパネルの履歴を簡単に削除できます。
簡単に始められる方法をいくつか試してみてください。
タスクマネージャー
ハングしたアイテムがタスク バーにない可能性があります。 開いていても見えません。 ただし、コンピューターを再起動する必要はありません。 Windows 7、8、および 10 には、実行中のプログラムを表示して選択的に無効にできるサービスがあります。 エクスプローラーでファイルを閉じる方法は次のとおりです。
システムからファイルを削除する方法
ファイルを右クリックし、[接続] を選択します。 そこに保存されているデータに簡単にアクセスでき、データのブロックのように動作します。 そこからデータをコピーしたり、追加したりすることもできます。 インストールされているアプリケーションで開くことができないファイル タイプに遭遇した場合は、適切なソフトウェアを見つけるように求めるウィンドウが表示されます。 「ストアアプリを探す」を選択。 これは、ファイルを開くアプリケーションを見つけようとする新機能です。 [その他] ボタンをクリックして、インストールされているプログラムを表示し、ファイルを開くプログラムを選択できます。

プログラムは、バックグラウンド プロセスで「非表示」にすることができます。 これは、目に見えないことを意味しますが、同時に機能し、システムによって使用されます。 また、PC を再起動せずにアイテムを削除するにはどうすればよいですか? 同じタスク マネージャーが役立ちます。
- それを開き、「プロセス」セクションに移動します。
- そこに申請プロセスを見つけてください。 通常、その名前は実行可能ファイルの名前です。
- それをクリックして、[完了] をクリックします。
- このプログラムが何であり、何に責任があるのかわからない場合は、リスクを冒さない方がよいでしょう。 システム プロセスを誤って無効にする場合があります。
コンピュータマネジメント
Windows 7 およびその他のバージョンの Win OS には、別の便利な機能があります。 エクスプローラーでファイルを閉じる方法は次のとおりです。

エクスプローラーを閉じる
使用済みファイルを削除しても意味がありません。 それらがアクティブな間は、それらを消去することはできません。 ただし、それらを閉じるために「Dispatcher」でそれらを探す必要はありません。 コンダクター自体を無効にすることができます。 いっそのこと、再起動してください。
何かが間違っていると、エラーが発生します。 これはまだシステム サービスであり、ユーザー プログラムではありません。 コンピューターでさらに作業する予定がある場合は、閉じないでください。
エクスプローラーからファイルを削除する方法は次のとおりです。
別の方法で行うこともできます。
- 開始に移動します。
- Ctrl + Shift キーを押しながら、空き領域を右クリックします。 ロゴではなく、ショートカットのリストがある領域にあります。
- コンテキスト メニューから [エクスプローラーの終了] を選択します。
実行するには:
- Ctrl+Shift をもう一度押したままにします。
- 「開始」を右クリックします。 今回は、メインメニューの「内側」の領域ではなく、アイコン自体で。
- 「ファイルエクスプローラーを開く」という行。
サードパーティ プログラム
特別なソフトウェアを使用してオブジェクトのロックを解除できます。 その後、それらを削除できます。 これらのユーティリティは非常に使いやすいです。 明確なインターフェイスと最小限のオプション セットがあります。 それら自体はコンパクトで、重量が少なく、リソースを必要としません。 Windows 7 エクスプローラーでファイルを閉じる方法をすぐに理解できます。
- インターネットで見つけて、ダウンロードし、インストールして実行します。
- メニューバーと空のテーブルのあるウィンドウになる前に。 選択した要素に関する情報が含まれます。
- 「ファイル - 開く」コマンド。
- 削除するオブジェクトへのパスを指定します。 ロック解除プログラムのワークスペースに表示されます。
- マウスの右ボタンでクリックします。
- [ブロック解除] を選択します。
- [ステータス] 列には、[ロック解除に成功しました] と表示されます。
- その後、アイテムを削除できます。

ファイルを移動、名前変更、または削除することは珍しくありません。ダイアログが表示されます。 ファイルはシステムで開かれていますのため、操作を完了できませんでした。
当然、この場合に頭に浮かぶ最初のことは、タスクマネージャーを見ることです。 ファイルが [アプリケーション] セクションに表示されている場合は、すべて簡単です。 このファイルを閉じるだけです。
ファイルを閉じる方法
開いているファイルは次のコマンドで閉じることができます タスクマネージャー. これを行うには、ログインする必要があります 発車係で、実行中のアプリケーション (閉じたいアプリケーション) を強調表示します。 次に、下のボタンをクリックします タスクの終了. アプリケーションが閉じます。
しかし、これはすべて良いことであり、Word などのプログラムで開いているファイルで何らかのアクションを実行したい場合にうまく機能します。 この場合、関心のあるファイルがどのプログラムで開かれているかを示す警告が発行されます。
しかし、警告があります ファイルを開くその通り システムで. これは、ファイルが何らかのシステム ユーティリティ プログラムで開かれていることを意味します。 また、そのようなプログラムはタスク マネージャーには表示されません。 アプリケーションセクションには、実際に自分で開いているファイルとアプリケーションが表示されます。 システムで開いているファイルは表示されません。
システムで開いているファイルを閉じる方法
操作を完了できない (ファイルがシステムで開かれている) というダイアログ ボックスが正常に表示され、システム プログラムが Manager に表示されない場合の対処方法。 実行中のアプリケーション、つまりダイアログ ボックスのみが表示されます。
この場合、システムからファイルを閉じるか削除する方法は? ここにはいくつかのオプションがあり、単純なものから複雑なものまで検討します。
まず、閉じたいファイルの種類とその拡張子に注意する必要があります。 ほとんどの場合、これは、.iso (またはその他の) 拡張子を持つ画像ファイルを削除または移動する場合に発生します。
この場合の最も簡単な方法は、仮想ドライブを確認することです。
それらの1つで、マウントされたファイルが確実に見つかります。
これは、システムで開かれたファイルになります。 実際のところ、仮想ディスクを含むすべてのディスクは、システム ユーティリティ プログラムによって管理されています。 ファイルが仮想ドライブにある間に、ファイルを開く以外のアクションを実行しようとすると、操作を完了できないという警告が表示されます。 で開いたファイルシステム.
この場合、ドライブを右クリックして エキスドライブファイル。 しかし、実際には、この機能は、ドライブから実際のディスクを取り外すようには機能しません。 クリックすると エキス、ファイルはドライブから削除されますが、システムには残り、閉じることも削除することもできません。
しかし、簡単で効果的な方法があります システム内のファイルを閉じる. 必要なのは... コンピュータを再起動することだけです。 再起動後、ドライブからファイルが消えていることを確認すると、スケジュールされた操作を実行できます。 警告ダイアログは表示されません。
シンプルで良いのですが... いつもうまくいくとは限りません。 むしろ、仮想ドライブを作成するプログラムの設定で、たとえばデーモンツールがチェックされていない場合に機能します 自動装着。
鳥が立っている場合、コンピュータを再起動すると、マウントされた最新のファイルがすべて自動的に再マウントされます。
したがって、コンピュータを再起動するだけでシステムで開いているファイルを閉じたい場合は、ボックスのチェックを外します 自動マウント デーモン ツール. これがあなたに合わない場合は、別の方法で行うことができます。
システムからファイルを削除する方法
コンピューターを再起動せずに、システムからファイルを削除できます。 例として iso ファイルを使用して、この可能性を考えてみましょう。 まず、仮想ディスクでその存在を確認します。 そこにある場合は、アンマウントするだけです。
Daemon Tools でファイルをアンマウントする方が便利です。 このプログラムを開くと、すべての仮想ドライブとそれらにマウントされているすべてのファイルが表示されます。
必要なファイルがあるドライブを右クリックし、選択します アンマウントします。それだけです...ファイルを削除できます。システムで開いているという警告はありません。
さらに、Daemon Tools では、UltraIso などの別のプログラムで以前にマウントされていたファイルであっても、システムからファイルを削除できます。
UltraIso プログラムを使用すると、仮想ドライブをアンマウントしてシステムから削除することもできますが、以前にマウントされていた場合に限ります。
したがって、前に システムからファイルを削除、最初に仮想ドライブをアンマウントする必要があります。
Unlocker ユーティリティを使用してシステムからファイルを削除する
ユーティリティを使用して、システムで開いているファイルを削除することもできます アンロック. これは無料のユーティリティです。 システムを含むシステムプロセスによって制御されるほとんどすべてのファイルを削除できます。 ただし、注意して使用する必要があります。 また、システム ファイルを削除することもできます。
DLL を削除するには? これは、多くの人がメールやソーシャル メディアを通じて私たちに尋ねる質問です。 この非常に単純な手順を詳細に説明する時が来たようです。 ただし、Windows システムから dll を削除する前に、このファイルのバックアップ コピーを作成することを強くお勧めします。 このファイルは、システムが正常に動作するために必要である可能性が高く、私たちの野蛮な方法では、貧弱な Windows を完全な昏迷に追いやるでしょう。 これを防ぐには、削除する dll をデスクトップなどにコピーします。 念のため。
システムに害を与えずに DLL を削除する方法は?
それでは、質問への答えに直接行きましょう- dllを削除する方法 Windows システムから。 答えは簡単です。 システムには、dll ライブラリを操作するためだけに設計された優れたコマンドがあります。 これは regsvr32 コマンドです。 システムにライブラリを登録するか、dll を削除する必要がある場合に、ユーザーを節約します。 dll ファイルを削除するこのコマンドの構文は、たとえば次のようになります。
regsvr32 /u C:\Windows\System32\dllname.dll
このコマンドを実行するには、[スタート] をクリックして [ファイル名を指定して実行] を選択し、コマンド regsvr32 /u C:\Windows\System32\dllname.dll をコマンド ラインに入力して [OK] をクリックします。 すべてが順調で、DLL が正常に削除された場合は、登録解除操作が成功したことを示すメッセージが画面に表示されます。 これで、このファイルをディスクから物理的に削除するか、そのままにしておくことができます。 この dll は、今後も役立つ可能性があります。 dll ファイルを削除する前に、システムの登録を解除するプロセスを完了しなければならないことに注意してください。そうしないと、Windows はファイルがシステム内にあると見なし、必要に応じてアクセスを試みます。 ここでは、ワイルドブレーキとグリッチが発生します。 システムは必死にこのライブラリを見つけようとします。
場合によっては、dll を登録解除しても削除できない可能性もあります。 これは、一部のプログラムがこのライブラリを積極的に使用しており、システムがそのような機会を奪うことはできないことを意味します。 この場合、この dll ファイルを使用できるプログラムを閉じて、登録解除プロセスを再度実行する必要があります。
頑張ってください。すべての重要なデータを常にバックアップすることを忘れないでください。
おそらく、誰もがファイルが削除されないという状況に何度も遭遇したことがあります。 この現象には多くの理由が考えられます。 私の意見では、最も一般的なのは、ファイルがプロセスによって占有されている場合です。 つまり、削除する必要があるファイルを使用するプロセスがコンピューターで実行されています。 すべての作業を行ってファイルを削除するのに役立つプログラムをダウンロードすることもできますが、問題の性質を理解し、組み込みツールを使用して解決すること、つまり、削除できないファイルを手動で削除することは、はるかに興味深いことです。削除されます。
次に、削除できない dll または exe ファイルを手動で削除する方法について説明します。 この問題は、ウイルスと戦う過程でしばしば発生します。 プログラムによって占有されている dll と exe 以外のファイルを削除できない場合は、このファイルを開くことができるプログラムまたは使用できる場所を覚えてから、このプログラムを閉じる必要があります。
プログラムによって使用されているためにファイルが削除されない場合は、その操作に必要な可能性があるため、削除する価値があるかどうかを検討してください。
NT ファミリのすべてのバージョンの Windows には、オペレーティング システムで実行されているプロセスの一覧を表示できる tasklist コマンド ライン ツールがあります。 それを使用して非リムーバブル ファイルを削除するには、次の手順に従います。
- スタート -> 実行 (Win + R)。
- 表示されるウィンドウで、cmd と入力し、Enter キーを押します。
- 表示される黒いウィンドウで、「tasklist /m > c:\tasklist.txt」と入力します。このコマンドは、作業に関与するモジュール (dll および exe ファイル) を含むすべてのプロセスのリストを表示し、このリストをファイル c:\ に保存します。画面に表示する代わりに、tasklist.txt。
- ファイル c:\tasklist.txt を開き、削除できない dll または exe ファイルを見つけます。
- ファイル名がリストにある場合は、このファイルを使用するプロセスを (タスク マネージャーまたは taskkill コマンドを使用して) 強制終了します。 プロセスの名前は左側のテキスト ファイルに書き込まれ、関連する dll と exe の名前は右側に表示されます.多くの場合、削除できないファイルは、フォルダー ウィンドウ、アイコンを表示する explorer.exe プロセスによって使用されます。デスクトップ上。 これは、他のプロセスと同様に終了できます。もちろん、explorer.exe が表示するすべてのウィンドウと、スタート メニューを含むパネルも閉じます。 この場合、黒いウィンドウを閉じないでください。 explorer.exe プロセスの完了後、プロセスは閉じられず、コマンドを入力してファイル del path_to_file を削除できます。
通常、これらはsvchost.exeの一部であるため、Windowsが突然コンピューターの再起動を決定しても心配しないでください。 再起動後、すべてが同じになります。 この場合、削除できないファイルを削除するのは非常に難しく、セーフ モード、ERD、または別のオペレーティング システムを使用する必要があります。
- 最後にファイルを削除します。 また、以前に完了したプロセスを再開できます。
管理者権限があれば、これらすべての操作をリモート コンピュータで実行できます。
また、ファイルを削除するときに、不要なエラー メッセージが表示されずに削除されたように見える場合がありますが、フォルダの内容を更新すると、ファイルが再び表示される場合があることにも注意してください。 この場合、ファイル システムのエラーをチェックする必要があります。 これを行うには、コマンド ラインでコマンドを実行します。
Chkdsk c: /f
ここで、c: は、ファイルが置かれているパーティションの文字です。
削除できない dll および exe ファイルを削除するためのこのガイドが役立つことを願っています。