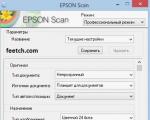コマンド グラフィック ディスク パーティションのコマンド ライン md。 Windows コマンドラインの基本。 システム情報の検討
コマンド ラインは、アプリケーション ウィンドウに入力されたテキスト コマンドを使用してオペレーティング システムを制御できる特別なプログラムです。 そのインターフェイスは、オペレーティング システムの通常の外観とは異なり、完全にテキストベースです。
もちろん、テキスト式を使用したアクションの実行は、画面上のアイコンをクリックしたり、メニュー項目を選択したり、プログラム ウィンドウを開くほど便利ではありません。 ただし、システムに問題がある場合、ネットワークや機器の設定を操作する場合、システム アプリケーションを呼び出す場合など、単にコマンド ラインを開く必要がある場合もあります。 以下にその使用例をいくつか示します。
- systeminfo コマンドを使用すると、インストールされているアップデートやネットワーク情報などのシステム情報を収集できます。 グラフィカル インターフェイスでは、そのようなデータを受信することはできません。
- chkdsk - ディスクのエラーをチェックし、レポートを生成します。
- sfc /scannow は、破損したファイルのスキャンと修復を開始するのに便利なコマンドです。
- ipconfig - コンピュータの IP アドレスを瞬時に確認できます。
- ping - ルーターに問題がある場合は、ネットワークの動作を確認します。
- help - コマンド ラインには、使用可能なコマンドのリストとその簡単な情報が表示されます。
これらは、このアプリケーションの有用な使用法のほんの数例です。 さらに、プログラム ウィンドウを使用すると、マウスを使用せずにコンピュータ上で作業を行うことができます。
切り替え方法
Windows コマンド プロンプトを開くには、いくつかのオプションがあります。

Windows 8 以降のバージョンでは、この方法を適用するには、ユーザー名の横にある虫眼鏡をクリックする必要があります。

クイック起動用のデスクトップ ショートカットとホットキーを作成することもできます。 次のようなショートカットを作成できます。
- エクスプローラー ウィンドウで「Windows\System32」フォルダーを見つけ、その中の cmd.exe ファイルを右クリックし、「ショートカットの作成」をクリックして名前を選択します。
- 画面上の空きスペースを右クリックし、コンテキストメニューで「ショートカットの作成」を見つけます。 表示されるフィールドに「C:\Windows\System32\cmd.exe」と入力します。 次に、名前を選択して「OK」をクリックします。
これでホットキーを割り当てることができるようになりました。 作成したショートカットのコンテキストメニューを呼び出し、「プロパティ」、「ショートカット」タブをクリックし、「ショートカット」フィールドに必要な組み合わせを入力します。
ショートカット、検索ボックス、エクスプローラーを使用してコマンド ラインを起動する場合、コマンド ラインは System32 フォルダーから起動され、[スタート] メニューの [ファイル名を指定して実行] 項目を使用するとコンピューターのユーザー フォルダーから起動されることに注意してください。
拡張権利付きでのオープニング
説明した方法の中には、管理者としてコマンド ラインを有効にするものもあります。 実際のところ、現在の仕事で管理者アカウントを使用している場合でも、システムを管理するための完全な権限があるわけではありません。 これは、信頼性を向上させ、マルウェアによる被害のリスクを軽減するために行われます。
管理者として実行することは、管理者アカウントとは異なる概念です。 これには、権利のレベルを上げて、システムを変更するための最高のアクセス権をプログラムに与えることが含まれます。 こうすることで、アプリケーション (この場合はコマンド ライン) でさらに多くの機能が使用できるようになります。 通常に開くと単純にロックされます。 たとえば、cmd.exe を介してユーザー アカウント制御を無効にしたい場合、これは通常モードでは使用できず、管理者としてのみ使用できます。
したがって、コマンド ラインは、多くのウィンドウ、メニュー、プログラムを切り替えることなく、さまざまなタスクを実行できる一種のユニバーサル Windows システム管理ツールです。 すべてのコマンドはテキスト ウィンドウを通じて指示され、ネットワーク設定、セキュリティ設定の変更、ドライブのチェックまたはフォーマット、その他多くの機能を数秒で実行できます。
なくさないように自分用に保存しておきましょう!
マウスを使わずにコンピューターを制御するにはどうすればよいですか? これを行うには、win r キーの組み合わせを使用して Windows cmd コマンド ラインを起動し、表示されるコンソールに「cmd」と入力して Enter キーを押します。
コマンドプロンプトウィンドウが開きました。 これにより、コンピューターの電源を切る、フォルダーの作成/削除、プログラムの起動スケジュールの設定、プログラムのシステム プログラムの作成、ファイル拡張子の変更、アプリケーションの開始と停止などを行うことができます。
したがって、多数の cmd コマンドをコンピューター上で自動的に実行したい場合は、それらをメモ帳に書き留め、拡張子を付けて保存することができます。 コウモリ。
簡単なプログラムの例:
@エコーオフ。
カラー0a。
chcp 1251。
エコー。
コンピュータを再起動します。
一時停止。
シャットダウン/r.
このプログラムはコンピュータを再起動しますが、これを行うには任意のキーを押す必要があります。 プログラムの実行を停止するには、表示されたウィンドウを閉じるだけです。
このようなバット ファイル (bat ファイル) は、コンピュータ ウイルスの作成によく使用されますが、ちなみに、ウイルス対策プログラムによって認識されません (ほとんどの場合)。また、秘密保持のために、.exe 形式に変換されます。
以下の cmd コマンドの詳細を読むことができます (あるいは、コマンド ラインにヘルプを書くこともできます。
A.
追加 - 指定されたディレクトリ内のファイルを、プログラムが現在のディレクトリ内にあるかのように開くことができます。
arp - アドレス解決プロトコルで使用される IP から物理アドレスへの変換テーブルを表示および変更します。
Assoc - ファイル名拡張子に基づいて関連付けを表示または変更します。
at - このコマンドは、指定された時間にプログラムを起動するように設計されています。
Atmsdm - 非同期転送モード (ATM) ネットワーク上の ATM コール マネージャーによって登録された接続とアドレスを監視します。
属性 - ファイルとフォルダーの属性を変更します。
Auditusr - ユーザー監査ポリシーを設定します。
B.
Break - Ctrl C キー処理モードを有効にします。
Bootcfg - このコマンド ライン プログラムは、ブート ファイル内のコマンド ライン オプションを構成、取得、変更、または削除するために使用できます。 イニ。
C.
Cacls - ファイルの ACL アクセス制御テーブルへの変更を表示します。
呼び出し - あるバッチ ファイルを別のバッチ ファイルから呼び出します。
cd - 現在のフォルダーの名前を表示するか、変更します。
Chcp - アクティブなコード ページを出力または変更します。
Chdir - 現在のフォルダーを出力または変更します。
Chkdsk - ディスクチェックとレポート出力。
Chkntfs - 起動中にディスク チェック パラメータを表示または変更します。
Ciddaemon はファイルのインデックス作成サービスです。
Cipher はファイル暗号化プログラムです。
cls - インタプリタ画面をクリアします。
cmd - 新しいコマンド ライン ウィンドウを起動します。
Cmstp - 接続マネージャー プロファイルをインストールします。
色 - テキスト ボックスのテキストと背景の色を設定します。
Comp - 2 つのファイルまたはファイルのセットの内容を比較します。
コンパクト - Ntfs パーティションのファイル圧縮設定を表示および変更します。
変換 - FAT ボリューム ファイル システムを Ntfs に変換します。
コピー - 1 つ以上のファイルをコピーします。
D.
日付 - 現在の日付を表示または設定します。
デバッグは、プログラムをデバッグおよび編集するためのツールです。
デフラグ - ディスクのデフラグ。
del - 1 つ以上のファイルを削除します。
Devcon はデバイス マネージャーの代替手段です。
ディアンツはマケキャブと同じです。
dir - 指定されたディレクトリのファイルとサブフォルダーのリストを表示します。
Diskcomp - 2 つのフロッピー ディスクの内容を比較します。
Diskcopy - フロッピー ディスクの内容を別のフロッピー ディスクにコピーします。
Diskpart - Diskpart スクリプトを使用します。
Diskperf - ディスク パフォーマンス カウンター。
Doskey - Windows コマンドの編集と再呼び出し。 Doskey マクロを作成しています。
Driverquery - インストールされているデバイス ドライバーとそのプロパティのリストを表示します。
E.
エコー - メッセージを表示し、画面上にコマンドを表示するモードを切り替えます。
編集 - MS - DOS エディタを起動します。
Endlocal - バッチ ファイル内の環境変更を完全にローカライズします。
Edlin - 行ごとのテキスト エディタを起動します。
消去 - 1 つ以上のファイルを削除します。
Esentutl - Microsoft (R) Windows データベース用のユーティリティのメンテナンス。
Eventcreate - このコマンドを使用すると、管理者は指定されたイベント ログに特別なイベント エントリを作成できます。
Eventtriggers - このコマンドを使用すると、管理者はローカルまたはリモート システム上でイベント トリガーを表示および構成できます。
Exe2bin - EXE ファイルをバイナリ形式に変換します。
終了 - コマンドラインを終了します。
展開 - 圧縮ファイルを解凍します。
F.
fc - 2 つのファイルまたは 2 つのファイル セットを比較し、それらの差分を出力します。
検索 - 1 つ以上のファイル内のテキスト文字列を検索します。
Findstr - ファイル内の文字列を検索します。
Finger - 指定したシステムのユーザーに関する情報を表示します。
Fltmc - ドライバー負荷フィルターを使用します。
for - セット内の各ファイルに対して指定されたコマンドを実行します。
Forcedos - Microsoft Windows XP で認識されない MS - DOS アプリケーションの比較。
フォーマット - Windows で使用できるようにディスクをフォーマットします。
Fontviewはフォントビューアです。
Fsutil - 再解析ポイントの管理、スパース ファイルの管理、ボリュームのアンマウント、またはボリュームの拡張を行います。
ftpはファイル転送プログラムです。
Ftype - ファイル名拡張子に関連付けられたファイル タイプを表示および変更します。
G.
Getmac - 1 つ以上のコンピューター ネットワーク アダプターの MAC アドレスを表示します。
Goto - バッチ ファイル内のラベルを含む行に制御を移します。
Gpresult - 指定されたユーザーとコンピューターの結果のポリシー (Rsop) を表示します。
Gpupdate - グループ ポリシーの更新を実行します。
Graftabl - グラフィカル モードで各国のアルファベットの記号を表示するためのコード ページを選択します。
H.
ヘルプ - cmd で使用されるコマンドの部分的なリストを表示します。
ホスト名 - コンピューター名を表示します。
私。
if は、バッチ ファイル内のコマンドを条件付きで実行するための演算子です。
Ipconfig - サブネット マスク、デフォルト ゲートウェイ、および IP に関する情報を表示します。
Ipxroute は、Nwlink IPX ルーティング管理プログラムです。
L.
ラベル - ディスクのボリューム ラベルを作成、変更、削除します。
Lodctr - 拡張カウンターのカウンター名と説明テキストを更新します。
Logman - パフォーマンス カウンターとイベント トレース ログのスケジュール管理。
ログオフ - Windows セッションを終了します。
lpq - リモート印刷キュー lpq のキュー状態を表示します。
lpr - 印刷ジョブをネットワーク プリンタに送信します。
Lsass はローカルのセキュリティ定義サーバーです。
M.
Makecab - cab 内のファイルのアーカイブ - アーカイブ。
md - フォルダーを作成します。
mem - 使用済みメモリと空きメモリに関する情報を表示します。
Mkdir - 拡張機能を備えたフォルダーを作成します。
mmc - MMC コンソール ウィンドウを開きます。
モード - システムデバイスをデバッグします。
Mofcomp - 32 ビット。 Microsoft(R)MOFコンパイラ。
詳細 - データを 1 画面のサイズに分割して順次出力します。
Mountvol - ボリューム マウント ポイントを表示、作成、削除します。
移動 - ファイルとディレクトリの移動と名前変更。
Mqbkup は、メッセージ キューをアーカイブおよび復元するためのユーティリティです。
Mqsvc - 分散アプリケーションを実行するためのインフラストラクチャを提供します。
msg - ユーザーにメッセージを送信します。
Msiexec - Windows インストーラーを起動します。
N.
Nbtstat - NBT (Netbios over TCP/IP) を使用したプロトコル統計と現在の TCP/IP 接続を表示します。
net は、ネットワークで動作するように設計されたアプリケーション パッケージです。
Net1 は net と同じです。
Netsh - ローカルまたはリモートのネットワーク パラメータの表示と変更。
Netstat - プロトコル統計と現在の TCP/IP ネットワーク接続を表示します。
Nslookup - DNS 診断を目的とした情報を表示します。
Ntbackup - アーカイブ ウィザードを起動します。
Ntsd はコマンド ライン デバッガーです。
O.
Odbcconf - Odbc ドライバーのセットアップ。
Openfiles - このコマンドを使用すると、ユーザーはシステム上で開かれているファイルとフォルダーを一覧表示できます。
P.
Pagefileconfig - ページング ファイルと仮想メモリをセットアップします。
パス - 実行可能ファイルの検索パスを出力または設定します。
パスピング - 隠れたネットワークとデータ損失に関する情報を表示します。
一時停止 - cmd スクリプトの実行を一時停止します。
Pentnt - Pentium プロセッサの浮動小数点除算エラーを検出し、ハードウェア浮動小数点処理を無効にし、浮動小数点エミュレーションを有効にします。
Perfmon - 「パフォーマンス」ウィンドウを開きます。
Ping - 別のコンピュータとの接続を確認します。
Ping6 - 通信テストコマンド。
Popd - 1 つのフォルダーを、Pushd コマンドによって保存されたフォルダーに変更します。
Powercfg - このコマンドを使用すると、システムの電源を制御できます。
印刷 - テキスト ファイルを印刷します。
Prncnfg - プリンターのパラメーターを設定します。
プロンプト - cmd コマンド ライン プロンプトを変更します。 EXE。
Proxycfg は、プロキシ接続設定ツールです。
Pushd - Popd コマンドで使用するために現在のディレクトリの値を保存します。
Q.
Qappsrv - ネットワーク上で利用可能なターミナル サーバーを表示します。
Qprocess - プロセスに関する情報を表示します。
Qwinsta - 端末セッションに関する情報を表示します。
R.
Rasdial は、リモート アクセス サービス クライアント用のコマンド ライン通信インターフェイスです。
rcp - RCP サービスを実行しているコンピュータとファイルを交換します。
回復 - 破損したディスク上の保存データを回復します。
reg - コマンドライン経由でシステムレジストリを編集します。
Regsvr32 - 登録サーバー。
Relog - 既存のパフォーマンス ログから新しいパフォーマンス ログを作成します。
rem - バッチ ファイルにコメントを挿入します。
ren - ファイルとフォルダーの名前を変更します。
名前の変更 - ファイルとフォルダーの名前を変更します。
置換 - ファイルを置換します。
Reset はターミナル サービス リセット ユーティリティです。
Rexec - Rexec サービスを実行しているリモート ノードでのコマンドの実行。
rd - フォルダーを削除します。
Rmdir - フォルダーを削除します。
ルート - ネットワーク ルート テーブルの処理。
rsh - RSH サービスを実行しているリモート ノードでコマンドを実行します。
RSM - リムーバブル ストレージ サービスを使用したメディア リソース管理。
Runas - 別のユーザーに代わってアプリケーションを使用します。
Rundll32 - 標準コマンドの起動 - DLL に埋め込まれた関数。
Rwinsta - 機器サブシステムとセッションプログラムの値を初期状態にリセットします。
S.
sc - NT Service Controller とそのサービスとの接続を確立します。
Schtask - ローカルまたはリモート システム上でスケジュールされたタスクを作成、削除、変更、ポーリングします。
Sdbinst は互換性データベース インストーラーです。
Secedit - セキュリティ構成タスクを自動化します。
set - コマンドラインで変数を表示、割り当て、削除します。
Setlocal - バッチ ファイルで環境変更のローカライズを開始します。
Setver - MS - DOS がプログラムに報告するバージョン番号を指定します。
sfc - Windows ファイル スキャン。
シャドウ - 別のターミナル サービス セッションを監視できます。
Shift - バッチ ファイルの置換パラメータの内容を変更します。
シャットダウン - セッションを終了し、Windows システムをシャットダウンして再起動します。
Smbinst は、System Management Bios Driver Installer によって所有されるプロセスです。
並べ替え - ファイルを並べ替えます。
開始 - 別のウィンドウでプログラムまたはコマンドを起動します。
Subst - ドライブ名を指定されたパスにマッピングします。
Systeminfo - システム設定に関する情報を表示します。
T.
Taskkill - 1 つ以上のプロセスの終了。
タスクリスト - 実行中のプログラムと現在実行中のプロセスを表示します。
Tcmsetup - テレフォニー クライアントのインストール。
Tftp - Tftp サービスを実行しているリモート コンピュータとファイルを交換します。
時間 - 現在の時間を表示または変更します。
タイトル - インタープリタウィンドウのタイトルの割り当て。
Tlntadmn - リモート コンピューター制御。
Tracert - 指定されたノードへのルートをトレースします。
Tracerpt - イベント追跡ログ バイナリまたはデータ ストリームを処理します。
Tracert6 は、IPv6 プロトコル用の Tracert のバージョンです。
ツリー - ディスクまたはディレクトリ構造をツリーとして表示します。
Tscon - ユーザー セッションを端末セッションに接続します。
Tsdiscon - 端末セッションを無効にします。
Tskill - プロセスの終了。
Tsshutdn - 規定の方法でサーバーをシャットダウンします。
Type - テキスト ファイルの内容を画面に表示します。 Typeperf - パフォーマンス情報を画面またはログに出力します。 U Unlodctr - 拡張カウンターのカウンター名と説明テキストを削除します。 Userinit は Windows システム エクスプローラーです。 V ver - Windows のバージョンに関する情報を表示します。 検証 - ディスクへのファイルの書き込みの正確さをチェックするためのモードを設定します。 vol - ディスクのボリュームのラベルとシリアル番号を表示します。 Vssadmin は、ボリューム シャドウ コピー コマンド ライン ツールです。 W W32tm - タイムサービス診断。 Wbemtest は、Windows 管理インストルメンテーション テスターです。 Winver - Windows のバージョンに関する情報を表示します。 Wmic はスクリプト ツールです。 X Xcopy - ファイルとフォルダー ツリーをコピーします。
Windows でコマンド ラインの操作を開始するには、まずコマンド ラインを見つける必要があります。 Windows 7 および Windows 10 では、これはいくつかの一般的な方法で実行できます。
方法 1. キーボードのキーの組み合わせ「Win」「R」を押します。 
そして、「実行」ウィンドウにcmdコマンドを書き込みます。 
その後、Windows コマンドラインが起動します。
方法 2. [スタート] で、コマンド CMD または「コマンド ライン」を書き込み、プログラム アイコンを選択します。
管理者として実行する必要がある場合は、cmd ファイルを右クリックし、「管理者として実行」を選択します。 
これらの CMD ファイル コマンドは、多くのパーソナル コンピュータ ユーザーにとって役立ちます。
- del - 削除に使用されるコマンド。 1 つまたは複数のファイルを削除するために使用できます。 さらに、読み取り専用ファイルを削除するオプションもあります。
- edit - コマンドはテキスト エディタを起動します。
- ren - ファイルの名前を変更できます。 名前変更を使用することもできます。
- move - ファイルの移動と名前変更に使用されます。
- copy con - 新しいファイルを作成できます。
- fc - 2 つのファイルの内容を比較できます。 作業の結果、比較のステータスに関する情報を提供するシンボルが表示されます。
- type - テキストドキュメントに適用されます。 コマンドを実行すると、ファイルの内容が画面に表示されます。
- copy - ファイルをコピーしたり、結合したりできます。

コマンドラインコマンド。 既存のすべての Windows コマンド ライン コマンドのリスト:
ASSOC ファイル名拡張子に基づいてマッピングを印刷または変更します。
ATTRIB ファイルのプロパティを表示および変更します。
BREAK DOS の拡張された CTRL+C 処理をロックまたはロック解除します。
BCDEDIT 初期ブートを制御できるようにブート データベースのプロパティを設定します。
CACLS データをリストし、ファイルのアクセス制御リスト (ACL) を変更します。
CALL あるバッチ ファイルを別のバッチ ファイルから呼び出します。また、入力引数を渡すこともできます。
CD タイトルを表示したり、別のフォルダーに移動します。
CHCP エンコーディングを出力または設定します。
CHDIR 名前を表示または別のフォルダーに移動します。
CHKDSK ドライブのエラーを診断します。
CHKNTFS 起動中にドライブ診断を表示または変更します。
CLSO は、すべての文字の表示をクリアします。
CMD Windows コマンド ライン プログラムを起動します。 1 台のコンピューター上で無限に実行できます。 これらは互いに独立して動作します。
COLOR ウィンドウのメインの背景とフォント自体を変更および設定します。
COMP 2 つのファイルの内容の違いを表示し、比較します。
COMPACT NTFS でのファイル圧縮を変更して表示します。
CONVERT FAT ディスク ボリュームを NTFS に変換します。 現在のドライブは変更できません。
COPY ファイルのコピーを作成し、指定された場所に配置します。
DATE 現在の日付を表示または設定します。
DEL 1 つ以上のファイルを一度に破棄します。
DIR 現在のフォルダー内にある、またはフォルダー設定で指定されたファイルとフォルダーの名前と作成日が表示されます。
DISKCOMP 2 つのフロッピー ドライブの違いを比較して表示します。
DISKCOPY あるフロッピー ドライブの内容を別のフロッピー ドライブにコピーします。
DISKPART ディスク パーティションのプロパティを表示および変更します。
DOSKEY コマンドラインを変更して再呼び出しします。 マクロを作成します。
DRIVERQUERY デバイスドライバーのステータスと属性に関する情報を表示します。
ECHO 画面上のテキスト情報を表示し、コマンド表示モードを変更します。
ENDLOCAL バッチ ファイルの環境ローカリゼーションを終了します。
ERASE ファイルを削除します。
EXIT コマンドラインプログラムを終了します。
FC 2 つのファイルまたは 2 つのファイル セット間の違いを表示し、それらを比較します
FIND ファイルまたは単一ファイル内のテキスト文字列を検索します。
FINDSTR ファイル内のテキスト文字列の高度な検索。
FOR ループ。 同じコマンドの実行を指定した回数だけ繰り返します
FORMAT Windows で使用できるようにドライブをフォーマットします。
FSUTIL ファイルシステム属性を表示および設定します。
FTYPE ファイルの種類を変更および表示できます。ファイルの種類は、主にファイル名拡張子で一致する場合に使用されます。
GOTO 別の指定されたコマンドに制御を移します。
GPRESULT コンピューターまたはユーザーのグループ ポリシー情報を表示します。
GRAFTABL Windows がグラフィックス モードで拡張文字セットを表示できるようにします。
HELP 既存のすべての Windows コマンドをリストします。
ICACLS ファイルおよびフォルダーの ACL を表示、変更、アーカイブ、または復元します。
IF 指定された条件に基づいてコマンドを実行します。
LABEL ドライブのボリューム ラベルを作成、変更、および破棄します。
MD 空のディレクトリを作成します。
MKDIR 空のディレクトリを作成します。
MKLINK シンボリックリンクとハードリンクを作成します
MODE システムデバイスを設定します。
MORE 情報を 1 画面分のブロック単位で順次表示します。
MOVE ファイルをある場所から別の場所に移動します。
OPENFILES リモート ユーザーが共有フォルダー上で開いているファイルを表示します。
PATH 実行可能ファイルへのフルパスを表示または設定します。
PAUSE コマンド ライン コマンドの実行を停止し、情報テキストを表示します。
POPD PUSHD コマンドを使用して保存された以前のアクティブ フォルダーの値を復元します。
PRINT テキスト ファイルの内容を印刷します。
PROMPT Windows のコマンド プロンプトを変更します。
PUSHD アクティブなフォルダーの値を保存し、別のフォルダーに移動します。
RD ディレクトリを破棄します。
RECOVER 不良または破損したハードドライブから読み取り可能なデータを復活させます。
REM バッチ ファイルおよび CONFIG.SYS ファイルにコメントを配置します。
REN ファイルとフォルダーの両方の名前を変更します。
RENAME REN コマンドに似ています。
REPLACE ファイルを置換します。
RMDIR ディレクトリを破棄します。
ROBOCOPY ファイルとフォルダー全体をコピーするための高度なツール
SET Windows 環境変数を表示、設定、および破棄します。
SETLOCAL 環境の変更をバッチ ファイルでローカライズします。
SC を使用すると、サービスを操作できます
SCHTASKS 任意のプログラムを実行し、指定された計画に従って必要なコマンドを順次実行できます。
SHIFT バッチファイルの置換パラメータの位置(シフト)を変更します。
SHUTDOWN コンピュータをシャットダウンします。
SORT 指定されたパラメータに従って入力を並べ替えます。
START 新しいウィンドウでプログラムまたはコマンドを開始します。
SUBST 指定されたパスにドライブ名を割り当てます。
SYSTEMINFO オペレーティング システムとコンピュータの構成に関する情報を表示します。
TASKLIST 実行中のすべてのプロセスのリストをその ID とともに表示します。
TASKKILL プロセスを「強制終了」または停止します。
TIME システム時刻を設定および表示します。
TITLE コマンド ライン インタープリター CMD.EXE の現在のセッションのウィンドウのタイトルを設定します。
TREE ドライブのディレクトリをわかりやすい視覚的な形式で表示します。
TYPE テキストファイルの内容を表示します。
VER Windows のバージョンに関する簡単な情報を表示します。
VERIFY ドライブ上のファイル書き込みエラーをチェックします。
VOL ドライブボリュームのラベルとシリアル番号を表示します。
XCOPY ファイルのコピーを作成します。
WMIC コマンド ラインに WMI を表示します。
ビデオ Windows コマンド ライン (CMD)。パート 1
すべてのオプションを見てみましょう。
- Win+X キーの組み合わせを使用して、管理者として cmd を実行します。
- Windows 10 の検索を通じてコマンド ラインを呼び出す。
- 管理者権限で Windows 10 コマンド プロンプトのショートカットを開く。
- Windows ユーティリティを介したコマンド ラインの実行。
- 「タスク マネージャー」を通じて Windows 10 コマンド ラインを呼び出す。
- エクスプローラーからcmdを開きます。
Win+X キーの組み合わせを使用して、管理者として cmd を実行します。
Win+X キーの組み合わせを押して、「コマンド プロンプト (管理者)」を選択します。

Windows 10 検索によるコマンド ラインの呼び出し
コマンドラインを呼び出すには、検索ボタンの上にマウスを置き、「CMD」と入力し、右クリックして「管理者として実行」を選択します。 
管理者権限で Windows 10 のコマンド プロンプト ショートカットを開く
Windows 10のコマンドラインの通常起動に関する記事で説明した方法に従って、デスクトップにショートカットを作成します。 次に、右クリックして「管理者として実行」を選択します。 
Windowsユーティリティによるコマンドライン実行
コマンドラインを実行するには、「スタート」メニュー→「Windows システムツール」→「コマンド プロンプト」を開き、「詳細設定」→「管理者として実行」を右クリックします。 
タスク マネージャーから Windows 10 コマンド プロンプトを呼び出す
「タスクマネージャー」でコマンドラインを開くには、「ファイル」タブを開き、「新しいタスクの実行」を選択し、開いたウィンドウに「CMD」と入力し、「管理者権限でタスクを作成する」チェックボックスをオンにして、クリックします。 「OK」ボタンをクリックします。 
Windows エクスプローラーから cmd を開く
この方法の利点は、開いた「cmd」ウィンドウ内のパスがフォルダーへのパスに対応することです。 エクスプローラーのメニューから「ファイル」→「コマンドラインを開く」→「管理者としてコマンドラインを開く」でコマンドラインを開きます。 
 コマンド ライン (コンソール) は、Windows 8 オペレーティング システムを詳細にカスタマイズするための特別なツールであり、このユーティリティは MsDos コマンドで動作するように設計されています。 グラフィカルインターフェイスの欠如はユーザーを怖がらせることがよくありますが、このプログラムの助けを借りて、システム内のあらゆる操作をすばやく実行できます。 一部のアクション (ping チェックやトレースなど) は、他の方法ではまったく実行できません。 この記事では、コンソールを呼び出す方法と、その操作の基本について詳しく説明します。
コマンド ライン (コンソール) は、Windows 8 オペレーティング システムを詳細にカスタマイズするための特別なツールであり、このユーティリティは MsDos コマンドで動作するように設計されています。 グラフィカルインターフェイスの欠如はユーザーを怖がらせることがよくありますが、このプログラムの助けを借りて、システム内のあらゆる操作をすばやく実行できます。 一部のアクション (ping チェックやトレースなど) は、他の方法ではまったく実行できません。 この記事では、コンソールを呼び出す方法と、その操作の基本について詳しく説明します。
「実行」ダイアログボックス
コマンド プロンプトを開く最も簡単かつ迅速な方法は、[ファイル名を指定して実行] ダイアログを使用することです。 これもテキストベースのユーティリティで、名前を入力して Windows でプログラムをすばやく起動できるように設計されています。 ダイアログの操作に複雑な点はありません。提供される指示に従うだけです。
- キーボードの「Win」ボタンと「R」ボタンを同時に押します。 このキーの組み合わせを使用すると、[実行] ダイアログをすばやく表示できます。
- 開いたウィンドウのテキストフィールドに、コマンド「cmd」を引用符なしで入力する必要があります。
- Enter または「OK」ボタンを押してコマンド入力を確認し、コンソールを開きます。
オペレーティング システム バージョン 8.1 を使用している場合は、「7 番目」の部分にあるように、画面の下部に [スタート] メニュー ボタンがあります。 このメニューには検索バーが含まれており、その機能は上記のダイアログと同様です。 ホットキーが不便な場合に使用してください。
管理者として開く
オペレーティング システムの動作に影響を与える可能性のある一部の操作は、Windows 管理者権限でのみ実行できます。 これを行うには、別の方法でコンソールを開く必要があります。

基本
コンソール内のすべてのアクションはテキスト コマンドを使用して実行されます。 それらのリストを表示してヘルプを表示するには、「ヘルプ」と入力して Enter キーを押します。 このユーティリティは、ユーザーが利用できるさまざまな機能のリストを表示します。 それらのいずれかに関する詳細情報が必要な場合は、「help command_name」と入力します。
CMD Windows コマンドライン。 コマンドラインを使用する必要がある
Windows プラットフォームの標準ツールである cmd ラインは、オペレーティング システムの異なるバージョン (7 番目、8 番目、10 番目、さらには XP) でも変わりません。 そして、すべてのチームがそれぞれのチームで同じように作業します。
線を使用する利点は、作業が高速化されることです。場合によっては、システム フォルダーで対応するファイルを検索するよりも、目的のコマンドを入力する方がはるかに高速です。 さらに、CMD での作業を高速化するために、CMD へのリンクをデスクトップ、またはクイック起動パネルに表示することもできます。
このインターフェースの欠点は次のとおりです。
- キーボードからの手動コマンド入力。
- CMD を管理者として実行する必要がある (管理者以外の場合、ほとんどのコマンドは実行されません)。
- かなり膨大なコマンドのリストがあり、覚えるのが困難です。
外部的には、コマンド ラインは主に DOS システム インターフェイスを彷彿とさせます。 また、さらに多くの問題を解決できるようになりますが、一部のコマンドは古いプラットフォームと同じです。 たとえば、フォルダーやドライブを操作するために必要な「format」、「cd」、「dir」などです。
CMD は、コマンド ライン インタープリター (「コマンド ライン インタープリター」の略語の正確な翻訳)、Windows コマンド プロセッサ、コマンド プロセッサなどと呼ばれます。 確かに、すべての Windows ユーザーが Windows の助けを借りてどのようなタスクを解決できるかを知っているわけではありません。 原則として、これらは Linux ユーザー、システム管理者、および DOS オペレーティング システムをまだ覚えているユーザーです。 今日は CMD を起動して使用する方法を説明したいと思います。
cmd.exe 実行可能ファイル (フォルダー \Windows\System32) を起動するには、いくつかの方法があります。これにより、キーボードから入力されたコマンドを実行できます。
設定をする
cmd を起動した後、ウィンドウ タイトルを右クリックして開くコンテキスト メニューを使用して設定できます。 次に、「デフォルト」オプションを選択して設定を行います。
マウスを使用してテキストを選択する機能を構成します。
- 「全般」タブに移動します。
- 「マウス選択」チェックボックスをオンにします。
- 「OK」ボタンをクリックします。

これで、マウスの左ボタンでテキストを選択し、Enter キーを押してクリップボードにコピーできるようになりました。
その他の設定を行うには、[色]、[フォント]、および [位置] タブを使用します。
[デフォルト] オプションを使用して設定されたすべての設定は、後続のすべての cmd セッションで保存されることに注意してください。 現在のセッションに対してのみ構成タスクを実行したい場合は、コンテキスト メニューの [プロパティ] オプションを使用する必要があります。
仕事を始めましょう
Windows コマンド プロセッサについては、help ディレクティブを使用して取得するコマンドのリストから始めます。 コマンドラインに入力し、Enter キーを押して実行します。
ヘルプ
リストは、チーム名とその説明の 2 つの列で構成されます。

詳細なヘルプは次の 2 つの方法で取得できます。
ヘルプ コマンド名
または
コマンド名 /?
例: chkdsk のヘルプを取得する:
ヘルプchkdsk
または
chkdsk /?
繰り返しの入力を避けるために、Shift+ または Shift+↓ のキーの組み合わせを使用してスクロールするコマンド バッファーを使用します。
マウスの右ボタンを使用して、クリップボードの内容を cmd ハンドラー画面に貼り付けます。
cls コマンドは画面をクリアするためのコマンドです。
CLS
cmd を終了するには、exit ディレクティブを使用します。
出口
ご覧のとおり、すべてがシンプルです。 ここで、cmd コマンドが必要な理由、その使用方法、どのようなタスクを解決できるかを見てみましょう。
ファイルとフォルダーの操作
Windows エクスプローラーはファイルやフォルダーを操作するために特別に設計されているという事実にもかかわらず、多くのユーザーは Total Commander などのファイル マネージャーを好みます。 間違いなく、これらのプログラムを使用して作業する方が、コマンド ラインを使用するよりもはるかに便利です。 ただし、これらのアプリケーションのいずれも起動できない場合があり、そのような緊急事態では、ディレクティブを備えた cmd が役に立ちます。 dir、cd、mkdir、rmdir、del、コピー、タイプ.
ディレクトリ
dir は、フォルダー (ディレクトリ) の内容を表示するために使用されます。
現在のディレクトリの内容を表示するには、次のように入力します。
現在のフォルダー内にある .exe 拡張子を持つ実行可能ファイルのみを表示したい場合は、もう少し頑張って、より長い行を入力する必要があります。
タスクを複雑にして、現在のフォルダーではないフォルダー (たとえば、 d:\work ) の exe ファイルのリストを見てみましょう。
ディレクトリd:\work\*.exe
CD
cd は現在のフォルダーを変更するために使用されます。
私たちは d:\work\example\ フォルダーにいて、1 つ上のレベルの作業フォルダーに移動したいと考えています。
次に、d:\music\songs\ フォルダーに移動しましょう。
cd d:\音楽\曲\
そして、現在のディスクのルート フォルダーに移動して旅を終えましょう。
MKDIR と RMDIR
mkdir はフォルダー (ディレクトリ) を作成し、test->test1->test2 というツリー全体を一度に作成できます。
mkdir\test\test1\test2
/S キーを付けた rmdir を実行すると、このツリーを簡単に削除できます。
DEL、コピー、タイプ
del と copy は、それぞれファイルの削除とコピーを目的としています。
現在のフォルダーから .tmp 拡張子を持つすべてのファイルを削除します。
ドライブ d: の音楽フォルダーから、拡張子 .mp3 を持つすべてのファイルを論理名 f: のフラッシュ ドライブにコピーします。
d:\music\*.mp3 f: をコピーします。
このグループのコマンドについては、テキスト ファイルの内容を表示するための type ディレクティブで終わります。
D:\"クリロフ寓話"\"キツネとブドウ.txt" と入力します。

スペースを含むファイル名とフォルダー名は引用符で囲む必要があることに注意してください。
ネットワークの操作
ネットワーク コマンドは、主にシステム管理者や一部の上級ユーザーがネットワークのさまざまな問題を解決するために使用するツールです。
- ipconfig は、TCP/IP プロトコル設定の表示や DHCP パラメータの構成などのタスクに使用されます。
すべてのネットワーク アダプター設定を取得します。
ipconfig /all - nslookup は、ホスト名から IP アドレスを決定する、またはその逆に使用されます。
nslookup odnoklassniki.ru
ソーシャル ネットワーク Odnoklassniki の IP アドレス - 217.20.147.94 がわかります。
nslookup 87.240.131.97
IP アドレス 87.240.131.97 は別のソーシャル ネットワーク - VKontakte に属していると「述べています」。 - ping を使用すると、icmp 制御パケットを送受信することで、ホストとの通信の有無を確認するタスクを実行できます。 ホストからの応答がない場合でも、必ずしも接続がないことを意味するわけではありません。 システム管理者がエコー応答 icmp パケットの送信を禁止しているため、ホストが ping を実行しない場合があります。
- Linux ユーザーにはtracerouteとして知られているtracertコマンドを使用すると、「トレース」、つまりIPパケットが最初の「私たちの」ノードから最後のノードまで通過するノードのチェーンを取得できます。
Google で「ルート」を取得してみましょう。
トレースト google.com

NET - 最も人気のあるネットワーク ユーティリティ
net は、ネットワーク リソースを使用して多くのタスクを実行できるため、最もよく使用されるコマンドの 1 つです。
- ネットワークドライブの接続/切断。
- システムサービスの開始/停止。
- ユーザーの追加/削除。
- 共有された「共有」リソースの管理。
- システム時刻の設定。
- リソースの使用状況に関する情報を表示します。
net.exe プログラムの機能の 1 つである、印刷スプーラーを例として使用してシステム サービスを操作する方法を示します。
サービスにアクセスするために、私たちは Windows インターフェイスを使用することに慣れていますが、サービスの名前とプリント マネージャーの「名前」スプーラーを知っていると、サービスを停止するのは非常に簡単です。
ネットストップスプーラー
そしてまた始めます。
ネットスタートスプーラー
次の文を使用して、ネットワーク サービスのリストを取得できます。
ネットヘルプサービス
ただし、Windows サービスを通じてプリント マネージャー、無停電電源装置、リモート アクセス接続マネージャーを操作したい場合は、スナップ ファイルを使用して cmd から起動することもできます。
- タスクマネージャーを起動します。
taskmgr.exe - レジストリ エディタを起動します。
regedit.exe - デバイスマネージャーを起動します:
devmgmt.msc
コマンド ライン インターフェイスを持つ一部のプログラムは、標準の Windows プログラムよりも優れています。 たとえば、コマンド ライン デバイス マネージャーと呼ばれる devcon.exe プログラムは、デバイスを有効化/無効化/削除し、ドライバーを更新する機能を提供するだけでなく、Windows デバイス マネージャーでは取得できないデバイス情報をドライバー開発者に提供します。
Windows オペレーティング システムのコマンド ライン (コマンド ライン、コンソール、ターミナル) は、システムをテキスト モードで操作するように設計されています。 ソフトウェア シェルは、コンピュータのキーボードからテキスト コマンドを入力することで、ユーザーをオペレーティング システムに接続する役割を果たします。
コマンド ラインの操作は次のように行われます。ユーザーがコンピューター上で cmd.exe アプリケーションを起動し、コマンド ライン インターフェイス ウィンドウ (コマンド ライン インタープリター) が開きます。次にユーザーがキーボードから 1 つまたは複数のコマンドを入力すると、システムが実行します。これらは、リクエストを発行したり、コマンド ライン インターフェイス ウィンドウに表示されるメッセージを発行したりすることがあります。
プログラムの起動、システムの構成、Windows 設定の変更など、コンピュータ上でさまざまなタスクを実行するには、コマンド ラインで特定のコマンドを入力する必要があります。
オペレーティング システムの作成の黎明期、OS にはグラフィカル インターフェイスがなく、すべての操作はキーボードで入力されたコマンドを使用して実行されました。 グラフィカル インターフェイスの出現後も、コマンド ラインはシステムから消えませんでした。
ほとんどのユーザーは遅かれ早かれコマンド ラインに遭遇しますが、他のユーザーはその存在にさえ気づきません。
コマンド ラインの利点は、コマンド ラインがオペレーティング システムの GUI から独立していることです。 ユーザーがコマンド プロンプト ウィンドウにコマンドを入力すると、システムはそれらのコマンドをただちに実行します。 場合によっては、このプロセスは Windows GUI を使用した同様の手順よりも高速です。
コマンド ラインは、コンピュータで問題が発生し、他の方法ではシステム障害を修正する作業を実行できない場合によく使用されます。
初心者ユーザーは、コマンドを知らないため、コマンド ラインを使用するのが難しいと感じます。 したがって、コマンド ラインは、経験豊富なユーザーや管理者によってよく使用されます。
この記事では、コマンド ライン コマンドのリストを提供します。 この表には、オペレーティング システム Windows 10、Windows 8.1、Windows 8、Windows 7 で動作する主なコマンド ライン コマンドが含まれています。
コマンドラインの起動方法
Windows 10 ではコマンド ラインがすぐには分からないため、この OS でコンソールを起動するさまざまな方法についての記事を読んでください。
Windows オペレーティング システムではコマンド ラインを起動する方法がいくつかあります。最も簡単な方法を次に示します。
- [スタート] メニューから [プログラム] ([すべてのプログラム]) に移動し、[システム ツール] (Windows 7 の場合は [アクセサリ]) に移動して、コマンド プロンプト アプリケーションを選択します。
- 検索フィールドに「cmd」(引用符なし) と入力すると、コマンド ラインが結果として表示されます。
- キーボードの「Win」+「R」を押した後、「ファイル名を指定して実行」ウィンドウで、コマンドラインを起動するコマンド「cmd」(引用符なし)を入力します。
通常モードでは、コマンド ラインはユーザーとして起動されます。 コマンド ラインで一部のアクションを実行するには、昇格されたコンピューター管理者権限が必要です。 この場合、コマンド ラインを管理者として実行する必要があります。 Windows オペレーティング システムのさまざまなバージョンに関する記事をお読みください。
コマンドラインでコマンドを実行する方法
コマンド ラインは非常に単純です。ユーザーはテキスト コマンドを入力し、Enter キーを押します。 複数のコマンドを連続して入力する必要がある場合は、この操作を数回繰り返します。
コマンド ラインを起動すると、コマンド ライン インタープリタ ウィンドウに Windows オペレーティング システムのバージョンとユーザーが現在いる場所が表示されます。 通常モードで起動した場合、これはシステム ドライブ上のユーザー プロファイルのアドレスです。
コマンド プロンプトを管理者として実行すると、パスは「C:\Windows\system32」のようになります。

Windows コマンド ライン コマンドは、インタープリタ ウィンドウの「>」記号の直後に入力する必要があり、この時点でカーソルが点滅します。
コンピュータからコマンドをコピーしてコマンド ラインに貼り付けるには、右クリックのコンテキスト メニューを使用します。 コマンドをクリップボードにコピーし、マウス カーソルをコマンド ライン ウィンドウに貼り付けて右クリックします。 Windows 10 では、標準のキーボード キー (Ctrl + C および Ctrl + V) を使用したコピーと貼り付けがサポートされています。
一部のシステム アプリケーションは、アプリケーション名で構成されるコマンドを入力するとすぐに起動します。たとえば、「calc」コマンドを入力すると、電卓システム プログラムがコンピュータ上で起動します。
他のプログラムの場合は、アプリケーションの実行可能ファイルへのフルパスを入力する必要があります。 ファイルへのパスにスペースが含まれている場合、完全なパスは引用符で囲まれます。たとえば、Google Chrome ブラウザを起動するコマンドは次のようになります。
「C:\Program Files (x86)\Google\Chrome\Application\chrome.exe」
コマンド ラインからコマンドを実行した後、オペレーティング システムで内部変更が発生するため、コマンドの実装が必ずしも外部から認識できるわけではありません。
特定のアクションを実行するための他のパラメータやキーがメイン コマンドに追加されることがよくあります。
コマンドのスペルミスなど、間違ったコマンドを入力した場合、または Windows オペレーティング システムが何らかの理由でコマンドを実行できない場合は、コマンド ライン インターフェイス ウィンドウにメッセージが表示されます。
Windowsのコマンドラインコマンド
ユーザーは、コマンド ライン ユーティリティ自体から基本的なコマンドを個別に学習できます。 これを行うには、「help」コマンドを入力するだけです。
コマンド ライン インターフェイスには、基本的なコマンドのリストが表示されます。

特定のコマンドのパラメータに関する情報を取得するには、次のコマンドのいずれかを入力する必要があります。これらのコマンドは同じ方法で実行されます (必ずスペースを含めてください)。
コマンド名 /? ヘルプ コマンド名
その結果、このコマンドのすべてのパラメータに関する情報が得られます。

Windows コマンド プロンプト: 基本コマンドのリスト
Windows コマンド プロンプトで使用されるコマンドをリストした表を確認してください。 重要なコマンドを見逃した場合は、この記事のコメントにそれについて書いてください。コマンドを表に追加しています。
| チーム | 実行するアクション |
|---|---|
| アプリウィズ.cpl | システムツールを起動してプログラムを変更または削除する |
| アルプ | IP アドレスをアドレス解決プロトコルで使用される物理アドレスに変換するための ARP テーブルの表示および変更 |
| 同僚 | ファイル名拡張子に基づいたマッピングの表示または変更 |
| で | 指定した時間にプログラムを起動する |
| 属性 | ファイル属性の表示と変更 |
| azman.msc | 認可マネージャー |
| BCDブート | ブート構成データ ファイルの作成および回復ツール |
| bcdedit | システムのブート データベースへの変更の編集 |
| 壊す | 「Ctrl」+「C」キーの組み合わせの処理モードの変更 |
| ブラストクリン | ワーム駆除ユーティリティ |
| ブートCFG | Windows XP の Boot.ini ファイルのコマンド ライン オプションの設定、取得、変更、または削除 |
| 電話 | あるバッチ ファイルから別のバッチ ファイルを呼び出す |
| cacls | 表示および編集 ファイルへのアクセス制御テーブル (ACL) の変更 |
| 計算する | 電卓アプリケーションの起動 |
| CD | 名前の表示または現在のフォルダーの変更 |
| チャームマップ | シンボルテーブル |
| chcp | アクティブなコードページの表示または変更 |
| chdir | 現在のフォルダーを表示または変更する |
| コピー | 1 つ以上のファイルをコピーする |
| chkdsk | ディスクのエラーをチェックして統計を表示する |
| chkntfs | 起動時にディスク チェック オプションを表示または変更する |
| シッデーモン | ファイルインデックスサービス |
| 暗号 | NTFS でのファイルとフォルダーの暗号化 |
| クリーンマネージャー | ディスククリーンアップユーティリティ |
| CLS | 画面をクリアする |
| cmd | 別の Windows コマンド ライン インタープリターを起動する |
| compmgmt.msc | コンピュータ管理コンソールを開く |
| 色 | デフォルトの前景色と背景色の設定 |
| comexp.msc | コンポーネントサービス |
| コンプ | 2 つのファイルまたは 2 つのファイル セットの内容を比較する |
| コンパクト | NTFS パーティション上のファイル圧縮設定の表示と変更 |
| compmgmt.msc | コンピュータマネジメント |
| コンピュータのデフォルト | デフォルトのアプリの選択 |
| コントロール | コントロールパネル |
| コントロール管理ツール | 管理 |
| デスクトップを制御する | 画面のカスタマイズとパーソナライゼーション |
| コントロールフォルダー | エクスプローラーオプションのフォルダープロパティ |
| コントロールフォント | フォント |
| コントロールキーボード | キーボードのプロパティウィンドウを開く |
| コントロールマウス | マウスのプロパティ |
| 制御プリンター | デバイスとプリンター |
| スケジュールされたタスクを制御する | タスクスケジューラ |
| ユーザーパスワードの制御2 | |
| 変換する | ボリューム ファイル システムを FAT から NTFS に変換します (現在のディスクでは機能しません) |
| コピー | ファイルを別の場所にコピーする |
| クレドウィズ | ユーザー名とパスワードのアーカイブと回復 |
| 日付 | 現在の日付を表示または設定する |
| デバッグ | プログラムのデバッグおよび編集ツール |
| デフラグ | ディスクのデフラグを開始する |
| デル | 1 つ以上のファイルを削除する |
| デスク.cpl | 画面解像度の設定 |
| デバイスペアリングウィザード | 新しいデバイスを追加する |
| devmgmt.ms | デバイスマネージャ |
| dfrgui | ディスクの最適化 (デフラグ) |
| ディレクトリ | 指定したフォルダーのファイルとサブフォルダーのリストを表示します。 |
| diskmgmt.ms | ディスク管理スナップインを開く |
| ディスクパート | ディスクパーティションのプロパティの表示と設定 |
| ディスクパフォーマンス | パフォーマンスカウンターを有効または無効にする |
| ドーキー | コマンドラインの編集、Windows コマンドの再呼び出し、マクロの作成 |
| dpiscaling | ディスプレイ設定の調整 |
| dxdiag | DirectX 診断ツール |
| エコー | メッセージの表示と画面上のコマンド表示モードの切り替え |
| エンドローカル | バッチファイルのローカル環境の変更を完了する |
| 消す | 1 つまたは複数のファイルの削除 (上書き) |
| エセントゥル | Microsoft Windows データベース メンテナンス ユーティリティ |
| eudcedit | 個人サインエディター |
| イベント作成 | 指定されたイベント ログに特別なイベント エントリを作成します |
| イベントvwr.msc | イベントビューア |
| 拡大する | 圧縮ファイルの解凍 |
| 冒険者 | Windowsエクスプローラ |
| fc | ファイルまたはファイルのセットを比較し、それらの間の相違点を表示する |
| 探す | 1 つまたは複数のファイル内のテキスト文字列を検索する |
| 検索文字列 | ファイル内のテキスト文字列を検索する |
| 指 | Finger サービスを実行している指定されたシステムのユーザーに関する情報 |
| ファイアウォール.cpl | Windows Defender ファイアウォール |
| のために | セット内の各ファイルに対して指定されたコマンドを実行する |
| フォーマット | ディスクのフォーマット |
| fsmgmt.msc | 共有フォルダ |
| 潮吹き | Bluetooth経由でファイルを転送する |
| fsutil | ファイルシステムプロパティの表示と設定 |
| ftype | ファイル名が一致する場合に出力またはファイルタイプを変更する |
| ftp | FTPによるファイル共有 |
| 後藤 | バッチファイルの指定された行に制御を渡します |
| ゲットマック | 1 つ以上のネットワーク アダプタの MAC アドレスの表示 |
| gpresult | コンピュータまたはユーザーのグループ ポリシー情報 |
| 接ぎ木可能 | Windows グラフィカル モードで拡張文字セットを表示する |
| gpedit.msc | ローカルグループポリシーエディター |
| gpupdate | 複数のグループポリシー設定を更新する |
| hdwiz | ハードウェアインストールウィザード |
| icacls | ファイルおよびディレクトリの ACL の表示、変更、アーカイブ、復元 |
| アイエクスプレス | 自己解凍アーカイブの作成 |
| もし | バッチプログラム(ファイル)での条件付き処理 |
| ipconfig | IPアドレス情報 |
| 喜び.cpl | ゲームデバイス |
| ラベル | ディスクのボリュームラベルの作成、変更、削除 |
| lodctr | カウンターのパフォーマンスに関連するレジストリ設定の更新 |
| ログマン | アラートとパフォーマンス ログ サービスを管理する |
| ログオフ | セッションを終了する |
| lpksetup | Windows インターフェース言語のインストールまたは削除 |
| lusrmgr.msc | ローカルユーザーとグループ |
| 拡大する | 拡大鏡アプリケーションの起動 |
| main.cpl | マウスのプロパティ |
| メイクキャブ | ファイルを CAB アーカイブにアーカイブする |
| MD | ディレクトリ(フォルダー)を作成する |
| ムドシュド | RAMエラーチェックツール |
| mkdir | ディレクトリ(フォルダ)を作成する |
| mmsys.cpl | 音の性質 |
| モード | システムデバイスの構成 |
| モフコンプ | 32ビットコンパイラ |
| もっと | シーケンシャルデータを1画面サイズに分割して出力 |
| マウントボリューム | 接続ポイントの作成、表示、削除 |
| 動く | 1 つまたは複数のファイルをあるフォルダーから別のフォルダーに移動する |
| ミスターインフォ | マルチキャストメッセージの操作 |
| ミスタート | 悪意のあるソフトウェアの削除ツールの起動 |
| msconfig | システム構成 |
| メッセージ | ユーザーにメッセージを送信する |
| msinfo32 | システムインフォメーション |
| エムペイント | ペイント グラフィック エディタの起動 |
| ムスラ | Windows リモート アシスタンス |
| ネット | ネットワークリソース管理 |
| ncpa.cpl | ネットワーク接続 |
| ネット統計 | プロトコル統計と現在の TCP/IP ネットワーク接続の表示 |
| ネットプルウィズ | ユーザーアカウント管理 |
| メモ帳 | メモ帳の起動 |
| odbcconf | ODBCドライバーのセットアップ |
| オープンファイル | システムで開いているファイルとフォルダーのリストを表示する |
| オプション機能 | Windowsの機能をオンまたはオフにします |
| オスク | オンスクリーンキーボードを起動する |
| パス | 実行可能ファイルの出力または検索パスを設定します |
| 一時停止 | バッチファイルの実行を一時停止し、メッセージを表示します |
| パフォーマンス | システムモニター |
| レスモン | リソースモニター |
| ポップ | Pushd コマンドによって保存された現在のフォルダーの以前の値を復元する |
| プロンプト | Windows コマンドラインの変更 |
| プッシュされた | 現在のディレクトリを保存してからディレクトリを変更する |
| ピング | 指定されたアドレスに荷物を送信する |
| パワーCFG | システム電力パラメータの管理 |
| 印刷する | テキストファイルを印刷する |
| qプロセス | プロセスに関する情報の表示 |
| クウィンスタ | リモート デスクトップ サービス セッションに関する情報を表示する |
| rd | ディレクトリの削除 |
| 回復する | 破損したディスク上の保存データの回復 |
| レクディスク | Windows リカバリ ディスクの作成 |
| 登録 | レジストリを操作するためのコマンド |
| 登録編集 | レジストリエディタ |
| レム | バッチ ファイルまたは config.sys ファイルにコメントを挿入する |
| レン | |
| 名前を変更する | ファイルとフォルダーの名前を変更する |
| rmdir | ディレクトリの削除 |
| 交換する | ファイルを置き換える |
| りすとるい | システム復元ポイントから Windows を復元する |
| ルナス | 別のユーザーに代わってアプリケーションを使用する |
| ルウィンスタ | 機器サブシステムおよびセッションプログラムの値を初期状態にリセットする |
| secpol.msc | ローカルセキュリティポリシー |
| サービス.msc | サービス |
| セット | Windows 環境変数の表示、設定、削除 |
| セットローカル | バッチファイルでローカル環境の変更を開始する |
| sc | サービス(バックグラウンドプロセス)の表示と設定 |
| SFC | すべての保護されたシステム ファイルの整合性をチェックし、間違ったシステム ファイルを置き換えます |
| シグベリフ | ファイル署名の検証 |
| シフト | バッチファイルの上書きされたパラメータの内容の変更 |
| スルイ | Windowsのアクティベーション |
| サンドヴォル | ボリュームミキサー |
| 始める | 指定されたプログラムまたはコマンドを別のウィンドウで実行します |
| シュタスク | スケジュールに従って PC 上でプログラムを起動し、コマンドを実行する |
| sdbinst | 互換性データベースインストーラー |
| 選別 | ソートプログラム |
| サブサブ | ドライブ名を指定されたパスにマッピングする |
| sysdm.cpl | システムのプロパティ |
| システム情報 | オペレーティング システムの構成情報 |
| タスクキル | プロセスまたはアプリケーションの強制終了 |
| タスクリスト | サービスを含む、現在実行中のすべてのタスクを表示する |
| タスクマネージャー | タスクマネージャー |
| tcmsetup | テレフォニー クライアントのインストール |
| 時間 | 現在時刻の表示と変更 |
| 時刻日付.cpl | 時刻と日付の設定 |
| タイトル | 現在のコマンドラインインタープリタウィンドウのタイトルを割り当てる |
| トレーサート | 指定したノードへのルートをトレースします |
| 木 | 特定のディスクまたはフォルダーの構造をグラフィカルに表示する |
| ツコン | ユーザーセッションをリモートデスクトップセッションに接続する |
| tsディスコン | リモート デスクトップ サービス セッションの切断 |
| スキル | プロセスの終了 |
| タイプ | テキストファイルの内容を出力する |
| タイプパフォーマンス | パフォーマンス情報を画面またはログに表示する |
| ユーティルマン | アクセシビリティセンター |
| バージョン | Windowsのバージョン情報を表示する |
| 検証者 | ドライバー検証マネージャー |
| 確認する | ファイルがディスクに正しく書き込まれたかどうかを確認するように Windows を設定する |
| 巻 | ディスクのボリュームラベルとシリアル番号を表示する |
| vssadmin | ボリューム シャドウ コピー サービスを管理するためのコマンド ライン プログラム |
| w32tm | タイムゾーン表示の現在の設定を表示 |
| ウィンバー | 画面上の Windows バージョン情報 |
| ウィミック | 対話型シェルの WMI に関する情報 |
| 書く | ワードパッド テキスト エディター |
| wscui.cpl | セキュリティおよびサービスセンター |
| うさ | オフラインアップデートインストーラー |
| xcopy | ファイルとフォルダーツリーのコピー |
記事の結論
Windows オペレーティング システムのコマンド ラインを使用すると、ユーザーはグラフィカル インターフェイスを使用せずにコンピュータを制御できます。 PC 上で特定のアクションを実行するには、コマンド ライン インタープリタに特別なコマンドを入力する必要があります。 この記事には、Windows コマンド ラインで最も一般的なコマンドのリストを示した表が含まれています。
オペレーティング システムが、私たちに馴染みのあるグラフィック イメージを使用してユーザーと「通信」することを学習する瞬間まで、情報はテキストのみを使用してコンピュータに入力および出力されていました。
もちろん、ユーザーとの通信にいわゆるインターフェイスを使用するオペレーティング システムはまだ存在します。 コマンドライン。 ただし、これらは通常、プロのプログラマー、システム管理者、その他の IT 業界の従業員によって使用されます。 一般ユーザー向けに、オペレーティング システムの製造元は、マウスや画面上のボタンを押してコンピュータやスマートフォンなどと「通信」できる便利なグラフィカル インターフェイスを作成しました。
それにもかかわらず、すべてのオペレーティング システム (Windows XP、7、8 などを含む) は引き続きサポートされています。 テキストコマンドによる情報の入出力。 Windows コマンド プロンプトはこの明確な例です。 それが何なのか考えてみましょう。
コマンドラインとは何ですか
まず、こちらのプログラムです cmd.exe、オペレーティング システム フォルダーの system32 ディレクトリにあります。 考えられる場所: C:\Windows\system32\cmd.exe。 パスは、Windows のバージョンとインストール場所によって異なる場合があります。
一般的に、コマンドラインは次のとおりです。 オペレーティング システム ツール、通常は OS シェルとテキスト インターフェイスで構成されます。 シェルはユーザーに「 コミュニケーション「オペレーティング システム、この場合は テキストコマンド.
XP 以降の Windows オペレーティング システムのコマンド ラインは、ユーザーが MS-DOS やその他の多くのコンピュータ コマンドを使用できるように設計されています。 その重要な特徴は、カスタムを実行できることです。 GUIを使わないコマンド。 これらすべてのコマンドを理解し、知っておく必要があるため、一般のユーザーがコマンド ラインを使用してオペレーティング システムを管理することが困難になります。 ただし、これは一見したように見えるほど難しいことではありません。
コマンド ラインの基本原理を理解していれば、コンピュータに多少なりとも慣れているユーザーは、それほど困難なくコマンド ラインを操作できるようになります。
コマンドラインはどのような状況で役立ちますか?
コマンド ラインを使用する理由はいくつかあります。 また、それを使用せずに行うことが不可能な状況もあります。 また、場合によっては、Windows の特定の機能を実行したり、コマンド ラインを使用してオペレーティング システムをセットアップしたりする方が便利で高速です。
ウイルスの状況を考えてみましょう。 ウイルスプログラムがありますが、 グラフィカルインターフェースを完全にブロックするユーザー (いわゆる SMS バナー)。 通常、これらのウイルスはコンピュータ画面にウィンドウを表示し、「 あなたのコンピュータは総務省によってブロックされています" または " あなたのデータが危険にさらされています" 等々。 このような SMS バナーは、マウスやキーボードのホット キーを使用した従来の方法では閉じることができません。
このような状況では、コマンド ラインが役に立ちます。 もちろん、それを呼び出すには、コンピューターで特定の操作を行う必要がありますが、今はそれだけではありません。
別の状況。 Windows XP (またはその他のバージョン) としましょう。 動作を停止、ハードディスクには重要なデータが残っています。 緊急にフラッシュドライブにコピーする必要があります。 少なくとも Windows のインストール ディスクが手元にある場合は、オペレーティング システムのインストールの特定の時点で (インストールの完了を待たずに)、次のことができます。 コマンドラインを呼び出してこのデータをコピーします。 この機能は、ディスクが破損した場合、たとえば、インストール ファイルをハード ディスクにコピーしているときに Windows のインストールが停止した場合に便利です。
コマンドラインでは、さまざまな標準を素早く呼び出すこともできます。 マスターチューナーオペレーティング システム (ネットワーク セットアップ ウィザードなど)、またはレジストリ エディター、コンポーネント サービスなどのシステム ツール。 直接生産するためにも使用できます 各種パラメータの設定 Windows、ファイル管理、 プログラムを実行するそして他の多くのアクションを実行します。
コマンドラインの使用方法
さまざまなコンピューター フォーラムや Web サイトで、特定のプログラムの使用方法、システム設定の実行方法に関する何百ものガイド、および著者がコマンド ラインの使用を呼びかけるその他の多くの記事を見つけることができます。 経験の浅いユーザーの多くは、「」というフレーズを目にするとすぐに迷ってしまいます。 コマンドラインを起動...」 あなたもその一人であれば、この便利なツールの操作に慣れておくと非常に役立ちます。 まずは呼び方から見ていきましょう。
コマンドラインを開く方法
Windows XP 以降、このオペレーティング システム ファミリの最新バージョンまでは、コマンド ラインは「 実行する» (« 走る")、コマンドを入力する必要があります - " cmd」 このダイアログは、Win キーを同時に押すと起動します。 + R:

Windows XP では (以降のバージョンとは異なり) メニューの「 始める「」という特別なショートカットがあります 実行する...」 クリックするとダイアログも始まります。

他の方法でもコマンド ラインを呼び出すことができます。 どうぞ:

上記のアクションのいずれかを実行すると、カーソルが点滅する黒いウィンドウが起動します。これがコマンド ラインです。 それを扱う方法を見てみましょう。
で 。 10 と同様に、その機能についてさらに詳しく知ることができます。
コマンドラインでの作業
に " cmd「これまたはそのコマンドを実行しました。ウィンドウに入力して Enter キーを押してください。 確認するには、「」と入力します。 ヘルプ" - このコマンドは、使用可能なすべての標準コマンドのリストを表示します。

お気づきかもしれませんが、それらはたくさんあります。 ただし、コマンド ラインを使用して実行できるコマンドはこれらのすべてではありません。 このコンソールから制御できるさまざまなプログラムも多数あります。 基本的に、 " cmd" は 拡張可能なシェルこれは、実行するアクションのリストに新しいコマンドがさらに追加される可能性を示しています。
また、ほとんどのコマンドは、追加の必須を入力した場合にのみ実行できることも知っておく必要があります。 パラメーター、その他はキー (オプションのパラメーター) をサポートします。 コマンド ラインを使用して、まさにこれらのコマンドが使用されるファイルとフォルダーに対していくつかのアクションを実行してみましょう。
あるローカル ドライブから別のローカル ドライブに移動して、その内容を確認してから、フォルダーを作成してそこに移動し、その中に別のフォルダーを作成して削除してみましょう。 興味深い問題ですか? 重要なことは、それぞれのアクションを実行するには、異なるコマンドを使用する必要があるということです。 さぁ、始めよう。
コマンドラインを起動した後、点滅するカーソルの前に次のアドレスがあることに気づくかもしれません。 C:/ユーザー/ユーザー名「(私たちの場合はここです」 爬虫類")。 最後のフォルダーの名前は、現在の場所を意味します (このフォルダーにアクセスした場合と同じです)。 導体)。 「C:\」は、現在使用しているローカル ドライブです。 現在のローカル ドライブを変更するには、その文字とその直後にコロンを入力します (たとえば、「D:」)。

これにより、「D:\」ドライブ (またはその他のドライブ) が表示されます。 に ディスクの内容を表示する(または任意の フォルダ) コマンド " ディレクトリ」 ここに入力すると、「D:\」ドライブで使用可能なファイルとフォルダーのリストが表示されます。

今 フォルダーを作成しましょうディスクのルートにあります。 これを行うには、コマンド「」を使用します。 mkdir"、スペースで区切られたパラメータとして、将来のフォルダーの名前を入力する必要があります。たとえば、" mkdir XP」 この場合、「」という名前のフォルダーが作成されます。 XP».

作成後、エクスプローラーからディスクにログインし、フォルダーが作成されたことを確認できます。 それでは、本題に入りましょう。
特定のフォルダーに移動するには、コマンド「」を使用します。 CD」 ここでは、移動先のディレクトリの名前も引数として使用されます。 を入力しましょう」 CDXP" そしてフォルダーの中に入ります ( このフォルダを現在のフォルダにする).

コマンド「」を使用して、フォルダー内に別のフォルダーを作成しましょう。 mkdir」 これをフォルダにします。」 123 ».

今 消去彼女。 これを行うには、「」と入力します。 rmdir123」 今すぐディレクトリ「」で実行してください。 XP" 指示 " ディレクトリ" すると、フォルダーが " 123 " もうない。

特定のコマンドの説明について詳しく知りたい場合は、「/?」キーを入力してください。 コマンドの直後にヒントが画面に表示されます。 たとえば、「」と入力します。 ディレクトリ/?」 プロンプトを起動する別のオプション: " ヘルプディレクトリ».

既存のコマンドをすべて覚えるのは簡単ではありません。コマンドの数は膨大です。 Microsoft の公式 Web サイトにはコマンド ラインの最も包括的なガイドがありますが、コマンドによって生成される説明は ヘルプ十分に十分です。
トピックに関するビデオ