Съемные носители usb. Внешние носители информации. Особые варианты подключения
Приветствую всех!
Если раньше, чтобы нарисовать картину - требовалась кисть, мольберт, краски и пр. вещи, то сейчас творить - можно не отходя от компьютера! Причем, хочу заметить, что картины, созданные в каком-нибудь редакторе на компьютере, вызывают также сильный восторг (как если бы это была картина на холсте)!
Добавлю, что многие ошибочно полагают, что нарисовать картину на компьютере - легче, чем на холсте. Водить курсором (или даже рисовать с помощью графического планшета) ничуть не легче и не быстрее!
Собственно, эта статья посвящена инструментам - чтобы нарисовать картину, нужны специальные программы для рисования (прим. : графические редакторы) . Вот о них и пойдет речь ниже (кстати, добавлю, что программы я выбрал бесплатные с поддержкой всех популярных Windows: 7, 8, 10 (32|64 bits)) . И так...
Кстати! У меня на блоге есть еще одна статья, посвященная рисованию. Есть спец. сайты, позволяющие творить картины в онлайн-режиме, познакомиться с другими художниками, найти общие идеи. Об этом см. в этой статье:
Список лучших программ. Начинаем рисовать?
Прежде чем переходить к программам, хотелось бы остановиться на одном важном вопросе - на типе компьютерной графики. Вообще существует два основных вида - векторная и растровая графики.
Растровый рисунок представляет из себя полотно, на котором есть множество разноцветных точек (пикселей). Вкупе вместе все эти точки смотрятся человеческим глазом, как какая-нибудь картинка (или фото).
Векторный рисунок состоит из сущностей: линия, отрезок, квадрат, эллипс и др., которые все между собой увязаны. Все эти сущности также образуют самые разнообразные картины.
Основное преимущество векторного рисунка перед растровым - это возможность как угодно его трансформировать (например, увеличить) без потери качества. Компьютеру, фактически, нужно лишь пересчитать вашу картинку по мат. формулам.
Растровая же графика удобна для создания качественных фото и цифровых рисунков. Наиболее популярные форматы растрового изображения JPEG и PNG. Именно растровая графика пользуется наибольшей популярностью в наше время (и именно поэтому, в моей статье основной взор отдан программам для работы с ней).
Векторные редакторы в статье : Gravit, DrawPlus, Inkscape.
Растровые редакторы в статье : Paint, Gimp, ArtWeaver и остальные...
Paint
Растровый редактор
Базовая программа в Windows
Как запустить : найти в меню ПУСК, либо нажать кнопки Win+R , ввести команду mspaint в строку открыть и нажать Enter.

Очень простой графический редактор, предназначенный даже не для рисования, а для легкой правки картинок (добавить надпись, стрелочку, что-то подтереть, вырезать один кусочек картинки и вставить в другую, сохранить сделанный скриншот и пр.).
Профессионально, конечно, в Paint вряд ли что нарисуешь, но если речь идет о каких-то очень простых рисунках - то программу вполне можно использовать. По крайней мере, если вы пока только в самом начале пути, то почему не попробовать? ☺
Gimp
Растровый редактор (частично векторный)

GNU Image Manipulation Program (или сокращённо GIMP) - очень мощный бесплатный и многоцелевой графический редактор. Этот редактор очень многофункциональный: может использоваться для рисования, или как программа ля ретуши цифровых фоток, как программа для обработки пакета картинок и их публикации (+ преобразование одного формата в другой).
Помимо этого, есть очень интересные возможности для создания пошаговых команд (скриптов), которые позволят автоматизировать рутинные задачи (причем, скрипты могут быть поистине сложными)!
Основные достоинства:
- рисование картин и плакатов;
- поддержка графических планшетов (Wacom, Genius и т.д.);
- рисовать веб-дизайны для сайтов, редактировать готовые макеты из Photoshop;
- сможете освежить свои старые фотографии, сделать их более сочными и яркими;
- или плакат;
- удалять с фотографий лишние элементы (неудачный снимок может стать удачным!);
- огромная коллекция плагинов к GIMP позволит решать самые разнообразные задачи;
- поддержка программой ОС Windows, Mac, Linux.
ArtWeaver
Растровый редактор (некий аналог Photoshop)

Эта программа повторяет множество инструментов такого популярного редактора, как Adobe Photoshop. Для редактирования готовых картинок и рисования новых имеются куча готовых кистей всех типов и размеров, разные режимы, имитация карандаша, чернильная ручка, масляная кисточка и пр.
Основные достоинства:
- поддержка всех популярных графических форматов: GIF, JPEG, PCX, TGA, TIFF, PNG (в том числе PSD и AWD);
- огромное число инструментов для редактирования картинок: градиенты, выделения, заполнения и пр.;
- поддержка плагинов;
- наличие удобных инструментов для рисования: кисти, карандаши и пр.;
- поддержка графического планшета (БОЛЬШОЙ плюс для любителей рисовать);
- много различных фильтров: пятно, размытие, мозаика, маскировка и т.д.;
- работа с текстовыми слоями;
- возможность последовательной отмены своих действий.
- поддержка всех популярных версий Windows.
MyPaint
Растровый редактор

MyPaint - нарисованный портрет девушки
Популярный растровый графический редактор, предназначенный больше для цифровых художников (любителей порисовать). Представляет собой неограниченный холст (лист) и относительно простой интерфейс на GTK+, не отвлекая художника от процесса творчества - рисования.
В отличие от того же Gimp, MyPaint обладает куда меньшей функциональностью граф. редактора, но к вашему вниманию огромный безразмерный холст; большое число кистей, под самые разные задачи и для разных функций (кистей очень много, см. скрин выше).
MyPaint - это инструмент для рисования кистями на экране ПК практически также, как если это делали бы на реальном холсте. Кроме кистей тут есть: и мелки, и уголь, и карандаши, и т.д. Сложно удержаться, если есть тяга к рисованию...
Главные особенности:
- программа специально предназначена для рисования, поэтому в ней меньшее число опций для редактирования уже имеющихся картинок (т.е. нет таких функций, как выделение, масштабирование и пр.);
- огромный набор кистей, которые можно настраивать под себя: создавать и менять группы, размывать, смешивать цвета и т.д.;
- программа поддерживает графический планшет;
- безграничный холст очень удобен в процессе рисования - вас ничего не сдерживает во время творчества;
- поддержка слоёв: копирование, вставка, настройка прозрачности и пр.;
- поддерживается Windows, Mac OS, Linux.
SmoothDraw
Растровый

Бесплатная программа для живописи и любителей рисовать от руки на компьютере. Интерфейс программы очень простой, выполнен так, чтобы любой только, что начавший художник, мог сразу же приступить к творчеству, не теряя время на изучение.
Хочу сразу же отметить, что в программе много кистей (ручка, щетка, аэрограф, карандаш, и т.д.), есть инструменты для ретуширования, работы со слоями, можно менять яркость, контрастность, цвета у картинок, добавить какие-нибудь эффекты.
Особенности программы:
- многие видов кистей для рисования: карандаш, мел, ручка, аэрография, щётка, спрей и пр.;
- работает с планшетными ПК, поддерживает графические планшеты;
- работает со следующими форматами изображений: PNG, BMP, JPEG, JPG, TGA, JIF, GIF и TIFF;
- есть инструменты для ретуши фотографий;
- работа со слоями;
- возможность цветокоррекции;
- совместима с Windows 7, 8, 10.
Примечание! Для работы SmoothDraw у вас в Windows должен быть NET Framework не ниже версии v2.0.
Paint.NET
Растровый

Paint.NET - бесплатный редактор картинок и фотографий для Windows. Основное отличие от других программ в том, что используется интуитивно понятный и инновационный интерфейс с поддержкой слоев, безразмерным холстом, специальными эффектами, полезными и мощными инструментами редактирования (аналоги которых, есть только в платных продуктах).
Активное и растущая онлайн-поддержка поможет в случае решении нестандартных проблем. К тому же к программе написано достаточно много инструкций, доп. плагинов для расширения возможностей.
Особенности:
- бесплатная для распространения и использования;
- удобный интерфейс (в чем-то похож на Photoshop);
- можно работать со множеством документов одновременно;
- поддержка работы со слоями;
- большое количество инструкций;
- программа оптимизирована для работы с 2-х и 4-х ядерными современными процессорами;
- поддерживается всеми популярными Windows: XP, 7, 8, 10.
Livebrush
Растровый

Livebrush (в переводе с англ. "живая кисть") - мощный графический редактор, позволяющий рисовать кистями. Причем, сразу хочу отметить, что "рисовалка" это не простая, с ее помощью можно создавать довольно интересные картины, оформить арт красивыми мазками и линиями и пр.
В процессе работы можно подобрать и настроить кисточку так, что во время ее перемещения - линия под кистью будет менять свою толщину, цвет, прозрачность, поворот наконечника, в зависимости от вашей скорости движения мышки, от скорости нажатия и пр.
Кстати, у кого есть графический планшет - смогут в полной мере ощутить преимущества Livebrush, ведь она понимает также силу нажатия и его наклоны.
В наборе программы есть множество кистей разных форм: от простых линий до узорных готических орнаментов. Кстати, любой узор можно поправить самостоятельно, переключившись в редактирование карандашом.
Кроме этого, узор можно нарисовать самостоятельно и сохранить его как шаблон. В программу можно импортировать готовые наборы кистей, проекты, декорации. Кстати, их можно найти в огромном количестве на официальном форуме программы.
В общем, мой вердикт - программа очень удобная, интересная, и заслуживает внимание всех любителей рисовать!
Inkscape (Инкскейп)
Векторный редактор (один из немногих)
Бесплатные аналоги: Gravit, DrawPlus
Платные аналоги: Corel DRAW и Adobe Illustrator

Inkscape - бесплатный векторный редактор, один из немногих, кто может частично заменить такие монстры, как Corel Draw и Adobe Illustrator. У приложения довольно стандартный интерфейс: палитра цветов, меню, инструменты. Программа поддерживает все основные графические форматы: SVG, PDF, AI, PS, EPS, CorelDRAW.
Кстати, в Inkscape есть инструменты и из растрового редактора - например, она поддерживает различные виды смешивания. Кроме рисования каких-то геометрических фигур, программа поддерживает широкую работу с текстом: можно написать текст по кривым линиям. Смотрится очень здорово и необычно.
У приложения в арсенале достаточно большое количество фильтров, расширений и пр. Все это доступно на оф. сайте программы.
Gravit
Векторный редактор (онлайн версия)

Gravit - достаточно интересный векторный редактор. Конечно, заменить Adobe Illustrator он не сможет, но поспорить с предыдущей программой (Inkscape) - вполне.
Из инструментов есть все самое основное: перья, лини, пересечение и высечение фигур друг из друга, выравнивание, слои, шрифты и т.д. Работы можно экспортировать в формат SVG, в несколько растровых. Так же в программе можно открыть работы, выполненные в Adobe Illustrator.
Что несколько удивляет - это то, что Gravit смотрится как настоящая программа, в то время как работает в окне браузера, причем без использования Flash. Из главных недостатков выделил бы отсутствие русского языка.
Кстати, в Gravit достаточно интересно реализован выбор холста: можно выбрать как стандартные форматы листов, визиток, открыток, так и создать обложки популярных социальных сетей, экранов телефонов и др. гаджетов.
В общем-то, интересный редактор, заслуживающий внимания.
DrawPlus
Векторный

Очень гибкий и мощный графический редактор, позволяющий свои пользователям создавать качественные иллюстрации. Эта программа позволит вам полностью раскрыть свои возможности в рисование.
В DrawPlus имеется множество инструментов, которые позволят вам легко и быстро создавать разнообразные фигуры, штрихи, линии. Каждый из элементов может быть соединен с другими и постепенно всё в комплексе станет довольно сложной, но красивой иллюстрацией.
Кстати, в DrawPlus есть модуль 3D - он позволит превращать ваше творчество в настоящие элементы 3D дизайна. Можно применить самые разнообразные эффекты при создании логотипов, изометрических проекций, блок-схем.
В программу можно импортировать огромное число форматов: PDF, AI, SVG, SVGZ, EPS, PS, SMF, и др. Собственный формат для проектов - DPP.
Graffiti Studio
Сайт: http://www.vandalsquad.com
Растровая графика

Одна из самых лучших программ для рисования граффити, смотрится настолько реалистично, насколько это возможно!
Чтобы начать рисовать: необходимо выбрать кусок полотна (вагон, стены, автобус), и, собственно, начать творить (готовых вариантов для выбора - просто кучи!). В арсенале художника большая палитра цветов (более 100 штук), несколько видов кэпов (skinny, regular и fat), маркер. Расстояние до поверхности изменяется вручную, есть возможность делать потеки. В общем, для любителей подобной графики - простор огромный!
Те, кто не верят, что в программе можно творить настоящие шедевры, рекомендую заглянуть на официальный сайт и посмотреть лучшие работы - взгляд сильно поменяется!
PixBuilder Studio
Растровый редактор

Мощная программа для обработки и редактирования графический изображений и фотографий. Кроме редактирования, вполне можно рисовать и творить (правда, инструментов здесь для этого меньше, чем в предыдущих аналогичных программах).
В PixBuilder Studio есть достаточно интересные инструменты, позволяющие тонко работать с цветом, яркостью, контрастностью, слоями. Кроме этого имеются встроенные эффекты (например, дизеринг (при обработке цифровых сигналов представляет собой подмешивание в первичный сигнал псевдослучайного шума со специально подобранным спектром) ), размытие, резкость и т.д.
Особенности:
- поддержка популярных растровых форматов: BMP, PNG, JPG, GIF, TIFF, и пр.;
- есть возможность и инструменты для рисования (правда, весьма ограничены);
- большие возможности по редактированию готовых фото и картинок;
- возможность работы со слоями;
- профессиональная работа с цветом: регулировка баланса, яркость, контрастность и т.д.;
- настройка "горячих" клавиш;
- наличие готовых эффектов (необходимо лишь применить их);
- предварительный просмотр (для оценки результата);
- поддержка популярных ОС Windows: 7, 8, 10.
Krita
Растровый редактор

Отличный и удобный растровый графический редактор для художников (кстати, на момент написания сего обзора - программа бесплатна даже для коммерческого использования). Krita работает как в Windows, так и в Linux.
Что касается самого главного: есть хороший стабилизатор движения кисточки, слои, маски, динамические кисти, анимация, большое количество режимов наложения, имитацию бумаги и пастели, "бесконечный" холст и др.
Кстати, есть даже портативная версия программы, которую можно запускать с обычной флешки на любом ПК. Программа переведена в том числе и на русский язык.
PS: статья будет дополняться...
За подсказки и наводки в комментариях - благодарен заранее!
Практическая деятельность человека, связанная по большей части со строительством, вызвала появление такого понятия, как «чертеж». Многие века оттачивалось мастерство изображения планов, деталей и прочего: от рисования примерных рисунков «на глаз» до практически единой международной системы графических изображений. А в нынешний век, когда в жизнь человека плотно вошли компьютерные технологии, выполнение чертежей стало доступно при помощи специальных программ.
Небольшая справка о САПРах
Эти программные средства называются системами автоматизированного проектирования (САПР, в английском варианте CAD - computer-aided design, но это определение не полностью характеризует понятие нашей САПР), и их назначение состоит в том, чтобы облегчить труд конструкторов на стадии, собственно, проектирования и подготовки. Многие названия таких «помощников» конструкторов содержат именно приставку «CAD», что будет заметно далее по тексту, когда будем рассматривать некоторые варианты программ.
Все, что раньше делалось с помощью кипы инструментов типа лекал, линеек, рейсшин, винкелей, угольников, множества видов циркулей, объединили в специальную программу, где главный манипуляционный инструмент всего один, и это мышка. Таким образом, сокращено общее время выполнения любого чертежа и повышена его точность. Легко исправить закравшуюся ошибку: удалить лишнюю линию или случайный ненужный штрих гораздо быстрее и проще, чем править вручную, ластиком на ватмане. Программы для черчения содержат библиотеки готовых элементов, что значительно ускоряет процесс проектирования. Только стоит подобрать такую программу из имеющихся, которая будет подходить по требуемому профилю - строительство, машиностроение, электрические схемы и т.п.
Программные средства для черчения: какие они и в чем особенности
Сказать точно, сколько на данный момент есть таких программ, невозможно. Но назвать самые популярные - вполне осуществимая задача. Тройка самых известных и качественных программ - «AutoCad», «Компас», «NanoCad». Это, можно сказать, гиганты чертежного дела, имеющие огромный опыт в сфере черчения с помощью компьютерных технологий, а также огромное количество библиотек, дополнений и функций. Кроме них есть еще «A9CAD», «CorelDRAW Technical Suite», «VariCAD», «LibreCAD», «Graphite», «DraftSight», «FreeCAD» и т.д., которые более скромны, проще в наборе функций, но тем не менее имеют ряд своих преимуществ по сравнению с «гигантами» - например, лёгкость и простота. Маленькие программы для черчения не видят необходимости тащить огромный функционал, потому они имеют набор основных инструментов, которого чаще всего достаточно для работы ученикам, студентам и даже инженерам, если речь не идёт о высокотехнологичных процессах. Сложные программы требуют дополнительного обучения, и с "АвтоКАДом" разобраться самостоятельно будет гораздо сложнее, чем с VariCAD, например. Кроме того, вопрос в цене. Простой студент вряд ли сможет позволить себе купить лицензионную версию, будь это программа «Компас» для черчения, или «Graphite». Да и есть ли в них необходимость, когда полно альтернативных вариантов легальных бесплатных программ? Кратко рассмотрим некоторые из приложений и сравним их по определённым пунктам.
Характеристики
Вот основные параметры, по которым можно сравнивать и оценивать ныне существующие программы:
1. Год «выпуска», владелец - компания, програмист, создатель.
2. Сложность программы (понятность интерфейса, примерное время обучения, какого рода проблемы может решать).
4. Наличие возможности трехмерного моделирования.
5. Цена программы (последние актуальные суммы).
Программа AutoCad

4. "КОМПАС-3D" позволяет производить манипуляции с изображениями деталей как в двух, так и трех осях координат.
5. Цена на тот же "КОМПАС-3D" последней версии - 110 тысяч, лицензионный "КОМПАС-График" обойдется в 60 тысяч, а "КОМПАС-Строитель" - в 25 тысяч рублей.
NanoCAD
1. 2008 год - появление первой версии от ЗАО «Нанософт», молодой отечественной компании, деятельность которой направлена на то, чтобы обеспечить потребителя качественным программным продуктом.
2. Русский аналог AutoCad: похожие интерфейсы, библиотеки, совместимые форматы, и т.п. - и это все гораздо дешевле и примерно так же качественно.
3. Программа имеет множество различных приложений, ориентированных на многие ветви промышленности. На официальном сайте можно ознакомиться со всем их множеством ("NanoCAD" ОПС, ВК, "Геоника", "Механика", "Конструкции", "Корадо" и др.).
4. Позволяет производить манипуляции с изображениями деталей как в двумерном, так и трехмерном виртуальном пространстве.
5. В основном распространяется бесплатно, но есть и платные версии, как, к примеру, NanoCAD Plus (7), которая на официальном сайте стоит 10 тысяч рублей.
A9CAD

1. Создатели - компания A9Tech Inc., США.
2. Простая программа для черчения, решения несложных задач, легкая как по размеру, так и по обучению.
3. Ориентирована на создание простых чертежей или же для просмотра сложных схем и лёгкого их корректирования.
4. Предназначена лишь для 2D-моделирования.
5. Бесплатное средство, подойдёт в качестве школьного пособия, к примеру, для учеников, у которых программа (8 класс, черчение, например) не требует многих инструментов для освоения азов и базовых понятий.
VariCAD

1. Разработана в 1988 году компанией VariCAD s.r.o., Чешская республика.
2. Легко и быстро можно обучиться работе с данной программой. Но только если вы знаете английский, португальский, китайский, немецкий или хотя бы японский. Версий с русскоязычным интерфейсом пока что нет, выбирать надо будет исходя из того, нужна ли однозначно программа для черчения на русском (если критичны познания даже английского языка).
3. Специализированная на построение чертежей, связанных с машиностроением, и имеет все необходимые именно для этой области инструменты.
4. Доступно два режима моделирования (2D и 3D), загвоздка в том, что нельзя автоматически создать из 2D чертежа трехмерную модель.
5. Стоимость программы для черчения на официальном сайте назначена в размере 680 долларов США.
Graphite

1. Создатель - компания Ashlar-Vellum. Год релиза - 1989-тый.
2. Отмечают как очень лёгкую и быструю программу, обладающую всеми необходимыми инструментами. Некоторые даже пророчат данной программе стать ведущим пакетом по исполнению чертежных потребностей.
3. Программа для черчения на компьютере подойдёт для инженеров-конструкторов и студентов соответствующих специальностей.
4. Доступно и двухмерное, и трехмерное черчение, и, как анонсируют, «с высочайшей точностью».
5. Можно приобрести Graphite за 1395 долларов США (за постоянную лицензию с платой за последующие обновления в размере 245 долларов США) или на четырнадцать дней получить триал. Так будет время опробовать программу и понять, действительно ли она подходит для выполнения необходимых заданий.
DraftSight

1. Dassault Systemes выпустил программу в 2010 году.
2. Анонсирована как простая программа для черчения, очень лёгкая в использовании и имеющая простой интерфейс.
4. Операции только в 2D.
5. Бесплатная программа, на официальном сайте можно ознакомиться с деятельностью компании в целом, а также скачать ее на русском языке и купить программу DRAFTSIGHT PROFESSIONAL, обладающую более высоким профессиональным уровнем. Для пробы можно взять демо-версию на тридцать дней.
Подытожим
Как видим, многие программы берут свое начало ещё в прошлом веке, и постепенно, с ростом потребностей и повышением уровня технологий видоизменяются и развиваются. Одни из них огромны, громоздки, требуют высоких показателей системы (от показателей «железа» - большого объёма оперативной памяти, определённого требуемого CPU и т.п. - до требований по софту - версия оперативной системы, NET Framework и т.д), а некоторые менее функциональны, но лёгкие и быстрые. Каждый должен решить сам, в какой программе есть потребность. Все программы для черчения доступны в сети Интернет, есть много описаний и уроков, потому рабочая программа по черчению, подходящая под конкретные требования, легко найдется, стоит только приложить немного усилий и ознакомиться с так называемым рынком предложений.
Бесплатная программа для черчения, напоминающая ранние версии AutoCAD. Предназначена для быстрого создания несложных плоских чертежей.
IntelliCAD - международная DWG-совместимая платформа для множества AutoCAD-подобных САПР.Ни для кого не секрет, что лидером платформ для проектирования на данный момент является "великий и ужасный" AutoCAD. Хотя в последнее время его сильно теснят более дешёвые конкурирующие САПР на основе IntelliCAD. Почти все они не бесплатны и могут стоить как пара приличных компьютеров.
Простому же инженеру могут быть и не нужны все эти 3D-навороты за сотню тысяч рублей, когда нужно всего лишь начертить простую деталь или, к примеру, книжную полку. Тогда и выходят на сцену программы, подобные A9CAD . И именно его мы сейчас рассмотрим поподробнее.
Возможности A9CAD
- создание 2D-чертежей в популярных форматах DWG и DXF;
- работа со слоями;
- корректная работа в Wine из-под Linux ;
- поддерживается только английский текст, к сожалению;
- экспорт готового проекта в EMF.
Установка программы
Установка A9CAD не содержит никаких особых сюрпризов. Он на английском языке , но для работы с ним хватит и школьного курса. Запускаем скачанный инсталлятор и в первом окне Мастера установки нажимаем кнопку "Next".
Во втором окне ставим переключатель в положение "I accept the terms in the license agreement", подтверждая, что мы согласны с лицензией и хотим установить программу. Снова жмём "Next".
В следующих окнах всё оставляем как есть. Снова "Next", "Next" и в последнем: "Install". Начнётся непосредственная установка программы, по окончании которой появится финальное окно, в котором нажимаем "Finish".
Запускаем с Рабочего стола или из панели "Пуск".
Интерфейс A9CAD
При первом запуске окно программы для черчения будет выглядеть вот таким образом.

Как видим, в отличие от серьёзных САПР, инструментов не так уж и много, но для простых чертежей их вполне достаточно.
Давайте для начала настроим интерфейс A9CAD:
1. Чёрный фон рабочего поля можно сделать белым в меню "File" - "General Settings" - "Background Color" - "White".
Пиксель - минимальная точка на экране.2. В том же окне можно задать в пикселях:
- длину перекрестия курсора (Cross Size);
- размер ручек, за которые "захватываются" фигуры (Grip Size);
- площадь зоны "захвата" при выборе фигур в виде квадратика вокруг перекрестия (Pick Size).

3. Все панели можно перетаскивать, хватая за специальные области в самом верху (у вертикальных), или слева (у горизонтальных). Это может пригодиться, если программа установлена на нетбуке и какая-то панель не помещается по вертикали. Тогда её можно перетащить вверх или вниз. Или даже отправить в "свободное плаванье".
4. Ненужные панели можно скрыть, показать или отредактировать с помощью контекстного меню, появляющегося при нажатии правой кнопкой мыши на любую из панелей.

Навигацию по рабочему полю чертежа удобнее всего производить с помощью ролика мышки. Вращая его на себя, мы отдаляем картинку, вращая от себя - приближаем в той точке, где находится курсор мыши. Более точно можно задать нужный вид с помощью инструментов навигации на Стандартной панели инструментов.
Черчение в A9CAD
Здесь есть определённая техника черчения, немного отличающаяся от техники рисования в растровых графических редакторах. Отличие в том, что все действия выполняются одиночными кликами левой или правой кнопкой мыши. Здесь нет такого приёма, как удерживание кнопки зажатой.
Для примера, давайте нарисуем ломаную линию:
Полилиния - сложная фигура, состоящая из одного или нескольких отрезков и дуг.Консоль - командная строка в нижней части окна программы.
- Решаем, нужно ли нам рисовать линии под прямым углом, а также, пригодится ли сетка и шаг рисования (для большей точности).
- Выбираем инструмент Draw polyline (Чертить полилинию) на панели рисования. В большинстве случаев рисовать лучше полилиниями, а не простыми отрезками. В консоли появится подсказка PolyLine start point (Стартовая точка полилинии).
- Однократно нажимаем левой кнопкой мыши в подходящем месте рабочего поля. За перекрестием потянется "резиновая" линия. В консоли надпись сменится на PolyLine second point (Вторая точка полилинии).
- Ещё раз нажимаем левую кнопку мыши, чтобы зафиксировать второй конец отрезка. У нас появится одна фиксированная линия и вторая - резиновая.
- Теперь можно продолжить рисовать полилинию, нажимая левую кнопку мыши или же прервать её, нажав правую кнопку.

Управлять инструментами можно не только мышью, но и с клавиатуры. Например, можно задать цифрами через запятую (X,Y) следующую точку полилинии относительно предыдущей.
Подобным же образом чертятся и остальные фигуры, выбирается инструмент, затем по индивидуальному алгоритму:
- Точка (Draw poin) - просто указываем, куда вставить точку.
- Отрезок (Draw line) - указываем начало и конец отрезка.
- Прямоугольник (Draw rectangle) - указываются два противоположных угла.
- Дуга (Draw arc) - задаётся центр окружности, частью которой будет являться дуга, затем радиус, начальное и конечное направление (против часовой стрелки).
- Окружность (Draw circle) - задаём центр и радиус круга.
- Эллипс (Draw ellipse) - указываем центр, одну из двух ближайших к центру точек, затем одну из двух самых дальних от центра точек.
- Полилиния (Draw polyline) - указываются первая и последующие точки.
- Текст (Draw text) - указывается первая точка, затем второй точкой задаётся угол и далее, с клавиатуры в консоль вводится текст (к сожалению, поддерживается только латиница и только заглавные буквы), который после нажатия клавиши Enter появляется на экране.
- Картинка (Draw image) - в открывшемся окне выбирается картинка на компьютере, указывается положение её левого нижнего угла на рабочем поле и второй точкой задаётся её масштаб.

Как видим, здесь обнаружилась главная проблема A9CAD, не позволяющая использовать его для создания полноценных чертежей - программа "совсем вообще никак" не поддерживает кириллицу. Тем не менее, есть множество задач, где можно обойтись и без поясняющих надписей. Например, если нужно объяснить замерщику, как должна выглядеть будущая мебель, которую Вы хотите заказать.
Как раз в таких задачах пригодятся последние 6 инструментов в панели рисования, предназначенные для создания размерностей:
- Выровненный размер (Align dimension) - указываются две произвольные точки, между которыми будет рассчитано расстояние.
- Вертикальный размер (Vertical dimension) - расстояние по оси Y между двумя произвольными точками.
- Горизонтальный размер (Horizontal dimension) - расстояние по оси X между любыми двумя точками.
- Угловой размер (Angular dimension) - угол в градусах. Нужно задать центр и два направления, между которыми будет высчитан угол.
- Диаметр (Diameter dimension) - диаметр окружности или дуги. Достаточно указать нужную фигуру.
- Радиус (Radial dimension) - радиус окружности или дуги. Указать нужную фигуру.

Редактирование чертежа
Черчение с нуля и без ошибок - это конечно хорошо, но не реально. Не бывает так, чтобы всё получилось с первого раза. Поэтому существуют инструменты для редактирования созданных фигур, и сейчас мы их рассмотрим.
Панель редактирования разбита на две части, собственно, сами инструменты и кнопки включения/выключения объектных привязок.
Привязки - очень удобная вещь, поскольку они позволяют точно "прицеплять" перекрестие мыши к разным точкам существующих фигур.
К примеру, если нам нужно провести линию от пересечения круга с прямоугольником, то мы включаем привязку по пересечению (Snap to intersect), выбираем инструмент Полилиния и подводим перекрестие курсора к этому пересечению. Появляется жёлтая подсказка, означающая, что точка привязки захвачена.

Теперь, если нажать левую кнопку мыши, то начало полилинии будет точно на пересечении существующих фигур. Точно так же работают и другие привязки:
Перпендикуляр на плоскости - когда одна линия находятся под прямым углом к другой.- по конечной точке (Snap to Endpoint);
- по средней точке (Snap to Midpoint);
- по любой ближайшей точке контура (Snap to Nearest);
- по перпендикуляру (Snap to Perpendicular);
- по центру (Snap to Center);
- по точке вставки (Snap to Insert);
- по пересечению (Snap to intersect);
- и последняя кнопка в панели (с изображением магнита) - сброс всех привязок (Clear OSnaps).
Если с привязками всё понятно, то давайте рассмотрим, какие инструменты редактирования у нас есть:
- Выделение (Select) - то же самое, что и просто нажать на фигуру перекрестием мыши.
- Сброс выделения (Deselect).
- Удаление (Erase).
- Перемещение (Move).
- Копирование (Copy).
- Масштабирование (Scale) - изменение размера.
- Поворот (Rotate).
- Взорвать (Explode) - разделение сложной фигуры на примитивы, например, квадрат разделяется на 4 отрезка.
- Обрезка (Trim) - удаление части фигуры, выходящей за границу другой фигуры (например, вспомогательной линии).
- Продление (Extend) - удлинение линии до пересечения с указанной частью другой фигуры.
- Скругление (Fillet).
- Смещение (Offset) - создание подобия фигуры на заданном расстоянии от неё.
- Разрыв (Break) - разделение фигуры на две части в указанной точке.
- Отражение (Mirror) - создание зеркальной копии фигуры.
- Объединение (Join) - соединение двух фигур (например, двух полилиний) в одну.

Таким образом, с помощью всех этих инструментов можно строить достаточно сложные чертежи, проставлять на них размеры и отправлять на печать.
Работа со слоями
Мы не рассмотрели ещё одну важную вещь - работу со слоями. Слои позволяют отображать и редактировать созданные фигуры отдельными "пакетами".
Например, мы задумали начертить план нашей комнаты (чтобы распланировать перестановку мебели), где стены будут чёрного цвета, окна и двери - синего, а мебель - оранжевого. Тогда логичнее всего каждый тип объектов рисовать в своём слое и задавать им цвет слоя (BYLAYER). Для этого заходим в панель слоёв (кнопка Layers) и создаём ещё два слоя (например, OKNO и MEBEL), кроме уже имеющегося с именем "0".

Новым слоям сразу задаём нужный цвет и потом, либо в процессе черчения, либо после, указываем каждой фигуре её слой. Это позволяет в дальнейшем, одним махом:
- поменять цвет, тип и толщину линий всем предметам в одном слое;
- скрыть этот слой, чтобы он не отображался;
- заблокировать слой, чтобы фигуры в нём нельзя было случайно "подредактировать".

Сохранение проекта
При работе с любой серьёзной программой (и A9CAD не исключение), важно не забывать периодически сохранять свой проект, поскольку при случайном сбое можно потерять часы и даже дни своей работы.
Также, можно сохранить проект как рисунок в формате EMF. Формат не очень популярный, однако легко распознается «штатными» средствами Windows. Для конвертации в него используем меню «File» - «Export to EMF» и задаём имя новому рисунку, отличное от Drawing (иначе не сохранится).

Выводы
A9CAD действительно не является полноценной САПР, да и не претендует на это звание. Черчение именно в этой программе удобно лишь в случаях, когда требуется создать несложный чертеж без кириллических символов. Это может быть какая-то мелкая бытовая задача, вроде наброска будущего шкафа.
Но зато, установить A9CAD в разы проще и быстрее, чем профессиональные САПР, хотя бы тот же бесплатный nanoCAD.
P.S. Разрешается свободно копировать и цитировать данную статью при условии указания открытой активной ссылки на источник и сохранения авторства Руслана Тертышного.
P.P.S. Гонять мебель по комнате в A9CAD - не самое увлекательное занятие. Для этого существует специальная программа, позволяющая посмотреть, как будущая расстановка будет выглядеть в 3D:
Обучающее видео по работе в A9CAD
подпишитесь на новые видеоуроки!
P.P.P.S. Кстати, не всегда для хорошего результата требуется качественная дорогая графика. Порой достаточно просто хорошей идеи, как вот в этой стратегической флеш-игре.
Чтобы нарисовать картину совсем необязательно записываться на художественные курсы и покупать и покупать дорогостоящие принадлежности. Просто включите компьютер и запустите соответствующий софт. В этой статье мы рассмотрим лучшие программы для создания цифровых картин.
Для рисования на компьютере нужно выбрать кисть и перемещать ее по виртуальному полотну с помощью мыши, клавиатуры или специальных устройств, вроде графических планшетов.
В роли инструмента может выступать ручка, карандаш или художественная кисть с красками. При длительном нажатии изменяется толщина линий, допускается смешивание цветов.
Для работы с палитрой существуют специальные панели. К готовым объектам можно применить различные эффекты.
Плюсы цифрового рисования включают в себя такие позиции, как:
- Отмена неудачных действий;
- Неограниченность цветовой гаммы;
Начнем топ 15 приложений для рисования на персональном компьютере с бесплатных программ .
Использовать весь их функционал можно совершенно бесплатно в течение неограниченного количества времени.
Tux paint

Развивающая программа Tux paint создавалась для самых маленьких пользователей персонального компьютера, но она может придти по душе и взрослым начинающим художникам.В ней относительно небольшой набор инструментов и нет массы палитр.
Изюменка данного приложения в его простоте, крупные кнопки в интерфейсе, наличие базовых моделей, большое количество штампов, интегрированный помощник в виде забавного пингвина Тукси.
Все это значительно облегчает процесс создания работ.
Кстати, есть возможность сделать слайд шоу. Программа была разработана специально для детей от 3 до 12 лет и даже используется в ряде дошкольных заведений Европы.
Привлекательный и яркий интерфейс с забавными звуковыми эффектами предлагает понятные большие кнопки с инструментами и цветами, а пингвин Тукс покажет, как правильно рисовать.
Tux Paint поможет ребенку развить творческие способности и обучит его азам компьютерной грамотности.
Среди недостатков tux paint выделим длительную обработку применяемых эффектов.
Paint net
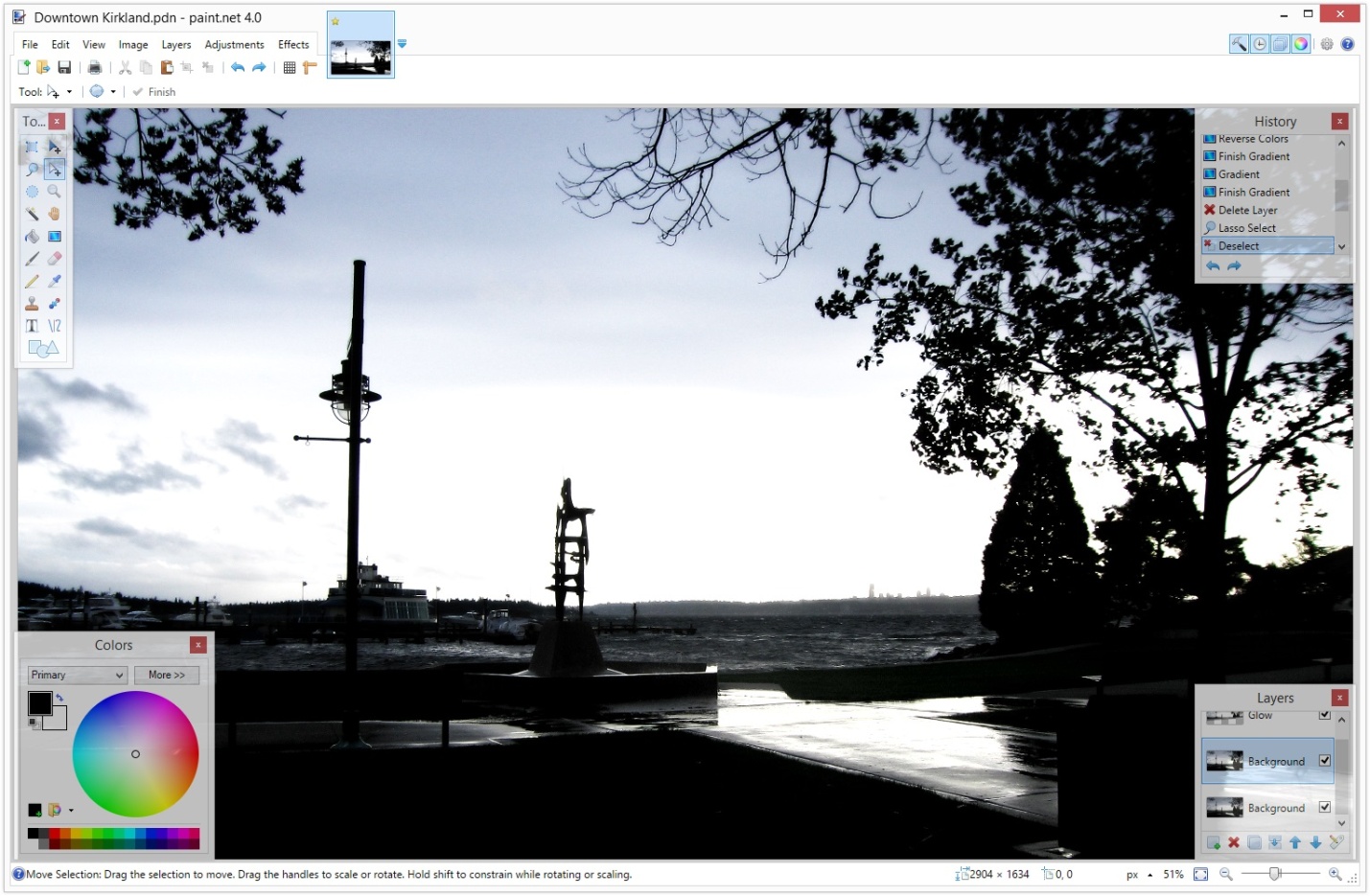
С первого взгляда может показаться, что данная программа ничем не отличается от стандартного приложения под названием Paint, идущего в комплекте вместе с операционной системой Виндовс .
Отчасти в этом и заключается фишка paint.net. Интерфейс знаком всем пользователям операционки Виндовс.
Зато функционал приложения paint.net значительно выделяется на фоне интегрированного редактора.
В нем можно создавать объемные модели, рисовать прозрачные объекты, движущиеся объекты и другие сложные структуры. Отметим очень удобный инструмент выделения.
В paint.net он вызывается волшебной палочкой.
Программа содержит целый ряд интегрированных инструментов, а также поддерживает плагины, среди которых можно найти большое количество полезных инструментов.
Inskape

Inscape представляет собой популярный векторный редактор . Его часто используют для чертежа графических систем, а также для создания визиток буклетов и другой рекламной продукции.
С помощью данного приложения очень удобно рисовать геометрические фигуры и объекты, в основе которых лежит несколько мелких частиц правильной формы.
Доступен специальный блок для работы с текстом и сносками.
Данная программа в первую очередь основывается на собственном рендеринговом движке, а это значит, что при должной производительности персонального компьютера процесс наложения новых штрихов будет осуществляться молниеносно.
SmoothDraw

Программа под названием SmoothDraw более универсальна чем предыдущий редактор. Здесь существуют различные типы карандашей, а также удобные перо, распылители, маркеры.
С помощью всего этого набора вы добавите индивидуальности своей картине.
Данная программа содержит в себе удобный алгоритм наложения слоев, включая интегрированную коллекцию эффектов элиос. Пиксельная технология позволяет создавать рисунки высокого качества.
В данном случае очень удобно реализован принцип выбора типа кисти, то есть в зависимости от нажатия на цифру на клавиатуре выбирается соответствующий инструмент для рисования.
Необходимо отметить совместимость приложения с графическими планшетами . Минус данной утилиты – плохой локализованный интерфейс.
Artweaver

Программа под названием Artweaver – это неплохой растровый редактор с большим набором настраиваемых кистей.
Приложение выделяется наличием импасто, который является уникальным инструментом для рисования, имитирующий рельефную краск. Подобная функция позволяет создавать масляные маски на холсте.
Со временем данное приложение приобрело достаточно функций, чтобы считаться полноценным софтом для рисования.
- Редактируемые твердые и мягкие кисти;
- послойная обработка; Функции сглаживания;
- Встроенные эффекты;
- Большое количество инструментов, которые позволяют изменять размер и других характеристик того или иного элемента;
- И так далее.
Таким образом, перед нами достаточно неплохой редактор для создания качественных работ.
Приложение для рисования на компьютере Paint Tool Sai
Программа под названием Paint Tool Sai была создана японскими разработчиками.
Данное приложение в последнее время набрало популярность среди пользователей, проживающих на территории Российской Федерации. Программа обладает двумя режимами рисования:
- Первым из которых является растровый;
- Второй представляет собой векторный.
Стоит заметить, что каждая из кистей принадлежит разному режиму. Приложение может похвастаться высокотехнологичным ренденгировым движком, полной поддержкой графических планшетов, наличием собственного алгоритма сглаживания пера.
Как и в большинстве других решений, интерфейс приложения напоминает меню из программы Adobe Photoshop.
Однако разработчики данного приложения пошли еще дальше. Таким образом, горячие клавиши полностью совпадают с Adobe Photoshop.
Данный редактор можно установить на любую операционную систему Виндовс, включая Виндовс девяносто восемь.
К сожалению, приложение не адаптировано под Российскую Федерацию и СНГ в целом, меню доступно только лишь на английском языке.
Необходимо понимать, что программа является платной, но есть время попользоваться в режиме пробного периода, составляющего один календарный месяц.
Приложение есть возможность приобрести навсегда за семьдесят семь долларов Соединенных Штатов Америки.
Affinity Designer

Другой платный продукт под названием Affinity Designer примечателен наличием трех режимов работы:
- Рисование;
- Пиксельное редактирование;
- Экспорт.
Каждый из режимов имеет интересное название – Персона. Логично, что Affinity Designer может работать с растровой и векторной графикой.
Программа базируется на довольно шустром движке. Ее интерфейс также имеет фотошопо подобный дизайн, хотя правильней приложение будет сравнивать с Эдобе Илюстратер, чем с Фотошоп.
Набор кистей стандартен. Есть возможность создания своих инструментов рисования.
Интересен тот факт, что изначально разработки произвели данное приложение для операционной системы под названием Mac OS . И лишь совсем недавно программа появилась на операционной системе Виндовс.
Программа является платной, но есть пробный период, который составляет десять календарных дней. Стоимость лицензии составляет пятьдесят долларов Соединенных Штатов Америки.
Требуется отметить, что разработчики Affinity Designer не позаботились о русификации меню и наличии такой важной опции, как поддержка плагинов.




