Как войти в компьютер обойдя домен. Автостарт VPN с помощью системной службы. Автозапуск VPN подключения с помощью планировщика Windows
Windows network technology enables you to create network domains . A domain is a group of connected Windows computers that share user account information and a security policy. A domain controller manages the user account information for all domain members.
The domain controller facilitates network administration. By managing one account list for all domain members, the domain controller relieves the network administrator of the requirement to synchronize the account lists on each of the domain computers. In other words, the network administrator who creates or changes a user account must update only the account list on the domain controller rather than the account lists on each of the computers in the domain.
To log-in to a Windows database server, a user on another Windows computer must belong to either the same domain or a trusted domain . A trusted domain is one that has established a trust relationship with another domain. In a trust relationship, user accounts are located only in the trusted domain, but users can log on to the trusted domain.
A user who attempts to log-in to a Windows computer that is a member of a domain can do so either by using a local login and profile or a domain login and profile. However, if the user is listed as a trusted user or the computer from which the user attempts to log-in is listed as a trusted host, the user can be granted login access without a profile.
If you specify a user identifier but no domain name for a connection to a machine that expects both a domain name and a user name (domain\user), IBM Informix checks only the local machine and the primary domain for the user account. If you explicitly specify a domain name, that domain is used to search for the user account. The attempted connection fails with error -951 if no matching domain\user account is found on the local machine.
Use the CHECKALLDOMAINSFORUSER configuration parameter to configure how Informix searches for user names in a networked Windows environment. The following table lists the locations Informix searches for user names specified either alone or with a domain name with CHECKALLDOMAINSFORUSER set to 0 or 1.
| Domain\user specified | User name only specified | |
|---|---|---|
| CHECKALLDOMAINSFORUSER=0 | Informix searches for the user name on the local host only. | |
| CHECKALLDOMAINSFORUSER=1 | Informix searches for the user name only in the specified domain. | Informix searches for the user name in all domains. |
Omitting CHECKALLDOMAINSFORUSER from the onconfig file is the same as setting CHECKALLDOMAINSFORUSER to 0. See the IBM Informix Administrator"s Reference for more information about setting CHECKALLDOMAINSFORUSER.
For more information about domains, consult your Windows operating system manuals.
Important: The IBM Informix trusted client mechanism is unrelated to the trust relationship that you can establish between Windows domains. Therefore, even if a client connects from a trusted Windows domain, the user must have an account in the domain on which the database server is running. For more information about how the database server authenticates clients, see
Вам понадобится
- - права администратора;
- - локальная сеть с доменом Windows;
- - учетная запись пользователя в домене;
- - имя домена.
Инструкция
Включить компьютер в домен Windows можно на вкладке «Имя компьютера» в окне «Свойства системы». Чтобы открыть окно «Свойства системы» в операционной системе Windows XP, с помощью меню «Пуск» откройте «Панель управления» и щелкните по пункту «Система». Если на вашем компьютере установлена операционная система Windows 7 или Vista, откройте «Панель управления» и перейдите в категорию «Система и безопасность», в которой щелкните по пункту «Система». На открывшейся странице кликните по ссылке «Дополнительные параметры системы», расположенной в левой боковой колонке.
В открывшемся окне «Свойства системы» выберите вкладку «Имя компьютера». Нажмите кнопку «Изменить» и в открывшемся окне введите имя домена, в который вы хотите . Далее кликните по кнопке OK. В появившемся окне введите имя пользователя домена и его пароль. После этого нажмите кнопку OK и перезагрузите компьютер. Ваш компьютер включен в домен.
Кроме графического интерфейса можно включить компьютер в домен с помощью командной строки. В состав операционной системы Windows XP включена утилита NETDOM, которая может добавить компьютер в домен с помощью команды:
netdom join computer_name /domain:domain_name /userd:domain_name\user_name /passwordd:user_pass.
Где computer_name, domain_name и user_name нужно соответственно заменить именами добавляемого компьютера, домена и пользователя, а user_pass поменять на пароль пользователя в домене. В Windows 7 утилита NETDOM была заменена командой в PowerShell – add-computer. Чтобы включить компьютер в домен из консоли в Window 7, выполните следующую команду:
Add-computer -DomainName domain_name -credential domain_name\user_name
Где domain_name и user_name также замените именами домена и пользователя.
Видео по теме
Обратите внимание
Домен Windows не предназначен для домашнего использования, он очень удобен в корпоративных сетях с большим количеством пользователей, имеющих разный уровень доступа к файлам и устройствам. Поэтому компьютеры, работающие под управлением операционных систем для домашнего использования, то есть ниже уровня Professional, не имеют инструментов включения в домен. Для добавления таких компьютеров сначала переустановите систему.
Существует более быстрый способ запустить окно «Свойства системы». Если у вас операционная система Windows XP, щелкните правой кнопкой мыши по значку «Мой компьютер» и в раскрывшемся меню кликните по пункту «Свойства системы». Если у вас операционная система Windows 7 или Vista, сделайте клик правой кнопкой по значку «Компьютер», выберите пункт «Свойства системы» и щелкните по пункту «Дополнительные параметры системы».
При включении компьютера в домен на той же вкладке «Имя компьютера» вы можете задать описание вашего компьютера, которое будет подсказкой для пользователей домена.
Источники:
- как домен подключать
Панель администратора существует для того, чтобы веб-мастер через нее мог добавлять, редактировать и удалять содержимое сайта. Для входа в домен необходимо знать логин и пароль.
Инструкция
Чтобы запустить в браузере будущий сайт, вбейте в адресную строку localhost/домен . Если вы создали рабочую часть ресурса, она должна появиться перед вами. Чтобы войти в административную панель, наведите курсор мыши на адресную строку и допишите admin. Подтвердите операцию, нажав на клавишу Enter. У вас должен появиться такой адрес: localhost/site/admin/.
Итак, перед вами панель админа. Введите в одно текстовое поле логин (Имя пользователя), в другое – пароль. По умолчанию, имя администратора – admin. Если вы хотите сменить его, зайдите в настройки панели и поменяйте логин. Пароль был выдан вам хостингом по умолчанию. Вы также можете изменить его в общих настройках. Для этого зайдите в раздел «Управление пользователями», кликните по пункту «Администратор», введите новый пароль и подтвердите его.
После того как вы введете логин и пароль от административной панели, нажмите «Войти». Перед вами появится административная панель, в которой вы можете управлять сайтом. В ней вы можете изменять, добавлять или удалять данные. Когда будете входить в админку, поставьте галочку рядом с надписью «Запомнить меня». Это позволит вам не вводить пароль каждый раз при входе в панель управления.
Существует второй способ. Зайдите в административную панель через сам сайт. Для этого в адресной строке введите адрес вашего сайта (домен ) и нажмите Enter. Кликните «Авторизация» или «Вход». Введите свой логин и пароль. Нажмите Enter. Если данные вы ввели верно, система откроет перед вами административную панель.
Третий способ. Введите в адресной строке домен . Откроется сайт. Сверху должны быть некоторые функции панели управления. Там же будет надпись «Панель администратора». Кликните по ней, при необходимости введите ваши регистрационные данные.
Источники:
- как войти в почту своего домена
Учетная запись «Гость » позволяет ограничить доступ к файлам и приложениям компьютера, если им пользуется большое количество человек. Пользователь, вошедший в систему как Гость , сможет просматривать общие и личные документы, просматривать интернет страницы, но не сможет устанавливать программы и видеть личные файлы других пользователей.

Инструкция
Чтобы определить, куда входит ваш компьютер, кликните правой кнопкой на иконке «Мой компьютер». В открывшемся окне, в разделе «Имя компьютера, имя домена и параметры рабочей группы» будет соответствующая надпись «Домен» или «Рабочая группа», после которой идет название, например «Workgroup».
Если ваш компьютер входит в домен. Откройте «Учетные записи пользователей», перейдя по адресу «Пуск» -> «Панель управления». В открывшемся окне выберите пункт «Учетные записи пользователей» и снова «Учетные записи пользователей». Выберите пункт «Управление учетными записями пользователей». Если установлен пароль администратора, система попросит его ввести или подтвердить. Введите пароль. После подтверждения пароля, в открывшемся окне, перейдите на вкладку «Дополнительно», нажмите кнопку «Дополнительно и выберите пункт «Гость ». В диалоговом окне «Свойства учетной записи гостя» снимите флажок в поле рядом с «Отключить учетную запись ». Нажмите «Ок». Учетная запись «Гость » включена.
Если ваш компьютер входит в рабочую группу. Пройдите по адресу: «Пуск» -> «Панель управления» -> «Учетные записи пользователей и родительский контроль» -> «Учетные записи пользователей». В открывшемся окне, выберите пункт «Управление другой учетной запись ю». Один раз кликните на иконке с надписью «Гость ». В следующем окне система спросит, включить учетную запись «Гость »? Нажмите кнопку «Включить».
После включения учетной записи «Гость », при входе в систему, будет отображаться экран с выбором учетной записи. Выбрать учетную запись можно, кликнув на нее. Если вы являетесь основным пользователем компьютера, не забудьте установить пароль администратора, чтобы другие пользователи не могли видеть и изменять ваши документы, а так же устанавливать и удалять программы.
Обратите внимание
Учетные записи гостя не поддерживаются в ОС Windows 7 Начальная.
При обращении к дискам, папкам или оптическому приводу чужого компьютера в локальной сети система использует адреса этих устройств и объектов, которые включают сетевое имя удаленного компьютера. Так же происходит обращение к принтеру, флэшке и другим подключенным к чужому компьютеру периферийным устройствам. Изменить это сетевое имя можно в настройках операционной системы.

Инструкция
Окно с настройками, относящимися к сетевому имени компьютера, вызывается через один из апплетов «Панели управления» Windows. Ссылка на эту панель помещена в главное меню операционной системы - кликните по кнопке «Пуск» и выберите в правой колонке пункт «Панель управления». В открывшемся окне щелкните по надписи «Система и безопасность», а затем - «Система». После этого на экране появится нужный апплет. Впрочем, все эти действия можно заменить нажатием пары «горячих клавиш» Win + Pause.
В апплете есть отдельная секция с подзаголовком «Имя компьютера, имя домена и параметры рабочей группы», у правого края которой помещена ссылка «Изменить параметры». Кликните ее, чтобы открыть окно изменения некоторых свойств системы. Доступ к ним требует наличия у пользователя прав администратора. Если вы вошли в систему не как администратор, то на экране появится диалоговое окно, требующее ввести пароль.
На вкладке «Имя компьютера» в окне свойств системы нажмите кнопку «Изменить», после чего, наконец, и появится окошко с полем «Имя компьютера», значение которого вам нужно поменять. Введите новое сетевое имя, придерживаясь стандартных правил для интернет-имен. Они разрешают использовать буквы лишь латинского алфавита, а также цифры и некоторые символы, за исключением специальных. К запрещенным относятся, например, ; : " * + \ | , ? =. Корпорация Microsoft рекомендует использовать короткие и информативные имена не длиннее 15 символов. Кроме того, они не должны состоять только из цифр и не могут содержать пробелы.
Затем нажмите кнопку OK и закройте «Панель управления». Если компьютер входит в домен, система потребует ввести еще и пароль пользователя, имеющего право менять имена компьютеров домена. А если домен не используется, обратите внимание, что другие компьютеры в локальной сети будут пытаться найти ресурсы этого компьютера (например, сетевой диск) по прежнему адресу. Поэтому вам потребуется вручную изменить имя в адресе сетевого ресурса либо отключить его и подключить заново.
Обратите внимание
В этой статье речь пойдёт о том, как можно изменить имя компьютера в Windows 7. Делается это довольно просто, всего в несколько шагов. Имя комьютера обычно используется для идентификации его в сети и задаётся при установке системы. Узнать это имя можно в свойствах Компьютера (что в меню «Пуск»). Для изменения имени комьпютера выполните последовательность действий
Полезный совет
Изменение имени компьютера. Каждый компьютер в сети должен иметь свое уникальное имя, чтобы компьютеры могли однозначно идентифицировать друг друга и взаимодействовать. Большинство компьютеров имеют имена по умолчанию, но обычно их возможно изменить. Целесообразно присваивать компьютерам короткие (не более пятнадцати символов) и понятные имена. Для имени компьютера рекомендуется использовать только стандартные символы Интернета.
При входе на компьютер с доменной учетной записью пользователь вводит свои учетные данные, которые передаются на ближайший контроллер домена для проверки подлинности. Если в сетевом окружении отсутствуют доступные контроллеры домена, то учетные данные проверить некому и в систему пользователь войти не сможет.
Чтобы избежать подобной ситуации, после успешного входа в систему учетные данные пользователя сохраняются в кэш на локальном компьютере. Это позволяет войти в систему с доменными учетными данными и получить доступ к ресурсам локального компьютера даже при отсутствии подключения к домену.
Примечание. Если быть точным, то кэшируются не сами учетные данные (логин и пароль), а результат их проверки. Еще точнее система хранит хэш пароля, модифицированный при помощи соли (salt), которая в свою очередь, генерируется на основе имени пользователя. Кэшированные данные хранятся в разделе реестра HKLM\SECURITY\Cache, доступ к которому имеет только система.
За возможность кэширования отвечает параметр реестра CashedLogonsCount , находящийся в разделе HKLM\Software\Microsoft\Windows NT\CurrentVersion\Winlogon. Этот параметр определяет количество уникальных пользователей, чьи учетные данные сохраняются локально. По умолчанию значение параметра равно 10, что означает следующее: учетные данные сохраняются для последних 10 пользователей, заходивших в систему, а при входе на компьютер одиннадцатого пользователя учетные данные первого пользователя будут перезаписаны.
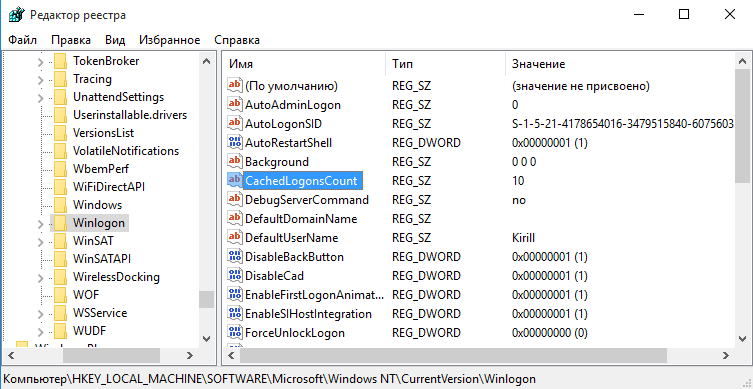
Управлять значением CashedLogonsCount можно централизованно, с помощью групповых политик. Для этого необходимо создать новый GPO (или открыть существующий), перейти в раздел Computer Configuration\Policies\Windows Settings\Security Settings\Local Policies\Security Options и найти параметр Interactive logon: Number of previous logons to cache (in case domain controller is not available) .

По умолчанию данный параметр не определен (Not Defined), соответственно на всех компьютерах используется дефолтное значение. Для его изменения надо включить параметр и указать необходимое значение в пределах от 0 до 50. Значение, равное 0, означает запрет на кэширование учетных данных, соответственно при этом значении вход в систему при недоступности контроллера домена невозможен.

Поскольку теоретически при наличии физического доступа к компьютеру у злоумышленника есть возможность воспользоваться сохраненными учетными данными, то для повышения безопасности рекомендуется отключать локальное кэширование. Исключение могут составить пользователи мобильных устройств (ноутбуков, планшетов и т.п.), которые пользуются устройствами как на работе, так и вне ее. Для таких пользователей количество кэшированных входов можно задать в пределах 1-2. Этого вполне достаточно для работы.
И в завершение пара важных моментов:
Для того, чтобы учетные данные были закешированы необходимо, чтобы пользователь хотя-бы раз зашел на компьютер под своей доменной учетной записью при доступном контроллере домена.
Довольно часто параметр CashedLogonsCount
трактуют как количество входов в систему при отсутствии доступа к домену. Это не так, и если учетные данные пользователя закешированы локально, то он сможет заходить в систему неограниченное количество раз.
Тот факт, что умение работать на компьютере сегодня необходимо всем и каждому, не вызывает сомнений даже у скептиков.
Книга, которую вы держите в руках, будет настоящим другом и помощником для тех, кто желает самостоятельно и в короткие сроки освоить премудрости работы на персональном компьютере. Написанная простым и понятным языком, она доступна и легка даже для новичков. Большое количество конкретных примеров и наглядных иллюстраций способствует быстрому и легкому усвоению предлагаемого материала.
Его последовательное изложение, а также подробное пошаговое описание ключевых операций и процедур превращают изучение данной книги в увлекательный процесс, результатом которого будет умение общаться на «ты» с любым современным компьютером.
Описание построено на примере системы Windows XP Professional.
Книга:
Разделы на этой странице:
Подключение к Интернету – это не только физическое подсоединение компьютера к телефонной либо иной линии, соединяющей компьютер с Интернетом. Предварительно необходимо выполнить целый ряд действий по созданию и настройке нового подключения в операционной системе. О том, как это делать, мы и расскажем в данном разделе.
* * *
9.2.1. Создание нового подключения
Чтобы настроить новое подключение к Интернету, нужно в панели управления (Пуск ? Панель управления ) выбрать категорию Сеть и подключения к Интернету , а затем – значок Сетевые подключения . В результате выполненных действий отобразится окно Сетевые подключения , которое показано на рис. 9.1.
Рис. 9.1 Сетевые подключения
Если до настоящего момента в системе не создано ни одного подключения, список подключений будет пустым.
Для перехода в режим создания нового подключения выполните в данном окне команду главного меню Файл ? Новое подключение , либо щелкнуть мышью на ссылке Создание нового подключения , расположенной в левой части окна. При выполнении любого из указанных действий на экране откроется Мастер новых подключений , который специально предназначен для создания подключений.
После изучения краткой информации о возможностях Мастера нажмите кнопку Далее – в результате окно примет вид, как показано на рис. 9.2.

Рис. 9.2 Выбор типа подключения
Здесь нужно указать тип создаваемого подключения (для этого щелчком мыши выберите соответствующее положение переключателя). Так как нам нужно подключиться к Интернету, то выбираем пункт Подключить к Интернету и нажимаем кнопку Далее . После этого нам предстоит выбрать способ подключения к Интернету (рис. 9.3).

Рис. 9.3 Выбор способа подключения
Здесь нужно перевести переключатель в положение Установить подключение вручную и нажать кнопку Далее – окно Мастера примет вид, как показано на рис. 9.4.

Рис. 9.4 Выбор типа используемого устройства
На этом этапе необходимо выбрать тип используемого устройства. В нашем случае переключатель следует перевести в положение Через обычный модем (это стандартный способ, оптимальный для большинства пользователей). После этого опять нажимаем кнопку Далее .
Теперь в поле Имя поставщика услуг нам нужно ввести с клавиатуры имя поставщика услуг Интернета. Отметим, что пользователи часто в качестве названия подключения используют как раз имя поставщика услуг Интернета (но это не обязательно). Например, на рис. 9.1 созданному подключению присвоено имя Beltelecom . После ввода имени нажимаем Далее .
Теперь в открывшемся окне необходимо ввести номер телефона для соединения с поставщиком услуг Интернета (иначе говоря, по этому номеру будет осуществляться выход в Интернет).
* * *

Рис. 9.5 Ввод имени и пароля
На данном этапе нужно с клавиатуры ввести имя пользователя и пароль. Отметим, что пароль вводится дважды – с целью исключения ошибки при вводе. Обычно логин и пароль предоставляет поставщик услуг Интернета.
С помощью соответствующих флажков можно включить дополнительные параметры учетной записи. В частности, при установленном флажке Сделать это подключение подключением к Интернету по умолчанию созданное подключение будет впоследствии использоваться по умолчанию.

Рис. 9.6 Завершение создания подключения к Интернету
Работа Мастера новых подключений завершается нажатием кнопки Готово . Для удобства работы рекомендуется вывести ярлык созданного подключения на рабочий стол – для этого достаточно установить соответствующий флажок. После выполнения всех перечисленных действий значок созданного подключения отобразится в окне Сетевые подключения (рис. 9.7).

Рис. 9.7 Новое подключение
Для подключения к Интернету следует дважды щелкнуть на нем мышью – откроется окно, как на рис. 9.8.

Рис. 9.8 Вызов набора номера
В данном окне нужно нажать кнопку Вызов . Если установить флажок , впоследствии поля Пользователь и Пароль будут заполнены по умолчанию.
9.2.2. Изменяем параметры созданного подключения
Иногда в процессе работы возникает необходимость изменить те или иные параметры созданного ранее подключения к Интернету. Характерные примеры – изменение телефонного номера, через который осуществляется подключение, имени и пароля пользователя, и т. п.
Чтобы перейти в режим просмотра и редактирования свойств подключения, откройте окно Сетевые подключения (см. рис. 9.7), щелкните на значке подключения правой кнопкой мыши и в открывшемся контекстном меню выполните команду Свойства . При этом отобразится окно, которое показано на рис. 9.9.

Рис. 9.9 Свойства подключения к Интернету
Как видно на рисунке, это окно содержит несколько вкладок: Общие , Параметры , Безопасность , Сеть и Дополнительно . Далее мы рассмотрим наиболее востребованные параметры каждой вкладки.
Вкладка Общие
На вкладке Общие (см. рис. 9.9) отображается название устройства, с помощью которого осуществляется подключение к Интернету (модема) и параметры набора номера телефона. Кнопка Настроить позволяет открыть режим настройки параметров работы модема. При этом на экран выводится окно Конфигурация модема , в котором определяется максимальная скорость работы модема, а также с помощью соответствующих флажков включается/выключается аппаратное управление потоком, обработка ошибок и сжатие данных модемом. Слева внизу данного окна находится флажок Включить динамик модема , который обязательно нужно установить (об этом мы уже говорили выше).
Параметры набора номера телефона включают в себя поле Номер телефона (именно по этому номеру производится выход в Интернет), а также поля Код города и Код страны или региона , которые доступны только при установленном флажке Использовать правила набора номера . С помощью кнопки Другие можно перейти в режим настройки дополнительных телефонных номеров, которые могут использоваться в данном подключении. При этом на экране отображается окно Дополнительные номера телефонов , изображенное на рис. 9.10.

Рис. 9.10 Настройка дополнительных телефонных номеров
В данном окне с помощью кнопок Добавить , Изменить и Удалить осуществляется соответственно добавление новых номеров, редактирование и удаление из списка текущего номера. В режиме добавления либо изменения телефонных номеров можно ввести с клавиатуры произвольный комментарий.
С помощью установки соответствующих флажков можно включить режим соединения по следующему номеру в случае сбоя при первоначальном соединении, а также режим переноса успешно набранного номера в начало списка (использование данных режимов имеет смысл только в том случае, когда список содержит более чем один телефонный номер).
Если на вкладке Общие установлен флажок При подключении вывести значок в области уведомлений , то при подключении к Интернету в области уведомлений панели задач будет помещен соответствующий значок, который автоматически удаляется при разрыве соединения.
Вкладка Параметры На вкладке Параметры (рис. 9.11) производится настройка параметров набора номера и повторного звонка.

Рис. 9.11 Вкладка Параметры
В выделенной области Параметры набора номера содержатся следующие флажки:
Отображать ход подключения – при установленном данном флажке процесс подключения сопровождается появлением на экране информационных окон, в которых последовательно отображаются этапы подключения (набор номера, регистрация компьютера в сети и др.);
– если данный флажок установлен, то перед соединением система запросит подтверждение имени пользователя, пароля и иных параметров защиты (при их наличии);
– если данный флажок установлен, то перед соединением система запросит имя домена. Установка данного флажка срабатывает только при установленном флажке Запрашивать имя, пароль, сертификат и т. д. ;
Запрашивать номер телефона – если данный флажок установлен, то перед соединением система запросит подтверждение номера телефона.
На рис. 9.12 показано окно, в котором с помощью кнопки Вызов запускается соединение. Напомним, что данное окно открывается на экране при двойном щелчке мышью на значке соединения в окне Сетевые подключения или на рабочем столе.

Рис. 9.12 Запуск соединения
В данном окне параметры Пользователь , Пароль и Сохранять имя пользователя и пароль доступны потому, что в окне свойств подключения на вкладке Параметры установлен флажок Запрашивать имя, пароль, сертификат и т. д. . Поле Домен доступно потому, что в окне свойств установлен флажок Включать домен входа в Windows , а поле Набрать – потому, что в окне свойств установлен флажок Запрашивать номер телефона .
В выделенной области Параметры повторного звонка (см. рис. 9.11) настраиваются следующие параметры:
– в данном поле указывается количество попыток автоматического набора номера телефона, когда с первого раза дозвониться не удается;
Интервал между повторениями – в данном поле указывается промежуток времени, через который производится повторный набор номера. Использование данного параметра имеет смысл в том случае, когда в поле Число повторений набора номера указано любое значение, кроме 0 ;
Время простоя до разъединения – через промежуток времени, указанный в данном поле, соединение будет разорвано при условии простоя компьютера.
Если установлен флажок Перезвонить при разрыве связи , то при непреднамеренном разрыве соединения будет производиться автоматический набор номера для восстановления соединения.
Вкладка Безопасность
На вкладке Безопасность выполняется настройка параметров безопасности при работе в Интернете. Для большинства пользователей рекомендуется установить переключатель Параметры безопасности в положение Обычные (рекомендуемые параметры) .
В поле При проверке используется из раскрывающегося списка выбирается требуемый режим проверки подлинности; возможные варианты – Небезопасный пароль , Безопасный пароль и Смарт-карта . При установленном значении Смарт-карта становится доступным флажок , при установке которого включается режим обязательного использования шифрования данных. Если же в данном поле выбрано значение Безопасный пароль , то также становится доступным флажок , при установке которого в процессе проверки подлинности будут использоваться имя пользователя, пароль и имя домена из Windows.
При установленном значении Небезопасный пароль флажки Требуется шифрование данных (иначе отключаться) и Использовать автоматически имя входа и пароль из Windows (и имя домена, если существует) становятся недоступными.
Вкладка Сеть Вкладка Сеть предназначена для настройки параметров удаленного доступа пользователя к Интернету. В частности, на ней устанавливается тип подключаемого сервера удаленного доступа, а также определяются сетевые компоненты, используемые данным подключением. Для обычной работы в большинстве случаев выбирают компонент Протокол Интернета (TCP/IP) . При нажатии кнопки Свойства осуществляется переход в режим редактирования свойств выбранного протокола, клиента или службы. Если выбран компонент Протокол Интернета (TCP/IP) , то в данном режиме устанавливают способ получения IP-адреса и адреса DNS-сервера, а также настраивают дополнительные параметры (для перехода в соответствующий режим следует воспользоваться кнопкой Дополнительно ). В большинстве случаев поставщик услуг Интернета подробно поясняет, каким образом следует настраивать параметры на вкладке Сеть .
Вкладка Дополнительно На вкладке Дополнительно с помощью кнопки Параметры можно перейти в режим настройки параметров брандмауэра Windows. Брандмауэр – это система безопасности, которая создает защитный барьер между двумя или большим количеством сетей и предотвращает нежелательные вторжения в домашнюю или небольшую офисную сеть из Интернета. Кроме этого, на данной вкладке вы можете разрешить другим пользователям локальной сети использовать данное подключение для соединения с Интернетом (данный параметр актуален только в том случае, когда компьютер подключен к локальной сети).




