Red hat настройка сети в командной строке. Настройка службы имен. Тестирование сетевого соединения
Случилось мне однажды переводить два десятка станций комплекса АСУТП на новую версию ОС. И предшествующая, и новая ОС принадлежали к семейству RedHat-совместимых. По составу ПО станции абсолютно идентичны и отличаются только аппаратной базой да сетевыми настройками. Станции и ранее поддерживались исключительно методом синхронизации с эталонным образом на сервере, и сейчас я не собирался проводить никаких инсталляций (не считая собственной "экспериментальной" машины, разумеется). Это определяется тем, что между мной и комплексом добрая тысяча километров, а персонал комплекса имеет о Linux очень приблизительные представления (что не мешает им эксплуатировать его год за годом).
Схема проста до примитивности: создаётся новый вариант инсталляции, из него — "эталон" станции на сервере, а персоналу оcтаётся только загрузиться на подготавливаемой станции с livecd и ответить на пяток вопросов. И всё было бы хорошо, если бы некоторые станции не имели по два сетевых интерфейса. Это, как правило, было следствием того, что когда-то, на момент приобретения станции, используемое ядро не поддерживало интегрированную сетевую карту — и станция доукомплектовывалась каким-нибудь более популярным сетевым адаптером от 3Com, Intel или RealTek. Нынешнее же ядро "видит" оба адаптера. Как следствие — два сетевых интерфейса и только один шанс из двух, что портированные настройки eth0 будут принадлежать именно тому адаптеру, к которому физически подключен сетевой кабель.
Нет связи — не могу вмешаться. Полагаю не рациональным вынуждать операторов знакомиться с разнообразием настроек сетевых интерфейсов. Практически, от оператора требуется только: 1) указать задаваемый ip-адрес станции (что он, собственно, делал и раньше) и 2) из двух наличных сетевых адаптеров выбрать один, действующий. Утилиту, сводящую настройку к желаемому минимуму вопросов я не нашёл, а объяснять оператору, что есть профайл, что за IPv6, DNS, DHCP и т.п. считаю излишеством. Так что пришлось написать крошечный скриптик, который всего-то переносил бы нужные настройки с eth0 на eth1 или наоборот.
Однако ни особенности клонирования станций, ни даже собственно конфигурирование сетевых интерфейсов в RedHat-совместимых дистрибутивах, предметом данной заметки не являются. Первое — "технические детали", второе достаточно подробно описано в документации, да и делается, обычно, однажды. А вот что действительно пришлось объяснять по ходу дела наиболее любознательным представителям персонала, так это особенности конфигурационных файлов. Поскольку объяснение сие происходило в письменной форме, то представление его в форме заметки напрашивалось. Может, и пригодится кому...
ifcfg-ethN
Именно так называются файлы конфигурации интерфейсов Ethernet, расположенные в каталогах /etc/sysconfig/network-scripts, /etc/sysconfig/networking/devices и /etc/sysconfig/networking/profiles/default. Содержимое этих файлов (достаточно очевидное, на мой взгляд) описано в Deployment Guide , в разделе "Interface Configuration Files" . По три абсолютно идентичных файла на каждый интерфейс. А вот теперь самое забавное: редактировать можно любой из них — изменены будут все. Удаление одного из файлов не отражается на "близнецах" и ещё некоторые "фокусы", имеющие одно общее объяснение: мы имеем дело с так называемыми "жёсткими ссылками" (hardlinks).
Ничего особенного, в общем-то: если имя файла и его содержимое — обособленные объекты (а это, кажется, уже очевидно даже пользователям ms windows), то почему бы одному содержимому не иметь два и более имён? Есть нюанс: второе имя ссылается не на первое, а именно на содержимое файла. Ссылка на первое имя файла/каталога в *-nix-ах называется символической ссылкой (симлинком, symlink), а в ms windows "ярлыком" (link). Разница между подходами в данном случае состоит в том, что для *-nix-ов симлинки — объекты файловой системы (почти во всех смыслах идентичные каталогам/файлам), а для windows — это всего лишь файлы с расширением "lnk", позволяющие некоторым программам адресоваться к источнику ссылки. Правильным названием последних является "windows shell link" — ссылки для оболочки windows (т.е. для windows explorer). Симлинки теряют смысл при удалении источника ссылки, удаление симлинка никак не отражается на "первоисточнике", а изменение его (в зависимости от способа редактирования и прав доступа к источнику ссылки) может приводить как и изменению "первоисточника", так и к появлению нового "реального" объекта на месте симлинка.
Что же касается "жёстких ссылок" (hardlinks), то все они равноправны по отношению к содержимому. Просто: один файл — несколько имён. Отсюда и особенности редактирования ifcfg-ethN: содержимое-то во всех случаях одно и то же. Нечто подобное с некоторых пор существует и в ms windows (правда, только для NTFS), но об этом так мало знают, что и говорить об этом специально не стоит. Возможно, к этому придётся вернуться, когда жёсткие ссылки начнут активно использовать вирусописатели. Посмотрим...
hardlinks
Раз уж пришлось с этим столкнуться, то кое-какие средства работы с жёсткими ссылками придётся освоить. Прежде всего определим: является ли имя файла жёсткой ссылкой. Так, в нашем частном случае это можно сделать так:
# ls -l ifcfg-*
Именно "длинная" (-l) форма команды ls сообщит нам (во втором поле вывода), что файл ifcfg-eth0 имеет целых три имени, тогда как файл ifcfg-lo — лишь одно.
Логично было бы определить, где именно лежит содержимое файла (так называемый inod ). Всё та же ls даст нам эту информацию, если обнаружит среди параметров ключ -i . После чего команда find поможет найти все имена, ссылающиеся на данный inod . Примерно так:
# ls -li ifcfg-eth0
# find /etc -inum 15204362
Обратите внимание, что для поиска find задан каталог /etc: предполагаем, что мы пока не знаем, где расположены остальные две жёстких ссылки. Поскольку количество найденных имён совпадает с их общим количеством, то можно быть уверенным, что мы нашли все интересующие нас хардлинки.
Можно и проще. Команда find имеет специальную опцию для поиска всех жёстких ссылок на файл. Тогда так:
# find /etc -samefile ifcfg-eth0
/etc/sysconfig/networking/devices/ifcfg-eth0
/etc/sysconfig/networking/profiles/default/ifcfg-eth0
/etc/sysconfig/network-scripts/ifcfg-eth0
О том, что редактировать с одинаковым успехом можно любой из "вычисленных" файлов, сказано выше. А вот для фактического удаления файла (с освобождением места на диске), полезно будет вспомнить о существовании команды xarg и возможности составления конвейеров. Всё вместе это будет выглядеть как:
# find /etc -samefile ifcfg-eth0 | xarg rm
Такое удаление (в рамках рассматриваемой ситуации) может потребоваться, если на станцию портированы настройки двух интерфейсов, а в наличии оказался лишь один.
Если вы работаете сразу с несколькими файловыми системами, примонтированными к вашей корневой, то не лишним для find может оказаться параметр -xdev . Этот параметр не позволит выйти за пределы "своей" ФС. Весьма разумно, если речь идёт о поиске по inod -ам.
Для полноты картины укажем ещё и на возможность создания дополнительного интерфейса (например: eth1), если такое когда-нибудь потребуется:
# touch ./ifcfg-eth1
# ln ./ifcfg-eth1 ../networking/devices/ifcfg-eth1
# ln ./ifcfg-eth1 ../networking/profiles/default/ifcfg-eth1
Здесь для создания жёстких ссылок используется команда ln без ключей.
Зачем?
У пользователей *-nix-ов такой вопрос обычно не возникает: если о жёстких ссылках ещё иногда приходится рассказывать, не так часто они применяются (и данная заметка — иллюстрация тому), то симлинки — как раз из тех удобств, которые *-nix-пользователь осваивает в первую очередь. Включение каталогов в качестве подкаталогов DocumentRoot web-сервера, общие конфигурационные файлы для многих пользователей, обеспечение совместимости с различными представлениями об архитектуре файловой системы — мало ли? А о том, насколько активно использует ссылки сама ОС, даже говорить не приходится: просто загляните в /etc/rc.d любого дистрибутива, использующего SysV-инициализацию.
Что касается пользователей ms windows, то если вы не создаёте до сих пор "ярлыки", то всё это действительно лишнее. Подобный пользователь, однако, вряд ли дочитает до этого абзаца. Остальным же порекомендую ознакомиться хотя бы с этим . Количество комментариев и оживлённость обсуждения показывают, что для определённой категории пользователей использование ссылок интерес представляет. То же обсуждение, правда, характеризует качество исполнения механизма ссылок в ms windows. Но, тут уж, "чем богаты...". Для заинтересованных — ещё одна ссылка на win-утилиту , максимально эмулирующую вышеупомянутую ln .
Первое моё общение с Линуксом состоялось около шести лет назад. Тогда это был какой-то свежевышедший Red Hat
, который мы с другом смогли установить, но при этом войти в него у нас так и не получилось.
Однако статья не об этом. Позже через мои руки и голову прошли почти все семейства дистрибутивов Linux, и везде я замечал свои подходы к автонастройке сети. И в этом цикле статей я постараюсь осветить наиболее популярные из них. Надеюсь, они будут полезны тем пользователям, которые пока ещё нажимают на кнопки и проставляют галочки в графических менеджерах настройки, но уже понимают, что это не true:)
Возможно познавательными эти статьи будут и тем, кто (не от большого знания) пишет свои скрипты управления сетью и помещает их в какой-нибудь rc.local
Для указанного выше туннеля эти файлы могут выглядеть так.
rule-tun0:
from 10.0.0.2 lookup mytable
route-tun0:
default dev tun0 table mytable
192.168.0.0/24 dev tun0
Создав эти файлы мы снимаем с себя головную боль о том, чтобы соответствующие правила и маршруты создавались и удалялись при поднятии и опускании интерфейса соответственно.
Ещё одна интересная возможность - автоматическое создание алиасов. Если у вас есть интерфейс eth0 с адресом 192.168.0.1, а вы хотите повесить ещё и 192.168.0.2, то достаточно создать файл ifcfg-eth0:1, куда вписать помимо вышеперечисленных параметров (IPADDR, NETMASK и так далее), ещё один - REALDEVICE=eth0.
Если же вдруг возникла необходимость в создании большого числа алиасов, а отдельные файлы для каждого создавать не хочется, то и тут есть выход: нас спасёт ifcfg-eth0-range, который может выглядеть так:
IPADDR_START=192.168.0.5
IPADDR_END=192.168.0.15
CLONENUM_START=3
Этот пример создаст интерфейсы eth0:3 - eth0:13 с адресами от 192.168.0.5 до 192.168.0.15.
Ну и, наконец, нельзя не упомянуть о каталогах ifup.d и ifdown.d, лежащих там же (в /etc/sysconfig/network-scripts).
В эти каталоги вы можете поместить свои файлы, которые будут выполняться при поднятии и опускании интерфейса. Вашим скриптам будет передан один параметр $1 - это имя интерфейса, который был поднят или опущен.
Имея сеть, настроенную по этим принципам, вы всегда можете поднять/опустить отдельный интерфейс командой ifup name (ifdown name), где name - это ваш интерфейс. Чтобы перезагрузить всю сеть, достаточно набрать service network reload.
В данном материале я затрону актуальную тему, с которой начинается практически любая первоначальная работа с сервером. Настройка основных параметров сети в CentOS — ip адрес, dhcp, ipv6, dns, hostname, статические маршруты, сетевые карты и другие network параметры. Двигаться по теме будем шаг за шагом от простого к сложному, разбирая все нюансы по порядку и отвечая на наиболее популярные вопросы.
Сетевые настройки на сервере CentOS 7
Первый раз с сетевыми настройками сервера CentOS мы сталкиваемся, когда производим установку. На экране первоначальной настройки есть отдельный пункт, касающийся настройки сетевых интерфейсов:
Зайдя в него мы видим список подключенных сетевых карт. Каждую из них можно включить соответствующим ползунком (пункт 1 на картинке). При активировании интерфейса он автоматически получает настройки по dhcp. Результат работы dhcp можно посмотреть тут же. Если вас не устраивают эти настройки, их можно отредактировать, нажав configure (пункт 3 на картинке). Здесь же можно задать hostname (пункт 2 на картинке):


Открыв окно дополнительный настроек Ehernet, вы сможете изменить имя сетевого интерфейса, указать настройки IP (пункт 1 на картинке), выбрать ручные настройки (пункт 2 на картинке), назначить ip адрес (пункт 3 на картинке), установить dns сервер (пункт 4 на картинке) и сохранить сетевые настройки (пункт 5 на картинке):
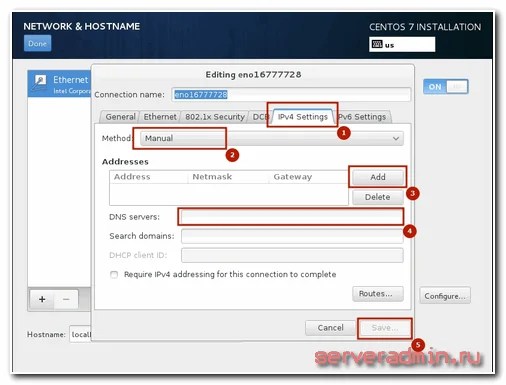

После выполнения остальных настроек начнется установка. После установки у вас будет сервер с указанными вами сетевыми настройками.
Теперь рассмотрим другую ситуацию. Сервер, а соответственно и конфигурацию сети, производили не вы, а теперь вам надо ее посмотреть либо изменить. В вашем распоряжении консоль сервера, в ней и будем работать. Если у вас установка производилась с дистрибутива minimal , то при попытке посмотреть сетевые настройки с помощью команды ifconfig в консоли вы увидите следующее:
Bash: ifconfig: command not found
или в русской версии:
Bash: ifconfig команда не найдена
Для работы с ifconfig и прочими сетевыми утилитами необходимо установить пакет net-tools . Сделаем это:
# yum -y install net-tools.x86_64
Теперь можно увидеть настройки сети:
Если у вас нет желания устанавливать дополнительный пакет, то можно воспользоваться более простой командой ip с параметрами:
# ip addr
1: lo:
Мы увидели конфигурацию сети, теперь давайте ее отредактируем. Допустим, нам нужно сменить ip адрес. Для этого идем в директорию /etc/sysconfig/network-scripts и открываем на редактирование файл ifcfg-eth0 . Этот файл имеет примерно следующее содержание:


По настройкам из этого файла мы получаем ip адрес по dhcp. Чтобы вручную прописать статический ip, приводим файл к следующему содержанию:


Мы изменили параметры:
Чтобы изменения вступили в силу, необходимо перечитать сетевые настройки:
Restarting network (via systemctl): [ OK ]
Проверяем, применилась ли новая конфигурация сети:
# ifconfig:
eno16777728: flags=4163
Все в порядке, новые настройки сетевого интерфейса установлены.
Как получить сетевые настройки по DHCP
Теперь рассмотрим обратную ситуацию. Допустим, у вас сетевая карта имеет какие-то настройки, установленные вручную. Но вы хотите, чтобы ваш компьютер получал настройки сети по dhcp в качестве клиента. Для этого вам нужно произвести операцию, обратную той, что мы делали раньше. То есть открываем файл /etc/sysconfig/network-scripts/ifcfg-eth0 и удаляем там строки с параметрами DNS, IPADDR, PREFIX, GATEWAY а в параметре BOOTPROTO указываем значение «dhcp» . Сохраняем файл и перезапускаем сеть:
# /etc/init.d/network restart
Затем проверяем, получил ли наш client по dhcp настройки.
Как настроить DNS в CentOS 7
Текущие настройки dns сервера в CentOS можно посмотреть в двух местах:
- В файле с настройками сетевой карты ifcfg-eth0, которым мы ранее неоднократно редактировали.
- В файле /etc/resolv.conf
Зачем они сейчас в двух местах, я не знаю, но раньше настройки dns сервера в каких-то дистрибутивах, не помню уже точно каких, указывались только в resolv.conf, но в какой-то момент это изменилось. И все сетевые настройки стали храниться в одном файле вместе с адресом, шлюзом, маской и прочим. Если сейчас отредактировать файл resolv.conf и внести туда какие-то dns сервера, то после перезагрузки они будут заменены на значения из файла ifcfg-eth0.
Так что для того, чтобы установить параметры dns сервера, нужно отредактировать файл сетевых настроек ifcfg-eth0, добавив туда столько серверов, сколько требуется. Например так:
DNS1="192.168.159.2" DNS2="8.8.8.8" DNS3="8.8.4.4"
Для применения настроек сохраняем файл и перезапускаем сеть, все как обычно. После перезагрузки сервера настройки dns будут записаны в файл resolv.conf
# cat /etc/resolv.conf # Generated by NetworkManager nameserver 192.168.159.2 nameserver 8.8.8.8 nameserver 8.8.4.4
Как отключить ipv6 в CentOS 7
В настоящее время активного использования протокола ipv6 нет и в обычной работе он не нужен. Хотя нас уже много лет пугают, что свободных ip адресов уже практически не осталось, но на деле пока еще всем хватает. Так что с точки зрения практических соображений ipv6 в настоящее время на сервере не нужен и его можно отключить.
Перед отключением ipv6 необходимо на всякий случай проверить, какие программы его используют в своей работе. Это нужно для того, чтобы избежать ошибок в их работе, предварительно отключив ipv6 в конфигурациях. Для того, чтобы увидеть, какие программы висят на ipv6 интерфейсе воспользуемся командой netstat:
# netstat -tulnp Active Internet connections (only servers) Proto Recv-Q Send-Q Local Address Foreign Address State PID/Program name tcp 0 0 127.0.0.1:25 0.0.0.0:* LISTEN 2317/master tcp 0 0 0.0.0.0:22 0.0.0.0:* LISTEN 1333/sshd tcp6 0 0::1:25:::* LISTEN 2317/master tcp6 0 0:::22:::* LISTEN 1333/sshd udp 0 0 0.0.0.0:49252 0.0.0.0:* 694/avahi-daemon: r udp 0 0 0.0.0.0:123 0.0.0.0:* 715/chronyd udp 0 0 0.0.0.0:5353 0.0.0.0:* 694/avahi-daemon: r udp 0 0 127.0.0.1:323 0.0.0.0:* 715/chronyd udp6 0 0:::123:::* 715/chronyd udp6 0 0::1:323:::* 715/chronyd
Все строки с::: это ipv6 протокол. В моем случае это sshd, postfix и chronyd. Отключим им ipv6 и оставим только ipv4.
Начнем с sshd. Открываем файл настроек /etc/ssh/sshd_config и находим строки:
#AddressFamily any #ListenAddress 0.0.0.0
Раскомментируем их и изменим. Должно получиться вот так:
AddressFamily inet ListenAddress 0.0.0.0
Теперь открываем файл настроек постфикс /etc/postfix/main.cf. Ищем там строку:
#inet_protocols = all
Меняем на:
Inet_protocols = ipv4
Отключаем ipv6 в chronyd. Для этого создаем файл /etc/sysconfig/chronyd и добавляем строку:
OPTIONS=-4
Теперь отключаем ipv6 в CentOS. Открываем файл /etc/sysctl.conf и добавляем туда строки:
Net.ipv6.conf.all.disable_ipv6 = 1 net.ipv6.conf.default.disable_ipv6 = 1
Редактируем файл /etc/sysconfig/network , добавляя туда:
NETWORKING_IPV6=no IPV6INIT=no
Перезагружаемся и проверяем результат:
# reboot
# ifconfig
eno16777728: flags=4163
Нигде нет упоминания про inet6 и адреса формата ipv6. Значит все в порядке, мы отключили ipv6 в CentOS. Теперь проверим список открытых портов:
# netstat -tulnp Active Internet connections (only servers) Proto Recv-Q Send-Q Local Address Foreign Address State PID/Program name tcp 0 0 127.0.0.1:25 0.0.0.0:* LISTEN 2291/master tcp 0 0 0.0.0.0:22 0.0.0.0:* LISTEN 1322/sshd udp 0 0 0.0.0.0:123 0.0.0.0:* 2453/chronyd udp 0 0 0.0.0.0:5353 0.0.0.0:* 697/avahi-daemon: r udp 0 0 127.0.0.1:323 0.0.0.0:* 2453/chronyd udp 0 0 0.0.0.0:57259 0.0.0.0:* 697/avahi-daemon: r
Все порты ipv4. Все в порядке, наша задача выполнена.
Как изменить hostname в CentOS 7
По-умолчанию, во время установки CentOS ставит имя хоста localhost.localdomain . Если вы его не поменяли, то можно это сделать позже. Для начала давайте проверим, какое имя хоста у вас установлено. Делается это с помощью команды в консоли hostname , либо с помощью uname :
# hostname localhost.localdomain # uname -n localhost.localdomain
Для того, чтобы изменить имя хоста в CentOS, необходимо отредактировать файл /etc/hostname . Проверим его содержимое:
# cat /etc/hostname localhost.localdomain
Отредактируем этот файл, чтобы изменить hostname:
# mcedit /etc/hostname centos.localhost
Сохраняем файл и проверяем:
# hostname centos.localhost
Есть готовая команда, которая сразу устанавливает необходимое имя сервера:
# hostnamectl set-hostname centos.localhost
Все в порядке, мы изменили имя хоста на centos.localhost
Установить шлюз по-умолчанию в CentOS 7
Если по каким-то причинам при настройке сетевых параметров у вас не установился шлюз по-умолчанию, то сделать это можно вручную. Для начала проверим, какой шлюз по-умолчанию установлен в системе в данный момент:
# netstat -nr Kernel IP routing table Destination Gateway Genmask Flags MSS Window irtt Iface 0.0.0.0 149.154.71.254 0.0.0.0 UG 0 0 0 eth0 10.8.0.0 10.8.0.2 255.255.255.0 UG 0 0 0 tun0 10.8.0.2 0.0.0.0 255.255.255.255 UH 0 0 0 tun0 149.154.70.0 0.0.0.0 255.255.254.0 U 0 0 0 eth0 192.168.1.0 10.8.0.2 255.255.255.0 UG 0 0 0 tun0
Строка с Destination 0.0.0.0 определяет адрес шлюза. Если у вас ее нет, либо в поле Gateway установлен неверный шлюз, то можно это изменить. Устанавливаем шлюз по-умолчанию:
route add default gw 192.168.0.1Network Manager в CentOS 7
В CentOS по-умолчанию имеется служба, которая управляет всеми сетевыми подключениями — NetworkManager . Она постоянно контролирует сетевые настройки и с помощью демона по управлению конфигурациями вносит соответствующие изменения в активные сетевые устройства. Она поддерживает стандартные файлы конфигураций ifcfg.
Список сетевых утилит и приложений:
Пользователи не взаимодействуют с NetworkManager в CentOS напрямую, для этого используются графические и утилиты командной строки. Одной из таких утилит является system config network tui .
System config network tui в CentOS 7
Для управления сетевыми настройками в CentOS можно воспользоваться графической утилитой nmtui . Проверить ее наличие в системе очень просто. Достаточно запустить ее в консоли:


Если она у вас не установлена, то исправить это очень просто. Устанавливаем в CentOS system config network tui:
# yum install NetworkManager-tui
С помощью tui можно указать любые сетевые настройки, которые мы делали раньше через командную строку и редактирование конфигурационных файлов. Давайте сделаем это. Вызываем программу:
Выбираем первый пункт Edit a connection
, затем выбираем сетевой интерфейс и жмем «Edit»:

Здесь мы можем изменить имя сетевой карты, mac адрес, указать тип сетевых настроек — ручной или dhcp, указать вручную ip адрес, адрес шлюза, днс сервера, добавить маршруты и некоторые другие настройки:


После завершения редактирования сохраняем настройки, нажимая ОК.
Если в первом экране утилиты выбрать пункт Set System Hostname
, то можно быстро указать имя хоста. Результат будет такой же, как мы делали раньше в консоли.
Как добавить статический маршрут в CentOS 7
Для управления маршрутизацией в CentOS может понадобиться добавить статический маршрут. Сделать это достаточно просто с помощью консольной команды. Для начала проверим существующие маршруты, используя netstat :
# netstat -nr Kernel IP routing table Destination Gateway Genmask Flags MSS Window irtt Iface 0.0.0.0 192.168.159.2 0.0.0.0 UG 0 0 0 eno16777728 192.168.159.0 0.0.0.0 255.255.255.0 U 0 0 0 eno16777728
В данном случае у нас один маршрут для адреса 0.0.0.0/0.0.0.0 шлюз используется 192.168.159.2, он же шлюз по-умолчанию. То есть по сути, статических маршрутов никаких нет. Добавим один из них.
Допустим, у нас есть подсеть 192.168.8.0 маска 255.255.255.0, трафик в эту подсеть маршрутизирует шлюз 192.168.159.5 Добавляем маршрут:
# route add -net 192.168.8.0/24 gw 192.168.159.5
Проверяем, появился ли добавленный маршрут в таблицу маршрутизации :
# netstat -nr Kernel IP routing table Destination Gateway Genmask Flags MSS Window irtt Iface 0.0.0.0 192.168.159.2 0.0.0.0 UG 0 0 0 eno16777728 192.168.8.0 192.168.159.5 255.255.255.0 UG 0 0 0 eno16777728 192.168.159.0 0.0.0.0 255.255.255.0 U 0 0 0 eno16777728
Все в порядке, маршрут добавлен. Но после перезагрузки этот статический маршрут будет удален. Чтобы этого не произошло и добавленные маршруты сохранялись, необходимо их записать в специальный файл. В папке /etc/sysconfig/network-scripts создаем файл с именем route-eth0 следующего содержания:
# mcedit /etc/sysconfig/network-scripts/route-eth0 192.168.8.0/24 via 192.168.159.5
Перезагружаемся и проверяем, на месте ли маршрут:
# reboot # netstat -nr Kernel IP routing table Destination Gateway Genmask Flags MSS Window irtt Iface 0.0.0.0 192.168.159.2 0.0.0.0 UG 0 0 0 eno16777728 192.168.8.0 192.168.159.5 255.255.255.0 UG 0 0 0 eno16777728 192.168.159.0 0.0.0.0 255.255.255.0 U 0 0 0 eno16777728
Все в порядке, статический маршрут добавлен.
Как настроить 2 IP адреса на одном интерфейсе
Если у вас появилась необходимость настроить 2 IP адреса на одном интерфейса в CentOS, то сделать это достаточно просто. Воспользуемся командой ifconfig. Для начала проверим список сетевых интерфейсов:
# ifconfig
eno16777728: flags=4163
Добавим к интерфейсу eno16777728 еще один ip адрес 192.168.159.120:
# ifconfig eno16777728:1 192.168.159.120 up
Проверим, что получилось:
# ifconfig
eno16777728: flags=4163
Все в порядке, мы добавили второй ip адрес на один и тот же интерфейс. Но после перезагрузки дополнительный адрес не сохранится. Чтобы его сохранить, необходимо создать файл настроек интерфейса в папке /etc/sysconfig/network-scripts
# mcedit /etc/sysconfig/network-scripts/ifcfg-eno16777728:1 DEVICE=eno16777728:1 BOOTPROTO=static IPADDR=192.168.159.120 NETMASK=255.255.255.0 ONBOOT=yes
Сохраняем файл, перезагружаемся и проверяем, что получилось. Второй ip адрес должен быть на месте.
Как сделать перезапуск сети в CentOS 7
Ранее я уже касался этого вопроса, но на всякий случай повторим отдельно. Допустим, вы внесли некоторые изменения в конфигурацию сети. Как применить эти настройки, не перезагружая сервер? Очень просто. Для перезапуска сети в CentOS достаточно воспользоваться командой:
# /etc/init.d/network restart
Служба NetworkManager перечитает все сетевые настройки и применит изменения.
Как узнать IP адрес в CentOS 7
Для того, чтобы быстро узнать текущий IP адрес в CentOS необходимо воспользоваться следующими командами:
# ifconfig | grep inet inet 192.168.159.129 netmask 255.255.255.0 broadcast 192.168.159.255 inet 127.0.0.1 netmask 255.0.0.0
Либо второй вариант определения локального ip адреса:
# ip addr | grep inet inet 127.0.0.1/8 scope host lo inet 192.168.159.129 /24 brd 192.168.159.255 scope global eno16777728
Обе команды позволяют быстро узнать свой ip адрес.
Что делать, если CentOS не видит сетевую карту?
Вы установили сервер, загрузились и обнаружили, что в системе нет ни одной сетевой карты. Что в таком случае делать? Первым делом посмотрите вывод команды dmesg и поищите там поминание о своей карте. Возможно, она в системе есть, просто не активирована. Активировать ее можно с помощью nmtui , а котором я рассказывал выше.
Там есть пункт меню Activate connection , нужно в него зайти и активировать вашу сетевую карту. После этого ее можно будет настраивать.


Если же вашей сетевой карты нет в системе, то нужно поискать в интернете по модели информацию об этой сетевой карте. Возможно в репозиториях будут драйвера для нее. Это достаточно распространенная ситуация. Чаще всего драйвера найдутся и их необходимо будет правильно установить.
Есть еще вероятность, что вы не увидите своей карточки при выводе команды ifconfig, если в эту карту не воткнут сетевой провод. Чтобы наверняка посмотреть все интерфейсы, необходимо использовать ключ -a:
# ifconfig -a
Есть еще один способ поискать сетевую карту в системе. Установите пакет pciutils :
# yum -y install pciutils
И посмотрите вывод команды:
# lspci | grep Ethernet
Если сетевая карта видится системой, то должно быть что-то в этом роде:
02:00.0 Ethernet controller: Intel Corporation 82545EM Gigabit Ethernet Controller (Copper) (rev 01)
Если в выводе пусто, значит сетевая карта не определена.
Что делать, если сеть недоступна в CentOS?
Допустим, вы пытаетесь пинговать какой-то адрес, например 8.8.8.8 и получаете ответ, что сеть не доступна:
# ping 8.8.8.8
А в ответ получаете:
Connect: Network is unreachable
Такая ситуация может возникнуть, если у вас не установлен шлюз по-умолчанию. Добавить его можно с помощью команды:
# route add default gw 192.168.0.1
Если дело не в шлюзе, то нужно проверить настройки сетевых адаптеров. Если нет ни одного активного адаптера, то вы так же будете получать сообщение о том, что сеть не работает. Необходимо, чтобы в системе был правильно настроен хотя бы один сетевой адаптер. Как это сделать, написано выше.
Использование сетевых утилит traceroute, dig в CentOS
Для диагностики сетевых подключений в CentOS полезно использовать специальные утилиты. Но если вы использовали установку minimal, то их скорее всего в системе не будет. К примеру, популярная утилита traceroute при попытке ее запуска выдаст сообщение:
# traceroute ya.ru bash: traceroute: command not found
Ее нужно установить отдельно из репозитория:
# yum -y install traceroute
То же самое с популярной программой dig для работы с dns серверами и записями:
# dig ya.ru bash: dig: command not found
Чтобы эта сетевая утилита заработала, необходимо установить пакет bind-utils :
# yum -y install bind-utils
Настройка 802.1Q VLAN в CentOS 7
Для поднятия тегированного интерфейса на CentOS нужно в первую очередь проверить поддержку ядром 8021q :
# modprobe 8021q
Если сообщений об ошибке нет, значит все в порядке, модуль загрузился. Если же модуль не найден, необходимо пересобрать модули ядра, включив поддержку необходимого модуля. Проверим на всякий случай, загрузился ли модуль:
# lsmod | grep 8021q 8021q 29022 0 garp 14384 1 8021q mrp 18542 1 8021q
Все в порядке, модуль 8021q загружен, добавим его в автозагрузку:
# echo 8021q >> /etc/modules-load.d/8021q.conf
Теперь создаем файл конфигурации для vlan в /etc/sysconfig/network-scripts:
# mcedit ifcfg-eth0.2000 VLAN=yes DEVICE=eth0.2000 BOOTPROTO=static ONBOOT=yes TYPE=Vlan IPADDR=192.168.100.2 NETMASK=255.255.255.0
Обращаю внимание на выделенное жирным. Во всех инструкциях в интернете, что мне попались, этот параметр был указан как TYPE=Ethernet , но с такой настройкой интерфейс с vlan не поднимался, появлялась ошибка:
Error: no device found for connection "System eth0.2000".
Только после того, как я исправил, все заработало как надо. Так что сохраняем и активируем интерфейс:
# ifup eth0.2000 Connection successfully activated (D-Bus active path: /org/freedesktop/NetworkManager/ActiveConnection/7)
Проверяем наш vlan:
# ip l ls
1: lo:
Все в порядке, тегированный интерфейс поднят. По аналогии можно создать еще несколько подобных интерфейсов, не забывая изменять им имена и адреса.
На этом мой объемный материал на тему настройки сети в CentOS закончен. Буду очень рад комментариям, замечаниям, поправкам. Они наверняка будут. Создавая подобные материалы я в первую очередь учусь сам и подтягиваю свои знания в предметной области. Тут могут быть где-то ошибки и описки, хотя я и проверяю все на живых системах во время написания руководств, но все равно возможны неточности и опечатки.




