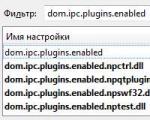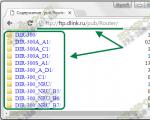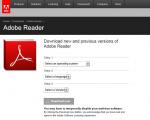A Firefox beépülő modul tárolója összeomlik. Hogyan teheti gyorsabbá a Firefoxot. Mi az a Plugin
Minden program, minden, a számítógépére telepített alkalmazás, így vagy úgy, betölti a processzort. Ennek megfelelően nagyon fontos figyelemmel kísérni az erőforrás-igényes programok futtatását, különösen, ha a számítógép processzora régi vagy gyenge.
A webböngésző kétségtelenül egy alapprogram, amely bármely számítógépen elérhető, hiszen enélkül lehetetlen az internet elérése. Mérsékelten „torkos”, és normál körülmények között a böngésző, különösen a Firefox, nem terheli túl a processzort. De mit kell tennie, ha a böngésző elindításakor hirtelen súlyos rendszerlefagyásokat és lelassulásokat észlel? Lehetséges, hogy vírus került a számítógépbe, vagy egy plugin összeomlott.
Mit kell tenni
Tehát normál körülmények között a webböngészőnek nem szabad 10%-nál nagyobb mértékben terhelnie a processzort. Nyissa meg a „Feladatkezelőt” a ++ billentyűk egyidejű megnyomásával, és keresse meg a „firefox.exe” fájlt a folyamatok listájában. Ha valóban probléma van, akkor láthatja a „Firefox 100%-on tölti be a processzort” ijesztő üzenetet, és természetesen tenni kell valamit!
A helyzet javításához tegye a következőket:
Lehet, hogy Java script probléma. Az egyik korábbi anyagban már beszéltem erről, nevezetesen: menjen a böngésző „Beállítások”, majd az „Eszközök” részéhez, és törölje a pipát a „JavaScript engedélyezése” sor melletti négyzetből. Szeretném felhívni a figyelmet, hogy a kapcsolat leválasztása után előfordulhat, hogy egyes oldalak nem működnek megfelelően, csak akkor érdemes ehhez a módszerhez folyamodni, ha feltétlenül szükséges.
Plugin-tároló
- nyissa meg a böngészőt, és írja be a címsorba az „about:config” kifejezést idézőjelek nélkül;
- a „Szűrő” mezőbe írja be a „dom.ipc...” szöveget a képernyőképen látható módon, ami után a szükséges változók automatikusan szűrésre kerülnek. Most módosítsa az értéküket „false”-ra, a végeredménynek ismét úgy kell kinéznie, mint a képernyőképen. Indítsa újra a számítógépet.

Remélem, hogy ezek az egyszerű tippek segítenek megbirkózni a problémával, és kedvenc böngészője nem fogyaszt több mint 10% -ot, amely feltételesen rendelkezésre áll a normál működéséhez.
A Plugin-container for Firefox egy szoftverkonténer a Mozillában, amely minden hozzá kapcsolódó beépülő modul (például Flash) futtatására szolgál. A fő webböngésző folyamattól (firefox.exe) függetlenül fut. Ez megakadályozza, hogy a teljes böngésző összeomoljon bővítményekkel kapcsolatos problémák esetén.
Több plugin-container.exe folyamat futhat egyszerre a Firefoxban. Az egyes beépülő modulok működésének támogatására külön konténer van aktiválva.
Ebből a cikkből megtudhatja, mit kell tennie, ha a tároló összeomlik, mi a teendő, ha a Firefox betölti a processzort a futó bővítmények miatt. Azt is megtanulja belőle, hogyan lehet letiltani a plugin-tárolót (hogy a működése teljesen leálljon).
Ha hibát lát a böngészőablakban a bővítmény indításakor, annak kijavításához először próbálkozzon a következő „javító” műveletek egyikével:
- Törölje a böngésző gyorsítótárát és a cookie-kat: nyomja meg a Ctrl + Shift + Del billentyűkombinációt → állítsa be az időtartamot az „Összes” értékre → kattintson a „Törlés most” gombra. Indítsa újra az FF-et, és töltse be újra azt az oldalt, ahol a hiba történt.
- Frissítse a Firefoxot. A böngésző menüjében kattintson a következőre: „Súgó” szakasz → A Firefox névjegye. Vagy távolítsa el teljesen, majd töltse le a terjesztését a külső webhelyről, és telepítse újra.
- Frissítse a problémás beépülő modult az asztali felületen vagy a szabványos böngészőeszközökkel (Eszközök → Bővítmények → Beépülő modulok → fogaskerék menü → Frissítések keresése).
- Tisztítsa meg számítógépét a CCleaner programmal (ingyenesen letölthető a https://www.piriform.com/ccleaner webhelyről): távolítsa el a szükségtelen fájlokat, javítsa ki a rendszerleíró adatbázis hibáit.
- Vizsgálja meg számítógépét vírusok után az AdwCleaner, Malwarebytes Anti-Malware vagy Dr.WebCureIt szkennerekkel.
- Frissítse a számítógép konfigurációjában szereplő eszközök (videokártya, CPU, monitor stb.) illesztőprogramjait.
- Ellenőrizze a rendszerfájlokat: nyissa meg a parancssori konzolt (CMD.exe) → írja be az sfc /scannow parancsot → nyomja meg az „Enter” gombot.
- Frissítse Windows operációs rendszerét.
Az Adobe Flash bővítmény összeomlásának elhárítása
A Flash váratlan leállása (a munka leállása) előfordulhat, amikor egy videó- vagy audiolejátszót próbál meg elindítani egy oldalon. A keretpanelen megjelenik egy megfelelő értesítés – „Az Adobe Flash bővítmény összeomlott”. Különféle módon lehet ezt a hibát kijavítani.
Figyelem! Egy adott megoldás hatékonysága a probléma okától függ.
1. módszer: frissítés vagy újratelepítés
Lehetséges, hogy az egyes Flash-elemeket vírus vagy harmadik féltől származó alkalmazás károsította vagy módosította. Vagy hibák fordulnak elő a Flash lejátszó elavult verziójának használata miatt. A modul működésének visszaállításához próbálja meg frissíteni:
1. A frissítés letöltése előtt látogasson el a http://get.adobe.com/ru/flashplayer/about/ oldalra. Ellenőrizze az aktuális verziót.

Ha telepítve van a Flash legújabb verziója, de az továbbra is összeomlik az interneten való böngészés közben, akkor próbálja meg újratelepíteni a semmiből (lásd a következő útmutatót).
2. Az FF ablak jobb felső sarkában kattintson a „három csík” gombra. A megjelenő csempézett menüben kattintson a „Kiegészítők” ikonra.

3. Lépjen a „Plugins” fülre.
Jegyzet. A Flash verzió a blokkjában (a címsor alatt) jelenik meg.

4. A szakasz fülön, a jobb felső sarokban van egy „fogaskerék” gomb. Kattintson rá, és a legördülő listában egy egérkattintással indítsa el a „Frissítések keresése” parancsot. A parancs futtatása után a beépülő modul automatikusan frissül.

A Flash modul teljes újratelepítéséhez használja az eltávolító programot. Ebben az útmutatóban megvizsgáljuk a Soft Organizer segítségével történő tisztítási lehetőséget. De ennek a szoftvernek a hiányában használhat analógot (például Uninstall Tool, Revo Uninstaller).
1. Zárja be a böngészőt, indítsa el a Soft Organizer programot.
2. A segédprogram ablakában, a programok listájában kattintson egyszer a bal gombbal a kisalkalmazás nevére - Adobe Flash Player.

3. A lista feletti panelen kattintson a „Program eltávolítása” gombra.
4. A megnyíló modul beépített eltávolítójában kattintson az „Eltávolítás” parancsra.

5. Várja meg, amíg az eljárás befejeződik. Térjen vissza a Soft Organizer felületre. Keresse meg a távoli lejátszó szoftvermaradványait a rendszerben: kattintson a „Keresés” gombra.

6. Szabaduljon meg a Flash talált nyomaitól. Az „Észlelt...” ablakban kattintson a „Törlés” gombra.

7. Zárja be a Soft Organizer programot, és indítsa el a Firefoxot.

8. A Google keresősávjába írja be a kérést - „download Adobe Flash Player”.

Figyelem! Ne töltse le az appletet harmadik féltől származó forrásokból. Ebben az esetben nincs garancia arra, hogy hivatalos disztribúciót használ. A számítógép biztonsága veszélybe kerülhet.

10. A letöltési oldalon tekintse át az első panelen található információkat. Ott kell megjelennie a rendszerkonfigurációnak (böngésző, nyelvi lokalizáció, operációs rendszer).
11. A második panelen kattintson az „Igen, szeretném telepíteni...” felirat melletti négyzetek jelölésének törléséhez, hogy ne kelljen további szoftvereket telepítenie a Flash mellett.

12. Kattintson a „Telepítés most” gombra.

14. Futtassa a letöltött telepítőt.

16. Ha a telepítés befejeződött, kattintson a „Finish” gombra a telepítő ablakban.

2. módszer: a gyorsítás letiltása
Egyes esetekben a Flash összeomlása kiküszöbölhető belső kiegészítőjének – a grafikus feldolgozás szoftveres gyorsításának – letiltásával. A deaktiválás a következőképpen történik:
1. Nyissa meg a beépülő modulok hibakereső és tesztelő szolgáltatásának oldalát – https://helpx.adobe.com/flash-player/kb/video-playback-issues.html#main_Solve_video_playback_issues

2. Kattintson jobb gombbal az „f” kisalkalmazásikonra.
3. A helyi menüben kattintson az „Opciók” elemre.

4. Az ikon helyett megjelenő „Opciók...” panelen törölje a „Hardveres gyorsítás engedélyezése” jelölőnégyzetet. Ezután kattintson a „Bezárás” gombra.

Ha a konténer nagyon CPU-igényes
Bizonyos helyzetekben a plugin-tároló nem hibásodik meg, ugyanakkor súlyos lelassulást okoz a böngészőben és az egész operációs rendszerben. Ennek oka a bővítmények megnövekedett RAM- és CPU-erőforrás-fogyasztása.
A túlterhelés letiltásához és a tároló megfelelő működésének visszaállításához a következő lépéseket kell végrehajtania:
1. Nyissa meg a Firefox menüt (három csíkos gomb).
2. A csempézett menüikonok alatt kattintson a „kérdőjel” ikonra.

3. A „Súgó” almenüben válassza a „Problémamegoldási információk” lehetőséget.

4. A megnyíló lap jobb oldali blokkjában kattintson az „Újraindítás letiltott bővítményekkel” lehetőségre.

5. Erősítse meg a parancsot a kérés panelen: kattintson az „Újraindítás” gombra.

6. Az újraindítási folyamat során a „Csökkentett mód” ablakban válassza ki a „Futtatás...” utasítást.

7. Elemezze a böngésző működését: van-e ismét megnövekedett terhelés a processzoron, vannak-e „fékek” az oldalakon és a felületen.
Ha a Firefox normál módban fut, és a RAM-ot nem terheli túl a konténerfolyamat, akkor valószínűleg a probléma oka a böngészőhöz csatlakoztatott erőforrás-igényes bővítményekben vagy a számítógép számára „nehéz” tervezési témákban rejtőzik. . A „fékezés” annak is köszönhető, hogy a felhasználó nagyszámú kiegészítőt csatlakoztatott. Külön-külön is fogyasztanak egy kis RAM-ot, de együtt jelentős terhelést hoznak létre.
Tehát, ha csökkentett módban a böngésző „könnyű”, nincs terhelés, ki kell kapcsolnia néhány kiegészítőt, és meg kell változtatnia a tervezési témát. Ezt a műveletet a következőképpen hajtják végre:
1. Az FF vízszintes menüben nyissa meg az Eszközök → Kiegészítők menüpontot.

2. Kattintson a „Megjelenés” fülre.
3. A használt téma sorában kattintson a „Törlés” gombra.
Figyelem! A böngésző hibakeresése közben jobb, ha engedélyezi az Alapértelmezett témát, amely alapértelmezés szerint telepítve van. Mindenféle terhelést növelő tényező kizárása.
4. Ugyanazon az oldalon, a bal oldali oszlopban válassza a „Bővítmények” lehetőséget. Ugyanígy, a „Törlés” gombbal távolítsa el a szükségtelen kiegészítőket. Csak a nélkülözhetetlen eszközöket hagyja meg.

Ezenkívül konfigurálja a forgalomszűrést a böngészőjében. Csatlakoztasson hozzá speciális bővítményeket:

Flash-szűrő - a Flash-elemek blokkolása az oldalakon, és a felhasználó kérésére manuálisan elindítja azokat (Flashblock).

hibák és nyomkövetők blokkolója – megakadályozza mindenféle szkript indítását, amelyek nyomon követik a felhasználói viselkedést (Ghostery) a betöltött oldalakon.
Tárolóelemek frissítése
Kényszerítheti a Firefoxot a tároló működéséért felelős fájl kényszerített frissítésének végrehajtására. Távolítsa el ezt az elemet a könyvtárból. És amikor legközelebb elindítja a böngészőt, az automatikusan visszaállítja azt.
1. A webböngészőben kattintson a „Menü” gombra.
2. A panelen lépjen a következőhöz: „Kérdőjel” (az ikonok csoportja alatt) → Információk a problémák megoldásához.
3. A lap „Alkalmazásinformációi” blokkjában kattintson a „Mappa megnyitása” gombra.

4. Zárja be a böngészőt. Az FF könyvtárral megnyíló rendszerablakban keresse meg a content-prefs.sqlite fájlt. Kattintson a jobb gombbal rá, és válassza a „Törlés” lehetőséget a listából.

5. Indítsa újra a Firefoxot.
Hogyan lehet letiltani a plugin-tárolót?
A bővítmények futtatására szolgáló tároló letiltása drasztikus intézkedés. De bizonyos körülmények között nagyon hasznos lehet.
A deaktiválás a következő lépésekkel történik:
1. Zárja be az FF-et. A Windows tálcán kattintson a Start ikonra.

3. A „Rendszer” szakasz menüjében (a bal oldali oszlopban található lista) kattintson az utolsó elemre - „Speciális rendszerparaméterek”.

4. A „Rendszer tulajdonságai” ablak „Speciális” lapján kattintson a „Környezeti változók...” elemre.

5. A "Környezeti változók" panel alsó "Rendszerváltozói" mezőjében aktiválja a "Létrehozás..." opciót.

6. Az első sorba a „Változó neve” írja be a következőt: MOZ_DISABLE_OOP_PLUGINS

A második sor az „1” értéket tartalmazza.
7. Kattintson az "OK" gombra, és lépjen ki a szakaszból. Indítsa újra a számítógépet.
A plugin-container.exe folyamat futtatásakor fellépő problémák és hibák megelőzése érdekében rendszeresen ellenőrizze a használt beépülő modulok új verzióit (Quicktime, Silverlight, Adobe Flash). Frissítse a Firefoxot is. Ne csatlakoztasson sok kiegészítőt, különösen, ha a számítógép teljesítménye alacsony. Feltétlenül állítsa be a szűrést a hirdetésekre, hibákra és szükség esetén interaktív elemekre.
A beépülő modulok a Firefoxtól külön töltődnek be, így a fő Firefox-folyamat nyitva maradhat, ha egy bővítmény összeomlik. Ez a cikk elmagyarázza, mire való a plugin-container.
Tartalomjegyzék
Mi az a plugin?
A beépülő modul egy olyan szoftver, amely olyan internetes tartalmakat jelenít meg, amelyek megjelenítésére a Firefox nem készült. Ezek általában olyan videót, hangot, online játékokat és prezentációkat tartalmaznak, amelyek szabadalmaztatott formátumban készülnek. A beépülő modulokat azok a cégek hozzák létre és terjesztik, amelyek ezeket a védett formátumokat készítik. Néhány gyakori beépülő modul az Adobe Flash, a Java és a Silverlight. A beépülő modulokkal kapcsolatos további információkért lásd: Beépülő modulok használata hang-, videó-, játékok és egyebek lejátszásához.
Mi az a plugin-container.exe?
Minden beépülő modul a Firefoxtól külön töltődik be, egy plugin-tárolóba .alkalmazás folyamat, amely lehetővé teszi a fő Firefox folyamatot ( firefox.exe) nyitva marad, ha egy plugin összeomlik. Annyi plugin-tároló létezik .alkalmazás a Firefox munkamenet indítása óta elindított beépülő modulként működik. A beépülő modulok összeomlásával kapcsolatos további információkért lásd: Beépülő modul összeomlási jelentések küldése, hogy segítsen a Mozillának a Firefox fejlesztésében.
Problémái vannak?
// Ezek a remek emberek segítettek megírni ezt a cikket:Rengeteg folyamat fut egyszerre a rendszerben. Ezek egy része rendszer alapú, mások felhasználó-specifikusak. A különbség köztük az általuk futtatott szoftver. A cikk a második kategóriába tartozó folyamatról szól - a plugin-container.exe bővítményről. Mi ez, mire való, és hogy le lehet-e tiltani - ezt és még sok mást megtudhat a cikkből.
Mi az a plugin?
Mielőtt azonban magát a plugin-container.exe beépülő modult néznénk, érdemes megadni ennek a kifejezésnek a definícióját. Azt is megjegyezzük, hogy böngészőbővítményekről beszélünk. Tehát ez a folyamat közvetlenül a Firefox böngészőhöz tartozik.
A beépülő modul a fő alkalmazástól különálló szoftver, és moduláris felépítésű. Fő feladata, hogy olyan weboldalelemeket jelenítsen meg, amelyekkel maga a böngésző nem tud együttműködni (hang, videó, prezentációk stb.).
Most, hogy a fő definícióval foglalkoztunk, közvetlenül folytathatjuk magának a folyamatnak a leírását.
Plugin-container.exe – mi ez?
Ahogy már említettük, a plugin-container.exe a Firefox böngésző beépülő modulja. A többi beépülő modult a böngészőtől külön kell futtatni. Ez lehetővé teszi a Firefox futtatását akkor is, ha a bővítmény hibát jelez.
Ennek a megközelítésnek azonban vannak hátrányai is. Ezek egyike a rendszer működésének biztosításához szükséges nagy számítógépes energiaráfordítás. Ha a számítógép erős hardverrel rendelkezik, akkor a webböngésző megnyitásakor nem lesz lefagyás, de gyenge számítógépen ez nagyon észrevehető, még a teljes lefagyásig is a központi processzor kritikus túlterhelése esetén.
Ilyen esetekben célszerű letiltani a folyamatot. A szöveg későbbi részében elmondjuk, hogyan kell ezt megtenni.
A plugin-container.exe letiltása
Megtudtuk, hogy a folyamat letiltásával csökkenthető a processzor terhelése, de ügyeljünk arra, hogy ezt követően a szolgáltatás újraindításáig nem használhatunk bővítményeket a böngészőben. De térjünk át közvetlenül a folyamat letiltására, ha a plugin-container.exe betölti a rendszert.
- Indítsa el a Firefox webböngészőt.
- Kattintson a címsorra, és írja be a következő szöveget: " about:config " (idézőjelek nélkül).
- Nyomja meg az Enter billentyűt a böngésző beállítási menüjének megnyitásához.
- Figyelmeztető üzenet jelenik meg. Ahhoz, hogy eltűnjön, és folytathassa a beállítást, kattintson az "Ígérem, óvatos leszek!"
- Az oldalon keresse meg a "Szűrő" mezőt, és írja be a következő szöveget: "dom.ipc.plugins.enabled" (idézőjelek nélkül).
- Csak azok a folyamatok maradnak a listában, amelyek a plugin-container.exe fájlhoz vannak társítva.
- Módosítsa értékeiket IGAZ-ról FALSE-ra. Ehhez egyszerűen kattintson duplán a bal egérgombbal a folyamatsoron.

Ezt követően a folyamat nem vesz részt a böngészőben, és ennek megfelelően a processzor terhelése jelentősen csökken.
Hozzon létre egy speciális változót
Tudjuk, hogy a plugin-container.exe egy olyan folyamat, amelyet le lehet tiltani a számítógépén, hogy javítsa a teljesítményét, sőt, az erre vonatkozó utasításokat fentebb kaptuk. De sajnos, ha Windows Vistát vagy a Firefox böngésző régebbi verzióját használja, előfordulhat, hogy ez a módszer nem működik. De van egy második módszer - létre kell hoznia egy speciális rendszerváltozót:

- Nyissa meg a Vezérlőpultot. Ennek nagyon sok módja van, de a legegyszerűbb, ha ezzel a névvel keresünk a rendszerben, és kiválasztjuk az azonos nevű elemet a találatok között.
- A megjelenő ablakban keresse meg a „Rendszer” elemet, és kattintson rá.
- A megjelenő új ablak oldalsávjában kattintson a "Speciális beállítások" hivatkozásra.
- A "Rendszer tulajdonságai" ablakban lépjen a "Speciális" fülre, ahol kattintson a "Környezetbeállítások" gombra.
- A Rendszerváltozók területen kattintson az Új gombra.
- Megjelenik egy kis ablak két beviteli mezővel. Az elsőbe írja be a "MOZ_DISABLE_OOP_PLUGINS" értéket (idézőjelek nélkül), a másodikba pedig az "1" értéket (idézőjelek nélkül).
- Kattintson az OK gombra.

Az összes ablakot bezárhatja. A folyamat a számítógép újraindítása után le lesz tiltva.
Hogyan lehet letiltani a védett módot
Megtudtuk, mit kell tenni, ha a plugin-container.exe betölti a processzort, de ha letiltja ezt a folyamatot, akkor az összes beépülő modul leáll, különösen a Flash Player, és legalább videókat kell nézni weboldalak . Most elmondjuk, mit kell tenni annak érdekében, hogy továbbra is működjön, még a plugin-container.exe letiltása után is.
- Ha 32 bites operációs rendszert használ, nyissa meg a rendszermeghajtót, lépjen a "Windows" mappába, majd a "System32", majd a "macromed" és végül a "Flash" mappába.
- Ha 64 bites Windows-t használ, akkor a "System32" mappa helyett a "SysWOW64" mappát kell megadnia, az elérési út többi része változatlan marad.
- Nyissa meg az "mms.cfg" fájlt. Ha nem találja a mappában, hozzon létre egy új szöveges dokumentumot ezzel a kiterjesztéssel.
- Írja be a "ProtectedMode=0" sort (idézőjelek nélkül) a fájlba.
- Mentse el a dokumentumot.
Ezt követően a Flash Player bővítmény akkor is elindul, ha a folyamat le van tiltva.
Következtetés
Ennek eredményeként rájöttünk, hogy a plugin-container.exe egy Firefox böngészőbővítmény-folyamat, amely lehetővé teszi más beépülő modulok futtatását a böngészőtől elkülönítve. Az is fontos, hogy ha nagy terhelés éri a központi processzort, akkor az kikapcsolható. Érdemes azonban megfontolni, hogy ezt követően lehetetlen lesz a böngészőbővítmények használata. Reméljük, hogy a cikk hasznos volt az Ön számára, és választ talált kérdéseire.
Azonnal megkérték, hogy frissítsem az Adobe Flash Playert. Frissítve. Ostobán!!!
Mostanra megnőtt a böngészőablak megnyitásának ideje, rettenetesen lefagy az összes Flash, és általában a számítógép is lassulni kezdett...
Ha jól értem, mindez egy bizonyos plugin-container.exe fájlnak köszönhető, amelyet a folyamatokban találtam. Előtte észre sem vettem. Több memóriát fogyaszt, mint maga a Mozilla Firefox.
Letiltom a Feladatkezelőben - van egy üzenet, hogy az Adobe Flash Player összeomlik.
Olvastam a neten, és ezt a bejegyzést találtam: A Firefox 3.6.3-ban a pluginek külön folyamatokban indulnak el Windows és Linux platformokon, ami jelentősen javítja a Firefox stabilitását. A beépülő modulok, például az Adobe Flash, az Apple Quicktime és a Microsoft Silverlight összeomlása nem vezethet az egész Firefox összeomlásához.
Vagyis az Adobe Flash, az Apple Quicktime és a Microsoft Silverlight külön folyamatként fut Windows vagy Linux rendszeren. Ha például egy flash lejátszó hirtelen lefagy vagy összeomlik, a böngésző már nem fog lefagyni utána, hanem tovább működik.
Például, ha hirtelen összeomlik a flash valamelyik weboldalon, akkor az nem „akasztotta le” a teljes böngészőt, hanem egyszerűen leállítja a videólejátszást (hang, játék). Korábban ilyen esetekben kényszeríteni kellett a böngésző bezárását (vagy magától összeomlott), és újra kellett indítani, elvesztve a gyorsítótárat és egyéb információkat.
Magát a lefagyott plugin-container.exe folyamatot vagy leállíthatja a feladatkezelőben a folyamat leállításával, de ha a folyamat összeomlik, egyszerűen frissítheti az oldalt a folyamat újraindításához.
Egyrészt jónak és kényelmesnek tűnik, másrészt...
A gyenge gépeknél viszont nem túl kellemes egy olyan folyamat, amely felemészti a plusz memóriát és plusz terhelést ad a processzornak. Ráadásul az új flash lejátszó meglehetősen erőforrásigényes
Azok számára, akik valamilyen okból ki akarják kapcsolni a folyamatleválasztást, ezt a következőképpen tehetik meg:
A folyamatok szétválasztásának letiltása
1. Fejezze be a folyamatot plugin-container.exe a Feladatkezelőben
2. Ezután írja be a címsorba about:configés lépjünk tovább, miközben egyetértünk abban, hogy ha mindent elrontunk, elveszítjük a garanciát.
Egyébként nem érdemes válogatás nélkül az about:config-ban vacakolni anélkül, hogy tudnánk mit és hogyan kell csinálni!
3. A Szűrő mezőbe írja be: dom.ipc.plugins.enabledés jobb gombbal kattintson a megjelenő sorra – válassza ki Kapcsoló

dom.ipc.plugins.enabled(Boolean, firefox 3.6+ esetén) – Ez a funkció biztosítja, hogy a lapok és a beépülő modulok külön folyamatokban fussanak (minden lap külön folyamatban fut, akárcsak minden beépülő modul). Ez a megközelítés lehetővé teszi a böngésző biztonságának és stabilitásának növelését. (Mellesleg egy hasonló technológiát alkalmaztak.
4. Módosítsa az értéket igaz tovább hamis.
Értékek:
IGAZ – A folyamatok szétválasztása engedélyezve van.
HAMIS – A folyamatok szétválasztása le van tiltva.

5. Egyes felhasználók több sorral rendelkeznek egy értékkel dom.ipc.plugins.enabled

Az about:config-ban a következő sorokra van szükségünk
A dom.ipc.plugins.enabled -false alapértelmezés szerint be van állítva
dom.ipc.plugins.enabled.npctrl.dll -false kapcsolva
dom.ipc.plugins.enabled.npqtplugin.dll -false kapcsolva
dom.ipc.plugins.enabled.npswf32.dll -false kapcsolva
dom.ipc.plugins.enabled.nptest.dll -false kapcsolva
Amint látjuk, az első érték alapértelmezés szerint false volt, a többi érték igaz volt, és váltani kellett
5. Indítsa újra a böngészőt
Tehát ezen értékek megváltoztatásával teljesen letiltjuk a böngészőben a folyamatleválasztás funkciót. A beépülő modulok most nem külön folyamatban futnak, hanem a böngészővel azonos folyamatban, mint korábban.
Személy szerint minden problémám megszűnt!