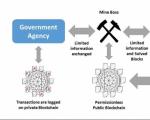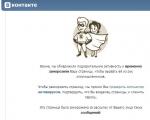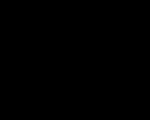Wordben való munka megtanulása kezdőknek. Hozzáértő munka Wordben. Új dokumentum létrehozásához
Word videoleckék azoknak, akik professzionális szinten szeretnék megérteni a Word felületet, és a legtöbbet kihozni ennek az irodai programnak az összes képességéből. Körbejártam a YouTube-ot, és jó leckéket találtam.
Nem arról van szó, hogy a Word olyan nehéz, hogy meg kell tanulnod. De néha problémáim vannak például a Word-del, a betűk kis- és nagybetűinek megváltoztatása (kisről nagyra) nehézségeket okoz. Egyéb apróságok. Szóval szerintem a Wordben való képzés mindenki számára hasznos lehet. Persze a lényeg, hogy gyorsan tudjon gépelni, és emellett írni-olvasni. A Word segít ebben a kérdésben, például a helyesírás-ellenőrzés nagyon hasznos funkció.
Ebben a lejátszási listában 39 MS Word lecke található. A leckék az egyszerűtől a bonyolultig mennek, van egy egész videó tanfolyam, ilyet még nem láttam. Mindenesetre biztosan nem érhető el ingyen.
Nézze meg a Word videóleckéket
Érdekes lehet látni is Ez a program meglehetősen összetett dolog, és nem mindig könnyű véletlenül kitalálni, engem például az Excel mindig is zavart.
Barátaim, iratkozzatok fel, és kapjanak hasznos, oktató, oktató és egyedi, esetenként exkluzív tartalmakat e-mailjeiben... Annyit írtam, magam akartam előfizetni.
Microsoft Office Word egy szoftver eszköz szöveg írásához és feldolgozásához. Ez a program nagyon gyakori a mindennapi irodai munkában. Gyakran előfordul, hogy a szöveggel dolgozó alkalmazottaknak minimális Office-készségekkel kell rendelkezniük. A szöveg nyomtatásában nincs semmi bonyolult, de a feldolgozáshoz és a helyes formázáshoz bizonyos ismeretek szükségesek.
A Microsoft Word alapjai
A Word segítségével különféle típusú szövegeket hozhat létre: esszéket, kurzusokat, dokumentumokat stb. Lehetőség van a szöveg kialakítására a megjelenés megváltoztatásával, képek, táblázatok és egyéb szükséges elemek hozzáadásával.
Szöveg beírása a dokumentumba
A program asztalról vagy menüből történő megnyitásával "Rajt", egy üres, fehér A4-es papírlap fogad minket. A lapformátum bármely más szabványra módosítható, erről kicsit később.

Az A4-es laptól jobbra található speciális csúszkával vagy a számítógépes egér görgőjével görgethet az oldalak között.
A szöveg nyomtatásának megkezdéséhez a bal egérgombbal vigye a kurzort a kívánt szöveg elejére az oldal tetején.
Ha véletlenül valamit rosszul csinált vagy törölt egy szövegrészt, visszaküldheti a műveletet. Ehhez használja a billentyűkombinációt "Ctrl+Z".
A kész dokumentum mentése
Az üres elektronikus „papírlapra” írt munkák teljes értékű fájlba mentéséhez további felhasználás vagy feldolgozás céljából, több lehetőség közül választhat:


Alapértelmezés szerint a Microsoft Word beállítja a dokumentum automatikus mentését. Ezt az opciót a következő útvonalon tilthatja le: "Fájl" — "Lehetőségek" — "Megőrzés". Ebben a menüben kiválaszthatja az automatikus mentés letiltásának lehetőségét és azt az időtartamot, amely után ez a funkció automatikusan menti a módosított fájlt. Nagyon hasznos funkció azok számára, akik elfelejtik manuálisan menteni dokumentumaikat.

Ha az Ön számára fontos dokumentumokkal dolgozik, az adatvesztés elkerülése érdekében ne kapcsolja ki az automatikus mentés funkciót. A program összeomlásának oka bármi lehet: a program véletlen bezárása, a számítógép időjárási viszonyok miatti összeomlása stb.
Munka a betűtípussal
A szöveg vizuális érzékelése nagyon fontos az olvasó számára. Néha a helytelen formázás miatt a szöveget olvasó személy elveszíti a vágyat, hogy befejezze az elolvasását, bármilyen érdekes is legyen. Ahhoz, hogy a beírt betű- és szimbólumfolyam reprezentatív megjelenésű legyen, a programba beépített eszközök vannak.
Minél összetettebbnek tűnik a szövegterv, annál kevésbé kell a dokumentum felhasználóinak elolvasni. A szöveg megjelenésének kiválasztásakor a betűtípust szokás használni "Times New Roman" 14-es méret. A címsorokhoz a 16-os méretet használjuk.
Ha mégis úgy dönt, hogy saját belátása szerint másik betűtípust használ, a Word az operációs rendszerrel előre telepített betűtípusok kész listáját kínálja felhasználóinak. Ha az Önnek biztosított összeg nem elegendő, telepíthet további, az internetről letöltött vagy vásárolt betűtípusokat.
A betűtípusnak két fő paramétere van: a betűtípus típusa és a mérete. Rajtuk kívül további, további paraméterek is léteznek az eredetibb szövegtervezés érdekében. Bármely paraméter alkalmazásához először ki kell választania a dokumentum egy adott töredékét feldolgozásra. Ehhez kattintson a bal gombbal a töredék elejére, és húzza a végére. Az összes dokumentum egyidejű kiválasztásához nyomja meg a billentyűkombinációt "Ctrl + A".

- A típus megváltoztatásához kattintson a nevére a panelen, és válasszon egy új betűtípust a listából. Ha az egérmutatót a kívánt lehetőség fölé viszi, a végső választás előtt megtekintheti, hogyan fog kinézni a szöveg. A listát görgetheti az egér görgőjével vagy a megnyitott ablak jobb oldalán megjelenő csúszkára kattintva.

- A betűméret módosításához kattintson a betűtípus nevétől jobbra található számra, és ugyanígy választhatja ki a betűk és szimbólumok méretét.

Ezenkívül a betűméretet digitális paraméter kiválasztása nélkül is módosíthatja, de csak az ehhez tartozó két gombra kattintva. A bal gomb egy lépéssel növeli a betűk méretét, a jobb pedig ennek megfelelően csökkenti.



A dokumentum tartalmának igazítása
Négy funkcióval lehet egy dokumentum tartalmát egy laphoz igazítani:
- Balra igazítás (billentyűparancs "Ctrl + L");
- Középre igazítás (billentyűparancs "Ctrl+E");
- Igazítás jobbra (billentyűparancs "Ctrl + R");
- Igazítás (billentyűparancs "Ctrl+E").
Ha az első három függvénynél minden világos, akkor mi a szélességigazítás lényege? Minden rendkívül egyszerű. Ez a paraméter bizonyos szervezeteknél szükséges dokumentumok elfogadásakor, mivel használata után a szöveg rendszeresen kitölti a lapot mindkét oldalon. Ennek megértéséhez nézzük meg a működését egy példa segítségével:
- Balra igazítás:

- Szélesség igazítása:

A példa azt mutatja, hogy a második változatban a jobb oldali szöveg szebben, közelebb van a széléhez. A hivatalos anyagok formátumának pontosan ilyennek kell lennie, ha igazításról van szó.
A szövegstílus megváltoztatása
Szinte minden szerkesztő képes megváltoztatni a szövegstílust, és ez a funkció természetesen nem kerülte meg a legendás Word-et. Ezek az opciók billentyűparancsokkal is rendelkeznek az anyagok gyors tervezéséhez.
A Word szerkesztő három fő funkciót biztosít a stílus megváltoztatásához. Hozzáférésük a felső vezérlőpulton érhető el, ugyanabban az ablakban, mint a betűtípus kiválasztása.

- Félkövér (billentyűparancs "Ctrl+B");

- Dőlt (billentyűkombináció "Ctrl + I");

- Aláhúzott (billentyűkombináció "Ctrl + U").

Ezek a paraméterek kombinálhatók egymással. Így fog kinézni a szöveg a fent említett három stílusbeállítással:

Szúrjon be egy képet egy Word dokumentumba
- Egy elem dokumentumba való beillesztéséhez először meg kell nyitnia az almenüt "Beszúrás" a program felső paneljén.

- A Word galériában már van egy bizonyos képkészlet a dokumentumba beszúráshoz. A fájlok megtekintéséhez kattintson a gombra "Kép".



A megjelenő ablakban keresse meg a kívánt képet a számítógépén lévő fájlok között.

Amint láthatja, a Word irodai programban az alapvető munka elvégzése nem nehéz, a lényeg az, hogy megszokja a felületet, és megszokja a funkciókat, hogy megértse céljukat.
A Word csomag különféle dokumentumok létrehozására és szerkesztésére szolgál, beleértve a jelentéseket, leveleket, matricákat stb. A szöveggel való munka mellett a csomag meglehetősen egyszerű eszközöket is tartalmaz a képekkel és táblázatokkal való munkához. Ezenkívül ez a csomag lehetővé teszi más alkalmazásokból származó adatok használatát, például Excel, Access, Internet Explorer, Outlook stb.
Jelenleg ennek a csomagnak több verziója is létezik. A leghíresebbek a Word 6.0, Word 7.0 (Microsoft Office 97), Word 8.0 (Microsoft Office 2000), Word XP (Microsoft Office XP), Word 2003, Word 2007 és Word 2010. Különféle csomagok is készültek a rendszerben való munkához. DOS, de a munka bennük szinte ugyanaz. Ebben a könyvben a Word 2000-es Windows-verzióját fogjuk megvizsgálni; a jövőben a Word 2000 helyett egyszerűen csak Word-et írunk. Vegye figyelembe, hogy a Word 2000, a Word XP és a Word 2003 meglehetősen közel állnak egymáshoz. Ezt a Word 2000 és a Word XP közötti különbségek megtekintésével ellenőrizheti, amelyeket a cikk későbbi részében mutatunk be. A Word 2007 következő verziója jelentősen eltér a korábbi verzióktól, mivel a módok keverednek a régebbi verziókhoz képest. A következő verzió a Word 2010 (Microsoft Office 2010). A tervek szerint ezt a két verziót idővel megírják, és külön oldalként teszik közzé ezen az oldalon.
A csomag egyes funkcióinak használatához további programokra lehet szükség, például matematikai képletek beszúrásához Microsoft Equation Editor szükséges, ezért ezt a csomagot telepíteni kell a számítógépére. A Word csomag lehetővé teszi meglehetősen sok különböző formátumú fájl használatát, de nem mindegyiket. A formátumok számának növeléséhez ki kell bővítenie a csomagot további konvertáló programokkal.
A rész első részében a csomag alapműveleteit nézzük meg példákon keresztül - hogyan lehet a képernyőn szöveges fájlt munkához hívni, hogyan lehet dokumentumot létrehozni/szerkeszteni és fájlba menteni stb. A második rész a csomag főbb parancsait tartalmazza, a harmadik pedig a felső menü módozatait írja le röviden. A csomag elsajátításának legjobb módja a gyakorlati munka, amikor a felhasználó először megismerkedik a csomag alapvető működési módjaival, majd a könyv referencia részét felhasználva önállóan kipróbál más módokat. Ezért ajánlatos először létrehozni egy dokumentumot, kinyomtatni és elmenteni, majd előhívni, szerkeszteni és elmenteni, azaz kipróbálni a csomaggal való munka alapvető műveleteit, majd elkezdeni ismerkedni a csomag egyéb lehetőségeivel. a csomag. Ehhez nyújtanak segítséget a következő fejezetek, amelyek röviden ismertetik a dokumentummal végrehajtható főbb műveleteket.
Az első lépések a Wordben
A program elindítása
A Word szerkesztőbe való belépéshez használhatja a következő módot: Start → Programok→ Microsoft Word a bal oldalon látható ikonnal, vigye rá az egérkurzort, és kattintson a bal egérgombbal. A szerkesztő elindításának másik módja, ha megkeresi ezt az ikont a táblázaton, ha megjelenik rajta, mozgassa az egérkurzort, és kattintson duplán az egérre. Néha hasznos beállítani, hogy a csomag automatikusan elinduljon a számítógép bekapcsolásakor. Ehhez használja a következő módot: Start → Beállítások → Tálca és Start menü→Menübeállítás →
A dokumentummal való munkavégzés során ajánlatos gyakrabban használni a mentési módot (Fájl → Mentés), különösen akkor, ha összetett, sok grafikát tartalmazó dokumentummal van dolgunk, így ha hirtelen leáll az áram, vagy a program lefagy, a legutóbbi módosítások mentésre kerülnek.
A csomag főablakának fő összetevőiA főablak megjelenése változó, és a felhasználói beállításoktól függ. Nézzük meg a csomag leggyakoribb megjelenését az ábrán. lent.

A csomagablak a következőkből áll:
- felső sor vagy egy címsor, amely az éppen futó program nevét tartalmazza (6. dokumentum). A szélek mentén ablakgombok találhatók, bal oldalon - egy almenü előhívásához a feladat végrehajtásához, jobb oldalon pedig az ablakok megnyitásához;
Húrok főmenü módcsoportok nevével, amelyektől jobbra három gomb található a dokumentummal való munkavégzéshez;
Kettő vonalak piktogramokkal(szabvány és formázás), amelyek közül bármelyik az alább leírt szövegmódokat képviseli;
- főablak annak a dokumentumnak a szövegével, ahol a munka zajlik;
- függőleges görgetővonal vagy görgetősáv(a főablak jobb oldalán), amely lehetővé teszi a dokumentum azon részeinek megtekintését, amelyek nem férnek el a képernyőn felül és alul;
- léptékű vonalzók a dokumentum méretének függőleges és vízszintes jelzése;
- vízszintes vonal vagy görgetősáv(a főablak alatt), amely lehetővé teszi a dokumentum azon részeinek megtekintését, amelyek nem férnek el a bal és jobb oldali képernyőn;
- állapotsor vagy állapotsorok, ahol a szerkesztő aktuális állapota látható.
Ezenkívül a fő mezőben van egy kurzor függőleges vonal formájában a szöveg beviteléhez, egy egérkurzor nyíl formájában és a fájl vége vízszintes vonal formájában.
Most már dolgozhat a dokumentummal. Ha javítani kell a meglévő szöveget, először meg kell hívnia a fájlból. Ehhez ismernie kell a fájl nevét és a könyvtárat, ahol az található. A dokumentum szövegének letöltését az alábbiakban ismertetjük.
Ha most kezdett el dolgozni a programmal, vagy nemrég ült le a számítógéphez, akkor többször begépelhet kis szöveget, legalább néhány karaktert, és megpróbálhatja elmenteni, majd nyissa meg ezt a fájlt, végezzen új kiegészítéseket és nyomtassa ki a kapott fájlt. szöveg.
Dokumentum létrehozása, szöveg beírása és dokumentum nyomtatása
Tegyük fel, hogy létre kell hoznia egy rövid levelet, és ki kell nyomtatnia. Kattintson a dokumentum megnyitása gombra, amely a képernyő bal felső sarkában található. Ehhez vigye az egérkurzort, amely úgy néz ki, mint egy nyíl (), erre az ikonra úgy, hogy a pont az ikonon belül legyen, majd nyomja meg, majd engedje fel a bal egérgombot. A fő dokumentumablak fehér színűvé válik, melynek bal felső sarkában egy függőleges vonal villog, amely a billentyűzet kurzorát jelzi, vagyis azt a helyet, ahol a billentyűzetről bevitt szimbólumok, azaz betűk lesznek.
A csomag első megismeréséhez beírunk néhány karaktert a billentyűzetről, például: „Dokumentumnyomtatás ellenőrzése”. A „P” nagybetű beírásához nyomja meg a „ Váltás", és anélkül, hogy elengedné, nyomja meg a "p" betűt, írja be a fennmaradó karaktereket a "" megnyomása nélkül Váltás" A szöveg beírása után nyomja meg a " Belép", és a kurzor az alábbi sorra kerül.
A nyomtatáshoz a szintén bal felső sarokban található gombra kell kattintani (). Ha a nyomtató számítógéphez csatlakozik, megjelenik egy oldal, amelyen megjelenik a beírt szöveg.
 Ha végzett, használhatja a Fájl → Bezárás módot, amely bezárja a dokumentumot. Ehhez vigye az egeret a Fájl névre, majd kattintson a bal egérgombbal, és gyorsan engedje fel. Mostantól ezt a műveletet „kattintásnak” nevezzük. Tehát kattintson a „Fájl” címre. Ezt követően a képernyőn megjelenik a Fájl nevű menü módokkal, amely a jobb oldalon látható. Több sort tartalmaz, amelyek mindegyike egy módot jelöl. Érdekel bennünket a „Bezárás” mód. A Word 2000 paneljei csak az alapmódokat jelenítik meg. A többi megjelenítéséhez kattintson a lefelé mutató nyílra (), ennek eredményeként a bal oldalon látható ablak jelenik meg. Kattintson az egérrel a „Bezárás” névre, ahogy tettük a Fájl névvel.
Ha végzett, használhatja a Fájl → Bezárás módot, amely bezárja a dokumentumot. Ehhez vigye az egeret a Fájl névre, majd kattintson a bal egérgombbal, és gyorsan engedje fel. Mostantól ezt a műveletet „kattintásnak” nevezzük. Tehát kattintson a „Fájl” címre. Ezt követően a képernyőn megjelenik a Fájl nevű menü módokkal, amely a jobb oldalon látható. Több sort tartalmaz, amelyek mindegyike egy módot jelöl. Érdekel bennünket a „Bezárás” mód. A Word 2000 paneljei csak az alapmódokat jelenítik meg. A többi megjelenítéséhez kattintson a lefelé mutató nyílra (), ennek eredményeként a bal oldalon látható ablak jelenik meg. Kattintson az egérrel a „Bezárás” névre, ahogy tettük a Fájl névvel.
 Mivel szöveget írtak be a dokumentumba, a következő kérés jelenik meg a képernyőn: " Menti a 6. dokumentum módosításait? Ebben az esetben alapértelmezés szerint a dokumentumnév (Dokumentum6) kerül felhasználásra, mivel még nem adtunk meg más nevet. A csomag kezdeti telepítése után a fájl neve „Dokumentum1”, majd „Dokumentum2” és így tovább. Ezek a csomag alapértelmezett könyvtárában lesznek.
Mivel szöveget írtak be a dokumentumba, a következő kérés jelenik meg a képernyőn: " Menti a 6. dokumentum módosításait? Ebben az esetben alapértelmezés szerint a dokumentumnév (Dokumentum6) kerül felhasználásra, mivel még nem adtunk meg más nevet. A csomag kezdeti telepítése után a fájl neve „Dokumentum1”, majd „Dokumentum2” és így tovább. Ezek a csomag alapértelmezett könyvtárában lesznek.
Az „Igen” gombra kattintva megjelenik egy „Dokumentum6” nevű dokumentum a merevlemezen, és a begépelt szöveg elmentésre kerül. Ha a „Nem” gombra kattint, a dokumentum javítási üzemmódja kilép, a szöveg nem kerül mentésre, és a fájl nem jön létre. Ez a mód akkor használatos, ha a beírt szöveget már nem használja. Amikor a „Mégse” gombra kattint, ismét átvált a dokumentummal való munkamódra, és a fájl nem kerül lemezre.
Hozzon létre egy dokumentumot, nyomtassa ki és mentse el új néven
Tegyük fel, hogy létre kell hoznia egy dokumentumot, amely a jobb oldali ábrán látható.
Ehhez először a dokumentum megnyitása gombra kattintva hozzon létre egy dokumentumot, majd írja be az alkalmazás szövegét, majd folytassa a dokumentum formázásával.
A „Manager of Ozon LLC” szöveg beírása után meg kell nyomnia a gombot Belép. Itt és lent a kulcs neve dőlt betűvel (dőlt betűvel) szerepel idézőjelek nélkül. A második sor beírása után a kulcsot is használni fogjuk Belépés nyomja meg újra, hogy elválassza a levél fejlécét a nevétől. Ezután írja be az „Alkalmazás” szöveget, és nyomja meg többször a gombot Belép. Így a teljes dokumentum szövegét írjuk be.
Szöveg beírásakor tévedésből rossz billentyűt is megnyomhat. Az imént beírt karakter törléséhez meg kell nyomnia a gombot backspace, amely törli a kurzor pozíciójától balra lévő karaktert (függőlegesen villogó vonal). Ha több hibás karaktert ír be, többször megnyomhatja ezt a gombot, vagy lenyomva tarthatja, amíg az összes felesleges karaktert nem törli. A szöveg beírása után úgy fog kinézni, mint a bal oldali ábra.
A szöveg nem tűnik túl szépnek, mert nincs rá formázás. Először is növeljük a betűméretet a mód kiválasztásával Szerkesztés → Kiválasztás Minden. A továbbiakban ezt a műveletet a következőképpen fogjuk értelmezni: először kattintson a Szerkesztés névre a módok felső sorában, majd a megjelenő menüben - Mindent kijelöl. A művelet után a szöveges karakterek fehéren, a háttér pedig feketén jelennek meg a képernyőn. Ezután vigye az egérkurzort a lefelé mutató nyílra a betűméret beállítási módban (). A rákattintás után lent egy tábla jelenik meg a betűméretnek megfelelő számokkal. Ha nincs meg a szükséges betűméret (esetünkben - 13), akkor írja be a billentyűzetről, és nyomja meg a gombot Belép.
 A következő lépés a szöveg igazítása. Ehhez helyezze a kurzort a szöveg felső sorára, és kattintson a szöveg igazítása a jobb oldali szegélyhez () gombra, és tegye ugyanezt a második és az utolsó sornál. Most vigye a kurzort a „Kimutatás” szóra, és kattintson a központosító gombra (), válassza ki az utasítás fő szövegét, kattintson a szövegigazítás gombra (). A főszöveg kijelölésének megszüntetése nélkül tegyünk egy behúzást. Ehhez a következő módot használjuk: Formátum → Bekezdés… → Behúzások és térköz → első sor:(behúzás) és: (0,9). Ez azt jelenti, hogy a Formátum menüben a megjelenő menüben a Bekezdés... módot kell kiválasztani, ekkor megjelenik egy ablak, amelyben megadod a fület Behúzások és térközök. A megjelenő ablakban ki kell választania a módot behúzás a mezőben az első sor: és a jobb oldalon az on mezőben: állítsa az értéket 0,9-re. Ezt kétféleképpen lehet megtenni: 1. helyezzük a kurzort a mezőbe:, amihez vigyük oda az egérkurzort és kattintsunk a bal egérgombbal, majd a billentyűzetről írjuk be a kívánt értéket, vagy 2. kattintsunk a fel ill. lefelé mutató nyilak a mező jobb oldalán, amíg a kívánt érték meg nem jelenik.
A következő lépés a szöveg igazítása. Ehhez helyezze a kurzort a szöveg felső sorára, és kattintson a szöveg igazítása a jobb oldali szegélyhez () gombra, és tegye ugyanezt a második és az utolsó sornál. Most vigye a kurzort a „Kimutatás” szóra, és kattintson a központosító gombra (), válassza ki az utasítás fő szövegét, kattintson a szövegigazítás gombra (). A főszöveg kijelölésének megszüntetése nélkül tegyünk egy behúzást. Ehhez a következő módot használjuk: Formátum → Bekezdés… → Behúzások és térköz → első sor:(behúzás) és: (0,9). Ez azt jelenti, hogy a Formátum menüben a megjelenő menüben a Bekezdés... módot kell kiválasztani, ekkor megjelenik egy ablak, amelyben megadod a fület Behúzások és térközök. A megjelenő ablakban ki kell választania a módot behúzás a mezőben az első sor: és a jobb oldalon az on mezőben: állítsa az értéket 0,9-re. Ezt kétféleképpen lehet megtenni: 1. helyezzük a kurzort a mezőbe:, amihez vigyük oda az egérkurzort és kattintsunk a bal egérgombbal, majd a billentyűzetről írjuk be a kívánt értéket, vagy 2. kattintsunk a fel ill. lefelé mutató nyilak a mező jobb oldalán, amíg a kívánt érték meg nem jelenik.
A beállítás végén jelöljük ki a „Nyilatkozat” szöveget, amelynél a kurzort a „Z” szimbólum bal oldalára helyezzük, kattintsunk a bal egérgombbal, és anélkül, hogy elengednénk, mozgassuk a szó végére. (az „I” szimbólumtól jobbra), majd engedje fel a bal egérgombot . Ezután kattintson a félkövér gombra (). A szöveg nyomtatásra kész, a megfelelő gombra (() kattintva kinyomtathatja a dokumentumot.
A munka végén a dokumentumot fájlba mentjük, amelyhez a következő módot használjuk: Fájl → Mentés másként. A megjelenő ablakban a Fájlnév: mezőben van egy név, amit a program a dokumentum első sorából vesz, és ez ki van jelölve, és elhagyhatja, vagy ha másként szeretné elnevezni a dokumentumot, írja be a billentyűzetről, majd kattintson a Mentés gombra. Ezzel befejeződik a dokumentummal végzett munka. A képernyőről való eltávolításához a Fájl → Bezárás módot kell használnia.
Javítás és mentés másik fájlba
 Tételezzük fel, hogy át kell írnia az alkalmazást a szervezet másik nevének megjelölésével. Ehhez először hívja meg a fájlt a Fájl → Megnyitás móddal, melynek ablaknézete a bal oldali ábrán látható.
Tételezzük fel, hogy át kell írnia az alkalmazást a szervezet másik nevének megjelölésével. Ehhez először hívja meg a fájlt a Fájl → Megnyitás móddal, melynek ablaknézete a bal oldali ábrán látható.
A mód fő ablaka tartalmazza a könyvtárban lévő fájlok nevét. A kívánt fájl kiválasztásához vigye a kurzort a nevére, és kattintson a bal egérgombbal, ezután a fájl neve megjelenik a Fájlnév: mezőben. Most rá kell kattintania a Megnyitás gombra, és megkezdheti a dokumentum szerkesztését. A fájlt az egér dupla kattintásával is megnyithatja, azaz mozgassa az egérmutatót a kívánt fájl nevére, majd kattintson duplán és engedje fel a bal egérgombot. Ezt a műveletet a kiválasztott fájl nevére való dupla kattintásnak nevezik.
A dokumentum megnyitása után vigye a kurzort az „LLC” szöveg elé, és kattintson az egérrel, azaz nyomja meg és engedje fel a bal egérgombot. A kurzortól jobbra lévő szöveg törléséhez használja a gombot Del. Kattintson rá, és várja meg, amíg a név szövege eltűnik, ezután új szervezetnevet adhat meg.
Ha végzett, a következő módban mentheti a dokumentumot ugyanabba a fájlba: Fájl → Mentésés Fájl → Bezárás, vagy csak egy mód Fájl → Bezárás, de megjelenik a képernyőn egy ablak, amely megkérdezi, hogy ki kell-e lépnie a módból, ahogy fent jeleztük. Ha egy dokumentumot egy másik fájlba kell mentenie, hogy az eredeti dokumentum is megmaradjon, akkor használja a
A Word 2010 egy szövegszerkesztő, amely lehetővé teszi különböző típusú dokumentumok, például levelek, dokumentumok, szórólapok, faxok és egyebek létrehozását. Ebben a leckében megismerkedhet a főmenü szalaggal és az új előugró menüvel, megtanulhatja, hogyan hozhat létre új dokumentumokat és nyithat meg meglévőket.
A Word 2010 kissé eltér a korábbi verzióktól. Az eszköztár ugyanaz, mint a Word 2007-ben, és tartalmazza a Főmenü szalagot és a Gyorselérési eszköztárat. A Word 2007-től eltérően az olyan parancsok, mint a "nyisd ki"És "fóka" egy előugró menüben találhatók, amely a Microsoft Office gombot helyettesíti.
Szalag
Az új főmenü szalagot először a Word 2007-ben vezették be a hagyományos menü helyére. A szalag mindent tartalmaz, ami a gyakori parancsok végrehajtásához szükséges. Számos lapot tartalmaz, amelyek mindegyike több parancscsoportot tartalmaz. Saját lapokat is hozzáadhat, amelyek a preferált parancsokat tartalmazzák. Egyes csoportok jobb alsó sarkában egy nyíl látható, amely lehetővé teszi további csapatok megnyitását.
Egyes programok, például az Adobe Acrobat Reader, külön lapot adhatnak a szalaghoz. Ezeket a lapokat „beépített elemeknek” nevezik.
A szalag összecsukásához és kibontásához
A szalagot úgy tervezték, hogy megfeleljen az Ön aktuális igényeinek, és könnyen használható legyen. Azonban minimalizálhatja, ha túl sok helyet foglal el a képernyőn.
- Kattintson a szalag jobb felső sarkában lévő nyílra a szalag összecsukásához.
- A szalag kibontásához kattintson ismét a nyílra.

Ha a szalag kis méretűre van állítva, ideiglenesen előhívhatja bármelyik lapra kattintva. A szalag ismét eltűnik, ha nem használja.
A főmenü szalag beállítása.
Testreszabhatja a szalagot úgy, hogy saját lapokat hoz létre bármilyen paranccsal. A parancsok mindig egy csoporton belül találhatók, és tetszőleges számú csoportot hozhat létre a lapok rendezéséhez. Ha kívánja, parancsokat is hozzáadhat bármely szabványos laphoz, így egyéni parancsot hozhat létre.

- Kattintson a jobb gombbal a főmenü szalagjára, és válassza a Szalag testreszabása lehetőséget. Megjelenik egy párbeszédpanel.
- Kattintson a Lap létrehozása elemre. Megjelenik egy Új lap új csoporttal.
- Ügyeljen arra, hogy új csoportot válasszon.
- Válasszon ki egy parancsot a bal oldali listából, majd válassza a Hozzáadás lehetőséget. A parancsokat közvetlenül a csoportból is áthúzhatja.
- Ha végzett a parancsok hozzáadásával, kattintson az OK gombra.

Ha nem látja a kívánt parancsot, kattintson a Parancsok kiválasztása elemre, majd a megjelenő menüből válassza az Összes parancsot.

Az előugró menü különféle lehetőségeket tartalmaz, amelyekkel dokumentumokat menthet, hozhat létre, nyomtathat és megoszthat. Hasonló a Word 2007 gomb menüjéhez és a korábbi verziók fájlmenüjéhez. A normál menütől eltérően azonban teljes oldalas elrendezésű, így könnyű vele dolgozni.
Az előugró menü megjelenítéséhez:
- Kattintson a Fájl fülre.
- A lehetőségek az oldal bal oldalán találhatók.
- A dokumentumhoz való visszatéréshez kattintson a szalag bármely fülére.

A Gyorselérési eszköztár a szalag felett található, és gyors hozzáférést biztosít a gyakori parancsokhoz, függetlenül attól, hogy melyik lapon van. Alapértelmezés szerint a Mentés, Szerkesztés és Újra parancsokat mutatja. A munka kényelmesebbé tétele érdekében további parancsokat is hozzáadhat.
Parancsok hozzáadása a gyorselérési eszköztárhoz:
- Kattintson a nyílra a menü jobb oldalán
- Válassza ki a hozzáadni kívánt csapatot. A parancs megjelenik a gyorselérési menüben.

Vonalzó
A vonalzó a dokumentum tetején és bal oldalán található. Lehetővé teszi a dokumentum pontos igazítását. Opcionálisan elrejtheti a vonalzót, hogy több képernyőterületet szabadítson fel.

A vonalzó elrejtéséhez vagy megjelenítéséhez:
- Kattintson a Vonalzó ikonra a görgetősávban.
- A vonalzó megjelenítéséhez kattintson ismét az ikonra.

Dokumentumok létrehozása és megnyitása
A Word fájljait dokumentumoknak nevezzük. Új projekt indításához a Wordben először létre kell hoznia egy új dokumentumot, amely lehet üres vagy sablon. Azt is tudnia kell, hogyan kell megnyitni egy meglévő dokumentumot.
Új dokumentum létrehozása:
- Kattintson a fájl fülre. Megnyílik egy előugró menü.
- Válassza a létrehozás lehetőséget.
- Válasszon ki egy új dokumentumot a rendelkezésre álló sablonok közül. Alapértelmezés szerint kiemelve lesz.
- Kattintson a "létrehozás" gombra. Egy új dokumentum jelenik meg a Word ablakban.

Időmegtakarítás érdekében a rendelkezésre álló sablonokból készíthet dokumentumot, amelyet az új dokumentumablakban választhat ki. A sablonokról a következő leckékben fogunk beszélni.
Meglévő dokumentum megnyitása:
- Kattintson a "Fájl" fülre. Megnyílik egy előugró menü.
- Válassza a "megnyitás" lehetőséget. Megjelenik egy párbeszédpanel.
- Válassza ki a dokumentumot, és kattintson a Megnyitás gombra.

Ha nemrég nyitott meg egy dokumentumot, a Legutóbbi dokumentumok listából nyithatja meg. Csak kattintson a fájl fülre, és válassza ki a legújabbakat.

Kompatibilitási módban
Néha olyan dokumentumokkal kell dolgoznia, amelyeket a Word korábbi verzióiban, például a Word 2007-ben és a Word 2003-ban hoztak létre. Amikor megnyitja ezeket a dokumentumokat, azok kompatibilitási módban.
A kompatibilitási mód bizonyos korlátozásokkal rendelkezik, így csak azokhoz a parancsokhoz férhet hozzá, amelyek abban a programban voltak, amelyben létrehozták őket. Ha például megnyit egy Word 2007-ben létrehozott dokumentumot, használhatja a Word 2007 lapjait és parancsait.