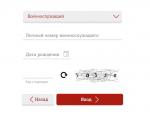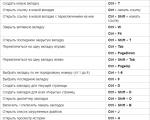Instalacija Windows XP. Kako instalirati Windows XP s diska Kako pokrenuti Windows XP s diska
Windows XP ostaje jedan od najpopularnijih operativnih sustava danas. Korisnici ga cijene zbog njegove pouzdanosti i sposobnosti rada na slabom starom hardveru. Korak po korak instalacija sustava Windows XP prilično je brz i jednostavan postupak. Ispod je njegov detaljan opis.
Priprema računala za instalaciju novog OS-a
Najjednostavniji način instaliranja sustava Windows XP je s instalacijskog diska. Ako umjesto čitanja podataka iz njega sustav počne učitavati stari OS ili se pojavi crni ekran koji ne reagira na pritiske gumba, tada samo trebate ući u BIOS i napraviti odgovarajuće postavke:
- Otvorite odjeljak Napredne BIOS značajke ili BIOS/Boot Device Priority;
- Odaberite prvi uređaj za pokretanje;
- Na popisu koji se otvori odaberite CDROM ili naziv vašeg pogona;
- Spremite rezultat pritiskom na tipku F10 i ponovno pokrenite računalo.
 Imajte na umu da danas postoji mnogo verzija BIOS-a za prijenosna računala, pa se opisani koraci prilikom instaliranja OS-a na prijenosno računalo mogu malo razlikovati.
Imajte na umu da danas postoji mnogo verzija BIOS-a za prijenosna računala, pa se opisani koraci prilikom instaliranja OS-a na prijenosno računalo mogu malo razlikovati.
Prijeđimo izravno na instalaciju
 Prvi prozor je plavi ekran. U ovoj fazi provodi se korak po korak instalacija softvera za instalaciju Windows XP na SCSI (brzi disk) ili na RAID polje. Da biste to učinili, pritisnite F6, nakon čega će započeti instalacija odgovarajućih upravljačkih programa. Ali u većini slučajeva korisnici instaliraju sustav na obični tvrdi disk, koji u ovoj fazi ne zahtijeva nikakvu intervenciju tijekom instalacije, samo trebate pričekati sljedeći zaslon dobrodošlice.
Prvi prozor je plavi ekran. U ovoj fazi provodi se korak po korak instalacija softvera za instalaciju Windows XP na SCSI (brzi disk) ili na RAID polje. Da biste to učinili, pritisnite F6, nakon čega će započeti instalacija odgovarajućih upravljačkih programa. Ali u većini slučajeva korisnici instaliraju sustav na obični tvrdi disk, koji u ovoj fazi ne zahtijeva nikakvu intervenciju tijekom instalacije, samo trebate pričekati sljedeći zaslon dobrodošlice.
- Instalirajte Windows XP. Standardni izbor u većini slučajeva je instalacija sustava od nule ili vraćanje starog. Koristi se prikladno grafičko sučelje.
- Oporavak sustava pomoću konzole. Ovo je izbor profesionalnih korisnika i obrtnika - oporavak se izvodi iz naredbenog retka pomoću DOS naredbi. U tom se slučaju ne provodi potpuna ponovna instalacija sustava.
 Zatim sustav nastavlja tražiti prethodno instalirane verzije OS-a. Ako je bilo koji pronađen, popis će se prikazati na ovom ekranu ispod, a izbornik će ponuditi opcije za sljedeće radnje:
Zatim sustav nastavlja tražiti prethodno instalirane verzije OS-a. Ako je bilo koji pronađen, popis će se prikazati na ovom ekranu ispod, a izbornik će ponuditi opcije za sljedeće radnje:
- vratiti stari Windows XP;
- instalirajte novu kopiju OS-a.
 U prvom slučaju moći ćete koristiti prethodno instalirane aplikacije. Bit će zamijenjene samo sistemske datoteke, ali će instalacija biti u potpunosti dovršena. Druga opcija uključuje potpunu rekonstrukciju sustava.
U prvom slučaju moći ćete koristiti prethodno instalirane aplikacije. Bit će zamijenjene samo sistemske datoteke, ali će instalacija biti u potpunosti dovršena. Druga opcija uključuje potpunu rekonstrukciju sustava.
Popis se neće pojaviti ne samo ako je Windows XP instaliran na "prazno" računalo, već i ako prethodno instalirani sustav ima drugačije izdanje ili servisni paket.
Najvažniji trenutak instalacije
Sljedeća točka ugradnje možda je najvažnija i treba je izvesti promišljeno i pažljivo. Morat ćete identificirati sistemsku particiju i dodijeliti prostor na disku tako da virtualni disk dodijeljen sustavu ima dovoljno prostora za svoje funkcioniranje.
Naravno, možete koristiti istu particiju jednaku cijelom prostoru na tvrdom disku i za sustav i za svoje osobne podatke, ali takva će organizacija zajamčeno stvarati mnoge probleme u budućnosti.
Disk smo podijelili na particije
Ako instalirate Windows XP na potpuno novi disk, tada ćete morati sami distribuirati particije, jer ovaj postupak korak po korak nikada prije nije izveden. Prozor koji se pojavi pokazat će veličinu nedodijeljenog područja - to će se podudarati s veličinom cijelog tvrdog diska. 
Ovdje trebate stvoriti tzv Sistemska particija je ona na kojoj će biti instaliran OS. Da biste to učinili, morate naznačiti njegovu veličinu u megabajtima (1 GB je jednak 1024 MB) i pritisnuti "Enter" na tipkovnici. Nakon toga ponovno ćete se vratiti u prozor u kojem je tvrdi disk particioniran. Stvoreni odjeljak već će biti prikazan u zasebnom retku s dodijeljenim latiničnim slovom (obično C). 
Ne biste trebali štedjeti na veličini particije sustava - o tome će ovisiti stabilnost sustava. Minimalni prostor za instaliranje sustava Windows XP je 20 GB, ali bolje je dodijeliti ne 20, već 40 ili čak svih 60 GB.
Slično tome, iz preostalog nedodijeljenog područja stvaramo druge odjeljke za osobne podatke, međutim, ne biste se trebali zanositi količinom - u ovom će slučaju velike datoteke i mape biti manje učinkovito raspoređene, a navigacija odjeljcima postat će veća. zbunjujuće.
Formatirajte sistemsku particiju
Zatim ćete morati odabrati particiju za instalaciju sustava (u našem slučaju pogon C) i pritisnuti tipku "Enter". Otvorit će se prozor s upitom da formatirate particiju.  Odaberite brzo formatiranje pomoću NFTS sustava (FAT je zastario). Nakon što je formatiranje završeno, započet će proces instaliranja sistemskih datoteka.
Odaberite brzo formatiranje pomoću NFTS sustava (FAT je zastario). Nakon što je formatiranje završeno, započet će proces instaliranja sistemskih datoteka.  Najteža faza instalacije je završena.
Najteža faza instalacije je završena.
Usput, ako disk koji ste particionirali nije formatiran, tada možete provesti ovaj postupak sa svakom od kreiranih particija za osobne podatke čak i nakon dovršetka instalacije sustava Windows XP standardnim sredstvima.
Ako preuređujete sustav, a disk je već particioniran, jednostavno odaberite particiju sa sustavom koji želite ponovno instalirati, formatirajte je i pokrenite proces instalacije. Ako odlučite formatirati preostale particije, sve informacije na njima će biti izgubljene.
Završetak instalacije
Nakon što se sistemske datoteke kopiraju, računalo će se ponovno pokrenuti i instalacija će se nastaviti.
Određujemo početne parametre:

Ponovna instalacija Windows sustava ostaje za mnoge korisnike nešto misteriozno i nepoznato, a zapravo je jednostavna i brza. Ako se odlučite za nadogradnju na Windows XP i sami napravite instalaciju, onda će vam ovaj članak pomoći da se nosite sa svim poteškoćama i odgovorite na mnoga pitanja.
Što učiniti prije instalacije sustava Windows XP
Tijekom procesa instalacije datoteke na lokalnom pogonu C bit će formatirane. Ako želite, možete izbrisati sav sadržaj računala, potpuno ga očistiti, međutim, ako cijenite fotografije i programe, bolje je to ne činiti.
Ako je vaš datotečni sustav podijeljen na nekoliko diskova, prenesite važne podatke s pogona C na bilo koji drugi. Nakon ponovne instalacije izgubit ćete fotografije, glazbu i programe instalirane na C pogonu.
Snimanje Windows XP slike
Sustav se instalira s bilo kojeg medija za pohranu: optički disk, USB pogon, flash pogon. Ako nemate disk s operativnim sustavom, morat ćete ga sami izraditi. Za to su prikladni programi za stvaranje i snimanje slika:
- Daemon alati;
- Ultra ISO;
- Alkohol.
Pogodnije je koristiti Daemon Tools jer se besplatno distribuira na službenoj web stranici: https://www.daemon-tools.cc/rus/products
Prijavite se i preuzmite proizvod.
U članku ćete pronaći potpune upute za snimanje slika
- Instalirajte program prema uputama instalatera;
- Idite na odjeljak za snimanje slika;
- Umetnite disk u računalo;
- Odaberite svoj medij i počnite snimati.


Instalacija Windows XP
Kada u rukama imate disk s operativnim sustavom ili flash disk, spremili ste najvažnije datoteke - vrijeme je za početak instalacije.
- Idite na BIOS. Da biste to učinili, morate ponovno pokrenuti sustav pritiskom na poseban gumb prilikom uključivanja. Najčešće je to F7 ili F12. Kada pritisnete ispravnu tipku, bit ćete preusmjereni na BIOS izbornik. Budite oprezni jer morate pritisnuti gumb prije nego što se pojavi zaslon za pokretanje.
- BIOS može biti drugačiji, sve ovisi o njegovoj verziji. Najčešće je dizajniran u obliku jezičaka. Morate pronaći karticu "Boot".
- U njemu ćete pronaći stavku "Boot Device Priority". Ovaj odjeljak konfigurira primarni medij s kojeg će se sustav pokrenuti. Prema zadanim postavkama, pokreće se s tvrdog diska, ali tijekom instalacije ovaj prioritet treba promijeniti na vaš optički pogon ili flash pogon.


- Sada koristite tipke “+ –” za odabir primarnog medija. Pomoću snimke zaslona u nastavku lako možete razumjeti kako se prenosi memorijska kartica i kako se prenosi CD. Vaš medij trebao bi se pojaviti u retku "1st Boot Device".
- Zapamtite redoslijed uređaja koji je inicijalno instaliran.


- Sada preostaje samo kliknuti na install i pričekati da se sustav instalira. To će potrajati do sat vremena, a računalo se može ponovno pokrenuti nekoliko puta tijekom procesa.
- Kada instalacija završi, imat ćete potpuno novi Windows XP sustav.


Što učiniti nakon instalacije sustava Windows XP
Postupak još nije gotov. Prije svega, trebate ponovno ući u BIOS i postaviti prioritet pokretanja na onaj koji je izvorno bio.
- Nakon toga preuzmite upravljačke programe.
- Ako nemate disk s upravljačkim programom, upotrijebite ovaj trik:
- Idite na upravljačku ploču putem izbornika Start.
- Pronađite karticu "Hardver i zvuk".


- U ovom odjeljku kliknite na "Upravitelj zadataka".


- Sada možete vidjeti sve uređaje na svom računalu. Desnom tipkom miša kliknite na njih i odaberite "Ažuriraj upravljačke programe".
Kao što vidite, ponovna instalacija operativnog sustava nije tako težak postupak.


Kao što svi znaju, za rad s računalom potreban nam je operativni sustav koji s vremenom postaje neupotrebljiv zbog virusa, smeća i drugih čimbenika. Mnogi ljudi misle da je za ponovnu instalaciju bolje obratiti se profesionalcu, ali ja vam nudim upute korak po korak za instalaciju Windows XP. Nakon što ga proučite, nećete sumnjati da možete sami instalirati Windows XP.

Zašto morate ponovno instalirati Windows?
Prema statistici, čak i ako imate dobru zaštitu računala od virusa i pažljivo rukovanje, ipak morate ponovno instalirati Windows xp svake tri godine. "Smeće" koje se nakuplja u sustavu ponekad su ostaci od uklanjanja programa i igara, koji sadrže postavke, konfiguracijske datoteke i druge sistemske datoteke stare aplikacije. Mnogi programi vrše unose u registar, a nakon brisanja unos ostaje "živ" u sustavu. Također se događa da računalo visi i nema načina da ga "oživite", a zaključak se nameće sam po sebi: morate instalirati novi Windows XP.
Postavljanje vašeg računala za pokretanje s diska.
Obično, kada se računalo podigne, na trenutak se pojavi početni ekran matične ploče, zatim se objava provjerava i sada vidimo pozdrav "Windows XP". Za instalaciju ne trebamo pokrenuti sam Windows, već moramo pokrenuti disk s našim windows xp imageom. Da biste to učinili, morate otići u Bios. Za ulazak u Bios morate pritisnuti tipku DEL ili F1 prilikom uključivanja računala. (Na prijenosnim računalima koristite F1, F2, F3, DEL, Ctrl+Alt+Esc. Ako više od jedne kombinacije ne radi, morate na službenoj web stranici pogledati kako ući u bios).
Najčešće postoje samo dvije vrste biosa:

1. Phoenix nagradaBIOS.
Ako imate ovu konkretnu verziju, tada trebate učiniti sljedeće: uđite u odjeljak Advanced BIOS Features, odaberite First Boot Device i dodijelite vrijednost CD-ROM. Zatim pritisnite tipku F10 (za spremanje postavki i izlaz) i odaberite Da u dijaloškom okviru koji se pojavi.

2. Američki Megatrends BIOS.
U ovoj verziji pozadina će biti siva, a odjeljci će biti ispisani u liniji na vrhu. Prvo morate ući u odjeljak Boot, zatim u pododjeljak Boot Device Priority i u stavci 1st Boot Device odabrati svoj CD-ROM pogon. I baš kao u Phoenix AwardBIOS-u, pritisnite tipku F10 i potvrdite Da.
Ovo dovršava postavljanje računala.

Pokrenite Windows Installer.
Prvi korak je umetanje Windows diska u pogon i ponovno pokretanje računala. Na tamnom ekranu vidjet ćemo natpis “Press any key to boot from CD”, što znači da pritisnite bilo koju tipku za pokretanje diska, što i radimo. Ova poruka se prikazuje ne duže od pet sekundi, tako da morate odmah pritisnuti bilo koju tipku. Ako niste imali vremena, trebali biste ponovno pokrenuti računalo i ponovno pritisnuti tipku.

Na monitoru ćemo vidjeti da je započela instalacija Windowsa. Nema potrebe za miješanjem osim ako ne želite instalirati poseban RAID ili SCSI upravljački program. U tom slučaju morate pritisnuti tipku F6.

Zatim će nas pitati:
1. Počnite instalirati Windows XP (tipka Enter)
2. Vratite Windows (tipka R)
3. Izađite iz programa za instalaciju (tipka F3)

Pritisnemo Enter i pojavi se licenčni ugovor; za slaganje i nastavak instalacije pritisnite F8. Zatim morate odabrati particiju tvrdog diska na koju će se izvršiti instalacija. Ako je disk nov i na njemu postoji samo nedodijeljeno područje, morate stvoriti particiju (tipka C), u njoj navesti potrebnu veličinu.

Također će nam biti ponuđeno brzo i normalno formatiranje tvrdog diska. Formatiranje je najbolje izvesti kao i obično s ntfs datotečnim sustavom. Uostalom, konačno će započeti dugo očekivana instalacija Windows XP-a, nakon završetka računalo će se ponovno pokrenuti i pojavit će se prozor s natpisom "Pritisnite bilo koju tipku za pokretanje s CD-a", ovaj put ne pritišćemo ništa!

Pojavit će vam se ovakav prozor u kojem ne trebate ništa mijenjati, ali u sljedećem obavezno unesite naziv i organizaciju.
Možda će nekome biti čudno da 2014. godine pišem članak o instaliranju tako starog operativnog sustava. Ali kao što praksa pokazuje, ljudi me još uvijek često traže da instaliram Windows XP. Osim toga, samo u proteklih mjesec dana u tražilicu Yandex uneseno je više od 30.000 upita za "instalaciju windows xp", što ukazuje na nastavak popularnosti ove verzije Windowsa. I to ne čudi. Mnogo je korisnika koji su se tijekom godina toliko navikli na ovaj operativni sustav da nerado istražuju nove. Zadovoljni su svime jer pod Windows XP-om još uvijek mogu provoditi sate u igrama, internetu i raznim aplikacijama. To je stvar navike, što reći 😉 Ima i mnogo ljudi koji posjeduju stara računala. Jednostavno nemaju izbora, čak i kad bi htjeli instalirati nešto svježe.
Prijeći ću izravno na bit članka. Za početak, toplo vam preporučujem da pročitate moje unose “” i “”. Također, ako instalirate piratsku verziju Windowsa, morate napisati ključ proizvoda bez kojeg instalacija neće biti moguća. Ključ možete pogledati na web stranici gdje ste preuzeli Windows sliku, u opisu distribucije. Drugi ključ može biti u jednoj od tekstualnih datoteka slike. Neke piratske verzije sustava Windows pokazuju ključ na samom početku instalacije sustava Windows. Za licencirane Windowse ključ se nalazi na naljepnici originalne kutije diska.
Ako već imate flash pogon ili disk za podizanje sustava, au BIOS-u ste mogli postaviti računalo da se pokreće s odgovarajućeg uređaja, tada možete početi instalirati Windows. Umetnite USB flash pogon za podizanje sustava u USB priključak računala ili CD/DVD disk u optički pogon i ponovno pokrenite računalo. Ako sustav instalirate s diska, na crnom ekranu trebala bi se pojaviti bijela poruka s tekstom “Pritisnite bilo koju tipku za pokretanje s CD-a...”. Odmah pritisnite bilo koju tipku da biste ušli u Windows Installer. Ako instalirate Windows s USB flash pogona za podizanje sustava, možda ćete vidjeti izbornik za pokretanje u kojem morate odabrati frazu “Windows 2000/xp/2003 setup” ili “Instaliranje Windows XP” (ovisno o metodi koju ste koristili za stvaranje pokretačkog pogona USB flash pogon), pritisnite Enter. Zatim odaberite 1. redak s tekstom "Prvi dio instalacije sustava Windows XP s particije 0", ponovno pritisnite Enter. Windows Installer bi se trebao pokrenuti (plavi ekran pod nazivom "Instaliranje sustava Windows"). Čekamo neko vrijeme i ništa ne diramo. Kada se pojavi zaslon "Dobrodošli u postavljanje", pritisnite Enter.
Zatim ćete biti prisiljeni pročitati licencu :) Pritisnite tipku F8 na tipkovnici. Pojavit će se zaslon na kojem morate odabrati na koji logički pogon ćete instalirati Windows (preporučeni pogon sa slovom C), pritisnite Enter. Pažnja, sve informacije s odabranog diska bit će uništene! Ako vidite "Nedodijeljeno područje" umjesto logičkih pogona, pogone ćete morati izraditi ručno. Pritisnite tipku C i dodijelite volumen budućeg sistemskog diska (po mogućnosti najmanje 50 000 MB), potvrdite odabir tipkom Enter.

U sljedećem prozoru odaberite "Formatiraj particiju u NTFS sustavu", ponovno unesite. Nakon formatiranja počinje proces kopiranja Windows datoteka na vaš tvrdi disk. Pričekajte da se računalo ugasi i ponovno pokrene. Nakon ponovnog pokretanja, preporučljivo je otići u BIOS i postaviti svoj tvrdi disk kao uređaj za pokretanje (baš kao što ste postavili svoj flash pogon ili optički pogon kao uređaj za pokretanje).

Počinje proces instalacije sustava Windows. Samo gledajte dok vas računalo ne zatraži da intervenirate u procesu instalacije. U prozoru "Jezik i regionalni standardi" ostavite sve prema zadanim postavkama, ako imate kao na slici ispod (ako ne, onda odaberite državu i jezik ručno), kliknite "Dalje". U prozoru "Postavljanje vlasništva nad programom" napišite ono što želite u retku "Ime", opet "Dalje".

U sljedećem prozoru unesite ključ proizvoda (pisao sam o tome na početku članka), kliknite gumb "Dalje". Još jedan prozor s postavkama vremena i datuma, promijenite vremensku zonu i datum ako je potrebno.

U sljedeća dva prozora ne morate ništa mijenjati, samo kliknite "Dalje".

Možete otići na kavu ili čaj, instalacija sustava Windows nastavit će se bez vašeg sudjelovanja. Sve što preostaje je dovršiti osnovno postavljanje nakon završetka instalacije. Učinite kako je prikazano na slikama u nastavku.


Kao rezultat, pojavit će se prozor s parametrima zaslona, samo kliknite "OK", a zatim ponovno "OK". Učitava se radna površina sustava Windows XP. Uspio si! Sve što je ostalo je .
Srdačan pozdrav, Alexander Molchanov
Priprema diska s distribucijskim kompletom prva je faza instalacije sustava Windows XP. Ako već imate takav disk u rukama, možete preskočiti ovu točku, ali ako ste preuzeli sliku sustava u ISO formatu s Interneta, morat ćete koristiti posebne programe (Nero Burning ROM, UltraISO i analoge) da biste je snimili na CD ili DVD.
ISO datoteka za pokretanje sustava Windows XP je gotova slika sustava koja sadrži kompletan skup instalacijskih podataka. Ne zahtijeva nikakvu prethodnu pripremu, već se nepromijenjen prenosi na CD.
Pogledajmo proces snimanja Windows distribucije na DVD koristeći UltraISO kao primjer.
- Pokrenite aplikaciju.
- Pritisnite kombinaciju tipki “Ctrl” + “O” i otvorite Windows ISO sliku koju ste pripremili za prijenos na disk.
- Kliknite na ikonu "Snimi CD sliku" na alatnoj traci na vrhu ili pritisnite tipku F7.

- Stavite prazan DVD ili DVD koji se može ponovno snimati u optički pogon.
- Provjerite je li distribucija koja vam je potrebna odabrana u prozoru "Snimi sliku". Označite opciju "Provjeri" ako želite da se kvaliteta diska provjeri nakon snimanja. Odaberite odgovarajuću brzinu snimanja. Čak i ako vaš laserski pogon može pisati maksimalnom brzinom, preporučujemo da odaberete srednju ili nisku brzinu. Ovo će osigurati dobru čitljivost vašeg diska na bilo kojem pogonu, uključujući i stare.
- Prepisivi disk prvo je potrebno obrisati klikom na istoimenu tipku, a klikom na “Snimi” možete odmah početi pisati na prazan disk.

Nakon 20 - 30 minuta, ovisno o brzini pogona, priprema instalacijske diskete bit će gotova. Možete prijeći na sljedeću fazu.
Kako instalirati Windows XP s diska na tradicionalan način
Tradicionalna instalacija je konvencionalni proces instalacije sustava koji zahtijeva aktivno sudjelovanje korisnika. Najčešće se Windows XP instalira na tradicionalan način.
U ovoj fazi već smo pripremili sve što nam je potrebno. Da bismo Windows instalirali s diska, potreban nam je samo sam disk i računalo s optičkom jedinicom na koje će se sustav instalirati. Ako nemate pogon, možete koristiti vanjski koji se spaja na USB priključak.

Postavljanje BIOS-a
Za pokretanje vašeg računala s CD-a ili DVD-a, morate postaviti CD-ROM pogon kao prvi uređaj za pokretanje u postavkama BIOS-a. Da biste to učinili, uđite u izbornik postavki pritiskom na određenu tipku (Del, F2 - F12, itd.) odmah nakon pokretanja računala. Koji možete pročitati na dnu početnog zaslona matične ploče (prikazuje se na zaslonu gotovo odmah nakon uključivanja računala).
Kada ste u postavkama, idite na karticu “Boot” ili “Advanced BIOS Features” - u starijim verzijama Award BIOS-a. Koristite tipke sa strelicama za navigaciju i odabir laserskog pogona s popisa uređaja. U našem primjeru naveden je kao CD-ROM pogon, ali ponekad ovaj popis navodi samo modele hardvera.

Nakon odabira željenog uređaja pritisnite F10 (opcija za izlaz iz BIOS izbornika i spremanje postavki).
Dizanje s diska i proces instalacije Windows XP
- Stavite laserski disk u pogon i ponovno pokrenite računalo. Instalacija sustava počinje učitavanjem Windows XP datoteka u RAM računala.

- Zatim će vas Windows pozdraviti i ponuditi vam opciju da nastavite instalaciju, izađete iz programa ili se vratite pomoću konzole za oporavak. Drugi i treći bod nam ne odgovaraju.

- Pritiskom na Enter nastavljate instalaciju. Sljedeći korak od vas će tražiti da prihvatite Microsoftov licencni ugovor za korištenje Windows XP.

- Zatim odaberite mjesto na tvrdom disku za sistemsku particiju. Pritisnite "C", što znači "Stvori particiju".

- Odredimo veličinu budućeg pogona C. U našem primjeru to je maksimalno, ali možete postaviti bilo što, po mogućnosti najmanje 10 Gb.

- Sada pogledajmo popis particija tvrdog diska i prihvatimo instalaciju sustava Windows na jednu od njih pritiskom na Enter.

- Formatirajmo novu particiju u NTFS (brzo formatiranje će nam sasvim odgovarati).

- I pričekajte dok instalacijski program ne kopira distribucijske datoteke na disk.

- Kada se kopiranje završi, računalo će se ponovno pokrenuti.

- Sljedeće pokretanje sustava Windows XP više se neće izvoditi s CD-a ili DVD-a, već s tvrdog diska. To znači da je program za pokretanje sustava uspješno kreiran i radi ispravno.

- Od sada će se ponovno tražiti naše sudjelovanje. Ovdje ćemo morati odrediti zadani jezik sustava, našu lokaciju i dodatne jezike ako je potrebno (iako se jezični paketi mogu instalirati kasnije).

- Sljedeće – vaše ime i organizacija. Ime je obavezno, organizacija se može preskočiti.

- Unos serijskog broja distribucije sustava Windows tijekom procesa instalacije je dobrovoljan. Uvijek ga možete unijeti kasnije.

- Sada također treba navesti ime računala i administratorsku lozinku. Naziv će biti predložen prema zadanim postavkama, ali ga možete promijeniti. Lozinka se može ostaviti prazna.

- Datum, vrijeme i vremenska zona također se postavljaju u ovoj fazi.

- Nećemo dodijeliti posebne mrežne parametre; neka ostanu zadani.

- Ostavite naziv radne grupe kakav jest. Uvijek ga možete promijeniti nakon instalacije.

- Instalacija je gotovo gotova. Zatim će se konfigurirati zaslon i izraditi jedan ili više korisničkih računa, od kojih će prvi biti određen kao računalni administrator. Od vas će također biti zatraženo da odmah aktivirate Windows XP.

Ali sada je zapravo gotovo sve. Ostalo je minimalno postavki - i sustav je spreman za rad.
Automatska instalacija sustava Windows XP
Stvaranje datoteke odgovora pomoću Windows alata
Slažete se, instaliranje sustava oko sat vremena bez napuštanja računala i stalnog klikanja "Dalje" svima će postati dosadno. Kako bi pojednostavili ovaj posao za one koji to moraju raditi često i dugo, smislili su način instaliranja Windowsa bez intervencije korisnika. Da biste to učinili, unaprijed se stvara skripta - datoteka odgovora, koja sadrži sve podatke potrebne za instalacijski program.
Došlo je vrijeme da ti i ja smislimo kako stvoriti takve scenarije. Distribucija sustava Windows XP uključuje uslužni program Setupmgr.exe, koji se nalazi u arhivi rasporediti.kabina, pohranjen u mapi SUPPORTTOOLS na instalacijskom disku. Izdvojimo ovaj uslužni program s diska i pokrenimo ga.
- Čarobnjak “Installation Manager” će nam pomoći da stvorimo datoteku odgovora. Uz njegovu pomoć možemo kreirati novu ili promijeniti postojeću skriptu. Budući da nemamo nikakve pripreme, odabrat ćemo "Create".

- Ostavit ćemo vrstu instalacije kao zadanu - "automatska instalacija".

- Verzija proizvoda – Windows XP Professional.

- Korisničko iskustvo – “Potpuno tiha instalacija” (ako ne planiramo mijenjati parametre u datoteci odgovora).

- Zatim odaberite "Instaliraj s CD-a".

- Prihvatimo licencni ugovor i nastavimo s ispunjavanjem istih obrazaca i polja koje smo ispunili prilikom instalacije Windowsa s diska. Prvi prozor: “Naziv i organizacija”.

- Opcije zaslona. Mogu se ostaviti kao zadane (koristite zadane postavke sustava Windows).

- Vremenska zona.

- Serijski broj (obavezno!). Bez unosa serijskog broja ovdje, nećete moći nastaviti s kreiranjem datoteke odgovora i instaliranjem sustava.

- Nazivi računala na kojima će se automatski instalirati Windows XP pomoću ovog scenarija.

- Također: administratorska lozinka, mrežne komponente, naziv radne grupe ili domene kojoj će ovo računalo pripadati, telefonski broj države i grada, lokalni standardi, jezična podrška, početne postavke Internet Explorera, Windows instalacijska mapa, pisači i niz ostale postavke - u zasebnim prozorima programa.
Nakon završetka rada čarobnjaka, kreirat će se datoteka bez nadzora.txt- ovo je naša skripta, zahvaljujući kojoj možemo potpuno automatski instalirati Windows XP.
Ako instalirate sustav s CD-a, trebate preimenovati unattend.txt u winnt.sif.
Nakon što stvorite svoju datoteku odgovora, možete joj dodati vlastite naredbe, o čemu možete saznati u ovom članku.
To je vjerojatno sve. Kao što vidite, nema ništa teško u instaliranju sustava Windows XP prema skripti bez vlastitog aktivnog sudjelovanja. Sve što preostaje je spremiti dobivenu datoteku u mapu i386 distribucijskog diska - na istom mjestu gdje se nalazi winnt32.exe - Windows instalacijski program.
Ako vaše računalo ima disketni pogon, datoteku odgovora možete smjestiti u korijenski direktorij diskete i umetnuti je u računalo tijekom instalacije sustava. U ovom slučaju, instalacijski program će dati prednost izvršavanju skripte s diskete, čak i ako postoji još jedna na CD-u, u mapi i386.
Automatizacija instalacije alternativnim sredstvima
Vlastiti alati sustava Windows nisu jedini alat koji vam omogućuje instalaciju "jednim klikom". Za to postoje i aplikacije trećih strana, npr. Napredni Windows Unattended Installer. Izrada skripti pomoću ovog jednostavnog i besplatnog programa mnogo je brža i lakša od korištenja Windowsa. Jedini nedostatak Advanced Windows Unattended Installer je nedostatak sučelja na ruskom jeziku.
Za korištenje ovog alata za stvaranje diska koji vam omogućuje automatsku instalaciju sustava Windows XP na vaše računalo, morate izvršiti samo tri koraka:
- Kopirajte sadržaj distribucije sustava Windows u zasebnu mapu ili montirajte njegovu ISO sliku u virtualni pogon.