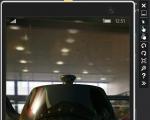Kripto komponenta nije instalirana što učiniti. Centar za informacijske resurse yuzouo do. Mogući problemi na javnim službama
Portal za dobavljače je podsustav Jedinstvenog automatiziranog informacijskog sustava za nadmetanje u Moskvi (UAIST), gdje dobavljači mogu objavljivati svoje ponude državnim kupcima. U članku ćemo analizirati koje mogućnosti ovaj sustav pruža dobavljaču i razmotriti korak po korak kako ide registracija u EAIST.
Što je EAIST Supplier Portal
Portal dobavljača sustava EAIST (skraćenica je Unified Automated Information System of Bidding) na web stranici www.zakupki.mos.ru kreirala je Vlada Moskve kako bi automatizirala postupak kupnje malih količina moskovskih državnih kupaca te privlačenje malih i srednjih poduzetnika na takve kupnje. Ova usluga se također naziva EAIST elektronička trgovina.
Rad portala reguliran je Pravilima za održavanje Portala dobavljača, odobrenim Naredbom Odjela za politiku tržišnog natjecanja Moskve od 25. rujna 2014. br. 70-01-149/14.
Za potpisivanje dokumenata u EAIST 2.0 potrebne su sljedeće instalirane komponente:
1) CryptoPro CSP. Instalacija zahtijeva administratorske ovlasti, upute za instalaciju https://www.cryptopro.ru/sites/default/files/docs/csp36r3/instruction_csp_r3.pdf
3) Upravljački programi za strane ključeve (tokene). Za Rutoken upute http://www.rutoken.ru/manual/RutokenHowToUse.pdf, tijekom instalacije potrebne su administratorske ovlasti.
Da biste potpisali dokument, morate izvršiti sljedeće korake:
Prilikom otvaranja obrasca za potpisivanje kliknite na "Potpiši sve" u donjem lijevom kutu:
Provjerite sadržaj potpisanih dokumenata (u slučaju više dokumenata, prebacivanje između njih se vrši pomoću gumba "< Предыдущий» и « Следующий >"), kliknite na "Potpiši"
Ako se od vas zatraži da potvrdite pristup certifikatima, kliknite "Da" (forma se može razlikovati ovisno o pregledniku):
Odaberite certifikat s popisa, kliknite "Odaberi", ako je potrebno, unesite pin kod iz spremnika ključa potpisa:
Prilikom potpisivanja dokumenata u UAIST-u prikazuju se samo certifikati s algoritmom potpisa GOST R 34.11/34.10-2001 koji su važeći u trenutku potpisivanja (istekli ili neprotekli certifikati se ne prikazuju). Ako traženog certifikata nema na popisu, potrebno je provjeriti je li certifikat instaliran, koji mu je rok valjanosti, koji mu je algoritam.
Možete provjeriti je li certifikat instaliran na sljedeći način: kliknite na "Start - Programi - CryptoPro - Certifikati", u prozoru koji se otvori proširite stablo Certifikati-trenutni korisnik - Osobno - Certifikati
Ako postoji certifikat na popisu, dvoklikom na certifikat provjerite rok valjanosti i algoritam
Algoritam:
Ako se algoritam razlikuje od GOST-a ili je certifikat istekao, potrebno je potpisati dokument s drugim certifikatom (zatražiti novi ključ).
Ako je token instaliran, ali certifikata nema na popisu, potrebno je instalirati certifikat, za to je potrebno dvaput kliknuti na datoteku certifikata ili je otvoriti iz ključa koristeći CryptoPro (Start-Programs-CryptoPro- Crypto-Pro CSP Zatim odaberite Alati-Prikaži certifikate u spremniku-Pregled-Odaberite ključ-Dalje-Svojstva). U prozoru koji se otvori kliknite "Instaliraj certifikat":
Navedite mjesto pohrane - "Trenutni korisnik", kliknite "Dalje":
Odaberite stavku "Smjesti certifikate u sljedeću trgovinu", kliknite "Pregledaj" - odaberite "Osobno":
Provjerite ispravnost unesenih podataka, kliknite "Završi". Ako se od vas zatraži da potvrdite instalaciju certifikata, kliknite "Da".
Ako se tijekom potpisivanja dogodi greška u konstrukciji lanca certifikata i izda se sljedeća obavijest:
U tom slučaju trebate preuzeti i instalirati certifikat certifikacijskog tijela koje je izdalo vaš potpis pouzdanom korijenu. Da biste to učinili, morate utvrditi tko je izdao potvrdu
Ako ih je izdala Savezna riznica, certifikate je moguće preuzeti s poveznice: http://www.roskazna.ru/gis/udostoveryayushhij-centr/kornevye-sertifikaty/ (Korijenski certifikat (kvalificirani) / Korijenski certifikat (nekvalificirani))
Za Electronic Moscow: http://uc-em.ru/ (u gornjem lijevom kutu - Certifikat ovlaštene osobe CA / Kvalificirani SCEP CA Electronic Moscow JSC)
Nakon preuzimanja certifikata, potrebno ga je instalirati u pouzdani korijen, instalacija je slična instaliranju osobnog certifikata, osim što u fazi odabira pohrane morate navesti "Trusted Root Certification Authorities":
Odaberite "Postavi certifikate u sljedeću trgovinu", kliknite "Pregledaj" - odaberite "Pouzdana tijela za izdavanje certifikata":
Ako se pogreška ponavlja ili ako se dogodi druga pogreška, morate napisati zahtjev tehničkoj podršci EAIST 2.0 ( [e-mail zaštićen]) sa sljedećim podacima u prilogu:
1) Snimka zaslona pogreške
2) Informacije o korištenom pregledniku, njegovoj verziji.
3) Snimke zaslona prve i zadnje knjižne oznake certifikata koji se koristi za potpisivanje
4) Sam certifikat koji služi za potpisivanje. Da biste pismu priložili certifikat, morate kliknuti "Start - Programi - CryptoPro - Certifikati", u prozoru koji se otvori proširite stablo Certifikati-trenutni korisnik - Osobno - Certifikati, dvaput kliknite na certifikat, odaberite " Sastav" kartica - kliknite gumb "Kopiraj u datoteku" - odaberite format "X.509 (.CER) datoteke u DER kodiranju" - navedite naziv datoteke - kliknite "Završi". Komprimirajte dobivenu datoteku s programom za arhiviranje (ZIP, RAR) i priložite je pismu. Podaci u priloženom certifikatu nisu tajni, privatni ključ se ne eksportira i ne postoji opasnost od ugrožavanja potpisa.
.Rad moskovskih kupaca na Portalu dobavljača postavlja mnoga pitanja. Objasnimo neke od njih.
Iz ovog članka ćete naučiti:
- što učiniti ako tražena ponuda nije dostupna na portalu dobavljača;
- nakon instaliranja kripto komponente, prilikom prijave pojavljuje se pogreška "Operation cancelled by user". Kako popraviti grešku?
- Postoji li dokument o postupku s kupcem i kriteriji za određivanje najboljeg dobavljača?
- može li na portalu raditi dobavljač upisan u registar nesavjesnih dobavljača?
- Hoće li portal pohranjivati podatke o svim sklopljenim ugovorima i nakon njihovog izvršenja?
- može li se kupnja izvršiti plaćanjem računa (bez ugovora)?
Ako tražene ponude nema na Portalu dobavljača…
Ukoliko na Portalu za dobavljače nije registrirana niti jedna ponuda o predmetu koji Vas zanima, kupac ima pravo pronaći izvođača koji će Vam biti spreman pružiti potrebnu uslugu, te ga pozivom da se registrira na Portalu za dobavljače .
Nakon instaliranja kriptokomponente, tijekom prijave pojavljuje se pogreška "Operation cancelled by user". Kako popraviti grešku?
Internet explorer treba koristiti i konfigurirati prema uputama na portalu dobavljača. Do ove greške dolazi zbog netočnih postavki preglednika.
Postoji li dokument o postupku s kupcem i kriteriji za određivanje najboljeg dobavljača?
Ne još. Zapravo, sada kupac sam odlučuje s kim će sklopiti, a zatim će mjere kontrole provoditi odjel.
Da li je moguće kreirati ponude za određeni objekt, tj. u nazivu ponude navesti broj ovog objekta, njegovu adresu i druge oznake?
U sklopu pilot projekta moguće je, nema ograničenja.
Može li na portalu raditi dobavljač upisan u registar nesavjesnih dobavljača?
Formalno može. Ali u "Electronic store" iu EAIST-u priprema se automatsko obavještavanje kupca o takvim dobavljačima. Sada se podaci provjeravaju ručno prema registru FAS-a Rusije.
Postoje li ograničenja u količini narudžbi na portalu?
Tijekom tromjesečja državni kupac ima pravo naručiti na „Portalu dobavljača” za isporuku robe (radova, usluga) istog naziva na temelju članka 14., dio 2., čl. 55. Zakona br. 94-FZ u iznosu ne većem od 100 tisuća rubalja; i na temelju stavka 14.1., dio 2. čl. 55 Zakona br. 94-FZ - u iznosu ne većem od 400 tisuća rubalja.
Može li fizička osoba biti dobavljač na portalu?
Da možda. Da bi to učinio, mora imati EDS i proći kroz postupak registracije na portalu.
Da li se registracijski broj dodjeljuje prilikom postavljanja ponude na portalu ili ga treba naznačiti sam dobavljač?
Registarski broj se dodjeljuje odmah nakon potpisivanja EDS-a – automatski.
Je li ugovore sklopljene na portalu potrebno evidentirati u registru ugovora?
Da, ugovori sklopljeni na temelju klauzule 14.1, dio 2, čl. 55 Zakona br. 94-FZ, moraju biti registrirani u „Registru državnih ugovora 2.0”. Planirano je da će se registracija odvijati automatski, odnosno podaci o ugovoru automatski će se slati iz "Elektroničke trgovine" u "Registar državnih ugovora 2.0" EAIST i službenu web stranicu.
Hoće li portal pohranjivati podatke o svim sklopljenim ugovorima i nakon njihovog izvršenja?
Da hoće. U „Osobnom računu” kupca bit će dostupne informacije o svim ugovorima koje su sklopili on i njegove podređene institucije, važeći i izvršeni.
Je li cijena navedena u ponudi dobavljača na portalu sa PDV-om?
Ako se na proizvod (rad, uslugu) primjenjuje stopa PDV-a, cijena se iskazuje s PDV-om. Dobavljač prilikom davanja ponude popunjava polje „PDV“ i označava postotnu stopu PDV-a.
Hoće li se na portalu napraviti ugovorna knjižnica?
Ne, nije planirano. Ugovor osigurava dobavljač.
Može li se kupnja izvršiti plaćanjem računa (bez ugovora)?
Ne, on nemože. Podsustav ne pruža takvu funkcionalnost.
Trebam li umnožiti ugovore na papiru za plaćanje u gradskoj riznici Moskve?
Ne, nema potrebe. Za plaćanje ugovora trebat će vam nalog za plaćanje i registarski broj ugovora, a njegov tekst, ako je potrebno, bit će dostupan za pregled u "Elektroničkoj trgovini" (Gradska riznica Moskve dobila je pristup resursu ). U bliskoj budućnosti slijedi integracija "Elektroničke trgovine" i sustava "Banka-klijent MGK". Nakon toga, za plaćanje po ugovoru, kupac će samo potpisati generirani EDS nalog za plaćanje.
Zatražite kvalificiranu stručnu pomoć Sustav "Goszakaz"
- Uputa za ovlaštenu osobu
1.1 INSTALACIJA CRYPTOPRO CSP
CryptoPro CSP 3.6.
poruke (slika 1);
instalacije (slika 2);
CSP 3.6 (slika);
Izvor reference nije pronađen.).
gumb "Gotovo".
ES na USB-priključak radne stanice;
(Slika 5);
Slika 5 - CryptoPro CSP
(Slika 7);
potpis je završen.
1.2 POSTAVLJANJE PREGLEDNIKA
početak rada sa sustavom.
popis.
preglednik";
Bilješka:
"Kratak";
gumb OK.
15).
2 ULAZ NA OSOBNI RAČUN
potvrda).
akcije:
Slika 17 - Autorizacija
komponenta (slika 18);
Bilješka:
odabir certifikata)
EP (Slika 19).
Bilješka:
POTPISI
Za izvoz vam je potrebno:
preglednik" (Slika 71).
(Slika 73).
(Slika 74).
(Slika 75).
Slika 76 - Određivanje naziva izvezene datoteke Uputa za ovlaštenu osobu
1 POČETAK
1.1 INSTALACIJA CRYPTOPRO CSP
Prije nego počnete, trebate instalirati softver
CryptoPro CSP i instalirajte certifikat s nositelja ključnih informacija
korisnikovo osobno spremište certifikata. Za instalaciju potreban distributer
CryptoPro CSP 3.6.
Morate učiniti sljedeće:
? pokrenuti distribuciju CryptoPro CSP 3.6. Otvorit će se obrazac dobrodošlice.
poruke (slika 1);
Slika 1 - Poruka dobrodošlice
? kliknite gumb "Dalje". Otvorit će se obrazac za potvrdu početka.
instalacije (slika 2);
Slika 2 - Potvrda početka instalacije
? kliknite gumb "Instaliraj". Počet će instalacija CryptoPro distribucijskog kompleta
CSP 3.6 (slika);
Slika 3 - Proces instalacije distribucije CryptoPro CSP 3.6
Nakon dovršetka instalacije otvorit će se obrazac za dovršetak instalacije s
instaliran znak potrebe za ponovnim pokretanjem računala (Error!
Izvor reference nije pronađen.).
Slika 4 - Obrazac za završetak instalacije
? potvrdite okvir "Da, sada ponovno pokrenite računalo" i kliknite na
gumb "Gotovo".
Računalo će se ponovno pokrenuti. Nakon ponovnog pokretanja instalacije
CryptoPro CSP 3.6 bit će dovršen.
Zatim morate slijediti ove korake za uvoz certifikata
osobna pohrana korisnika:
? povezati nosač ključnih informacija sa spremnikom privatnih ključeva
ES na USB-priključak radne stanice;
? u izborniku Start - Svi programi - Crypto-Pro odaberite uslužni program CryptoPro
CSP. Obrazac pomoćnog programa otvorit će se na kartici Općenito. Idite na karticu "Usluga".
(Slika 5);
Slika 5 - CryptoPro CSP
? Pritisnite gumb Prikaži certifikate u spremniku. Otvorit će se obrazac
odabir spremnika privatnog ključa (slika 6);
Slika 6 - Odabir spremnika ES privatnog ključa
? kliknite gumb "Pregledaj". Otvara se obrazac za odabir spremnika ključeva.
(Slika 7);
Slika 7 - Odabir spremnika ključeva
? odaberite spremnik i kliknite OK. Zatim kliknite gumb "Dalje".
Otvara se obrazac za pregled podataka ES certifikata (Slika 8);
Slika 8 - Podaci ES certifikata
? kliknite gumb "Instaliraj". Otvorit će se obrazac s porukom o uspješnosti.
instalacija certifikata (slika 9);
Slika 9 - Uspješan završetak instalacije certifikata
? pritisnite tipku "OK". Zatim kliknite gumb "Završi". Ugradnja elektronike
potpis je završen.
1.2 POSTAVLJANJE PREGLEDNIKA
Prije nego počnete, morate napraviti sljedeće postavke preglednika.
Sa sustavom možete raditi u bilo kojem od sljedećih preglednika:
? Internet Explorer verzija 8 ili novija;
? Mozilla Firefox verzija 11 ili novija;
? Google Chrome verzija najmanje 18.0.1025.
Opisane postavke moraju se izvršiti na svim radnim stanicama prije
početak rada sa sustavom.
Mozilla Firefox i Google Chrome koriste postavke Internet Explorera. Zato
dovoljno je jednom postaviti postavke za Internet Explorer (koji je uključen u
prema zadanim postavkama u instalacijskom paketu operativnih sustava koje podržava Sustav
sustavi), nakon čega možete koristiti svoj željeni preglednik iz gore navedenog
popis.
Da biste konfigurirali Internet Explorer, morate izvršiti sljedeće radnje:
? otvorite u pregledniku stranicu automatiziranog sustava „Sustav mase
izdavanje certifikata ključeva potpisa” (SMV) upisivanjem smv.mos.ru u adresnu traku;
? odaberite "Internetske mogućnosti" iz izbornika "Alati" preglednika i otvorite
kartica "Sigurnost" (Slika 7);
Slika 7 - Postavke preglednika
? dodajte adresu portala na popis pouzdanih stranica:
? odaberite sigurnosnu zonu "Trusted Sites" i kliknite gumb Sites;
? u prozoru koji se otvori (slika 8) poništite oznaku "Za sve čvorove ovog
zona zahtijeva provjeru poslužitelja (https:) i kliknite gumb Dodaj s desne strane
polja "Dodaj sljedeći čvor u zonu";
Slika 8 - Postavke preglednika - Pouzdana mjesta
? Kliknite gumb Zatvori za povratak u prozor Svojstva
preglednik";
Bilješka:
Za dodavanje pouzdanih stranica morate imati odgovarajuća prava.
Morate dodati stranicu smv.mos.ru
? postavite razinu sigurnosti za zonu pouzdanih stranica na
"Kratak";
? kliknite gumb "Ostalo" iu otvorenom prozoru "Sigurnosne postavke"
(Slika 12-- Postavke preglednika - Sigurnosne opcije) postavite sljedeće
postavke pod radio gumbom "Preuzmi nepotpisane ActiveX kontrole".
Položaj "Omogući" i pritisnite gumb "OK";
Slika 9 - Postavke preglednika - Sigurnosne opcije
? za spremanje postavki napravljenih u prozoru "Internetske mogućnosti", kliknite
gumb OK.
? odaberite stavku "Mode Options" u izborniku "Tools" preglednika
prikazi kompatibilnosti” (Slika 10);
Slika 10 - Opcije prikaza kompatibilnosti
? otvorit će se obrazac za podešavanje parametara (slika 11);
Slika 11 - Opcije prikaza kompatibilnosti
? uklonite web stranicu stranice sustava iz "Web stranice dodane u
Prikaz kompatibilnosti" (samo ako je tamo prisutan).
? poništite opciju "Prikaži sve web stranice u načinu prikaza"
kompatibilnost" (samo ako su pričvršćeni).
1.3 INSTALACIJA KRIPTO KOMPONENTI.
Prilikom prvog pokretanja morat ćete instalirati kripto komponentu, za to idite na web mjesto
http://smv.mos.ru i kliknite gumb "Autorizacija" na glavnoj stranici (slika 12).
Slika 12 - Glavna stranica Sustava
Otvorit će se prozor s ponudom ažuriranja kripto komponente (Slika 13)
Slika 13 - Prozor s prijedlogom za instaliranje kripto komponente
Morate kliknuti gumb "Instaliraj", otvorit će se prozor s porukom s web stranice
(Slika 14), kliknite OK i spremite instalacijsku datoteku.
Slika 14 - Poruka s web stranice
Zatvorite preglednik, pokrenite spremljenu datoteku i slijedite instalacijski dijaloški okvir (Slika
15).
Slika 15 - Instalacija Crypto komponente
2 ULAZ NA OSOBNI RAČUN
Pristup Ovlaštene osobe osobnom računu provodi
osobno korisničko ime (login) i lozinka (do preuzimanja certifikata ključa
elektronički potpis) i uporabom elektroničkog potpisa (nakon primitka
potvrda).
Za ulazak u osobni račun korisnik mora unijeti adresu stranice Sustav
http://smv.mos.ru i pritisnite gumb preglednika "Idi" ili tipku "Enter". Zatim dalje
na glavnoj stranici Sustava kliknite na poveznicu Autorizacija na vrhu ekrana
(Slika 16 - Glavna stranica Sustava).
Slika 16 - Glavna stranica Sustava
U prozoru koji se otvori (slika 17) morate učiniti nešto od sljedećeg
akcije:
Slika 17 - Autorizacija
- ako korisnik još nema elektronički potpis - unesite korisničko ime i lozinku te
kliknite gumb Prijava lozinkom;
- ako korisnik ima elektronički potpis:
? spojite medij s elektroničkim potpisom na USB priključak i pritisnite
na gumb Prijava. Otvorit će se obrazac za Crypto instalaciju
komponenta (slika 18);
Bilješka:
Obrazac za instalaciju kripto komponente otvara se samo ako
Kripto komponenta nije instalirana. Nakon instaliranja Crypto komponente, ovo
obrazac se neće otvoriti. Za rad je potrebna kripto komponenta
Sustav. Obrazac za instalaciju otvara se kada prvi put unesete svoje osobne
kabinetu ili pri promjeni verzije Crypto komponenti.
? kliknite na gumb "Instaliraj". Instalacija Crypto komponente će započeti, a nakon toga
na kraju procesa instalacije otvorit će se obrazac za završetak instalacije;
? kliknite gumb "Završi". Prikazat će se glavna stranica Sustava;
? kliknite na link "Prijava putem e-pošte". Otvorit će se obrazac za odabir
certifikat digitalnog potpisa (Greška! Izvor reference nije pronađen.18- Obrazac
odabir certifikata)
Slika 18 - Obrazac za odabir certifikata
? odaberite certifikat primljen od CA na popisu i kliknite gumb
"U REDU". Otvorit će se obrazac za unos lozinke za spremnik privatnog ključa.
EP (Slika 19).
? u otvoreni dijalog unesite lozinku/PIN kod spremnika i
pritisnite tipku "OK". Bit ćete prijavljeni na svoj osobni račun.
Slika 19 - Dijaloški okvir Lozinka/PIN u različitim verzijama preglednika
Bilješka:
Ako želite, možete označiti okvir "Zapamti lozinku / PIN kod",
zatim kod naknadne uporabe elektroničkog potpisa lozinku/PIN kod
za kontejner se neće tražiti.
IZVOZ CERTIFIKATA ELEKTRONIČKOG VERIFIKACIJSKOG KLJUČA
POTPISI
Za izvoz vam je potrebno:
1. Otvorite Internet Explorer. U stavci izbornika "Alati" odaberite "Svojstva"
preglednik" (Slika 71).
Slika 71 - Internetske mogućnosti
2. Odaberite karticu "Sadržaj". Pritisnite gumb "Certifikati" (Slika 72).
Slika 72 - Kartica Svojstva preglednika "Sadržaj"
3. Na popisu koji se pojavi odaberite željeni certifikat. Pritisnite gumb "Izvoz".
Pojavit će se novi prozor čarobnjaka za izvoz certifikata. Pritisnite gumb "Dalje".
(Slika 73).
Slika 73 - Čarobnjak za izvoz certifikata
4. Odaberite "Ne, ne izvozi privatni ključ" i kliknite gumb "Dalje".
(Slika 74).
Slika 74 - Izvoz privatnog ključa
5. Odaberite Base-64 kodirane X.509 (.CER) datoteke. Pritisnite gumb "Dalje".
(Slika 75).
Slika 75 - Format datoteke certifikata
6. Navedite naziv datoteke za izvoz. Pritisnite tipku "Dalje" (Slika 76).
Slika 76 - Određivanje naziva datoteke za izvoz
Portal državnih i općinskih usluga je referentno-informacijski internetski servis koji je kreiran za pružanje pomoći građanima, omogućavanje pristupa javnim i osobnim informacijama, ali i smanjenje opterećenja državnih organizacija.
Od nastanka stranice traje njena stalna modernizacija i proširenje funkcionalnosti.
Međutim, usprkos ogromnoj količini posla, mnogi će se korisnici u 2020. još uvijek možda susresti s nekim pogreškama.
Mogući problemi na javnim službama
Najčešći problemi na koje se može naići pri radu s portalom su:
- Gubitak podataka za autorizaciju na servisu (prijava i/ili lozinka). Ako se takva situacija dogodi, potrebno je kliknuti na prozor "Vrati" na početnoj stranici i, slijedeći upute, proći kroz proceduru za kreiranje nove lozinke. S novim podacima morate se ponovno prijaviti na svoj osobni račun. Ako to nije moguće, obratite se službi za podršku portala.
- Podaci iz putovnice se ne kontroliraju. Postupak provjere podataka koji su navedeni na osobnom računu prilikom registracije u pravilu traje nekoliko minuta, ali može potrajati i do 5 dana. Ukoliko korisnik nije primio obavijest o uspješnoj autorizaciji na broj mobitela ili e-mail adresu u navedenom roku, potrebno je kontaktirati službu podrške uz navođenje razloga. Dokument možete samostalno provjeriti na službenoj web stranici Ministarstva unutarnjih poslova Ruske Federacije.
- Pogreške autorizacije. Ovaj problem možete riješiti pregledom podataka koji su uneseni za uspješnu prijavu na stranicu. Ako nema promjena, morate poništiti lozinku klikom na odgovarajući gumb. Ako autorizacija elektroničkim digitalnim potpisom ne uspije, trebate provjeriti digitalni potpis, instalirati softver ili se obratiti službi za podršku.
Što su državne službe ESIA
Pogreška pri slanju odjelu, u pravilu, glavni razlozi za takav problem mogu biti netočne datoteke, fotografije i snimke zaslona koji su priloženi aplikaciji. Često uzrok kvarova može biti tehnički rad na mjestu.
Kako riješiti problem autorizacije
Ako se korisnik ne može prijaviti na svoj osobni račun na internetskom portalu državnih i općinskih usluga, trebate pronaći problem i riješiti ga.

U pravilu, glavni razlozi za poruku o pogrešci autorizacije prilikom pokušaja ulaska na web mjesto su:
- netočni podaci kojima korisnik pokušava ispuniti retke;
- nevažeći elektronički potpis;
- zastarjeli softver ili njegov potpuni nedostatak na osobnom računalu.
Da biste se nosili s prvim razlogom, potrebno je provjeriti ispravnost prijave i lozinke koji se koriste za autorizaciju na web mjestu, naime:
- sve nepotrebne probleme, interpunkcijske znakove treba ukloniti;
- provjerite jezik unosa;
- onemogućiti ili omogućiti tipku Caps Lock.
Kako se registrirati i koristiti web stranicu Moskovskog gradskog odjela za imovinu
Ako i dalje ne možete pristupiti svom osobnom računu, morate upotrijebiti funkciju vraćanja pristupa svom osobnom računu. Da biste to učinili, ispod polja morate kliknuti na gumb "Vrati" i, slijedeći upute, promijeniti lozinku. To se može učiniti pomoću e-pošte, telefonskog broja ili SNILS-a, koji su navedeni tijekom registracije na web mjestu.
Ako gore navedene radnje nisu pomogle vratiti pristup, morate se obratiti službi za podršku. To možete učiniti podnošenjem prijave u "Povratne informacije" ili telefonom, broj možete pronaći na usluzi. Također je moguće osobno posjetiti specijalizirani akreditirani centar za korisničku podršku. Da biste identificirali osobu i ispravili pogrešku, morat ćete uzeti putovnicu i SNILS.
Za rješavanje drugog problema potrebno je provjeriti vjerodostojnost elektroničkog digitalnog potpisa, što se može učiniti na portalu državnih i općinskih službi pomoću poveznica - esia.gosuslugi.ru i gosuslugi.ru.
Ako korisnik primi poruku "Pogreška prilikom pozivanja funkcije kriptokomponente" za rad s EDS-om, također morate instalirati poseban softver, odnosno novu verziju dodatka https://ds-plugin.gosuslugi.ru/plugin/upload/Index.spr i preuzmite upravljačke programe za CryptoPro.
U slučaju nemogućnosti pristupa nakon provedenih postupaka, potrebno je kontaktirati službu za podršku stranice, što se može učiniti izravnim kontaktom s Akreditiranim centrom, uz osobni dokument i SNILS. Adrese, radno vrijeme, kao i kontakt telefone možete pronaći na portalu. Također možete kontaktirati Službu za podršku u odjeljku "Povratne informacije".
Kako podnijeti zahtjev za razvod preko Portala državne službe
pogreška servera
Ako se prilikom slanja informacija odjelu pojavila pogreška "Nije uspjela provjera integriteta privitka", problem možda nije u korisničkim podacima, već u radu samog internetskog portala državnih službi. U ovom slučaju nemoguće je poduzeti bilo kakve neovisne korake za vraćanje pristupa. Dovoljno je malo pričekati i stranica će raditi punom snagom.

Kako biste provjerili i uvjerili se da poslužitelj ne radi, morate se vratiti na glavnu stranicu portala i pronaći odjeljak "Novosti" koji se nalazi na dnu stranice.
Informacije o tehničkom radu ili problemima u radu stranice objavljuju se u odgovarajućem odjeljku. U nedostatku takvih podataka, neuspjeh u slanju prijave najvjerojatnije je uzrokovan netočnim podacima ili oštećenim, velikim ili malim datotekama koje su priložene prijavi.
Netočna veličina fotografije
Nemogućnost slanja zahtjeva državnoj ili općinskoj službi može biti posljedica neispravne veličine fotografija koje su priložene uz zahtjev. Ako je maksimalni volumen premašen ili je proširenje premalo, portal može odbiti ili ne prihvatiti aplikaciju. Standardno je potrebno priložiti slike dimenzija 3,5 * 4,5 cm.
Što je Federalni informacijski adresni sustav (FIAS) i zašto je potreban?
Možete provjeriti parametre fotografije tako da je postavite u standardni Paint editor, koji je prisutan na bilo kojem računalu, bez obzira na operativni sustav. Možete ga pronaći tako da odete na "Start" i kliknete na vezu do kartice "Standard". U samom uređivaču morate otvoriti izbornik "Veličina" i označiti potrebne parametre.
Format datoteke
Pogreška 404 na Portalu javnih usluga može se pojaviti ako su priložene datoteke manje od minimalne veličine ili veće od maksimalne veličine, koje su zadane na usluzi.
Najmanji format učitanog dokumenta ili fotografije trebao bi biti 200 Kb, dok je najveći, kod prekoračenja javlja se greška pri slanju zahtjeva, to je 500 Kb. Format svake slike mora biti JPEG, s ekstenzijom ne većom od 450 dpi.
Ako slike ne zadovoljavaju navedene parametre, mogu se uređivati pomoću bilo kojeg uređivača instaliranog na računalu ili na mreži.
Preuzmite putem mobilne aplikacije
Na portalu državnih usluga može se pojaviti pogreška "Nije uspjela provjera cjelovitosti privitka" kada koristite punu verziju web-mjesta na mobilnom uređaju. To je zbog činjenice da ova verzija nije optimizirana za mobilne telefone, pa se preporuča slanje zahtjeva putem računala, tableta ili laptopa.
Brisanje računa na Portalu državnih usluga

Kod rada s mobilnim aplikacijama može se dogoditi i sljedeća situacija. U posljednjoj fazi slanja podataka na provjeru, veza može biti prekinuta, što će značiti slanje prijave odjelu, a datoteka s gumbom može ostati na vašem osobnom računu. To će dovesti do činjenice da će se korisnik, ako želi ponovno podnijeti zahtjev, suočiti s nemogućnošću da to učini. S takvom pogreškom morate ponovno poslati datoteke ili izbrisati trenutnu i izraditi novu aplikaciju.
Ako prijava nije poslana na razmatranje, morate je ponovno ispuniti. Status zahtjeva možete provjeriti u odjeljku "U obradi" na web stranici državnih i općinskih službi.
Zahtjev za podršku
Ako nijedna od gore navedenih metoda nije pomogla u slanju prijave državnim organizacijama, morate se obratiti službi za podršku telefonom ili poslati zahtjev putem funkcija povratnih informacija.
U drugom slučaju, da biste dobili pomoć od administratora stranice, morate:
- Prijavite se unosom svog osobnog korisničkog imena i lozinke.
- U gornjem lijevom kutu pronađite kategoriju "Podrška".
- Na popisu pitanja možete odabrati ono koje vam je potrebno i pročitati odgovor koji će pomoći u rješavanju problema. Ako prije nije bilo odgovarajućih aplikacija, trebate kliknuti na gumb "Postavi pitanje".
- U prozor koji se otvori unesite predmet i tekst žalbe. Preporučljivo je zahtjevu priložiti vezu ili snimku zaslona kako biste potvrdili prisutnost pogrešaka.
- Ispunite obrazac za prijavu.
- Kliknite na gumb "Pošalji".