Instalación y configuración de ownCloud. Nube propia. Instalación de nube propia
Proporciona un servidor para compartir archivos, un servidor de aplicaciones y una plataforma gratuitos y de código abierto con aplicaciones de escritorio y para teléfonos inteligentes, todo lo cual le permite crear su propia nube o una nube empresarial bajo su control. Si es usuario de Dropbox, está familiarizado con los beneficios de una nube remota que sincroniza archivos en todas sus computadoras y dispositivos y le permite compartirlos con otras personas.
Dropbox ha sido objeto de escrutinio por cuestiones de privacidad y seguridad y por su controvertida decisión de nombrar a la ex Secretaria de Estado de la administración Bush, Condoleezza Rice, para su junta directiva. OwnCloud le permite alojar y proteger archivos en su propio servidor, proporcionando control avanzado sobre archivos remotos.
Incluso hay una tienda de aplicaciones que amplía las capacidades de tu OwnCloud. Las aplicaciones incluyen clientes de correo electrónico, agregadores de noticias, transmisión de video y más.
¿Quién creó OwnCloud?
El desarrollador Frank Karliczek decidió escribir OwnCloud después de una conversación sobre privacidad de datos, advirtiendo a la gente sobre la privacidad con proveedores de nube como Dropbox:
Entonces me sugirieron que lo escribiera yo mismo. Por supuesto que había escrito cosas en el pasado, al final estaba seguro de que haría esto. Y así comencé mi odisea, primero para protegerme a mí mismo, a mis amigos y a mis colegas de la vigilancia de los gobiernos y otros tipos malos, y luego, cuando vi que el interés global estaba creciendo, decidí crear un proyecto real y exitoso. -Frank Karlischek, fundador de OwnCloud
Describe más su proceso de pensamiento en el blog: .
Karlitschek utilizó intencionalmente tecnologías de código abierto para que el código "sea completamente transparente (es poco probable que contenga puertas traseras a mis datos)".
También quería admitir extensiones de aplicaciones para admitir aplicaciones como Google News, escaneo de virus y registro de archivos.
¿Qué idiomas son compatibles?
Karliczek dijo que "evaluaron diferentes opciones para encontrar la tecnología adecuada que funcione en cada plataforma respectiva, escale desde pequeños servidores hasta grandes clústeres, tenga todas las características necesarias y sea conocida por una gran cantidad de desarrolladores". Por eso elegimos PHP y JS para el backend, C++ para clientes de escritorio, Objective-C para iOS y Java para Android".
Hace muchos años formé parte de una herramienta sin fines de lucro de código abierto para otras organizaciones sin fines de lucro. Recuerdo mi decepción cuando nuestro CTO eligió Java para nuevas versiones de nuestra tecnología en lugar de PHP, que es una plataforma mucho más amigable y accesible para nuestra comunidad de desarrolladores. Esta organización pronto colapsó por otras razones.
Aprecio que Karlitschek fuera consciente de la necesidad de utilizar una plataforma con la que pueda interactuar una gran comunidad de desarrolladores.
versión impresa
Al igual que Automattic y WordPress, OwnCloud está respaldado por una corporación sin fines de lucro que ofrece una versión empresarial premium para usuarios más grandes. Ofrecen muchas especificaciones si desea obtener más información.
Alojamiento OwnCloud
Existen varias opciones de alojamiento OwnCloud. Puede alojarlo en sus servidores dedicados. Puedes instalar OwnCloud como una aplicación en un servidor virtual de una empresa de hosting como Digital Ocean; A continuación describiré cómo hacer esto. O puede suscribirse al proveedor de servicios OwnCloud (ASP). Algunos incluso ofrecen planes freemium, pero asegúrese de evaluar la reputación, la privacidad y la seguridad que brinda su ASP.
Otra opción interesante la ofrece MacMiniColo. Han publicado una guía para instalar y administrar OwnCloud: Instalación de Owncloud en un servidor Mac mini (Blog de Mac Mini Colo). Proporcionan un servidor dedicado que le permite enviarles una MacMini personalizada o comprar una.
Instalación de OwnCloud en Digital Ocean
Puede instalar OwnCloud en su propio servidor a través de la página de descarga. Puede instalarlo desde la fuente, utilizando un instalador web o desde paquetes prediseñados. La última opción es buena para mantener fácilmente OwnCloud con las últimas actualizaciones y paquetes de seguridad.
Por eso, en este tutorial te contaré cómo instalar OwnCloud en Digital Ocean. Si ya has leído algunos de mis tutoriales, sabrás que soy fan por varias razones. Digital ofrece muchas aplicaciones preconfiguradas como instalaciones con un solo clic, y OwnCloud es ahora una de ellas.
Para este tutorial, seguiré la guía de Digital Ocean sobre el uso de OwnCloud; Está escrito por uno de sus grandes community managers, AndrewSB.
Comenzar
Crear una gota
En la barra de herramientas de Digital Ocean, haga clic en el Crear gota e ingrese el nombre de host deseado. voy a usar owncloud.lookahead.io. Digital Ocean recomienda al menos 1 GB de almacenamiento, lo que requiere una gota de $10 al mes.
Normalmente, puede utilizar la región predeterminada recomendada por Digital Ocean si no necesita comunicarse en la subred de Digital Ocean con otros droplets que tenga:
Ir a la pestaña Aplicaciones y presione el botón imagenCloud 8.x:
Envíe el formulario y debería ver la pantalla de progreso de creación de droplets:
Cuando todo esté listo, verás tu gota en el panel:
Ahora configure el nombre DNS de su dominio para que apunte al droplet, es decir, establezca el registro A para el subdominio o nombre de dominio en una dirección IP:
También recibirá una dirección de correo electrónico con una contraseña del servidor:
Una vez que se apliquen los cambios de DNS, podrá visitar su sitio, pero recibirá esta advertencia. OwnCloud requiere que agregues este dominio a tu lista de dominios confiables.
Cuando haces clic en el botón gris, deberías ver la pantalla de inicio de sesión general:
Inicie sesión en su panel de OwnCloud
Sin embargo, habrás notado que aún no tenemos las credenciales de nuestro panel:
Para obtenerlos, utilice sus credenciales de inicio de sesión SSH y una aplicación de terminal para iniciar sesión en su servidor:
Cuando inicie sesión, verá sus credenciales del Panel de control. Ubuntu también le pedirá que establezca una nueva contraseña de root.
Luego puede regresar a su navegador e iniciar sesión en su OwnCloud.
Cuando finalmente hice clic en ese botón gris sobre dominios confiables, tuve un problema; apareció un error. Pero pude iniciar sesión usando mi dirección IP en la barra del navegador. Aquí está el panel de control inicial de OwnCloud:
Si eres como se describe aquí, entonces esto no sucederá.
Aunque no pude encontrar el área administrativa para configurar el dominio confiable, pegar la URL anterior me permitió hacerlo.
Http://104.236.211.122/index.php/settings/admin?trustDomain=owncloud.lookahead.io
Luego pude iniciar sesión con mi nombre de dominio.
Garantizar el acceso HTTPS
La imagen de Digital Ocean OwnCloud viene con un certificado SSL incorporado. Recomiendo habilitar Hacer cumplir HTTPS en el menú de administración.
Luego podrá iniciar sesión utilizando HTTPS. Sin embargo, el certificado original no está verificado:
La Guía OwnCloud de Digital Ocean proporciona más información sobre cómo comprar un certificado válido y configurarlo en su servidor.
Cifre sus archivos en la nube
También puede habilitar la aplicación Encryption, que cifra el almacenamiento almacenado en su cámara Digital Ocean. Haga clic en el menú desplegable Archivos y haga clic en + Aplicaciones:
Enciende el filtro No disponible Para Habilitar el cifrado del lado del servidor:
Hacer clic Permitir para comenzar y luego cerrar sesión e iniciar sesión nuevamente. Después de lo cual comenzará el proceso continuo de cifrado de su nube.
Comparación de precios
Si usas Dropbox, es gratis hasta 2 GB. Sin embargo, puede obtener almacenamiento adicional a través de referencias. Mi cuenta gratuita actualmente tiene 10 GB. Por $9,99 al mes puedes obtener 1TB al mes. El plan empresarial comienza en $75 por mes para cinco usuarios con almacenamiento ilimitado.
El alojamiento en Digital Ocean no proporciona almacenamiento comparable a estos precios. El paquete de almacenamiento de 1GB de Digital Ocean incluye un disco duro de 30GB por mes por alrededor de $10, pero el almacenamiento no se adapta bien al precio. Por ejemplo, una unidad de 80 GB cuesta $ 80 por mes y una unidad de 640 GB cuesta $ 640 por mes, principalmente porque Digital Ocean utiliza exclusivamente unidades SSD.
Otros proveedores de alojamiento pueden ofrecer más almacenamiento por dólar que Digital Ocean, pero a velocidades de acceso más lentas.
¿Que sigue?
En artículos futuros, planeo explorar aplicaciones de escritorio y de teléfonos inteligentes para iOS y algunas extensiones de aplicaciones OwnCloud como Calendario y Noticias.
No dude en dejar sus preguntas y comentarios a continuación. También puedes contactarme en Twitter
OwnCloud es una aplicación web abierta y gratuita para organizar su propio almacenamiento de archivos en la nube. Se distingue por proporcionar al usuario control total sobre sus datos: la información se coloca en sistemas controlados por el usuario. En otras palabras, con la ayuda de ownCloud puedes crear tu propia versión de drumbox, disco yandex o SkyDrive, pero al utilizar tu nube te librarás de una de las desventajas de las nubes de otras empresas que prestan este servicio, todos los datos se almacenarán en sus discos (discos controlados por usted). OwnCloud se puede crear tanto en VDS/VPS (servidores virtuales alquilados a un proveedor de alojamiento) como en una computadora doméstica. En este artículo me centraré en la versión doméstica, aunque la instalación y las capacidades no diferirán de la instalación en un VDS/VPS.
Primero, veamos qué ofrece OwnCloud tan especial:
1 Lo primero que me viene a la mente es el almacenamiento de archivos (fotos, vídeos, documentos). Si está implementando OwnCloud en su computadora, no puede limitarse a 10-20 GB (como los servicios de terceros), pero puede usar 500 GB, 1 TB, etc.
2 Podrás compartir tus archivos con otros usuarios.
3 Puede abrir/crear archivos de prueba (.ODF .odt, ODP, extensiones .ods), escuchar música, ver vídeos.
4 Puede sincronizar datos con su computadora (Windows, Mac, Linux).
5 Si la funcionalidad instalada no es suficiente para usted, puede ampliarla instalando aplicaciones adicionales y ampliando las capacidades de almacenamiento en la nube.
Sugiero continuar con la instalación de OwnCloud. En este artículo instalaré en Ubuntu Server 12.04. Instalar OwnCloud requiere un esfuerzo mínimo, simplemente ejecute el comando
sudo apt-get instalar owncloud
Deberá confirmar la instalación de paquetes adicionales.
Durante la instalación, deberá ingresar una contraseña para SQL; recomiendo usar una contraseña de al menos 8 caracteres con letras mayúsculas, números y caracteres especiales (!"№#$).

Después de unos segundos, se completará la instalación. Ahora necesita crear una base de datos para trabajar con el almacenamiento en la nube; para ello, ejecute los comandos:
mysql -u raíz -p
crear base de datos<имя_базы_mysql>;
otorgar todos los privilegios en owncloud.* para<имя_пользователя_mysql>@localhost identificado por "mysql_user_password";
salida
Por ejemplo:
mysql -u raíz -p
crear una base de datos propia en la nube;
otorgar todos los privilegios en owncloud.* a root@localhost identificado por "Cloud50$";
salida
Ahora puedes configurar ownCloud, para ello debes ir al enlace en tu navegador
En mi caso:
192.168.1.6/nube propia
En la interfaz web que se abre, debe ingresar sus credenciales para iniciar sesión en el almacenamiento en la nube (recomiendo especificar una contraseña compleja con letras mayúsculas, números y caracteres especiales (!@#!"№)), la ruta de almacenamiento del archivo y los datos SQL. (nombre de usuario y contraseña).
Déjame explicarte que especificas un nombre de usuario y una contraseña únicos, la ruta donde se almacenarán los archivos se puede dejar como predeterminada, el inicio de sesión en la base de datos SQL es login-root, la contraseña que especificaste al instalar SQL y el nombre del base de datos que especificó anteriormente. Haga clic en " Instalación completa".

Después de esto, accederá a la interfaz web de su nube.

Para descargar un archivo, haga clic en el botón de flecha y seleccione el archivo requerido para descargar. Como puede ver, se pueden descargar archivos de un tamaño limitado (este tamaño se toma de la cantidad de RAM). Este valor se puede cambiar en la configuración.
|ownCloud es un servidor para compartir archivos y almacenamiento remoto centralizado de documentos. ownCloud se parece mucho a Dropbox.
A diferencia de la mayoría de aplicaciones similares, OwnCloud es una aplicación gratuita y de código abierto, por lo que cualquiera puede instalarla. Además, OwnCloud se puede instalar en su propio servidor, lo que elimina la necesidad de alojar datos confidenciales en servidores de terceros, aumentando así la seguridad de los datos.
Esta guía le ayudará a instalar ownCloud en un servidor Ubuntu 18.04.
Requisitos
- Servidor Ubuntu 18.04 configurado según .
- Pila de LÁMPARA (se pueden encontrar instrucciones de instalación).
- Certificado SSL. Si tiene un nombre de dominio registrado, puede obtener . Si no tienes un dominio, puedes hacerlo.
1: Instalar ownCloud
El paquete ownCloud no está en el repositorio de Ubuntu. Sin embargo, el proyecto ownCloud proporciona su propio repositorio dedicado para el sistema Ubuntu, que debe agregarse al servidor.
Primero, descargue la clave de liberación usando el comando curl e impórtela usando apt-key y el comando add:
rizo https://download.owncloud.org/download/repositories/10.0/Ubuntu_18.04/Release.key | sudo apt-key agregar -
El paquete Release.key contiene una clave pública PGP que será utilizada por el administrador de apt para verificar la autenticidad del paquete ownCloud.
Después de importar la clave, cree un archivo llamado owncloud.list en el directorio sources.list.d y coloque la dirección del repositorio ownCloud en él.
echo 'deb http://download.owncloud.org/download/repositories/10.0/Ubuntu_18.04/ /' | sudo tee /etc/apt/sources.list.d/owncloud.list
Ahora puede usar su administrador de paquetes para instalar ownCloud. Además del paquete principal, también necesita instalar varias bibliotecas PHP, que ownCloud utiliza para admitir funciones adicionales. Actualice el índice de su paquete local e instale todo:
actualización sudo apta
sudo apt instalar php-bz2 php-curl php-gd php-imagick php-intl php-mbstring php-xml php-zip archivos-owncloud
Ahora todos los paquetes necesarios están instalados en el servidor.
2: Configurar Apache
El paquete ownCloud que instaló copia archivos en el directorio /var/www/owncloud en el servidor. Actualmente, la configuración del host virtual Apache admite la entrega de archivos desde un directorio diferente. Necesitamos cambiar el parámetro DocumentRoot en nuestra configuración para que apunte al nuevo directorio.
Para saber qué archivos de host virtual hacen referencia a su nombre de dominio o dirección IP, utilice la utilidad apache2ctl con el parámetro DUMP_VHOSTS. Filtre la salida por dominio o dirección IP del servidor para encontrar los archivos que necesita editar.
sudo apache2ctl -t -D DUMP_VHOSTS | grep servidor_dominio_o_IP
*:443 dominio_servidor_o_IP (/etc/apache2/sites-enabled/dominio_servidor_o_IP-le-ssl.conf:2)
puerto 80 nombrevhost server_domain_or_IP (/etc/apache2/sites-enabled/server_domain_or_IP.conf:1)
Entre paréntesis podrás ver cada uno de los archivos que hacen referencia al nombre de dominio o dirección IP del servidor ownCloud. Estos son los archivos que necesitas editar.
Abra cada uno de estos archivos en un editor de texto con privilegios sudo:
sudo nano /etc/apache2/sites-enabled/server_domain_or_IP.conf
Busque la directiva DocumentRoot y apúntela al directorio /var/www/owncloud.
. . .
DocumentRoot /var/www/owncloud
. . .
Guarde y cierre el archivo. Repita este proceso para cada uno de los archivos que haga referencia a un nombre de dominio (o dirección IP si no ha configurado un dominio para su servidor).
Después de eso, verifique la sintaxis de sus archivos Apache para asegurarse de que no haya errores tipográficos en la configuración:
prueba de configuración sudo apache2ctl
Sintaxis correcta
Dependiendo de su configuración, es posible que vea una advertencia sobre la configuración global de ServerName. Si el resultado termina con la línea Sintaxis correcta, puede ignorar esta advertencia. Si ve otros errores, regrese y verifique los archivos que acaba de editar para corregirlos.
Si la verificación de sintaxis es exitosa, reinicie Apache para habilitar los cambios:
sudo systemctl recarga apache2
Apache ahora puede servir archivos ownCloud.
3: crear una base de datos MySQL
Antes de pasar a la configuración en el navegador, debe configurar la base de datos. Durante la configuración en línea, deberá proporcionar un nombre de base de datos, un usuario de base de datos y una contraseña para que ownCloud pueda conectarse y administrar datos en MySQL.
Inicie sesión en MySQL como administrador:
Se requiere una base de datos separada para almacenar los datos de ownCloud. En este tutorial, esta base de datos se llamará owncloud por simplicidad, pero puedes elegir un nombre más descriptivo.
CREAR BASE DE DATOS owncloud;
Nota: Todos los comandos de MySQL deben terminar con un punto y coma.
Ahora necesita crear un usuario para administrar la nueva base de datos y transferirle todos los derechos. Tener una base de datos y un usuario separados para cada aplicación es muy importante para facilitar la administración y la seguridad. En el manual el usuario se llama owncloud; puedes elegir un nombre diferente.
OTORGAR TODO EN owncloud.* a "owncloud"@"localhost" IDENTIFICADO POR "owncloud_database_password";
Nota: En lugar de 'set_database_password', especifique la contraseña para esta base de datos.
Después de esto, deberá restablecer los privilegios para actualizar la configuración de MySQL.
PRIVILEGIOS DE ENJUAGUE;
Cerrar MySQL:
4: Configurar ownCloud
https://servidor_dominio_o_IP
Nota: Si utiliza un certificado autofirmado, el navegador le advertirá que el sitio puede ser peligroso. Esto es normal y sucede porque el certificado del sitio no está firmado por una autoridad certificadora en la que el navegador pueda confiar. Los datos transferidos durante la conexión seguirán cifrados. Confirme para acceder a su panel de ownCloud. En la pantalla aparecerá una página de bienvenida y un formulario de inicio de sesión.
Para crear una cuenta de administrador, seleccione un nombre de usuario y contraseña.
¡Importante! Usar el nombre de usuario admin es muy peligroso.
Deje la carpeta Datos sin cambios y desplácese hasta la configuración de la base de datos.
Proporcionar información de la base de datos. Deje el host como localhost.
Haga clic en Finalizar configuración para completar la configuración de ownCloud. Se le dirigirá a una pantalla de inicio de sesión donde podrá iniciar sesión en su nueva cuenta.
Cuando inicie sesión por primera vez, aparecerá una pantalla que le solicitará que descargue aplicaciones para sincronizar archivos entre dispositivos. Puedes descargarlos y configurarlos ahora o hacerlo más tarde. Cuando haya terminado, haga clic en la x en la esquina superior derecha para ir a la interfaz principal:
Aquí puede crear o cargar archivos a su nube personal.
Conclusión
ownCloud proporciona las capacidades de servicios populares de almacenamiento en la nube de terceros. ownCloud le permite compartir contenido almacenado y admite el acceso a archivos a través de enlaces. La ventaja de ownCloud es que la información no se almacena en servidores de terceros, sino en una máquina que tú controlas.
Explore la interfaz y las funciones adicionales, instale complementos de ownCloud; puede encontrarlos.
Etiquetas: , 27 de julio de 2012 a las 07:49ownCloud, hacemos nuestra propia nube segura
- Servicios en la nube
ownCloud es una solución de código abierto para organizar su propio almacenamiento de archivos similar a Dropbox. Además de la sincronización de archivos en sí, también están disponibles funciones adicionales, como: sincronización de contactos, calendarios (hay soporte para CalDAV) y tareas, una galería de fotos, un reproductor de audio (con soporte para el protocolo Ampache). El servicio funciona en modo multiusuario y tiene funcionalidad de carpeta compartida.
Los clientes de sincronización están disponibles para Windows / Mac / Linux / Android, la versión para iOS, según los desarrolladores, se encuentra en la etapa final. Existe una función de almacenamiento externo bastante interesante, pero aún experimental, que le permite montar Dropbox y GDrive en una carpeta con ownCloud.
Una característica importante para mí en el cliente de Android es la Carga instantánea, que carga automáticamente videos y fotos en la nube inmediatamente después de grabarlos, similar al cliente de Dropbox.
El proyecto es bastante tosco, las interfaces y la estabilidad del cliente dejan mucho que desear, pero el hecho de que la nube esté completamente administrada y encriptada cubrió estas deficiencias.
Para el alojamiento, puede elegir un VDS o un servidor doméstico en el entresuelo.
Consideremos la opción con un "servidor doméstico".
Como hardware se seleccionó un nettop simple, el sistema operativo fue Ubuntu Server 12.04, IP directa y nombre de dominio. Los datos se almacenarán en una partición LVM cifrada y el acceso del cliente al servidor se organizará a través de SSL.
- Instalamos el servidor ubuntu 12.04 “desnudo”, durante el proceso de instalación no nos olvidemos del cifrado LVM con una frase de contraseña que es resistente a adivinar.
- Instale los paquetes necesarios:
apt-get instala apache2 php5 php5-common php5-gd php5-sqlite curl libcurl3 libcurl3-dev php5-curl - Descargar ownCloud:
descargar wget.owncloud.org/releases/owncloud-4.0.5.tar.bz2
(el enlace a la última versión se puede encontrar directamente en el sitio web del proyecto) y descomprímalo:
tar -xjf owncloud-4.0.5.tar.bz2 - Copie la carpeta de ownCloud a la raíz del servidor web:
cp -r propia nube /var/www/ - Crea las carpetas necesarias
mkdir /var/www/owncloud/data
y cambiar su propietario a www-data
chown -R www-datos:www-datos /var/www/owncloud/apps
chown -R www-datos:www-datos /var/www/owncloud/config
chown -R www-datos:www-datos /var/www/owncloud/data - Editar /etc/apache2/sites-enabled/000-default
Aquí AllowOverride=Todo en la sección "Directorio /var/www" - Habilitamos los módulos rewrite, headers y ssl en apache:
reescritura de a2enmod && encabezados de a2enmod && a2enmod ssl - Instalar openssl:
apt-get instalar openssl(probablemente ya instalado)
Generamos certificados autofirmados y los colocamos en las carpetas correspondientes:
openssl genrsa -des3 -out server.key 1024
mv servidor.clave servidor.clave.antiguo
openssl rsa -en servidor.clave.antiguo -fuera servidor.clave
openssl req -new -key server.key -out cert.csr
openssl x509 -req -days 365 -in cert.csr -signkey server.key -out cert.crt
mv cert.crt /etc/ssl/certs/
mv servidor.clave /etc/ssl/private/ - Editar /etc/apache2/sitios-disponibles/default-ssl
Indicamos en SSLCertificateFile el certificado generado previamente /etc/ssl/certs/cert.crt, y en SSLCertificateKeyFile nuestra clave /etc/ssl/private/server.key
No olvide incluir también el dominio y el nombre del sitio web. - Le indicamos a Apache el sitio principal:
a2ensite predeterminado-ssl - Reinicie Apache:
recarga del servicio apache2
En este punto, la etapa de instalación está completa; a continuación, deberá configurar owncloud. - Vamos a yourip.address/owncloud, aceptamos el certificado autofirmado, seguimos todos los pasos necesarios (más precisamente, solo un paso) para configurar ownCloud. Nos encontramos ante una interfaz web bastante agradable.
- A continuación, instalamos clientes en computadoras/teléfonos inteligentes. Configurar el cliente se reduce a especificar la dirección de owncloud: sudirección.ip/owncloud, ingresar el nombre, la contraseña y la carpeta de destino en la computadora. No olvide especificar https en la dirección, no http.
En la práctica, todo funciona de manera muy similar con Dropbox: usted carga un archivo y se "difunde" entre todos los clientes. Se dispara con la cámara de un teléfono inteligente Android: la imagen o el vídeo acaban en el ordenador al cabo de un tiempo. Me gustaría señalar especialmente que el cliente de Android admite la función Easy Share Action en todo el sistema, por lo que se puede colocar un archivo en ownCloud desde casi cualquier aplicación.
OwnCloud tiene soporte integrado para WebDAV, por lo que en la mayoría de los sistemas operativos de escritorio puede prescindir de una aplicación cliente (si, por ejemplo, la sincronización no es importante, pero solo necesita acceso a los archivos). Directamente en el servidor, los datos se almacenan en forma de archivos normales y, si usa su imaginación y se arremanga, puede combinar ownCloud con un servidor FTP/AFP/Samba, organizar la descarga automática de torrents usando rtorrent y En entornos corporativos se abren posibilidades verdaderamente ilimitadas para organizar el acceso a los archivos. En general, todo está limitado por tu imaginación.
La funcionalidad se puede ampliar fácilmente utilizando complementos adicionales (Aplicaciones en la terminología de ownCloud). Por ejemplo, si es físicamente imposible cifrar el disco del servidor, puede utilizar el complemento Encryption y luego todo el contenido de la nube se cifrará utilizando las herramientas integradas.
La capacidad de almacenamiento está limitada únicamente por su disco duro. La nube en 2Tb no es una cuestión. Se encuentra disponible soporte para control de versiones de archivos. Un cliente de escritorio, por cierto, puede conectarse a varias nubes ownCloud al mismo tiempo.
La velocidad de operación depende principalmente del ancho del canal del cliente y del servidor. En mi caso, casi todos los clientes y el servidor están ubicados dentro del mismo proveedor, por lo que los videos desde el teléfono se cargan en la nube muy rápidamente, incomparablemente más rápido que en Dropbox.
Esta solución con un disco cifrado LVM tiene un inconveniente: si reiniciamos, perderemos el acceso remoto al servidor, ya que al arrancar el sistema solicitará una frase de contraseña para descifrar el disco en la consola física. Otro inconveniente es que cuando los clientes están trabajando activamente, el servicio Apache en el servidor consume recursos del procesador.
Como resultado, obtuvimos nuestro propio Dropbox con acceso seguro y señoras, con clientes para plataformas comunes. ownCloud, de hecho, permite aprovechar muchos de los beneficios de las tecnologías en la nube sin requerir un sacrificio recíproco en forma de privacidad.
Por mi parte deseo al proyecto mayor desarrollo y prosperidad.
Esta es una aplicación web gratuita y abierta para sincronización de datos, intercambio de archivos y almacenamiento remoto de documentos en la nube. Posibilidades
- Almacenar archivos usando estructuras de directorios regulares o usando WebDAV
- Criptografía
- Sincronización entre clientes que ejecutan Windows (Windows XP, Vista, 7 y 8), Mac OS X (10.6 y posterior) o Linux
- Calendario (igual que CalDAV)
- Administrador de tareas
- Libreta de direcciones (igual que CardDAV)
- Transmisión de medios (usando Ampache)
- Administración de usuarios y grupos (usando OpenID o LDAP)
- Compartir contenido entre grupos o usar URL públicas
- Editor de texto en línea con resaltado de sintaxis y plegado.
- Marcadores
- Mecanismo de acortamiento de URL
- galería de fotos
- Visor de PDF (usa PDF.js)
- Visor de archivos ODF (.odt, .odp, .ods)
- Módulo de registro
Instalación Decidí simplificar enormemente la instalación de ownCloud utilizando una distribución lista para usar de Bitnami, que integra Apache y PHP. Descargue y ejecute el archivo de instalación. Seleccione la carpeta de instalación.  Crea una cuenta de administrador.
Crea una cuenta de administrador.  Especifique el host del servidor. Especificé la dirección IP.
Especifique el host del servidor. Especificé la dirección IP.  Configurar el correo. Puede omitir este paso y configurar el correo más tarde.
Configurar el correo. Puede omitir este paso y configurar el correo más tarde.  Nos saltamos la oferta para visitar el sitio web de Bitnami.
Nos saltamos la oferta para visitar el sitio web de Bitnami.  Todo está listo para la instalación, haga clic en Siguiente.
Todo está listo para la instalación, haga clic en Siguiente.  Estamos esperando que se complete la instalación.
Estamos esperando que se complete la instalación.  Una vez completada la instalación, inicie Bitnami ownCloud Stack.
Una vez completada la instalación, inicie Bitnami ownCloud Stack. 
Configurando ownCloud. En Bitnami ownCloud Stack, haga clic en Ir a la aplicación y se abre una página de bienvenida en el navegador. Haga clic en el enlace "Acceder a Bitnami ownCloud Stack".  Se abre la ventana de inicio de sesión de ownCloud.
Se abre la ventana de inicio de sesión de ownCloud.  Ingrese los datos de registro especificados en la etapa de instalación. ¡Obtenemos un servicio en la nube completamente funcional!
Ingrese los datos de registro especificados en la etapa de instalación. ¡Obtenemos un servicio en la nube completamente funcional!  En el menú superior a la izquierda, seleccione Aplicaciones.
En el menú superior a la izquierda, seleccione Aplicaciones.  Por alguna razón, mi lista de aplicaciones tardó mucho en cargarse. En él, seleccione el backend de usuario y grupo LDAP y habilite la aplicación.
Por alguna razón, mi lista de aplicaciones tardó mucho en cargarse. En él, seleccione el backend de usuario y grupo LDAP y habilite la aplicación.  A continuación, vaya a Administración.
A continuación, vaya a Administración.  Bajamos al apartado LDAP y vemos un mensaje de que el módulo LDAp para PHP no está instalado. Incluimos (descomentamos) la línea extensión=php_ldap.dll en php.ini. No olvide reiniciar los servidores en Bitnami ownCloud Stack en la pestaña Administrar servidores para que los cambios surtan efecto.
Bajamos al apartado LDAP y vemos un mensaje de que el módulo LDAp para PHP no está instalado. Incluimos (descomentamos) la línea extensión=php_ldap.dll en php.ini. No olvide reiniciar los servidores en Bitnami ownCloud Stack en la pestaña Administrar servidores para que los cambios surtan efecto. 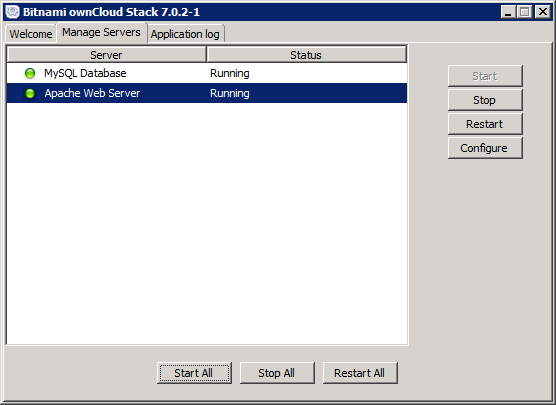
Configurar la integración de ownCloud con LDAP. Inicie sesión con una cuenta de administrador en el menú Administración. Desplácese hacia abajo y marque la casilla junto a Habilitar backend LDAP.  A continuación, volvemos al apartado LDAP y lo rellenamos. Primero, creé el usuario ownclouduser en el contenedor Usuarios. No necesita ser miembro de ningún grupo como Usuarios de dominio. Haremos que su contraseña sea permanente. En el segundo campo escribimos el contenido del atributo distinguidoName de la pestaña Editor de atributos. Estará disponible en las propiedades de la cuenta si habilita Funciones avanzadas en el complemento Usuarios y computadoras de Active Directory en el menú Ver.
A continuación, volvemos al apartado LDAP y lo rellenamos. Primero, creé el usuario ownclouduser en el contenedor Usuarios. No necesita ser miembro de ningún grupo como Usuarios de dominio. Haremos que su contraseña sea permanente. En el segundo campo escribimos el contenido del atributo distinguidoName de la pestaña Editor de atributos. Estará disponible en las propiedades de la cuenta si habilita Funciones avanzadas en el complemento Usuarios y computadoras de Active Directory en el menú Ver.  En la pestaña Iniciar sesión, configure el atributo de inicio de sesión. Este es mi nombre de usuario LDAP.
En la pestaña Iniciar sesión, configure el atributo de inicio de sesión. Este es mi nombre de usuario LDAP.  A continuación, en la pestaña Avanzado, configure los parámetros de conexión. Activemos nuestra configuración.
A continuación, en la pestaña Avanzado, configure los parámetros de conexión. Activemos nuestra configuración.  Complete la configuración del directorio.
Complete la configuración del directorio.  Luego atributos especiales. Es importante completar el campo de correo si planea utilizar notificaciones por correo.
Luego atributos especiales. Es importante completar el campo de correo si planea utilizar notificaciones por correo.  No olvide guardar la configuración. Regrese a la pestaña Usuarios. Especifiqué Usuario como objetos e inmediatamente se encontraron 1483 usuarios.
No olvide guardar la configuración. Regrese a la pestaña Usuarios. Especifiqué Usuario como objetos e inmediatamente se encontraron 1483 usuarios.  Eso es todo, la integración de ownCloud con LDAP está completa.
Eso es todo, la integración de ownCloud con LDAP está completa.




