Sistema de control del hogar inteligente basado en Raspberry Pi. Administrar líneas GPIO en Raspberry Pi
hoy aprenderemos administrar encender y apagar relé usando frambuesa pi 2, por ejemplo lo haremos encender y apagar el tomacorriente, administrar lámpara u otro aparato eléctrico. yo usé relé SRD-05VDC-SL-C.
1) Conectandoél a frambuesa pi y a la línea de 220V. Solo conecté un relé, pero tengo dos en el tablero.
Transferiré aquí una imagen de los conectores GPIO de la raspberry pi 2
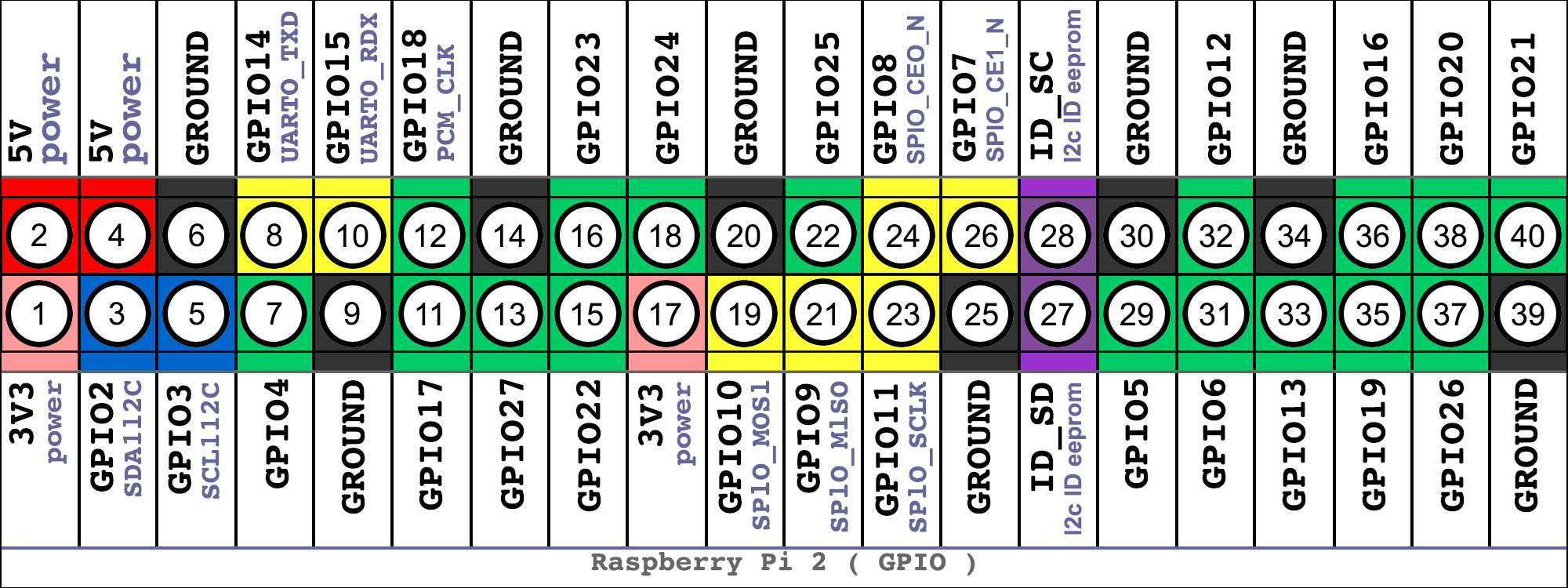
GPIO frambuesa pi 2
En la imagen de abajo diagrama de conexion de rele a raspberry pi 2 y linea 220 V.

Diagrama de conexión de relé a línea raspberry pi 2 y 220 V
(imagen en la que se puede hacer clic)
Déjame explicarte de nuevo.
Según el circuito de relé, está conectado por un lado a los puertos GPIO de Raspberry Pi 2 y por el otro a una toma de 220 V. Hay 4 pines en la placa de relé: GND, IN1, IN2, VCC.
a) GND en el relé debe estar conectado a GND en la Raspberry Pi.
b) IN1 e IN2 son solo dos relés. Conecté IN1 a GPIO17 (pin 11) y IN2 a GPIO25 (pin 22). Solo los tengo libres, es posible que tengas otros conectores GPIO libres.
c) conecte 5v al pin VCC en el relé de la frambuesa pi 2. Decidí usar el pin n.° 2 en la frambuesa.
También hay tres contactos en el tablero cerca de cada relé. Desde la línea de 220 V conecté un cable al contacto NO1 en el relé 1. Conecto el contacto COM1 en el relé 1 a uno de los conectores hembra. Inmediatamente suministro 220 V al segundo contacto del enchufe, es decir, va directamente, sin pasar por el relé y la frambuesa. Si no se conecta a NO1, sino a NC1, la energía se suministrará constantemente, el enchufe suministrará corriente incluso sin la frambuesa, por lo que simplemente no uso NC1.
Con una conexión física, creo que está claro. Ten cuidado. Haces todo bajo tu propia responsabilidad y riesgo.
Pasemos a la parte del software.
2) escribe 2 guiones simples:
sudo nano /script/gpio/relay01-01-down.sh
#!/bin/bash
eco 17 > /sys/class/gpio/exportar
eco >
eco 1 > /sys/class/gpio/gpio17/valor
y el segundo guión:
sudo nano /script/gpio/relay01-01-up.sh
el contenido debería ser así:
#!/bin/bash
eco 17 > /sys/class/gpio/exportar
salida de eco > /sys/class/gpio/gpio17/direction
eco 0 > /sys/class/gpio/gpio17/valor
3) hacerlos ejecutables:
sudo chmod +x /script/gpio/relay01-01-down.sh
sudo chmod +x /script/gpio/relay01-01-up.sh
En general, ya puedes jugar conectando una lámpara al enchufe, ejecutando cada script por turno, encenderá y apagará la lámpara.
sudo /script/gpio/relay01-01-up.sh
sudo /script/gpio/relay01-01-down.sh
4) Pero es más interesante crear botones de control de relés en la interfaz web. El servidor web ya ha sido instalado, por lo que en su raíz (por defecto este es el directorio /var/www/) escribimos el código con botones en el archivo index.php. El código es posible.
Allí, en la raíz del servidor web, creamos un archivo style.css con contenido que puede ser .
Vamos al servidor web http://ip-address-raspberru-pi/ y deberíamos ver dos botones (aún no funcionan).
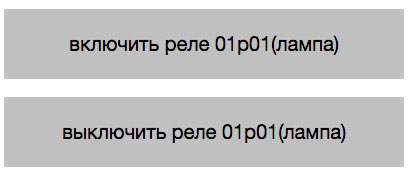
5) agregue derechos para www-data de la siguiente manera:
sudo visudo
agregue allí:
www-data TODOS = (TODOS) NO CONTRASEÑA: TODOS
6) intente presionar botones en la interfaz web. Ya deberían estar trabajando y haciendo clic en el joystick.
Resultado de la construcción:

7. Conociendo las herramientas de programación instaladas en la Raspberry Pi
Para aprender a programar en el sistema operativo Raspbian, se preinstalan los paquetes Python, Scratch, Node-RED, SonicPi y Wolfram Mathematica. ¡Para que el aprendizaje de la programación y la informática física sea lo más accesible y conveniente posible para todos, se creó el proyecto Raspberry Pi hace varios años! Entonces, ¿cuáles son las herramientas de desarrollo preinstaladas en RasPi en tres palabras?
No es necesario presentar Python: es el lenguaje de programación más popular en la comunidad universitaria y científica. Se ha escrito y preinstalado una biblioteca para Python para trabajar con sensores a través de GPIO. En términos generales, a través de la herramienta pip puede instalar miles de bibliotecas para Python, literalmente para resolver todos los problemas prácticos de la computación física y la computación científica.
Además del lenguaje Python en sí, versiones 2 y 3 con el entorno de desarrollo IDLE, el sistema operativo Raspbian viene preinstalado con una versión especial del popular juego Minecraft Pi y bibliotecas Python para controlar el juego. (Para una introducción, consulte y)
Node-RED es un editor visual de código abierto de IBM para crear el "Internet de las cosas", que permite "ensamblar" aplicaciones bastante complejas para sistemas como el "hogar inteligente" prácticamente sin programación, conectando módulos ya preparados. (Para una introducción, consulte y).
El lenguaje Scratch es un conjunto de herramientas de programación visual que permite a los niños crear animaciones y juegos mediante el método Drag&Drop. (Para una introducción, consulte y)
El lenguaje exclusivo de SonicPi te permite programar música. (Para una introducción, ver)
Wolfram y Mathematica son los sistemas de informática técnica avanzada más completos del mundo. Será un asistente indispensable para los cálculos técnicos tanto para estudiantes escolares como universitarios. Aunque el producto para Windows es de pago, se instala una versión gratuita completamente funcional en el sistema operativo Raspbian.
(Para una introducción, consulte y)
Además, Raspbian OS viene preinstalado con Node.js, Perl y Ruby.
Para trabajar cómodamente con código, Raspberry Pi viene preinstalado con uno de los mejores editores con resaltado de sintaxis y el entorno de desarrollo Geany.
8. Restaurar Raspberry Pi después de fallas

Puede surgir una situación en la que la incompatibilidad del hardware o software recién instalado provoque un error al iniciar el sistema. Por ejemplo, aunque la configuración de Raspberry Pi 3 tiene una opción Open GL, como lo ha demostrado la práctica, habilitar esta opción provocará un error de arranque del sistema.
La experiencia ha demostrado que Raspberry Pi tiene varias opciones de recuperación después de un error de arranque.
1) Revertir a la última copia de seguridad de la tarjeta microSD usando Win32DiskImager.
Realice imágenes de la versión estable del sistema con el programa Win32DiskImager con más frecuencia y podrá estar seguro de que, en caso de fallo, el sistema se restaurará en cuestión de minutos.
2) Editar el archivo de configuración config.txt desde una tarjeta microSD en una computadora usando un lector de tarjetas.
Por ejemplo, si hay un error con Open GL, debe comentar la última línea "dtoverlay=vc4-kms-v3d" en el archivo config.txt con el símbolo # y el sistema se iniciará normalmente.
3) Conexión remota a la Raspberry Pi a través de la red mediante un terminal SSH.
En muchos casos, por ejemplo, ante el mismo fallo de carga al encender Open GL, después de cargar el kernel del sistema, el servidor SSH logra iniciarse y continúa funcionando en segundo plano. Puede iniciar sesión en la consola Raspberry Pi a través de un terminal SSH, editar archivos de configuración (boot/config.txt) o ejecutar raspi-config y deshabilitar las opciones defectuosas.
4) Limpieza del sistema.
Eliminar caché de paquetes:
sudo apt-get clean
Eliminar paquetes huérfanos:
sudo apt-get autoremove
Actualizar lista de paquetes:
sudo apt-obtener actualización
Corregir dependencias:
sudo apt-get -f instalar
Reinstale el paquete si la instalación del paquete se interrumpió
sudo apt-get install --reinstalar nombre del paquete
9. Control remoto de Raspberry Pi (SSH/VNC)

Como cualquier sistema Unix, la Raspberry Pi se puede controlar de forma remota de varias formas.
La más sencilla es la gestión en consola mediante protocolo SSH. Para que esto sea posible, debe ir a la configuración de Raspberry Pi (sudo raspi-config), seleccionar el elemento del menú "Opciones de interfaz", seleccionar "SSH" en la siguiente ventana y confirmar que el servidor SSH esté habilitado al inicio. Se recomienda cambiar inmediatamente la contraseña predeterminada para el usuario "pi" de "raspberry" a otra que contenga al menos 8 caracteres en el diseño en inglés.
Luego puede descargar el cliente SSH gratuito PuTTY en otra computadora, ejecutarlo e ingresar la dirección IP local de la Raspberry Pi en la línea "Nombre de host (o dirección IP)". Aparecerá una solicitud de inicio de sesión en la consola, seguida de una contraseña. Si todo se ingresa correctamente, aparecerá el mensaje de bienvenida de Raspberry Pi y un cursor de entrada de comando verde. A través del terminal SSH puedes instalar y desinstalar programas, copiar, mover y eliminar archivos, ejecutar comandos y scripts de la consola del sistema (BASH, Python, Perl...), trabajar con archivos de configuración de Raspberry Pi. En definitiva, realizar toda la variedad de operaciones disponibles en la consola de los sistemas Unix. Es más cómodo hacer muchas cosas en editores de consola como el administrador de archivos MC, que también funciona a través de un terminal SSH.
Además del acceso terminal a la consola, Raspberry Pi tiene incorporada la capacidad de controlarla completamente en una interfaz gráfica. Para ello, la Raspberry Pi viene preinstalada con una versión gratuita del servidor VNC. Puedes habilitar su ejecución automática en el mismo lugar donde habilitamos previamente el servidor SSH. Debe seleccionar el siguiente elemento del menú "Opciones de interfaz" - "VNC" y confirmar el encendido del servidor. Para tener acceso completo a Raspberry Pi, deberá descargar un visor VNC gratuito, iniciarlo y, al igual que en el caso de SSH, ingresar la dirección IP local de Raspberry Pi. Después de completar el procedimiento de autorización, serás llevado a la Raspberry Pi, como si estuvieras frente a una pantalla conectada a ella, presionando el teclado y haciendo clic con el mouse. El cliente VNC es sólo un poco más lento que la propia Raspberry Pi. Los menús se abren casi a la misma velocidad, solo que los archivos gráficos no se dibujan instantáneamente cuando se abren, con un ligero retraso de una fracción de segundo.
Al conectarse de forma remota a la Raspberry Pi vía SSH y VNC, sólo es necesario que el dispositivo esté conectado a la red local y a la fuente de alimentación. Es posible que el teclado, el mouse y el monitor no estén conectados a la Raspberry Pi. Esto resulta útil a la hora de configurar Raspberry como servidor web o servidor IoT (servidor de gestión de sensores de hogar inteligente).
Por cierto, de forma predeterminada las dimensiones de la pantalla virtual en VNC son demasiado pequeñas: sólo 640x480 píxeles. Aquí está mi pequeño "truco" para configurar una resolución de pantalla cómoda (1024x768) cuando me conecto de forma remota a través de VNC:
Abramos el archivo de configuración de Raspberry Pi para editarlo:
sudo nano /boot/config.txt
Descomentemos (eliminemos el símbolo # a la izquierda) y corrijamos ligeramente las siguientes líneas:
hdmi_force_hotplug=1
grupo_hdmi=2
modo_hdmi=16
10. Instalación del kit de software para desarrolladores de Internet LAMP

Como no soy el único que cree que Internet es el futuro, la computadora de un joven programador debe tener instalado un paquete de software que le brinde la oportunidad de aprender los conceptos básicos de la programación de Internet, la creación y la administración de sitios web. El estándar generalmente aceptado para el entorno de desarrollo de Internet en el sistema operativo Linux es un conjunto de programas que consta del servidor web Apache, MySQL SUDB y el lenguaje de programación PHP (LAMP). Para facilitar la administración de la base de datos, también se recomienda instalar el software PHPMyAdmin (todos los programas se distribuyen de forma gratuita). Siguiendo las instrucciones paso a paso del sitio externo de Raspberry Pi, en media hora se instalaron LAMP y el sistema de gestión de contenidos (CMS) más popular, Wordpress, en Raspberry y se configuraron para funcionar. Te proporciono instrucciones paso a paso con explicaciones para que este proceso no te lleve más tiempo que a mí.
1. Instalación del servidor Apache2 (<1 мин)
sudo apt-get instalar apache2 -y
Comprobando el funcionamiento de Apache
enlaces2 http://192.168.0.100
Ver carpeta del sitio
CD /var/www/html
ls-al
2. Instale PHP 5 (1 min)
sudo apt-get install php5 libapache2-mod-php5 -y
reiniciar el servicio sudo apache2
Creando una página de prueba
sudo rm index.html
sudo nano index.php
Comprobando el funcionamiento de PHP
enlaces2 http://192.168.0.100
3. Instale mysql 5 (3 min)
sudo apt-get install mysql-server php5-mysql -y
reiniciar el servicio sudo apache2
Asignar derechos a un usuario de Apache
sudo chown -R www-datos: .
Creando una base de datos MySQL
mysql -uroot -pcontraseña
mysql> crear base de datos wordpress;
Habilitando la reescritura del mod Apache
reescritura de sudo a2enmod
Habilitar la capacidad de especificar configuraciones en .htaccess
sudo nano /etc/apache2/sites-available/000-default.c onf
Agreguemos el siguiente código
< VirtualHost *:80 >
< Directory "/var/www/html" >
Permitir anular todo
< /Directory >
4. Instale PHPMyAdmin (3 minutos)
sudo apt-get instalar phpmyadmin
5. Instalación de WordPress
Descargar WordPress
CD /var/www/html/
Desembalaje de Wordpress
sudo tar xzf wordpress-4.7.2-ru_RU.tar.gz
sudo mv wordpress/* .
sudo rm -rf wordpress-4.7.2-ru_RU.tar.gz
Instalación y configuración de Wordpress
Nos dirigimos en el navegador a su dirección actual, por ejemplo http://192.168.0.100, o a la dirección http://localhost.
En los campos correspondientes indicamos el nombre, dirección (localhost), nombre de usuario y contraseña del usuario de la base de datos que creó anteriormente, el nombre del sitio, nombre de usuario y contraseña del administrador del sitio (no use nombres simples como "root" y “admin”, crea una contraseña no menor a 8 caracteres, que contenga números y letras en diferentes casos), así como tu correo electrónico.
¡Unos segundos después de confirmar la entrada de datos, Wordpress se instalará y estará listo para funcionar! Los conjuntos de complementos necesarios, como cyr3lat, wp-edit, hyper-cache, wp-db-backup, etc., se pueden instalar más tarde simplemente ingresando sus nombres en el formulario de búsqueda de la página de complementos de la consola del administrador de Wordpress.
Ahora Raspberry Pi está lista para convertirse en el servidor web doméstico del desarrollador de Internet.
11. Introducción a Python
El lenguaje de programación interpretado orientado a objetos Python surgió a finales de los 80 y principios de los 90 en el centro de matemáticas e informática de los Países Bajos gracias a los esfuerzos de Guido van Rossum.
Inicialmente, el lenguaje se centró en aumentar la productividad de los desarrolladores y la legibilidad del código.
Python se caracteriza por una sintaxis minimalista con alta funcionalidad, admite todos los principales paradigmas de programación, admite escritura dinámica, administración automática de memoria, manejo de excepciones, subprocesos múltiples y modularidad.
Actualmente, Python se utiliza activamente como entorno universal para cálculos científicos. Muchos programas populares de gráficos 3D, como Blender, utilizan Python para ampliar las capacidades estándar de los programas.
Python se utiliza en muchas grandes empresas como Dropbox, Google, Facebook, Instagram.
Una característica de la sintaxis de Python es que los bloques de código tienen sangría, por lo que Python no tiene declaraciones de inicio/fin ni llaves. Además, en Python no hay terminadores de línea explícitos como ";" como en Perl.
Uno de los aspectos atractivos de Python es su rica biblioteca de módulos estándar. Además de la biblioteca estándar, existe una gran cantidad de bibliotecas de aplicaciones para Python en una amplia variedad de áreas. Python ha desarrollado marcos de software para desarrollar aplicaciones web, el más popular de los cuales es Django.
Python viene con la biblioteca tkinter para crear programas GUI multiplataforma. Python también tiene extensiones para las principales bibliotecas GUI.
Existen extensiones de Python para crear juegos (Pygame), trabajar con multimedia, modelado 3D, procesamiento de gráficos, trazado y cálculos astronómicos (Astropy).
La instalación y actualización de paquetes de Python se realiza a través de la interfaz PyPI (Índice de paquetes de Python). Los módulos se activan al comienzo de los programas con el comando de importación.
Originalmente, Python estaba destinado a ser el lenguaje de programación principal para Raspberry Pi. No es casualidad que devboard tenga la terminación simbólica “Pi” en su nombre.
Para trabajar con sensores externos conectados a Raspberry Pi, se han escrito y preinstalado varias bibliotecas, como RPi.GPIO, en Raspberry Pi para Python.
Junto con Python, la Raspberry Pi tiene preinstalada la interfaz estándar de desarrollo y prueba de aplicaciones IDLE y el práctico editor Geany.
En Internet hay muchas guías para familiarizarse con el lenguaje Python y ejemplos listos para crear aplicaciones de IoT en Raspberry Pi, comprensibles incluso para estudiantes de escuela primaria.
Hay que tener en cuenta que la mayoría de los ejemplos que hay en Internet están escritos para Python 2.x, que no es compatible con 3.X, por lo que ambas versiones de Python vienen preinstaladas en la Raspberry Pi. También se incluye con Python 3.X el programa (script) “2to3”, que convierte el código de la versión 2.xa 3.X.
Como resultado, después de leer un par de tutoriales en línea y un libro electrónico inteligente en inglés durante el fin de semana, escribí un pequeño programa que calculaba la frecuencia de las palabras más populares en la página de un sitio con la URL especificada y luego "adjunta". una interfaz visual basada en la biblioteca Tkinter. Nunca había creado una aplicación con interfaz gráfica de forma tan fácil, rápida y amena...
(Para obtener una introducción a los conceptos básicos de Python, consulte y)
12. Trabajando con Python y GPIO, LED parpadeante

Después de familiarizarse con la sintaxis básica y el conjunto de comandos básicos del lenguaje Python, el paso decisivo en el camino hacia la computación física es resolver un problema aparentemente simple: "hacer parpadear un LED".
Fue a partir de este paso que muchos escolares, estudiantes y adultos “geeks” de todo el mundo comenzaron su andadura en la programación de IoT.
Para hacer esto, primero necesitaba comprar varios componentes de radio: varios pares de resistencias de 100 a 300 ohmios (como se sugiere en los manuales) y varios LED de diferentes colores (tomé rojo, azul y blanco). Mientras buscaba un puesto de radio adecuado, resultó que sólo un punto específico vende repuestos de radio en mi ciudad. El costo de las piezas resultó ser bajo (3-5 rublos por pieza).
Mientras montaba un circuito simple que consta de un LED y una resistencia, descubrí que el cable de 40 pines a mi placa no estaba marcado con una franja roja a lo largo del borde, sino que consistía en cables multicolores. No pude encontrar un diagrama de conexión para dicho cable a la placa y a Raspberry Pi 3 en Internet. Tuve que abrir el circuito GPIO y probar los contactos del cable con un probador digital para entender cómo conectarlo.
También resultó que el "peine" para conectar el cable a la placa no tenía grifos para la salida a la línea de alimentación de la placa, por lo que tuve que conectar la Tierra en el peine al menos en la placa.
Después de ensamblar el circuito de tal manera que el pin largo (+) del LED estuviera conectado a 21 puertos GPIO y el pin corto a través de una resistencia de 100 ohmios a tierra (-), lancé la Raspberry Pi 3 y la conecté. a través de VNC.
Creé un programa para LED parpadeantes flashpi.py en IDLE3, descrito en el sitio web http://edurobots.ru/, y lo guardé en la carpeta /home/pi."
Ejecuté el programa usando F5 en IDLE3 (también puedes ejecutar el programa con el comando "sudo python3 flashpi.py" en LXTerminal) y... el LED no se encendió.
Después de comprobar todos los contactos y el correcto montaje del circuito, me di cuenta de que el problema no estaba en la parte de hardware, sino en la parte de software del sistema. De un ejemplo en uno de los libros electrónicos sobre Raspberry Pi 3, resultó que en lugar del comando
GPIO.setmode(GPIO.BOARD) necesita inicializar los puertos con el comando GPIO.setmode(GPIO.BCM). Después de editar el código y ejecutar el programa, después de presionar la tecla Enter, ¡el LED finalmente se iluminó intensamente!
Al presionar la tecla Enter nuevamente se apagó el LED. Al presionar cualquier otra tecla, se salió del programa y se completó correctamente el trabajo con los puertos GPIO.
Aquí está el código del programa de trabajo ("__" se reemplaza con espacios; estas son las sangrías necesarias en Python):
Del trabajo de cierre de ciclo con GPIO

¡Nunca en mi vida me había sentido tan feliz con un LED encendido! ¡Y hacía mucho tiempo que no estaba tan feliz! Como espero que tarde o temprano lo hagan 10 millones de compradores de Raspberry Pi, ¡finalmente “parpadeé el LED”! Además, ¡"parpadeó" mediante programación!
Conclusión: palabras de despedida para los jóvenes cibernéticos
Espero que mi largo pero emocionante viaje de 3 meses, desde la decisión de comprar una computadora de placa única Raspberry Pi 3 hasta el software "LED parpadeante", no haya sido en vano.
Me presentó el nuevo mundo de Unix y la informática física y, al mismo tiempo, preparó una guía paso a paso para todos los que quieran ingresar (principalmente profesores de escuela primaria y estudiantes de secundaria) y creó una plataforma para un mayor desarrollo de informática física, programación web y administración de sistemas. Basado en Raspberry Pi 3, cuesta poco más de 2 mil rublos. Fue posible crear un servidor web doméstico y un centro multimedia, soluciones interesantes para automatizar tareas rutinarias y sistemas IoT más complejos, incluidas soluciones para el concepto de Hogar Inteligente.
Para mí personalmente, a mis 43 años, fue una aventura entretenida y gratificante dominar el lenguaje de programación Python, que no conocía, y un nuevo sistema operativo, diferente a los habituales en nuestro país.
Inicialmente planeé regalarle a mi hija, para su cumpleaños, una computadora Raspberry Pi 3, configurada y probada en funcionamiento, junto con una placa de prueba, componentes de radio y un conjunto de 16 sensores, para que la usara como PC de entrenamiento y una prometedora herramienta de investigación en el mundo. club de informática del gimnasio local. Acordé con el profesor de informática brindar asistencia en la compra e implementación de Raspberry Pi en clases extracurriculares de informática entre los niños interesados y los participantes de la Olimpiada. Espero, como yo, que Raspberry Pi les dé a mi hija y a los niños del gimnasio un poderoso impulso en sus estudios y desarrollo, y les abra nuevas oportunidades para mejorar ellos mismos y el mundo que los rodea con la ayuda de la tecnología moderna. tecnologías.
El protocolo de control de cafeteras de hipertexto HTCPCP/1.0, que apareció en 1998, ahora está inmerecidamente olvidado. Para revivir las ideas plasmadas por sus creadores implementaremos una cafetera controlada por una Raspberry Pi.
Muchos amantes del café sueñan con tener café caliente esperándoles al despertar. A los sueños se les superpusieron conversaciones sobre una "casa inteligente", controladores, sensores, y luego también pedí una placa Raspberry Pi (RPi) para "jugar"; en general, su destino estaba decidido. Si en 1998 controlar una cafetera a través de Internet parecía realmente divertido, hoy en día es muy posible hacerlo uno mismo. Con un juguete como RPi, la alegría será doble. En este contexto, el Arduino Mega 2560 acumulando polvo en una caja parece una rareza que accidentalmente cayó en el futuro del mundo de los procesadores de 8 bits de los años 80 y 90, al que por alguna razón se incluyeron Wi-Fi, escudos y sensores. adjunto.
Pero volvamos a la cocina a tomar un café. Encendemos la cafetera mediante un relé, controlamos el relé con RPi, acceso a RPi desde el navegador mediante wifi. Despertarte directamente desde la cama usando el navegador de tu teléfono. Y observamos cómo se elabora a través de una cámara web. O detectamos movimiento y el café comienza a prepararse en el momento en que entramos a la cocina o encendemos la luz. Un verdadero geek podrá encender la cafetera desde la cama a través de SSH, un verdadero vago, simplemente yendo a la cocina, y un usuario simple como yo, a través de un navegador.
ELEGIR UNA CAFETERA
Se requiere poco de la cafetera. Tipo - goteo: el precio es mucho más bajo y el café, para mi gusto, es más suave que el espresso. Y lo más importante: un mínimo de electrónica. Todo el control debe constar de un único interruptor mecánico para que se pueda encender la cafetera simplemente aplicándole corriente. En casa, no se necesita una cafetera de gran volumen; tampoco se necesita mucha potencia: una corriente más baja significa menos exigencia en los controles del componente. Aunque en cafeteras de este tipo es imposible automatizar completamente el proceso de preparación y será necesario rellenarla con agua y café molido todas las noches.
La elección de cafeteras de pequeño volumen y potencia es escasa, la mayoría de ofertas tienen una capacidad de más de un litro, pero casi de inmediato me gustó la Moulinex BCA 1.L1 Little Solea. Potencia 640 W, cafetera 0,6 l.
Giramos todo junto
La primera revisión de las placas RPi tiene fusibles defectuosos (Fig. 2), por lo que casi todos los periféricos USB deben conectarse a través de un concentrador USB con alimentación adicional. Este problema se solucionó en revisiones posteriores, pero debido a la baja fuente de alimentación, es posible que aún necesites un concentrador USB.
Los dos monitores que probé tenían un borde negro alrededor de los bordes de la pantalla en la configuración predeterminada. Esto se puede corregir mediante la configuración del modo de sobreexploración; en mi caso, se solucionó apagándolo en el menú de configuración.
Sistema operativo
El principal sistema operativo actualmente es Raspbian, basado en Debian, con soporte para un coprocesador de hardware para operaciones de punto flotante. En la página de descarga puedes descargar no sólo este (necesitas Raspbian “wheezy”), sino también varios otros, también basados en Linux, junto con las utilidades necesarias.
La imagen de la tarjeta debe descargarse en el disco, descomprimirse y luego, si todo se hace en Windows, cargarse usando la utilidad Win32DiskImager (el enlace está en la página de descarga) en una tarjeta SD, cuyo tamaño debe ser de al menos 2 GB. . No todas las tarjetas SD funcionarán; existe una lista de tarjetas y otros equipos compatibles, pero incluso el uso de tarjetas de esta lista no garantiza que una tarjeta en particular no sea falsa. Si el RPi no arranca desde la imagen que acaba de cargar en la tarjeta, lo primero que debe intentar es cambiar la tarjeta SD.
Después de instalar la tarjeta SD en el RPi, encenderla y arrancar (nombre de usuario predeterminado pi, contraseña - raspberry), se muestra el menú de configuración inicial, en el que debe expandir el sistema de archivos desde la imagen de 2 GB a toda la tarjeta SD y habilitar SSH. Además, vale la pena configurar la distribución del teclado, los idiomas, la zona horaria y cambiar la contraseña predeterminada.
Es mejor experimentar con el overclocking por separado, verificando la estabilidad del RPi inmediatamente después de cambiarlo. Pero vale la pena intentarlo, ya que el aumento de velocidad se nota visualmente. Siempre puedes volver al menú de configuración con el comando:
$sudo raspi-config
Después de completar la configuración inicial, reinicie:
$ sudo reiniciar
El siguiente paso es actualizar los paquetes: el desarrollo de RPi es muy activo y se publican actualizaciones importantes con mucha frecuencia.
$ sudo apt-obtener actualización $ sudo apt-obtener actualización 
Configurar Ethernet y Wi-Fi
La tarjeta Wi-Fi D-Link DWA-140 B2 que tenía estaba en la lista de equipos compatibles. Lo conecté y verifiqué que se identificó correctamente:
$lsusb<..>Bus 001 Dispositivo 006: ID 07d1:3c0a Sistema D-Link Adaptador RangeBooster N DWA-140 (rev.B2) $ extensiones inalámbricas iwconfig lono. eth0 sin extensiones inalámbricas. wlan0 IEEE 802.11bgn ESSID: apagado/cualquier Modo: Punto de acceso administrado: Potencia de transmisión no asociada = 20 dBm Límite largo de reintento: 7 RTS thr: off Fragmento thr: off Administración de energía: encendido
El Wi-Fi se puede configurar según la documentación.
SSH Y VNC
Se permite iniciar el servidor SSH en el menú de configuración inicial. Para acceder desde una máquina Windows puede utilizar Putty, desde un teléfono Android - Irssi ConnectBot. Pero aquí se trata de sabor y color...
Si SSH no es suficiente y necesita acceso al escritorio RPi (por ejemplo, para ver imágenes tomadas por Motion sin copiarlas a la máquina local), puede obtenerlo a través de vncviewer desde TightVNC, y para acceder desde Android, usando androidVNC. Para hacer esto, necesita instalar VNC siguiendo las recomendaciones de bit.ly y bit.ly.
CÁMARA WEB Y MOVIMIENTO
Mi versión utiliza una cámara web Logitech HD C525 como cámara web. Al comprar una cámara web nueva, vale la pena consultar la lista de equipos compatibles con RPI; algunos pueden requerir un concentrador USB con alimentación adicional. También vale la pena verificar la compatibilidad de Motion usando los enlaces "Dispositivos que funcionan" y "Dispositivos que no funcionan". Si una cámara no está en la lista "Dispositivos que funcionan", esto no significa que no funcionará, pero definitivamente no vale la pena comprar una cámara de la segunda lista.
$lsusb<..>Bus 001 Dispositivo 007: ID 046d:0826 Logitech, Inc.
Puedes comprobar la cámara intentando tomar una captura de pantalla de la cámara:
$ sudo apt-get install uvccapture $ uvccapture -S80 -B80 -C80 -G80 -x800 -y600
Debería aparecer un archivo snap.jpg en el directorio actual (incluso si hubo mensajes de error), que se puede abrir en el RPi usando Image Viewer. Motion es una aplicación para monitorear la señal de la cámara, lo que le permite determinar que una parte importante de la imagen ha cambiado (es decir, detectar movimiento en el encuadre) y, en este caso, guardar imágenes e iniciar programas externos. Página de inicio del proyecto.
$ sudo apt-get instalar movimiento
Para permitir que Motion se inicie automáticamente:
$ sudo nano /etc/default/motion # establecido en "yes" para habilitar el demonio de movimiento start_motion_daemon=yes
Permitir el acceso a la interfaz web de Motion desde hosts externos:
$ sudo nano /etc/motion/motion.conf webcam_localhost desactivado control_localhost desactivado
El mismo archivo almacena configuraciones para la detección de movimiento, el inicio y el final de la grabación desde la cámara y el inicio de un programa externo cuando se detecta movimiento.
$ sudo nano /etc/motion/motion.conf # Comando que se ejecutará cuando se detecte un cuadro de movimiento (predeterminado: ninguno) on_event_start sudo /home/pi/motion-det
/home/pi/motion-det: script que se ejecutará cuando se detecte movimiento. Necesitará derechos de root para administrar los puertos. Agregue el usuario Motion (movimiento) a la lista de sudoers:
$sudo visudo
agregando la siguiente línea al final del archivo:
Movimiento TODO=(TODO) NOCONTRASEÑA: TODO
Ejecutar con salida de información a la consola:
$ sudo movimiento -n
Cuando Motion se está ejecutando, la configuración se puede cambiar desde el navegador en: //:8080
En su lugar, deberá sustituir la dirección IP real del RPi. Puedes ver la imagen de la cámara en //:8081
En Firefox, es posible que la imagen no se actualice correctamente. Todo está bien en Chrome. Los navegadores preinstalados en el RPi no pueden mostrarlo en absoluto. Se proporciona un modo de configuración para configurar la detección de movimiento.
$ sudo movimiento -s
En este modo, al visualizar la imagen de la cámara, la detección de movimiento en sí se mostrará en diferentes colores y será posible ajustar los parámetros de detección en la página de configuración.
Las imágenes de la cámara se guardan en el directorio /tmp/motion, el formato predeterminado para imágenes individuales es jpg, para videos - swf. El formato se puede cambiar en el archivo de configuración. Puede desactivar el guardado de archivos como este:
Output_normal desactivado ffmpeg_cap_new desactivado
PUERTOS GPIO - CARACTERÍSTICAS Y CONTROL
El RPi tiene puertos de E/S integrados. Se denominan GPIO, General Purpose Input/Output, es decir, puertos de entrada/salida de propósito general. Estrictamente hablando, puedes conectar un actuador a un simple PC sin ningún problema, pero ¿por qué no tener un PC en la cocina? Eso es lo bueno del RPi económico y en miniatura: se puede colocar fácilmente al lado del actuador.
Los puertos GPIO funcionan a niveles de 3,3 V. Sin embargo, la placa RPi no proporciona protección para los puertos y un cortocircuito accidental de 5 V en ellos puede ser fatal.
Aquí se proporciona el cableado de puertos y ejemplos de cómo acceder a ellos desde varios lenguajes de programación: bit.ly/StAJXA.
Hay dos versiones principales de las placas, Revisión 1 y 2, con cableado y asignaciones de puertos ligeramente diferentes. Para determinar qué versión, debe ingresar el comando cat /proc/cpuinfo y buscar el código de revisión del hardware en la tabla: Hay información adicional sobre las diferencias entre la Revisión 1 y 2.
La fuente de alimentación de +5 V y 3,3 V, la masa (GND) y el puerto GPIO 4, que seguiremos usando, se colocan en los mismos pines en ambas versiones. Los desarrolladores de RPi notan repetidamente el peligro de quemar el puerto o todo el RPi si el puerto no está conectado correctamente. Para evitar que esto suceda, se recomienda proteger el puerto de acciones erróneas. Se pueden ver esquemas de protección de puertos (y también ejemplos de conexión de varios periféricos).
Acceso al puerto
La forma más sencilla de gestionar un puerto es desde la línea de comandos. El estado del puerto se puede comprobar con un voltímetro. Todas las acciones se realizan bajo raíz.
$sudo-i
Comenzando con el puerto:
$ eco "4" > /sys/class/gpio/exportar
Modo de funcionamiento - salida:
$ eco "fuera" >
Valores de salida:
$ echo "1" > /sys/class/gpio/gpio4/value $ echo "0" > /sys/class/gpio/gpio4/value
Modo de funcionamiento - entrada:
$ echo "en" > /sys/class/gpio/gpio4/direction
$ gato /sys/class/gpio/gpio4/valor
Dejar de trabajar con el puerto:
$ eco "4" > /sys/class/gpio/unexport
Preparemos un script para controlar un puerto determinado, que usaremos más adelante:
$ sudo nano switch_gpio
#! /bin/bash PORT_NUM=$1 si [$2. == "encendido." ]; entonces NEW_VALUE=1 sino si [$2. == "apagado." ]; luego NEW_VALUE=0 else echo "Uso: $0 PORT_NUM on|off" exit fi fi # Configure el puerto GPIO para salida if [ ! -e /sys/class/gpio/gpio$PORT_NUM ] luego echo $PORT_NUM > /sys/class/gpio/export fi # Leer el estado anterior OLD_VALUE=$(cat /sys/class/gpio/gpio$PORT_NUM/value) si [ $OLD_VALUE == 1 ]; luego OLD_VALUE_TEXT="on" else OLD_VALUE_TEXT="off" fi echo "out" > /sys/class/gpio/gpio$PORT_NUM/direction echo -ne "Cambiando GPIO "$PORT_NUM" de "$OLD_VALUE_TEXT" a "$2". .." echo $NEW_VALUE > /sys/class/gpio/gpio$PORT_NUM/value echo " hecho."
Derechos de ejecución:
$ chmod +x cambiar_gpio
Y comprobemos:
$ switch_gpio 4 activado $ switch_gpio 4 desactivado
MÓDULO DE RELÉ
La conexión del relé se implementa según el diagrama de este artículo. En la posición normal, cuando la salida del puerto GPIO es cero lógico y potencial cero, el transistor está cerrado y no se suministra voltaje a la carga. Si se aplica uno lógico al GPIO, 3,3 V a través de una resistencia abrirán el transistor, la corriente fluirá a través de él y el relé funcionará. El diodo está diseñado para eliminar sobretensiones negativas cuando el relé está apagado.
Se utiliza otro relé (más sobre esto un poco más adelante) y un transistor con un diodo, los que estaban a mano, de características similares. Resistencia R1 (1 kOhm), tipo de diodo KD522 (1N4148), transistor H547. El artículo contiene recomendaciones sobre cómo elegir análogos. Además, vale la pena verificar la corriente de salida del puerto cuando el relé está encendido.
La carga conectada al circuito es de 640 W. Esto significa que a un voltaje de 220 V, la corriente será 640 W / 220 V = 2,9 A. Otro requisito para el relé es que dos cables se cierren y se abran a la vez y la carga esté completamente desenergizada. Una opción adecuada para tales requisitos es el relé TRIL-5VDC-SD-2CM-R, controlado desde 5 V y capaz de conmutar hasta 8 A 250 V CA.
Puede comenzar la instalación en la placa de prototipos de contactos. Por supuesto, no es adecuado para tareas serias, pero circuitos pequeños como este se pueden ensamblar y depurar rápidamente. Primero, lo alimentamos desde una fuente separada de +5 V, verificamos todo sin conectarnos al RPi, reemplazamos la conexión al puerto con una resistencia y un botón a +5 V, medimos todas las corrientes e instalamos un conector para conectar al placa principal RPi. Es absolutamente imposible conectar 220 V a una placa de este tipo, por lo que aún tendrá que tomar un soldador y transferirlo a la placa de circuito impreso.
Para conectarse a la placa RPi principal, puede ensamblar un cable a partir de un par de conectores y un cable plano, conectarle una placa intermedia, en la que ya están enrutados los puertos necesarios y se suministra energía a los cables a los dispositivos periféricos, por lo que hasta ahora solo uno, ya no un tren de 26, sino de 4 hilos Se conecta a la placa de circuito, sobre la cual se ensambla exactamente igual que en la primera opción, agregando bloques de terminales para 220 V. Soldamos los bloques de terminales al relé con un cable con una sección de 0,75, y Verifique cuidadosamente la funcionalidad del circuito con un probador haciendo clic en el relé. Además, puedes diluir la tierra. Luego conectamos los cables a terminales, también con una sección transversal de 0,75, en uno de los cuales se coloca un enchufe y en el otro, un enchufe para el cable.

A continuación, tenga cuidado y cuidado: 220 V con una frecuencia de 50 Hz es un voltaje; si se maneja descuidadamente, las consecuencias pueden ser mucho más trágicas que un RPi quemado. Verifique visualmente la soldadura en el tablero de relés, verifique que los cables de 220 V estén bien sujetos a los bloques de terminales. Arreglamos la placa, o mejor aún, la instalamos en una caja cerrada para no tocar accidentalmente los contactos activos abiertos. Nos tomamos nuestro tiempo y verificamos constantemente con un evaluador en cada paso. Desconectamos la placa de relés de la placa principal del RPi, la enchufamos al 220. No sale humo. Nos desconectamos de la red, conectamos la placa principal del RPi, la volvemos a encender a 220. No vuelve a salir humo, el RPi está vivo. Hacemos clic en el relé, vemos 220 en el zócalo. Apagamos el relé y 220, conectamos una lámpara de mesa al enchufe, aplicamos 220, hacemos clic en el relé. ¡Hurra!
 Arroz. 5. La segunda versión del módulo de relé, soldado en una placa de circuito impreso.
Arroz. 5. La segunda versión del módulo de relé, soldado en una placa de circuito impreso. con tablero de interruptores intermedio
Tomamos aire y, habiendo instalado permanentemente la placa de relés en la carcasa, probamos la versión final, con una cafetera como carga.
GESTIÓN PORTUARIA MEDIANTE WEBIOPI
La forma más sencilla de acceder a los puertos GPIO a través de la web es instalar WebIOPi. Esta es una aplicación que le permite configurar visualmente la dirección de un puerto (entrada/salida), ver su estado durante la entrada y establecer el valor en la salida.
La instalación se describe detalladamente.
$ sudo apt-get instalar apache2 php5
Para funcionar, WebIOPi utiliza el módulo de reescritura y anulación de configuración (.htaccess):
$ sudo a2enmod reescritura $ sudo nano /etc/apache2/sites-enabled/000-default
en la sección
Agregue el usuario de Apache (www-data) a la lista de sudoers:
$sudo visudo
Agregue la siguiente línea al final del archivo:
www-data TODOS = (TODOS) NO CONTRASEÑA: TODOS
Reinicie Apache:
$ sudo /etc/init.d/apache2 reiniciar
$ wget //webiopi.googlecode.com/files/WebIOPi-0.3.tar.gz $ tar xvzf WebIOPi-0.3.tar.gz
Mueva los archivos al directorio apropiado:
$ sudo mv webiopi /var/www
La interfaz principal está disponible en: //localhost/webiopi.
Si abre una página directamente desde RPi, entonces debe hacerlo en Chromium o Midori; no funciona ni en NetSurf ni en Dillo debido a la falta de soporte de JavaScript en ellos.
VINCULANDO TODO JUNTO
Para controlar el puerto desde un navegador a través de la web, la interfaz web WebIOPi es suficiente si lo desea, puede configurarse según sus necesidades; Para activar el relé cuando se detecta movimiento, agregue el inicio del movimiento a una hora específica de la mañana, por ejemplo a las 8:00, en /etc/crontab:
0 8* * * echo $(fecha)": "$(inicio de movimiento del servicio) >> /var/log/motion_start.log
crontab/etc/crontab
Creemos un script que se iniciará desde Motion:
$ nano /home/pi/motion_det
#!/bin/bash /home/pi/switch_gpio 4 activado servicio movimiento detener suspensión 1800 /home/pi/switch_gpio 4 desactivado
Derechos de ejecución:
Chmod +x /home/pi/motion_det
Ahora a las ocho de la mañana se lanzará Motion, que comenzará a detectar movimiento. Cuando se detecta movimiento, se ejecutará el script motion_det, que enviará un uno lógico al puerto GPIO 4, aplicará voltaje al relé y encenderá la cafetera, detendrá el movimiento, esperará 30 minutos y enviará un cero lógico al mismo puerto. , apagando la carga.
CONCLUSIÓN
La mayoría de los componentes se compraron en Chip and Dip (incluidas carcasas, prensaestopas, placas, adaptadores, etc.). Esta es una tienda con una buena selección, donde puedes ir, mirar y tocar, pero no es barata, las hay mucho más baratas. Aquellos que no quieran esperar mucho tiempo hasta que les entreguen el RPi ya pueden comprarlo, por ejemplo, en Terraelectronics, aunque no por 25 dólares.
Para evitar la oscuridad en las mañanas de invierno, puedes conectar un sensor de movimiento IR en lugar de una cámara (o además de ella). Puedes aprender a utilizar una cafetera espresso automática y no tener que preocuparte por volver a llenar tu café a la mañana siguiente. Puede conectar un relé a través de ZygBee y agregar otros actuadores, por ejemplo una lámpara en el dormitorio. Puede implementar el control mediante SMS conectando un módem 3G, o desde un teléfono normal mediante DTMF instalando Asterisk o Freeswitch. O puedes escribir una aplicación para Android y iPhone/iPad.
Hay muchas opciones y con la llegada de RPi, la capacidad de experimentar en la frontera entre la programación y el mundo físico se ha expandido dramáticamente. Sí y, por supuesto, el próximo 1 de abril habrá que pensar en el soporte total del estándar RFC 2324.
En este artículo veremos cómo controlar las entradas/salidas (GPIO) de la microcomputadora Raspberry Pi a través de la interfaz web. Esto hace posible controlar varios dispositivos a través de Internet.
Características de este proyecto:
– programa de servidor que se ejecuta en Raspberry Pi para leer valores GPIO
– uso de la base de datos MySQL para almacenar el estado GPIO
– usando el servidor web Apache2 para controlar GPIO a través del navegador web
Entonces, lo primero que necesitas instalar en tu Raspberry Pi es:
– Servidor web apache
– Servidor MySQL
– phpMyAdmin (hay una versión rusa)
Porque Dado que la microcomputadora Raspberry Pi funciona con sistemas Linux, Internet está lleno de descripciones en ruso sobre cómo instalar todos estos paquetes. Por tanto, no nos detendremos en esto. Hay buenas instrucciones para Raspberry Pi, pero en inglés: lea.
Acceso completo a la raíz
Para obtener acceso completo a la raíz, debe escribir el comando en la terminal sudo-i, que transfiere al usuario a una sesión como root.

Si ya ha habilitado la cuenta raíz, puede omitir más; si no, después del comando sudo -i debe establecer una contraseña para el usuario raíz, esto se hace con el comando raíz de contraseña. Luego ingrese la contraseña 2 veces. Ahora puedes cerrar la sesión SSH e iniciar sesión nuevamente como root.
Configuración de la base de datos
Para simplificar el trabajo, realizaremos todas las acciones con MySQL desde el shell phpMyAdmin.
Descargar archivos de proyecto
Artículo original en inglés (traducción de A.V. Koltykov para el sitio web cxem.net)
. Hoy es la tercera lección en la que trabajaremos con la consola y la utilidad apt-get, aprenderemos a tomar capturas de pantalla y configurar el control remoto a través de VNC.
Vídeo de la tercera lección:
Para la tercera lección necesitaremos:
- placa Raspberry Pi;
- cable de alimentación;
- teclado USB;
- ratón USB;
- monitor o TV con interfaz HDMI/RCA/DVI;
- un cable, un extremo del cual es RCA o HDMI y el otro corresponde a su monitor;
- Tarjeta SD con sistema operativo Raspbian ya instalado (vea cómo instalarlo);
- Divisor USB con fuente de alimentación propia;
- Módem WiFi.
Trabajar con la consola en Raspberry Pi
En sistema operativo raspbiano(como en otras distribuciones linux) hay una consola principal. Si no hubiésemos tomado las medidas adecuadas configuración rasppi, la consola se abriría inmediatamente cuando se iniciara el sistema operativo. Trabajar con una consola de este tipo no es conveniente, ya que tendrá que salir del modo gráfico. Es mucho más conveniente utilizar un programa preinstalado. Terminal LX, que emula la consola principal como una ventana en una GUI. Cuando abramos este programa, veremos la línea pi@raspberrypi ~ $ Aquí pi— nombre de usuario en el sistema operativo, frambuesapi- nombre de host, ~ - directorio actual, ~ reemplaza /inicio/pi. Cuando veamos esa línea, podremos escribir nuestro propio comando. En particular, aquí puede realizar acciones con archivos, carpetas, archivos (pero estas acciones también se pueden realizar en modo gráfico, lo cual es mucho más conveniente).
sudo
Algunas acciones requieren derechos de administrador, puede usarlas simplemente agregando sudo al comienzo del comando.
instalación del programa y utilidad apt-get
Analizamos la instalación de programas usando PiTienda. Esta es una forma cómoda e intuitiva con una interfaz gráfica, pero la biblioteca PiTienda no contiene tantos programas como nos gustaría.
Una forma alternativa de buscar, descargar e instalar programas en Frambuesa Pi- utilidad de consola apto-obtener.
apto-obtener almacena datos sobre varios programas y utilidades de consola y gráficos en Frambuesa Pi. Antes de trabajar con esta utilidad, debe actualizar la base de datos del programa usando el comando
sudo apt-obtener actualización
Después de la actualización, puede descargar programas. Para buscar en la base de datos de servicios públicos, debe realizar la siguiente solicitud:
búsqueda de caché apt<запрос>
Por ejemplo,
árbol de búsqueda de apt-cache
Después de la solicitud, se mostrará una lista de programas y utilidades, cuyo nombre o descripción contiene la solicitud ingresada. Seleccionamos el programa apropiado y recordamos su nombre.
Solicitamos instalación:
sudo apt-get instalar<название>
Por ejemplo,
árbol de instalación sudo apt-get
Deberá confirmar la instalación usando Ingresar.
Después de la instalación, puede encontrar información sobre el programa o utilidad:
información<название>
Por ejemplo,
En el archivo de salida puede encontrar información general sobre el programa, licencia, parámetros utilizados (si es una versión de consola) y otra información.
Para usar el programa de consola, ingrese<название> <параметры и флаги>, Por ejemplo árbol.
Para eliminar un programa, utilice el comando (también es necesario confirmar la eliminación):
sudo apt-get eliminar<название>
Por ejemplo,
sudo apt-get eliminar árbol
Periódicamente es recomendable realizar las siguientes acciones con esta utilidad:
sudo apt-get update (actualización de la base de datos del programa)
sudo apt-get update (actualizar programas instalados)
sudo apt-get autoremove (eliminar bibliotecas, programas adjuntos, etc. que quedan después de desinstalar programas)
Tomar capturas de pantalla en Raspberry Pi
Desafortunadamente, el sistema operativo Raspbian no tiene herramientas preinstaladas para crear capturas de pantalla: capturas de pantalla.
Puede buscar herramientas para crear capturas de pantalla en apt-get mediante la solicitud:
captura de pantalla de búsqueda de apt-cache
La utilidad scrot me resultó útil para tomar capturas de pantalla. Instalación de la utilidad scrot:
sudo apt-get instalar scrot
Para tomar una captura de pantalla, debes ingresar el comando scrot. Puede especificar un retraso en la ejecución del comando; esto es necesario para que tenga tiempo de minimizar o cerrar la consola; de lo contrario, se incluirá en la captura de pantalla. Por un retraso de 5 segundos debes ingresar:
Configurar el control remoto a través de VNC
Computación en red virtual (VNC) - un sistema para el acceso remoto al escritorio de una computadora. El control se logra transmitiendo las pulsaciones de teclas del teclado y los movimientos del mouse de una computadora a otra y transmitiendo el contenido de la pantalla a través de red informática . Usaremos VNC para controlar remotamente la Raspberry Pi.
Para configurar el control remoto, instale e inicie el servidor VNC x11vnc, Descubra la dirección IP de la Raspberry Pi:
sudo apt-get instalar x11vnc
x11vnc -escritorio:0
Veamos la dirección IP de Raspberry Pi usando el comando nombre de host -I.
En el ordenador desde el que queramos controlar remotamente la Raspberry Pi descargaremos e instalaremos un cliente VNC, por ejemplo, de realVNC. Iniciémoslo e ingresemos la dirección IP de Raspberry Pi. Después de esto podremos controlar de forma remota.
Con esto concluye la tercera lección, ¡sigue!
En la próxima lección trabajaremos con puertos GPIO, en particular haremos parpadear el LED en diferentes modos.




