Programas de inicio en Mac OS: cómo agregar y eliminar aplicaciones. Iniciar programas automáticamente en Mac OS X
Cuando enciendes tu Mac, una cantidad bastante grande de procesos, aplicaciones y complementos comienzan a ejecutarse en segundo plano. Por lo general, estas aplicaciones iniciadas automáticamente satisfacen sus deseos, pero a veces puede ver aplicaciones en el Monitor de actividad que no inició y que no necesita. ¿De dónde vienen tales procesos? Después de todo, estas aplicaciones aumentan el tiempo de carga del sistema operativo y pueden reducir el rendimiento de la computadora. Existen diferentes métodos para administrar aplicaciones iniciadas automáticamente en el sistema operativo Apple Mac OS X.
Eventos cuando un usuario inicia sesión en el sistema.
Abra la pestaña Elementos de inicio de sesión en " Configuración del sistema->Usuarios y grupos". Allí verá una lista de aplicaciones y, a veces, carpetas de archivos, que se abren cada vez que inicia sesión. Esta lista es individual para cada usuario de Mac OS. La mayoría de estas aplicaciones no solicitan "Iniciar automáticamente al iniciar sesión" durante la instalación. Aquí puedes usar los botones "+" y "-" para agregar y eliminar programas.
Elementos de inicio
En versiones anteriores de OS X, se usaban dos carpetas para almacenar la lista de programas de inicio. /Biblioteca/Artículos de inicio Y /Sistema/Biblioteca/Artículos de inicio. Apple ahora recomienda que los desarrolladores solo usen el modo Elementos de inicio en Preferencias del Sistema, pero los programas más antiguos aún usan este mecanismo. Normalmente la carpeta /Sistema/Biblioteca/Elementos de inicio debe estar vacío, pero si hay algo en él y esta aplicación no se utiliza, entonces este elemento se puede enviar a la papelera.
Lanzamiento de demonios y agentes
A partir de OS X 10.4 Tiger, Apple proporcionó a los desarrolladores otro mecanismo para iniciar elementos automáticamente: iniciar demonios y agentes controlados por el proceso de inicio. Este mecanismo proporciona más flexibilidad que los StartupItems y los mecanismos de eventos de inicio de sesión, pero es menos transparente para los usuarios.
En lugar de abrir aplicaciones directamente, launchd carga un archivo de configuración XML con formato especial (un archivo con extensión .plist) que especifica los procesos y bajo qué condiciones.
deberían empezar. Las condiciones de lanzamiento pueden ser muy diversas: trabajo constante en segundo plano, trabajo según un cronograma, según sea necesario, por ejemplo, en respuesta a un evento.
Los archivos .plist utilizados por el proceso launchhd se pueden ubicar en cualquiera de las cinco carpetas que se enumeran a continuación, y su ubicación determina cuándo se cargan y con qué permisos.
Objetos ubicados en directorios. /Biblioteca/LaunchDaemons y , se inician cuando el sistema operativo arranca con derechos de superusuario root.
Objetos de carpetas /Biblioteca/Agentes de lanzamiento Y /Sistema/Biblioteca/Agentes de lanzamiento se cargan cuando cualquier usuario inicia sesión y opera con los derechos de ese usuario.
Objetos de una carpeta /Usuarios/su-nombre-de-usuario/Biblioteca/LaunchAgents(o ~/Biblioteca/Agentes de lanzamiento) describir aplicaciones para un usuario específico y trabajar con sus derechos.
¡No toques! Archivos de configuración ubicados en carpetas /Biblioteca/LaunchDaemons Y /Sistema/Biblioteca/LaunchDaemons están destinados a componentes que forman parte de OS X, y debes pensarlo dos veces antes de tocar algo allí, ya que estos cambios pueden afectar seriamente la funcionalidad del propio sistema operativo. Permitir el acceso a la carpeta /System/Library/LaunchDaemons a usuarios que no sean root hará que su sistema no pueda arrancar.
Cambia como quieras. Los objetos ubicados en las tres carpetas restantes se pueden ver y estudiar de forma segura. Pero antes de cambiar algo allí, es necesario comprender algunas cosas sobre cómo funciona.
En el momento del arranque y al iniciar sesión, los datos de las carpetas anteriores se descargan y registran en el sistema. Después de esto, las acciones y condiciones registradas se ejecutarán hasta el próximo reinicio, incluso si elimina el archivo de configuración. Para obtener una lista de todos los comandos cargados, escriba el comando launchctl list en la terminal y presione enter.
Para evitar que un elemento se inicie sin reiniciar, ejecute el comando:
Aplicación de descarga Launchctl
La aplicación se especifica con la ruta completa; la forma más sencilla de obtener la ruta completa es arrastrar el elemento desde la ventana del Finder a la ventana del terminal (terminal.app). Obtendrá el siguiente código:
Descarga de Launchctl ~/Library/LaunchAgents/com.apple.FolderActions.enabled.plist
Este comando descargará el agente en ejecución que permite a AppleSript trabajar con carpetas. Para ejecutarlo nuevamente, reemplace descargar con carga.
Debe comprender que la mayoría de los elementos de estos archivos .plist se ejecutan según una programación o bajo demanda, por lo que el proceso que encuentre en la carpeta en un momento determinado puede estar deshabilitado. Para asegurarse de que un proceso en particular esté activo, puede utilizar "Monitor de sistema", pero debe recordar que el nombre de la aplicación y el nombre del proceso pueden diferir.
Existen otros métodos que se pueden utilizar para iniciar aplicaciones automáticamente:
Extensiones del kernel o controladores kext estan en la carpeta /Sistema/Biblioteca/Extensión s y también se inician cuando se inicia el sistema operativo. Proporcionan funciones de "bajo" nivel, como procesamiento de audio y soporte para periféricos. La mayoría de los kexts son parte del sistema operativo y es mejor eliminar los controladores de terceros utilizando la utilidad de desinstalación publicada por el fabricante del controlador.
Trabajos cron. Cron es una utilidad de programación de procesos Unix integrada en Mac OS X. Los trabajos grabados en Cron se pueden ver usando un comando de terminal
crontab-l
o usando la utilidad cronnix. Pero Apple no recomienda utilizar este mecanismo para gestionar procesos en Mac OS X.
Guiones de inicio de sesión. Anteriormente, todavía había scripts de inicio de sesión o scripts de inicio que se ejecutaban cuando el usuario iniciaba sesión. Este mecanismo ya está obsoleto.
A veces es necesario que algunos programas se carguen al inicio; MAC no es una excepción en este sentido. Por ejemplo, en mi caso, este es PuntoSwitcher y un programa para calcular el tráfico bombeado (como tmeter en Windows).
Entonces esto en realidad se hace de manera muy simple:
Hay dos formas de hacer esto. Método uno: busque el ícono de la aplicación en el Dock, haga clic derecho sobre él, vaya a configuración y active la opción "Abrir al iniciar sesión". Si reinicia su Mac después de esto, verá que la aplicación que necesita se iniciará automáticamente.
Método dos. Le resultará útil si desea abrir varios programas a la vez cuando inicia sesión, pero no todos están en su Dock. Debe abrir "Preferencias del sistema", ir a "Cuentas" y seleccionar la pestaña "Elementos de inicio de sesión". Allí verá una lista de programas que ya se están abriendo cuando inicia sesión. Para agregar nuevos, haga clic en el “más”, seleccione los que necesita y márquelos. Luego reinicie su computadora.


También hay un cierto matiz a la hora de instalar aplicaciones gráficas cada vez que las inicias.
Todo el mundo ama la Mac, pero tiene algunos fallos poco saludables. Uno de ellos es iniciar automáticamente iPhoto o Aperture cuando conectas una fuente de imagen. En la versión anterior del sistema operativo, la configuración para activar y desactivar la ejecución automática estaba oculta en la configuración del programa Image Capture. Esta opción ha desaparecido en Snow Leopard. Sin intervención externa, el usuario ya no puede desactivar la ejecución automática de aplicaciones de fotografías. Personalmente, esto me enfureció terriblemente cuando en una conferencia constantemente me traían unidades flash con fotos y Aperture se iniciaba cada vez que se insertaba la unidad flash en el puerto.
¿Le gustaría que algunas aplicaciones se abran automáticamente cuando inicia su Mac? Esto ahorrará tiempo y eliminará la necesidad de repetir los mismos pasos cada vez que inicie macOS. Hay varias formas de configurar aplicaciones de inicio. Esto es muy fácil de hacer y sólo requiere una configuración una vez.
Configurar el inicio en Mac usando el Dock
Si su aplicación favorita está permanentemente en el Dock o se está ejecutando actualmente, haga clic derecho en su icono (o mantenga presionada la tecla Ctrl + clic izquierdo). En el menú emergente que aparece, seleccione Opciones y verá un menú con tres opciones. Para permitir que la aplicación se inicie automáticamente, seleccione "Abrir al iniciar sesión".

Por lo tanto, para poder eliminar una aplicación o juego del inicio de macOS, debes desmarcar la casilla.
Seleccionar aplicaciones de inicio desde la sección Usuarios y Grupos en Preferencias del Sistema
Con este método, puede seleccionar fácilmente varias aplicaciones y editar sus opciones de inicio para perfiles de usuario específicos. Abra Preferencias del Sistema y vaya a Usuarios y Grupos.

A la izquierda, seleccione el grupo o perfil para el que desea instalar aplicaciones de inicio. En el lado derecho de la sección, aparecerá una lista de aplicaciones de "Elementos de inicio de sesión" que ya están programadas para iniciarse automáticamente.
Para agregar o eliminar algunos programas, haga clic en el signo más o menos, respectivamente. Si desea iniciar una aplicación cuando se inicia su Mac, pero ocultarla cuando inicia sesión, marque la casilla Ocultar junto a la aplicación.

Basado en materiales de yablyk.
Cada vez que enciende o reinicia su MacBook o computadora de escritorio con Mac OS, después de cargar el sistema operativo, los programas para los cuales está configurada la ejecución automática comienzan a cargarse.
Con el tiempo, aparecen cada vez más programas de este tipo y, en consecuencia, la velocidad de arranque de la computadora se vuelve más lenta. No debes ejecutar este caso, te recomendamos mantener tu Mac limpia y deshabilitar todos los programas innecesarios desde el inicio.
Lo contrario también es cierto, porque probablemente haya algún programa que inicies manualmente cada vez que enciendes tu computadora, así que ¿por qué no agregarlo al inicio de tu Mac? Si simplemente no sabe cómo hacer esto o cree que es difícil, entonces es en vano, aquí hay instrucciones simples para agregar y eliminar programas desde el inicio de Mac OS.
Hay al menos dos formas de agregar una aplicación para que se ejecute automáticamente o eliminarla.
Agregar o eliminar una aplicación desde el inicio a través del Dock
Si su programa tiene un acceso directo en el panel inferior (dock) de Mac OS, simplemente haga clic derecho (o en el panel táctil) sobre él y seleccione la pestaña en la ventana emergente. "Opciones" y luego marque el elemento del menú "Abierto al entrar". Si la casilla de verificación está marcada, la aplicación se iniciará automáticamente junto con el sistema operativo Mac OS; de lo contrario, la aplicación no se incluirá en la ejecución automática.

Desafortunadamente, no todos los programas tienen un acceso directo en el Dock de tu Mac; algunos se ejecutan en modo oculto o solo tienen un ícono en la barra superior. Por lo tanto, para configurar completamente el inicio, debe ir a la configuración.
Eliminar o agregar una aplicación para iniciar en la configuración del sistema operativo
1. Abra la configuración de su Mac haciendo clic en la manzana en el lado izquierdo de la barra superior y abra el elemento del menú. "Configuración del sistema".

2. En la ventana de configuración de la computadora, busque y abra el elemento. "Usuarios y grupos".
3. En la ventana que se abre, seleccione la pestaña en la parte superior "Objetos de inicio de sesión", este nombre simple en Mac OS se usa para nombrar programas de inicio.
4. Ahora verá una lista de todos los programas que se cargan con su sistema operativo cada vez. Con el fin de agregar un programa para ejecución automática, simplemente haga clic "signo más" debajo de la lista de programas y seleccione el que necesita de la lista que se abre. Ahora siempre arrancará con Mac OS. Si quieres eliminar un programa del inicio- selecciónelo en la lista y haga clic "menos"- el programa será eliminado automáticamente de la lista de descargados. 
5. También puedes descargar silenciosamente algunos programas que no necesitas ver inmediatamente después de iniciar sesión, pero que se ejecutarán en segundo plano. Esta opción es útil, por ejemplo, para Skype. Para hacer esto, simplemente marque la casilla junto al nombre del programa en la columna "Esconder".
El programa para Mac fue desarrollado por el estudio "Gentle Bytes". Su función principal es ampliar las capacidades de trabajar con el inicio en Mac OS X.

La empresa "Gentle Bytes" tiene un lema interesante: "Creación de software útil" (creamos aplicaciones útiles), tal vez esto sea cierto. Startupizer está incluido en la lista de verdaderamente para mac. Por supuesto, todos conocemos el sistema de control estándar. inicio en Mac OS X, pero sus capacidades son muy limitadas. Por tanto, la aplicación de hoy será de gran utilidad para quienes apagan con frecuencia su ordenador.
Con la ayuda del programa Startupizer podrás gestionar el inicio en Mac OS X. La aplicación le permite crear sus propios perfiles de inicio; aquí el usuario agrega una lista de solo los programas necesarios que se iniciarán cuando se encienda la computadora. Cuando inicie el programa por primera vez, deberá crear una lista de aplicaciones para las que configurará el inicio. Después de crear la lista, el siguiente paso en Startupizer es configurar las opciones para iniciar sus programas favoritos. Solo hay tres: según la fecha y la hora, la tecla de acceso rápido y la fuente de alimentación (para MacBooks).

Las opciones de lanzamiento son una característica muy interesante. Con su ayuda, puede, por ejemplo, asegurarse de que al comienzo de su jornada laboral de 9.00 a 18.00, cuando encienda la computadora, solo se inicien los programas necesarios. Al usar teclas de acceso rápido, Startupizer le permite iniciar/no iniciar un programa si se presiona una tecla especial. Bueno, por supuesto, hay combinaciones de opciones disponibles.
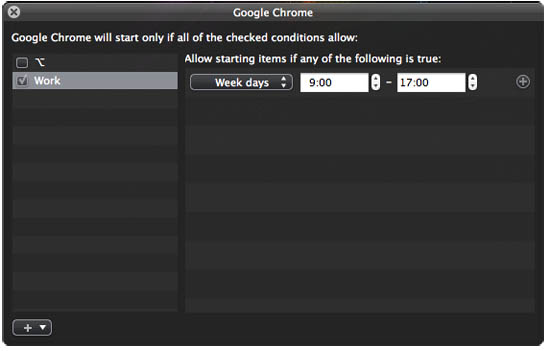
Después de configurar los perfiles, el usuario coloca etiquetas de categorías para cada programa. Además, para evitar sobrecargar el sistema con un montón de aplicaciones en ejecución cuando enciende la computadora, Startupizer tiene la capacidad de configurar un retraso de tiempo para los programas seleccionados.
La aplicación Startupizer hace muy bien su trabajo y reemplaza por completo los controles de inicio estándar. Por supuesto, para aquellos que habitualmente mantienen su Mac en modo de suspensión, este programa les será de poca utilidad, pero para todos los demás, la aplicación puede resultar de gran utilidad.
Para aquellos que no están seguros de comprar el programa, hay disponible una versión Lite gratuita.
Información general sobre el programa.
Tipo: Utilidades.
Dispositivos: Impermeable.
Versión: 1.2.2.
Revelador: Bytes suaves.
Precio: 3,99$.
Requisitos: Mac OS X 10.6 o superior.
Probado en MacBook Pro.




