Instalando el servidor xampp. XAMPP. Agregar un dominio y un host virtual (sistema operativo Windows). Lanzar y comprobar el funcionamiento de Apache, PHP y MySQL
La popularidad del servidor se debe a la calidad del producto, una gran cantidad de herramientas y un buen soporte informativo. En la práctica, la compilación XAMPP, por razones desconocidas, es más popular entre los desarrolladores occidentales.
Requisitos del sistema para instalar XAMPP
No se esperan obstáculos de XAMPP. Aquí todo ha sido refinado hasta el más mínimo detalle. XAMPP se puede instalar en una máquina local con sistemas operativos: Windows 2008, Vista, Win 7, Win 8. Incluso hay una opción para XP SP3.
¿Qué se incluye en la compilación XAMPP?
Las siglas XAMPP significan que este ensamblaje se puede instalar no sólo en Windows, sino también en cualquier otro eje. Esto se indica con la primera letra [X]. Las letras AMP representan el clásico Apache+MySQL+PHP, pero la última letra [P] representa el lenguaje de programación Perl. Es por eso que XAMPP se denomina compilación de servidor web local multiplataforma.
Servidor local XAMPP y Bitnami
Los desarrolladores de XAMPP fueron más allá que otros y crearon el servidor en la nube Bitnami. Bitnami para XAMPP hace que sea mucho más fácil desarrollar aplicaciones PHP sobre Apache. Usando Bitnami puedes instalar fácilmente CMS populares de código abierto: WordPress, Drupal y Joomla. etc.
Dónde descargar XAMPP
No es necesario buscar un servidor local XAMPP en foros y otros recursos. Hay un sitio web oficial con una descarga gratuita del lanzamiento. Sitio web oficial de XAMPP: https://www.apachefriends.org/ru/index.html. Descargar .
Descargar XAMPP
En el sitio web oficial descargamos la versión para Windows 7. Primero debes decidir con qué versión de PHP necesitas trabajar. Hay tres variantes de PHP: 5.6.30, 7.0.15, 7.1.1. La versión inferior de php cambia periódicamente. Elijo: xampp-win32-5.6.30-0-VC11-installer.
Para información: En la misma página puedes descargar XAMPP para Linux y OS X.

Instalando XAMPP en Windows 7 paso a paso
Como puede ver por el nombre de la versión, XAMPP se descarga con un instalador, lo que simplifica enormemente su instalación.
Para su tranquilidad, comprobamos el archivo descargado con un antivirus. Después de comprobarlo, ejecute la instalación como administrador.
Paso 1.

Paso 2.

Paso 3.

Paso 4.
Nos saltamos Bitnamy, por lo que abrimos el lado del cheque.

Paso 5.

Paso 6.

El proceso de instalación es bastante largo, tenga paciencia.
Paso 7. Terminar

Iniciar XAMPP
Trabajamos en Windows 7.
XAMPP está instalado, es hora de iniciarlo. XMAPP se inicia con el acceso directo "Panel de control de XMAPP".
 Panel abierto XAMPP
Panel abierto XAMPP Cuando abres el programa, XAMPP verifica el sistema informático. Si el sistema cumple con los requisitos de XAMPP para ejecutar módulos, no habrá errores. Los errores serán visibles en la ventana de información y resaltados en rojo.

A continuación se muestra un ejemplo de una captura de pantalla con errores. En el ejemplo, veo que el puerto 80 está ocupado y Apache no puede iniciarse.
XMAPP, puerto 80 ocupado: cómo liberar el puerto 80
La imposibilidad de iniciar el módulo Apache debido a que el puerto 80 está ocupado es uno de los errores comunes de Windows. Si ve información como esta, significa que no podrá iniciar Apache. Su tarea es liberar este puerto o ejecutar XAMPP en otro puerto.
Ejemplo de lanzamiento del puerto 80 de Windows
Cuando estaba preparando este artículo y reinstalando XAMP, recibí un error que indicaba que el puerto 80 estaba ocupado. Cuando intento abrir la dirección en el navegador: http://localhost Veo esta foto.

Para hacer esto, vaya a la pestaña Panel de control >>>Todos los íconos pequeños >>>Programas y características >>>Encienda y apague los componentes de Windows, apague IIS y reinicie la computadora. Todo el puerto 80 es gratuito.

Este es solo un ejemplo de varios escenarios posibles por los cuales el puerto 80 está ocupado. Incluso puedes ejecutar XMAPP en otro puerto, por ejemplo el 8080. Enlace a las correcciones en el texto.
Panel XAMPP
Conozcamos el panel XAMPP.
- Inicie XAMPP como administrador;
- Buscamos la ausencia de errores;

El panel XAMPP contiene todo el acceso para trabajar con módulos de plataforma y todas las herramientas necesarias de Windows.
- Botones de la derecha: configuración de XAMPP y herramientas de Windows
- Vemos las columnas: Inicio, Admin y Configuración.
- Start, también conocido como Stop, inicia y detiene módulos. Mercury es un servidor de correo.
- Administración. Estos son botones de acceso a los paneles administrativos de los módulos.
- Config. Grandes botones. En los botones de Configuración encontrará acceso a todos los archivos de configuración de los módulos del sistema.
Configuración de XAMPP
- Netstat- Un excelente botón que mostrará todos los puertos que utiliza actualmente el sistema. Este botón te ayudará, "sin bailar con panderetas", a ver lo que cuelga en el puerto 80.
- Caparazón- línea de comando.
- Explorador- simplemente abrirá el directorio de instalación del servidor local XAMPP. Computadora analógica >>>Disco C.
- Servicio- una ventana emergente con una lista de todos los servicios en ejecución en el eje. Analógico: Panel de control >>>Todos los elementos iconos pequeños >>>Administración >>>Servicios.
- Ayuda y renuncia sin comentarios.
- Botones de la izquierda: iniciar/detener módulos
- Botones de la izquierda: administración
Observe la columna del botón de administración. Esta es la entrada al panel de administración del módulo. Revisemos su trabajo usando phpmyadmin como ejemplo.
Panel XAMPP phpmyadminVemos un panel phpmyadmin estándar con el que puedes trabajar sin bailar con panderetas, como en Denver.
Nota: Si XAMPP estuviera en ruso, no tendría precio.
Cómo ejecutar XAMPP
Después de corregir todos los errores, puede iniciar XAMPP. El lanzamiento de XAMPP es el inicio de los módulos necesarios para el funcionamiento: Apache, MySQL.

Comprobando que XAMPP está funcionando
Para comprobar el funcionamiento de XAMPP en la barra de direcciones del navegador escribimos http://localhost.
Si todo se hizo correctamente y todo funciona correctamente, vemos el panel del servidor con botones de control.



Conclusión
En este artículo, mostré cómo instalar el servidor local XAMPP en Windows 7. Les presenté el panel y la configuración de XAMPP, inicié los módulos necesarios para el trabajo y les di un enlace para corregir el error.
XAMPP es un conjunto de servidor web que contiene un conjunto de aplicaciones para el pleno funcionamiento del sitio. No es necesario configurar cada componente por separado.
El ensamblaje le permite desarrollar en una computadora separada sin conectarse a la red. En consecuencia, no hay necesidad de alojamiento ni acceso a Internet de alta velocidad.
El proyecto es multiplataforma, lo que significa que funciona igualmente bien en plataformas populares: Windows, Linux, Mac OS. El nombre XAMPP en sí es una abreviatura que significa lo siguiente:
- incógnita– significa que el ensamblaje funcionará en todos los sistemas operativos;
- apache– un servidor web compatible con las principales versiones del sistema operativo, altamente personalizable y confiable;
- mysql– uno de los sistemas de gestión de bases de datos más famosos;
- PHP– un lenguaje de programación compatible con casi todos los proveedores de hosting y líder entre los lenguajes utilizados para crear sitios web;
- perla– un lenguaje de programación fácil de aprender que, además, admite módulos de terceros.
Esta compilación es perfecta para programadores web novatos. Tiene todo lo que puedas necesitar para trabajar cómodamente.
Alojamiento de sitios web virtuales para CMS populares:
¿Dónde descargar?
Puede descargar XAMPP tanto desde el sitio web oficial como desde recursos de terceros. Esto último es extremadamente indeseable, ya que es posible que surjan problemas en forma de virus, registradores de pulsaciones de teclas y programas adicionales instalados.
Como último recurso, puede utilizar sitios de archivos grandes si el estado del archivo está "verificado" y las revisiones son generalmente positivas.
Nos dirigimos al sitio web oficial de la asamblea en https://www.apachefriends.org. Si se encuentra dentro del rango de direcciones IP de los países de la CEI, se producirá una redirección automática a la versión rusa del sitio.
El siguiente paso es elegir un sistema operativo. Como trabajamos en Windows, seleccionamos la versión para este sistema operativo. Tenga en cuenta que las últimas versiones del programa sólo funcionan con sistemas operativos nuevos: Vista y superiores simplemente no se inician en XP o 2003;
En la siguiente etapa, se le pedirá que seleccione el directorio donde se descargará el archivo de instalación. El instalador ocupará 109 megabytes en su disco duro, el tiempo de descarga depende de la velocidad de su conexión.

Instalación de XAMPP en el sistema operativo Windows.
Lanzamos el instalador y hacemos clic en el botón “Siguiente” en la ventana de inicio.

Aparecerá una ventana para seleccionar los componentes a instalar. Las casillas de verificación inactivas (componentes necesarios del programa) están marcadas en gris. El resto están activos, pero no eliminaremos nada, sino que lo dejaremos por defecto. "Próximo".

El instalador le pedirá que seleccione una ubicación de instalación. De forma predeterminada, esta es la unidad C:\. Estamos de acuerdo. "Próximo".
El programa le informará que está listo para la instalación y luego de hacer clic en el botón “Siguiente” comenzará el proceso de descomprimido.

Servidor local y firewall.
El Firewall de Windows le pedirá que permita o deniegue el acceso al programa.
Si el instalador se descargó del sitio web oficial, lo permitimos.

Completamos la instalación y configuración.

Para iniciar el programa inmediatamente después de completar la instalación, todo lo que tienes que hacer es seguir estos pasos:
- Deje la casilla de verificación "Iniciar panel de control después de completar la instalación".
- Haga clic en "Finalizar".
Comprobación de la funcionalidad de módulos y componentes.
Una vez que se complete la instalación, se abrirá el Panel de control de XAMPP.

Iniciemos MySQL de inmediato. El firewall le pedirá nuevamente que permita o niegue el acceso del programa a la red. Lo permitimos.
Comprobamos el estado de Apache y MySQL uno a uno. Para hacer esto, presione los botones "Admin" (1 y 2), después de lo cual los paneles de control del servidor y la base de datos deberían abrirse en el navegador.
Panel de control:

Script para trabajar con bases de datos PhpMyAdmin:

Comprobamos la funcionalidad de los servicios básicos. Para hacer esto, recomendamos crear una carpeta de prueba en el directorio C:\Xampp\htdocs. En el bloc de notas, escriba la versión propuesta de un script corto en PHP y guárdelo con el nombre index.php:
Ahora, en cualquier navegador, vaya a: http://localhost/test y, si todo se hace correctamente, verá la inscripción "Buen trabajo".
Esto completa la instalación del servidor web XAMPP.
A continuación intentaré contar en detalle cómo sucede. configurando el servidor XAMPP y creación de una nueva base de datos. El análisis de errores típicos se incluye en un artículo aparte. Problemas al instalar XAMPP. La configuración se completará después de que creemos una prueba. sitio web en XAMPP.
Opcional
|
1.1. Probablemente sea el momento de crear una carpeta para su sitio web, porque estamos haciendo todos los “movimientos corporales” solo por crear un sitio web en la computadora de su hogar. Puedes crearlo donde quieras, pero yo lo creé en la raíz del disco. D: y la llamé diseñofornet, que es casi el mismo nombre de este sitio, pero sin el punto y la raya. ¿Por qué no puede utilizar nombres para su sitio principal que extiendan las zonas de Internet existentes, por ejemplo, . com o . ru? Porque cualquier navegador que tengas buscará tu sitio mysite . ru o mi diseño para . net, no dentro de su computadora, sino en Internet en general. Entonces, recordemos las reglas para los nombres dentro de la computadora: – sin extensiones o usando zonas inexistentes, por ejemplo, puedes llamar al sitio misitio.local porque las zonas .local no existe; Sin espacios en una palabra (son posibles puntos y rayas). Por lo general, se utilizan los nombres neutrales homesite o mysite, por ejemplo, pero como usted está en mi sitio, creo que el nombre designfornet es más apropiado, ya que permite la continuidad con el artículo, que habla sobre la creación de un sitio principal. En general, necesitamos un nombre arbitrario, solo para nombrar de alguna manera la carpeta donde copiaremos los archivos cero. 1.2. Aconsejo a los principiantes que hagan inmediatamente una copia de la carpeta. xampp en otro lugar y, en caso de un error grave, reemplace toda la carpeta o el archivo individual de la copia guardada. De esta manera puede ahorrar tiempo que de otro modo se gastaría en desinstalar y reinstalar. Esto es exactamente para lo que resulta útil nuestra nueva carpeta designfornet (homesite). Sólo necesitas arrastrar y soltar toda la carpeta. xampp(desde el disco DO:) haga clic derecho en/en la carpeta del sitio designfornet creada y seleccione "Copiar". |
1.3. Un enfoque aún más razonable es este:
1.3.1. Dado que durante el proceso de instalación realizaremos cambios solo en algunos archivos, por lo tanto, para acelerar el acceso a ellos, es mejor instalar inmediatamente accesos directos a estos archivos en el Escritorio.
1.3.2. Si cometemos algún error en ellos, no volveremos a cargar el manual completo, sino que solo reemplazaremos estos archivos con cero de la “reserva de emergencia”. La ejecución de archivos al reemplazar los dañados por cero se puede realizar tantas veces como se desee.
1.4. Configura tu navegador de trabajo como el principal. Instalé FireFox como mi navegador predeterminado, el más popular. Configure su configuración para detectar automáticamente el código UTF-8.
Hoy en día, Firefox tiene ventajas sobre Opera e Internet Explorer: Opera se ha vuelto un poco pesado y "hinchado" después de muchas horas de uso. Donkey IE se utiliza únicamente para comprobar la apariencia de un sitio recién creado. Ghrom está alcanzando a FireFox entre las "masas" en términos de polaridad, ya que tiene buena velocidad, pero todavía está bastante "desnudo" debido a la falta de complementos útiles, por ejemplo, la política de su propietario prohíbe robar y descargar videos.
1.5. Para jugar con los códigos, un webmaster novato necesitará un editor de texto "correcto", llamado así porque no agrega formato a los textos. Por lo tanto, no puede utilizar Word. El bloc de notas integrado en Windows tampoco es adecuado para editar códigos. Después de leer el artículo. Editores de archivos de código correctos debe estar instalado en su computadora Bloc de notas++ .
Aprender la aplicación del panel de control XAMPP
2.1. Si continúa con el proceso de instalación del servidor web XAMPP, la ventana de la aplicación del Panel de control de XAMPP todavía está frente a usted. Si lo cerró, entonces el panel debe activarse a través de su acceso directo.
Fig.1 Ventana de aplicación del Panel de control de XAMPP
Espero que ya lo tengas o lo hayas sacado de tu carpeta C:\xampp los accesos directos necesarios al escritorio: xampp_start.exe, xampp_stop.exe, xampp-control.exe. Al hacer clic en este último se abrirá el mismo panel.
Para eliminar el acceso directo necesitas abrir la carpeta. C:\xampp y haga clic derecho para arrastrar el acceso directo al escritorio de la computadora. Después de soltarlo, seleccione "Crear acceso directo" en el menú que aparece.
2.2. En la parte inferior del panel podemos obtener información sobre las versiones del panel y el sistema operativo instalado en su computadora, la ubicación del directorio de Xamp y su instalador, y el estado del panel - Marque Aceptar (iniciado).

Fig.2 La parte inferior de la ventana del panel muestra el estado de cada componente.
2.3. Mucho de lo que escribo aquí no tiene ningún interés, porque después de montarlo nunca volveremos aquí.
En la línea superior del panel vemos dos botones " Servicio…" Y " SCM..." Usando el primero, podemos ejecutar la aplicación Panel de control XAMPP como un servicio en nuestra computadora. El segundo nos lleva a una ventana en la que podemos encontrar todos los servicios ejecutándose en nuestro ordenador.
2.4. Generalmente se recomienda ejecutar XAMPP como un servicio, lo que elimina algunos problemas de compatibilidad. Sin embargo, me molesta el funcionamiento de los programas del servidor cuando no estoy trabajando con el sitio. Mi servidor web no tiene acceso a Internet, por lo que ejecuto sus componentes sólo cuando es necesario. Además, no necesito ejecutar su panel de control como un servicio de Windows.
2.5. Fila izquierda de campos cuadrados (ventanas) con nombres Servicio simplemente le permite ejecutar componentes Xamp individuales como servicios. La segunda columna del panel enumera estos componentes. para que ellos no se encendió Y no funcionó consistentemente con Windows- deja estos campos vacío.
2.6. La tercera columna consta de botones de inicio: Comenzar. Ya hemos acordado que lo importante para nosotros es apache Y MySQL y cliente ftp ArchivoZilla y cliente de correo mercurio No los necesitamos todavía.
2.7. Haga clic en el botón Comenzar contra apache. Si todo está instalado normalmente, se iluminará el botón verde con la inscripción. Correr(lanzado), y la inscripción Comenzar cambiará a Detener.
De manera similar, lanzamos los dos componentes principales del servidor web: apache Y MySQL.

Fig.3 Después de iniciar el componente, puede ver no solo su estado, sino también el puerto que ocupaba.
2.8. Dependiendo de la versión, la apariencia del Panel de control puede diferir, generalmente por la presencia o ausencia de botones en la columna de la derecha. Por este motivo, las opciones de configuración pueden variar ligeramente. Creo que simplemente te saltarás los puntos que no se aplican a tu versión de XAMPP.
En versiones anteriores de XAMPP hay botones " Caparazón», « Configuración», « Verificación de puerto».
2.9. Recordamos que para nosotros el servidor web XAMPP es un programa de paso. No probaremos scripts en él; tan pronto como lo instalemos, lo olvidaremos inmediatamente. Por lo tanto, solo necesitamos familiarizarnos con los botones, ya que si tenemos que usarlos, será solo una vez. Si no tiene algunos botones, omita los párrafos correspondientes del artículo.
2.10. Botón " Caparazón" - inicia la línea de comandos de Windows, lo que es algo inusual para que trabaje un usuario de este sistema operativo, y más aún para los principiantes.
2.11. Botón " Configuración"nos devuelve al punto de instalación a través de la línea de comando, donde puede habilitar o deshabilitar cualquier módulo XAMPP configurando un número determinado. Se puede utilizar si tiene un módulo adicional habilitado ( perla). Volverá aquí si algo no es como quiere el instalador del programa.
2.12. Botón " Verificación de puerto» cheques gratis o puerto 80 ocupado necesario para que el servidor funcione apache. Puerto 80 Algunos servicios de Windows se utilizan a menudo, pero la mayoría de las veces puerto 80 ocupado por un programa tan popular como Skype.
si tienes puerto 80 ocupado otro programa, entonces el núcleo del servidor web XAMPP no se iniciará - programa de servidor apache . sobre como puerto de liberación 80 Puedes averiguarlo en el artículo. Problemas al instalar XAMPP. Después puerto de apertura 80 Regrese a este artículo para continuar configurando Xampa.
2.13. La última fila de botones es de naturaleza auxiliar, luego puedes presionarlos tú mismo por diversión.
Nos interesan más los botones. Administración en línea con los componentes en funcionamiento.
Cuando lo inicia por primera vez, puede aparecer una ventana en la que puede seleccionar el idioma para XAMPP. Allí no hay ruso, por eso elegimos inglés. Inglés.

Fig.4 Ventana para seleccionar idioma
2.14. Cuando presionas el botón Administración junto con apache, luego se iniciará su navegador principal, en cuya ventana verá la página de bienvenida "" con la dirección http://localhost/xampp/.

Fig.5 Página de bienvenida de XAMPP
2.15. El texto debajo del saludo " ¡Bienvenido a XAMPP para Windows!" es de poco interés para nosotros, pero en la línea "Para soporte OpenSSL, utilice el certificado de prueba con https://127.0.0.1 o https://localhost“Se nos pide que sigamos un enlace y recibamos un certificado, y al mismo tiempo identifiquemos direcciones en el navegador.
Haga clic en el primer enlace https://127.0.0.1. Si bien el navegador no conoce la dirección XAMPP, considera que la conexión no es confiable. Después de la transición en el navegador, seleccione " entiendo el riesgo" y haga clic en " Agregar excepciones».

Fig.6 Revisamos la configuración del navegador para agregar la página XAMPP a excepciones
En la siguiente pestaña, obtenemos el identificador confiable y confirmamos la excepción de seguridad.
Fig.7 En el navegador hacemos una excepción para la dirección XAMPP
2.16. Realizaremos el resto de la configuración siguiendo los enlaces que se encuentran en la columna izquierda (barra lateral) en las páginas de XAMPP.
Los principales para nosotros serán “ Estado», « Seguridad», phpMyAdmin" Aquellos que tengan curiosidad pueden mirar el resto de enlaces por sí mismos.

2.17. Para ir a la utilidad de administración XAMPP, haga clic en el enlace phpMyAdmin. Se abrirá una página, en el centro de la cual hay un formulario para completar dos campos: el primer campo para ingresar el nombre de la base de nuestro sitio, el segundo para codificar.

Fig.9 En la página phpMyAdmin debemos completar dos campos.
2.18. Pégalo en el primer campo encima del que dice Nueva base de datos, el nombre de su sitio diseñofornet(Creo que es lógico que el nombre de la base de datos sea el mismo que el nombre del sitio).
Para completar el segundo campo, hay un puntero al final del rectángulo del formulario; al hacer clic en él se mostrará una lista de codificaciones. Debemos bajar a la línea. utf8_generai-ci y al hacer clic en él, corrija esta codificación en el formulario.

Fig. 10 Inserte el nombre en los campos vacíos y seleccione la codificación base.

Fig.11 Confirmación de creación de base de datos diseñofornet
2.20. A continuación, necesitamos crear usuarios de esta base de datos y darles contraseñas de acceso. Haga clic en el enlace Privilegio en la parte superior de la página.

Fig.12 Página con una lista de usuarios preestablecidos
Resulta que XAMPP ya nos ha creado un par de usuarios con los mismos nombres. raíz.
En realidad, esto un usuario en dos personas, pero el sistema nos permitirá activar a una persona a través del enlace 127.0.0.1 y a la otra a través de localhost.
2.21. Para crear una contraseña para el primer usuario raíz Haga clic en el icono "Editar" en la columna extrema "Acción". En la página que se abre, vaya al bloque "Cambiar contraseña".

Fig. 13 Bloquear “Cambiar contraseña”
Para mí, utilicé la contraseña con el mismo nombre " raíz", lo que lo convierte en el más sencillo.
Los usuarios que vayan a abrir XAMPP para Internet pueden generar una contraseña compleja, para la cual hay un botón a continuación.
2.22. Después de hacer clic en el botón “Aceptar”, aparecerá una página confirmando la creación de una contraseña para la primera raíz.

Arroz. 14 Ventana de confirmación para crear una contraseña
2.23. Para crear una contraseña para el segundo usuario, haga clic en el enlace Privilegio en la parte superior de la página. Haga clic en el icono "Editar" y repita el procedimiento para crear una contraseña.

Figura 15. Repita el registro de contraseña para la segunda raíz
Como puedes ver, también le puse una contraseña. raíz, igual que su nombre.

Fig. 16 Establezca la misma contraseña: root
2.24. Después de configurar contraseñas para raíz volvamos al enlace Privilegio, donde en las listas podemos encontrar usuarios innecesarios que deben ser eliminados. Marque la casilla junto a este usuario y seleccione la acción "Eliminar usuarios seleccionados".

Arroz. 17 Página de lista de usuarios
Después de todos los movimientos, nos deberían quedar tres usuarios: pma(usuario del sistema) y dos idénticos - raíz, con las mismas contraseñas.
2.25. Ahora, para guardar todas nuestras configuraciones, necesitamos reiniciar XAMPP, para lo cual encontramos un acceso directo en el Escritorio. xampp_stop.ex mi. Después de hacer clic en él, aparecerá y desaparecerá una ventana de línea de comando negra. A continuación debes hacer clic en el acceso directo. xampp_start.exe y cerrar la ventana de advertencia negra para que ejecutemos Iniciar antes de Detener. Sin embargo, es más fácil iniciar Apache y MySql a través de los botones del Panel de control de XAMPP e inmediatamente ir a " Administración»
2.26. Presione el botón en el Panel de control Administración" para iniciar sesión en XAMPP nuevamente. Sigue el enlace Estado a una página donde los componentes en ejecución son visibles.

Arroz. 18 página Estado
2.27. Mucho más interesante es la página en el enlace. Seguridad , donde vemos advertencias sobre problemas con los componentes de XAMPP. He resaltado todos los problemas que nos preocupan en la figura en rectángulos. Como puede ver, hemos superado un problema.

Arroz. 19 página Seguridad
Para realizar una traducción rápida, debe copiar frases en inglés en el formulario de la página del traductor en línea.
La esencia del problema es el acceso gratuito desde la red externa, para solucionarlo debes seguir el enlace http://localhost/security/xamppsecurity.php ubicado debajo de la tabla de advertencias.
2.28. En la página que se abre, inserta tu favorito. raíz en todas las formas. También puede especificar que Xamp cree documentos en los que se almacenarán las contraseñas.

Fig.20 Página Consola de seguridad MySQL y XAMPP
2.29. Después de configurar las contraseñas, debe reiniciar XAMPP. Repetimos todo como en el párrafo 2.25. y sigue el enlace Seguridad para comprobar si hay problemas restantes.

Fig.21 Página Seguridad después de configurar contraseñas
Como puede verse en la Fig. 21, los componentes principales se están ejecutando y se han creado usuarios con derechos de acceso para ellos.
Otra cosa es que puse mis favoritos en todos lados raíz, ya que no tiene sentido crear contraseñas complejas en una computadora doméstica. Ya escribí que XAMPP no está diseñado para uso industrial y que en una red doméstica las contraseñas complejas solo crean dificultades adicionales.
Como dije al principio del artículo, terminaremos de configurar el servidor web XAMPP después de crear un sitio de prueba.
Para hacer esto, deberá ir al artículo Sitio web sobre XAMPP.
Actualizado:
Comience a bloguear en WordPress necesario en un servidor local, ya que es en el servidor local donde puedes probar y configurar todo lo que necesitarás en el futuro al transferir el blog al servidor de alojamiento. No recomendaré instalar Denver porque, en mi opinión, es mejor elegir otro servidor más abierto para usar en la computadora de su hogar. Elegí XAMPP y nunca me he arrepentido, ya que es un servidor muy potente con todas las funciones necesarias y de fácil instalación.
vamos al sitio XAMPP y descargue la versión requerida del servidor en esta página: http://www.apachefriends.org/en/xampp-windows.html. Hablaré sobre instalar y configurar la versión. 1.8.3 , ya que es la última al momento de actualizar este artículo. Sin embargo, no se apresure a descargar la última versión del servidor. Te explicaré por qué. Es muy dudoso que su proveedor de alojamiento tenga instaladas las últimas versiones de los componentes necesarios, como PHP Y mysql. Por tanto, a la hora de transferir un blog a un proveedor de alojamiento, pueden surgir ciertos problemas. Esto es comprensible: si ha probado todo para PHP versiones 5.5.9 , y el proveedor de hosting lo tiene instalado PHP versiones 5.2.17 , entonces es muy posible que haya problemas de compatibilidad. Si sabes que versiones PHP Y mysql instalado por su proveedor de alojamiento, entonces puede XAMPP, en el que se instalarán los componentes de las versiones exactas que necesita. Si no sabe con qué proveedor de alojamiento alojará su blog, descargue e instale la última versión del servidor.
De hecho, todas las versiones XAMPP casi idéntico: sólo difieren las versiones de los componentes incluidos en él. Por lo tanto, este artículo será relevante sin importar la versión. XAMPP lo instalarás. Todavía uso el servidor de versiones para necesidades personales. 1.7.1 , ya que esta versión tiene integrados los componentes más adecuados para mí. Pero nuevamente, en el artículo consideraré cómo instalar y configurar el servidor. XAMPP versiones 1.8.3 .
Pido disculpas por la gran cantidad de capturas de pantalla. Cualquier persona con más o menos conocimientos podrá instalar y configurar este servidor en su computadora, pero este artículo está destinado principalmente a principiantes y describe con gran detalle todo el proceso de instalación y configuración de un servidor. XAMPP, y el motor WordPress.
¿Lo has descargado? Iniciemos el instalador. Si tiene algún antivirus en ejecución, verá la siguiente advertencia:
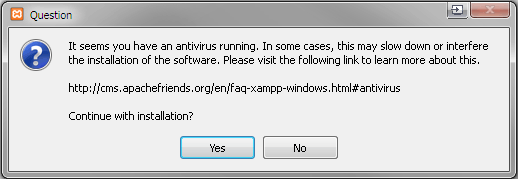
Este mensaje le indica que si el antivirus se está ejecutando, la instalación del servidor puede tardar mucho tiempo. Si tiene una computadora lo suficientemente potente, haga clic en " Sí", sin desactivar el antivirus.
Aparecerá la siguiente ventana:

Esta es simplemente una ventana de bienvenida que le informa que la instalación ha comenzado. Haga clic en el botón " Próximo", después de lo cual verá la ventana:

Esta es la selección de componentes del servidor que se instalarán. De forma predeterminada, todos los componentes están seleccionados. Pero no es necesario instalar todos los componentes en el servidor local; es mejor limitarse al mínimo necesario. Aproximadamente como se muestra en la captura de pantalla. ¿Has elegido? Haga clic en el botón " Próximo", ahora necesitas seleccionar la carpeta de instalación:

Estoy usando la carpeta " C:\servidor", puedes instalar el servidor en otra ubicación. ¿Has elegido? Haz clic más en " Próximo", aparecerá la siguiente ventana:

Básicamente, esto es sólo un anuncio de complementos para XAMPP, con el que puedes instalar automáticamente muchos motores como WordPress Y Joomla. Por supuesto, esto es conveniente, pero no recomiendo usarlos; también se necesita un servidor local porque usted mismo necesita aprender a instalar los motores. Si un instalador automático hace esto por usted, ¿qué aprenderá y por qué necesita un servidor local? Por eso te aconsejo que desmarques la publicidad y hagas clic más en " Próximo":

Esta ventana le indica que todo está listo para la instalación. Haga clic en " Próximo" y disfruta del proceso de instalación:

El proceso de instalación finalizará cuando aparezca esta ventana:

Haga clic en " Finalizar", después de lo cual se iniciará el panel de control del servidor:

Cuando vea este panel por primera vez, es posible que se confunda, ya que contiene demasiados botones. Pero no te alarmes, aquí todo es sencillo. Todo lo que necesitamos aquí es presionar dos botones: iniciar el servidor apache y bases de datos mysql. Simplemente haga clic en los botones " Comenzar" frente a ellos. Si todo comenzó sin errores, entonces el panel de control se verá así:

Básicamente, su servidor local ya está funcionando, ahora necesita configurarlo. Para hacer esto, abra el enlace en su navegador " http://localhost":
Serás redirigido automáticamente a la página de selección de idioma:

idioma ruso en XAMPP No, entonces elegimos inglés. No te alarmes por la falta de traducción al ruso; después de configurar un poco el servidor, nunca más tendrás que venir aquí. Después de hacer clic en " Inglés"Se abrirá la siguiente página de bienvenida inicial:
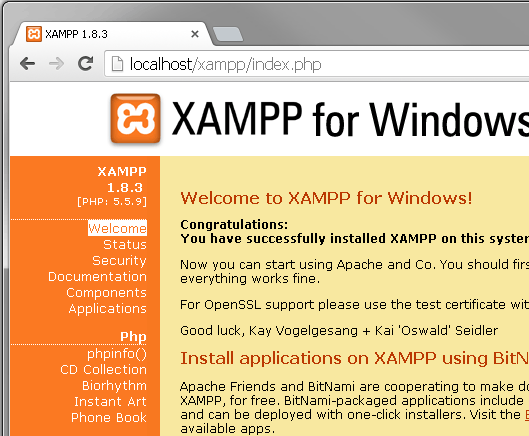

Es simple: ingrese la contraseña 2 veces y presione el botón "Cambio de contraseña". Si su computadora está conectada a una red local, también debe establecer una contraseña para el directorio XAMPP:

Si no accede a Internet a través de una red local pública, esta configuración puede ignorarse.
En realidad, se trata de configurar el servidor. XAMPP terminado. Ahora comencemos a instalarlo. WordPress. Primero necesitamos crear una base de datos. mysql, para hacer esto, abra el panel de control del servidor y haga clic en " Administración" contra " mysql":

Su navegador abrirá la página de inicio de sesión. phpMyAdmin:

Como usuario ingresa " raíz", y como la contraseña es la contraseña que configuraste para acceder mysql. Ingresado - ir a phpMyAdmin. Haga clic en el botón " Bases de datos" y crea una nueva base de datos llamada " wordpress" (obligatorio en la codificación utf8_general_ci):

Después de presionar el botón " Crear"Aparecerá un mensaje:

Ahora procedamos directamente a instalar el motor. WordPress. En primer lugar, debes descargarlo. Vaya al sitio web oficial http://ru.wordpress.org y descargue allí la última versión del motor. Ahora ve a la carpeta " C:\servidor\htdocs" y cree una carpeta allí con un nombre que abrirá su blog local. Por ejemplo, cree una carpeta allí " blog" y copie allí los archivos de distribución descomprimidos.
Es decir, los archivos del motor deben ubicarse en la ruta " c:\servidor\htdocs\blog".No es una carpeta" wordpress" debería estar en esta ruta y los archivos del motor. Tenga cuidado aquí:
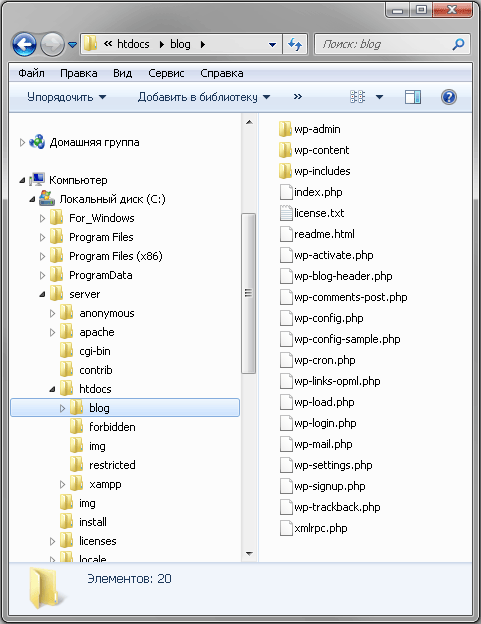
Ahora abre el archivo " wp-config-sample.php" en cualquier editor de texto que admita guardar texto codificado UTF-8 sin lista de materiales, como Notepad++ () y edítelo de esta manera:
| 1 2 3 4 5 6 7 8 9 10 11 12 13 14 15 16 17 18 19 20 21 22 23 24 25 26 27 28 29 30 31 32 33 34 35 36 37 38 39 40 41 | /** Nombre de la base de datos para WordPress */ definir ("DB_NAME", "wordpress"); /** nombre de usuario MySQL */ definir ("DB_USER", "raíz"); /** Contraseña para la base de datos MySQL */ definir ("DB_PASSWORD", "123456789"); /** Nombre del servidor MySQL */ definir ("DB_HOST", "localhost"); /** Codificación de base de datos para crear tablas. */ definir ("DB_CHARSET", "utf8"); /** Esquema de coincidencia. No cambies si no estás seguro. */ definir ("DB_COLLATE", "utf8_general_ci"); /** Claves únicas y sales para autenticación. */ define("AUTH_KEY", "%5hT>mnVWZ|chrP|Vx(Pt2DA9Yu_Iyntgii`") ; define("SECURE_AUTH_KEY","|;.%IZ-A_=qMtHCnrEA7Ka!F]s2~X:Y)XJ6d" ) ; define("LOGGED_IN_KEY", "RL13)Io(/ToX-1/%`/]IDO(f,o*uqp`Q)`,G") ; define("NONCE_KEY","/85B~(l&&W.x:MeoNFB!2BQ$:hX4j|AHxA6o" ) ; define("AUTH_SALT", "$V@EM>VGDoYB0:mJq%$Qh||A;V/w?T,BkT`") ; define("SECURE_AUTH_SALT",) ; "U>uPV|#D#o-FKwwKvHzAdiCh^F5S?o|v^;]u") ; define("LOGGED_IN_SALT","L142y.eKU/Ba>gjm5S0_%|2;I&Ou6&;AGu];" ) ; define("NONCE_SALT", "OBve/86egiO_(=m#c9I!zSE5UgWZ-NsX5V)z" /** Prefijo para tablas en la base de datos de WordPress. */$table_prefix = "wp_"; /** Idioma de localización de WordPress, inglés predeterminado. */ definir ("WPLANG", "ru_RU"); |
mnVWZ|chrP|Vx(Pt2DA9Yu_Iyntgii`"); define("SECURE_AUTH_KEY", "|;.%IZ-A_=qMtHCnrEA7Ka!F]s2~X:Y)XJ6d"); define("LOGGED_IN_KEY", "RL13)Io (/ToX-1/%`/]IDO(f,o*uqp`Q)`,G"); define("NONCE_KEY", "/85B~(l&&W.x:MeoNFB!2BQ$:hX4j|AHxA6o" ); define("AUTH_SALT", "$V@EM>VGDoYB0:mJq%$Qh||A;V/w?T,BkT`"); define("SECURE_AUTH_SALT", "U>uPV|#D#o -FKwwKvHzAdiCh^F5S?o|v^;]u"); define("LOGGED_IN_SALT", "L142y.eKU/Ba>gjm5S0_%|2;I&Ou6&;AGu];"); define("NONCE_SALT", "OBve/ 86egiO_(=m#c9I!zSE5UgWZ-NsX5V)z"); /** Prefijo de tablas en la base de datos de WordPress. */ $table_prefix = "wp_"; /** Idioma de localización de WordPress, inglés predeterminado. */ define(" WPLANG", "ru_RU"); /** Para desarrolladores: modo de depuración de WordPress. */ define("WP_DEBUG", false); /* Eso es todo, no más ediciones. ¡Buena suerte! */ /** Ruta absoluta al Directorio de WordPress . configuración.php"); ?>
¿Dónde especificas el nombre de la base de datos (el mío es " wordpress"), nombre de usuario en mysql(Este " raíz") y contraseña (la que tú configuraste, yo tengo esta 123456789 , pero espero que no hayas utilizado un conjunto de números tan simple como contraseña). No olvide configurar sus propias claves y sales para la autenticación. Guarde este archivo con el nombre wp-config.php. Codificación obligatoria UTF-8 sin lista de materiales– recuerde que cualquier archivo del motor debe editarse únicamente en esta codificación; de lo contrario, su blog simplemente dejará de abrirse.
Desde que copié los archivos de distribución. WordPress a la carpeta " C:\servidor\htdocs\blog", luego para continuar con la instalación debo abrir el enlace en el navegador http://localhost/blog/:
Se abrirá la página de instalación. WordPress, nada complicado:

Haga clic en " Instalar WordPress" y después de unos segundos obtenemos:

Haga clic en " Acceso" y regocíjate con el blog instalado:

Servidor XAMPP instalado, WordPress instalado, puedes comenzar a configurar tu blog.
Algunas notas. La primera es si instaló solo los componentes del servidor que elegí (es decir, sin Servidor de correo de mercurio), entonces su servidor no enviará correo. Todos los correos electrónicos salientes se guardarán en el formato TXT en una carpeta salida de correo(es decir, tengo esta carpeta " c:\servidor\salida de correo"). Esto es muy conveniente cuando necesita verificar el envío de correos electrónicos mediante algún complemento a diferentes direcciones; en realidad no se envían, pero aún puede controlar el trabajo.
En segundo lugar, a veces es necesario configurar XAMPP para no acceder a tus blogs a través de localhost. Es decir, no http://localhost/blog, A http://www.blog.ru– e incluso si nadie, excepto usted, puede abrir dicha URL, es posible que la necesite. Digamos que si está completando activamente un blog en un servidor local y no desea cambiar manualmente todas las entradas del localhost en la base de datos después de transferir el blog al proveedor de alojamiento (por ejemplo, todas las imágenes cargadas en el servidor local tendrán una dirección a través de localhost). Esto se hace mediante la configuración de hosts virtuales y no es demasiado difícil de hacer.
En primer lugar, cree una carpeta separada en algún lugar. Digamos la carpeta " mis sitios"(el nombre no importa). Digamos que lo creaste en la raíz del disco y ahora tiene la ruta " C:\misitios\". En él, cree una carpeta con el nombre de su dominio, diga " blog.ru"y también hay subcarpetas en él" www" Y " registros". A la carpeta " www" subir los archivos del motor WordPress. Entonces deberías tener la siguiente jerarquía de carpetas:

Ahora necesitas ajustar ligeramente la configuración del servidor. Necesitas abrir el archivo. httpd-vhosts.conf en la carpeta " C:\servidor\apache\conf\extra" y agregue el siguiente texto al final:
| NombreVirtualHost * :80< virtualhost * :80 > < virtualhost * :80 >Registro personalizado combinado< directory "C:\mysites\blog.ru\www" >Requerir todo concedido |
NombreVirtualHost *:80
Sólo recuerda ajustar cuidadosamente los caminos a los tuyos. Un pequeño matiz: este código sólo funcionará con esas versiones. XAMPP, en el que apache versiones 2.4 o superior. Si en tu versión Apache XAMPP debajo de la versión 2.4 , entonces para que los hosts virtuales funcionen correctamente necesitas usar el código:
| NombreVirtualHost * :80< virtualhost * :80 >DocumentRoot "C:\server\htdocs" Nombre del servidor localhost < virtualhost * :80 >ServerAdmin webmaster@ blog.ru DocumentRoot "C:\mysites\blog.ru\www" ServerName blog.ru ServerAlias www.blog.ru ErrorLog "C:\misitios\blog.ru\logs\error.log" Registro personalizado "C:\misitios\blog.ru\logs\access.log" conjunto< directory "C:\mysites\blog.ru\www" >Permitir Anular todo Orden permitir, denegar Permitir de todos |
NombreVirtualHost *:80
Tenga cuidado aquí, de lo contrario, pasará medio día como yo para comprender de dónde vino el error de repente " AH01630: cliente denegado por la configuración del servidor"y por qué los hosts virtuales están en la versión anterior XAMPP funciona, pero en el nuevo servidor produce constantemente un error de configuración.
Después de esta configuración, debe abrir el archivo. anfitriones en el camino" C:\Windows\System32\drivers\ets\hosts" y agregue el texto allí:
| 127. 0. 0. 1 blog. ru 127. 0. 0. 1 www. blog. ru |
127.0.0.1 blog.ru 127.0.0.1 www.blog.ru
Ahora reinicia apache(botón " Detener"y luego otra vez" Comenzar" en el panel de control del servidor) y puede abrir su sitio a través de URL http://www.blog.ru. Nada complicado, 5 minutos de trabajo máximo.
Las ventajas de utilizar hosts virtuales son obvias: para transferir un blog a un hoster, solo necesita copiar los archivos del motor e importar uno prefabricado a través de phpMySQL volcado de base de datos. Bueno, quizás todavía tengas que cambiar las contraseñas en el archivo. wp-config.php para los que te dará el hosting. También existen desventajas al utilizar hosts virtuales: después de transferir el sitio al hoster, ya no podrá trabajar simultáneamente tanto con la versión local del blog como con la pública. Para abrir la versión local tendrás que agregar las líneas necesarias al archivo anfitriones, y para abrir un blog con el proveedor de alojamiento tendrás que borrar estas líneas. Algunos tienen un acceso directo al archivo. anfitriones colocado directamente en el escritorio, ya que editarlo se convierte en una tarea bastante común. De cualquier manera, los hosts virtuales son convenientes.
Al principio del artículo dije que instalar diferentes versiones XAMPP es lo mismo. Pero, de hecho, en versiones anteriores del servidor, las ventanas pueden verse diferentes y algunas pueden omitirse por completo. Pero en esencia todo es igual. Y está configurado exactamente de la misma manera. Si tienes algún problema, escríbelo en los comentarios; definitivamente te ayudaré.
Y por último, después de la instalación y configuración. WordPress No olvide instalar el conjunto de complementos necesarios para ello. Como mínimo, instale un complemento para (¡los enlaces en ruso son una mala idea!), un complemento para
(Denver). En esta lección continuaremos nuestra discusión sobre este tema y también instalaremos un servidor local, pero basado en la distribución XAMPP.
Existen algunas diferencias importantes entre las dos distribuciones y ambas hacen un gran trabajo al ejecutar un servidor web en su máquina local. Permítanos recordarle que la tarea principal de implementar un servidor local es la capacidad de desarrollar un sitio web en su computadora, probar y depurar el sitio incluso sin Internet. En otras palabras, las asambleas Denver y XAMPP contienen todas las herramientas necesarias para ejecutar un servidor web completo, como en un hosting pago normal.
Este conjunto de herramientas incluye, en particular: el servidor HTTP Apache, el intérprete de script PHP, el sistema de gestión de bases de datos MySQL, el intérprete de lenguaje Perl y una serie de otras bibliotecas adicionales.
Proceso de instalación de XAMPP
Descargue el instalador XAMPP desde la página de descarga de la distribución: https://www.apachefriends.org/ru/download.html
Después de la descarga, ejecute el instalador.
Cuando el antivirus se esté ejecutando, el instalador le advertirá que la instalación puede tardar más. Si tienes tiempo libre y/o un ordenador potente, no dudes en hacer clic Sí.
La siguiente ventana solicita al usuario que seleccione los componentes que desea instalar.

Casi todos estos componentes pueden resultarle útiles en el futuro, por lo que es mejor leer un poco en Internet sobre cada uno de los componentes y proceder desde la posición en que los necesita. Para el trabajo básico necesitará el lenguaje de programación Apache, MySQL y PHP. También es recomendable instalarlo para trabajar más cómodamente con bases de datos.
Haga clic en " Próximo" y en la siguiente ventana debe seleccionar la carpeta de destino del instalador. Déjelo como está o especifique un destino diferente.
En la siguiente ventana se le pedirá que instale Bitnami para XAMPP, es decir. un conjunto de complementos y distribuciones para varios CMS (por ejemplo, Drupal, Joomla, WordPress). Esta opción está diseñada para hacer la vida más fácil a los principiantes, pero en la práctica todo resulta aún más difícil. Por lo tanto, no perderás nada si desmarcas la casilla y haces clic en “ Próximo”para continuar con la instalación.

El proceso de instalación en sí.

Si ves una ventana como esta,

Esto significa que el proceso de instalación de XAMPP se ha completado con éxito.
Haga clic en el botón Finalizar" y automáticamente irás al panel de control del servidor:

Para comenzar a trabajar con el servidor, simplemente haga clic en los botones " Comenzar» frente al servidor Apache y la base de datos MySQL. Los servicios en ejecución se resaltan con un fondo verde y sus botones "Administrador" se activan.

El botón "Admin" de Apache abre el enlace http://localhost/dashboard/ en el navegador; aquí encontrará un conjunto de datos útiles: preguntas y respuestas sobre XAMPP, documentación y ejecución de phpinfo (información sobre la configuración y configuración actual de PHP). Todo esto está sólo en inglés por ahora.
El botón “Admin” de MySQL inicia phpMyAdmin, una aplicación de base de datos.
Ahora tienes el tuyo servidor local basado en XAMPP! Lo que suceda después es una cuestión de tecnología y conocimiento. Aquellos. Lo siguiente que necesitas es descubrir cómo crear sitios web. Y XAMPP te ayudará a probarlo y mostrarlo.
Si tiene archivos del sitio para la prueba, ejecutarlo en un servidor XAMPP local es bastante simple: copie todos los archivos del sitio en un directorio separado en la carpeta del servidor seleccionada durante la instalación (de forma predeterminada, esta era la carpeta htdocs, la ruta completa es C:\xampp\ htdocs\. Si cambió la carpeta de destino, entonces C:\selected_folder_during_installation\ htdocs\).
Por ejemplo, tienes una carpeta dijo con archivos del sitio. Después de copiar al servidor local, la ruta a los archivos del sitio será la siguiente: C:\xampp\htdocs\ dijo\. Y el acceso al sitio en el navegador será http://localhost/sait/. Es decir, al escribir esta ruta en el navegador, “solicitará” al servidor local los archivos de la carpeta dijo y el archivo de índice del sitio se abrirá (p. ej. índice.html, o índice.PHP etc.).
Puede cambiar el nombre de la carpeta de su sitio a cualquier dominio, como google.com. Entonces la ruta a los archivos del sitio no será C:\xampp\htdocs\ dijo\ y C:\xampp\htdocs\ google.com\. Y en el navegador debes escribir http://localhost/ google.com/.
Presencia de ruta en la barra de direcciones. servidor local un poco confuso, pero sirve para recordarle que está trabajando en un servidor local y no en un host remoto. Y le agregará un poco de estrés al transferir el sitio a un hosting que funcione (deberá reemplazar todos los enlaces estáticos en los archivos y/o la base de datos con servidor local en la dirección), pero este es un tema para una lección separada.
Después de terminar su jornada laboral y probar el sitio, no olvide detener el servidor XAMPP local haciendo clic en el botón "Detener" en el panel de administración.
Algunos puntos:
- Un servidor XAMPP local es adecuado para usted si no tiene Windows instalado, sino por ejemplo Linux o Mac OS. Denver sólo se ejecuta en el sistema operativo Windows.
- Este es un punto bastante controvertido, pero cargar y procesar sitios en CMS complejos (por ejemplo, Magento) en XAMPP es un poco más rápido que en Denver. Esta velocidad, sin embargo, está más influenciada por la configuración de la computadora: los scripts y el código se procesan más rápido si tiene una máquina bastante potente.
- La falta de localización rusa y documentación en ruso hace que XAMPP no sea tan popular como Denver en Europa del Este.
- Es posible que se produzcan conflictos cuando Skype y XAMPP se ejecutan simultáneamente debido al uso del puerto 80 en Skype.
- XAMPP y Denver son gratuitos y de código abierto, pero deberá registrarse para descargar la distribución de Denver.




