Instalación de DOS en su disco duro. Unidad flash DOS de arranque. Usando una unidad flash de arranque de DOS
¡Recordemos cómo era en el pasado!
Para este experimento utilizamos la máquina virtual VirtualBox y, por supuesto, imágenes de disquete con una distribución empaquetada. Para comenzar la instalación, creemos una máquina virtual, ¡creo que mucha gente sabe cómo hacerlo! Habiendo creada una máquina virtual, debemos agregar una imagen del sistema para su posterior carga en el dispositivo principal.
Puede agregar una imagen de disquete de la siguiente manera: seleccione la máquina virtual creada, vaya a "ajustes", luego a la sección "transportistas", luego agregue "Controlador de disquete" e indique nuestra imagen, como se muestra en la siguiente figura.
Si hace todo correctamente, puede proceder de forma segura a iniciar la máquina virtual usando la clave "Correr", después de presionar el mensaje se mostrará por un momento. "Iniciando MS-DOS".
Luego veremos la familiar pantalla azul de instalación que ha sido la representación destacada del asistente de instalación del sistema operativo Windows en muchas versiones de Windows. Para continuar con la instalación, debe hacer clic "INGRESAR".


En la siguiente etapa, el asistente de instalación formateará el disco, lo que será casi instantáneo y reiniciará el sistema.

Después de que el instalador ofrezca configurar la configuración del sistema, verificamos que sea correcta y confirmamos seleccionando el elemento "La configuración es correcta".

Especifique el directorio para descomprimir e instalar archivos del sistema operativo.

Dado que montamos el primer disquete en forma de imagen, en esta etapa comienza la instalación del sistema. Después de un rato, aparecerá un mensaje indicando que es necesario montar la segunda imagen del sistema.

Para montar la siguiente imagen del sistema operativo, debe ir al menú en la máquina virtual "Dispositivos", luego seleccione "unidades de disquete" y luego especifique la imagen del sistema requerida. ¡Pruébalo!

Si tiene éxito, verá un mensaje sobre la necesidad de montar la tercera imagen. ¡Haz lo mismo otra vez!

La instalación está a punto de completarse y el asistente de instalación advierte al usuario que desmonte todas las imágenes conectadas como dispositivo principal y finalmente presione el botón "ENTER".

La siguiente ventana muestra información positiva sobre la instalación exitosa y nos notifica que reiniciemos el sistema para completar correctamente el proceso de instalación.

¡¡¡Y ahora la “pantalla negra” es el mismo legendario MICROSOFT MS-DOS 6.22!!!

El sistema operativo está instalado, ¡¡¡úsalo!!!
Instalando MSDOS en tu disco duro.
Hola. Bienvenidos a la página del blog de Computer76, ahora instalaremos MS-DOS en la computadora. ¿E inmediatamente por qué lo necesitamos?
Este artículo es un precursor de la instalación posterior de un sistema operativo Windows más moderno en una computadora o computadora portátil donde no funcionan ni las unidades de CD/DVD ni los conectores USB/SD.
En nuestro caso, la utilidad de la instalación viene determinada por el hecho de que el sistema operativo sea MS-DOS. no vinculado al equipo instalado sin montaje prefabricado. Al instalarlo en una unidad flash o disco duro, posteriormente podrá instalar cualquier sistema operativo en el mismo disco duro de cualquier computadora o computadora portátil (netbook).
Instalación de MSDOS. Necesitaremos:
Primero, visite el sitio web del fabricante y descargue la distribución de DOS haciendo clic en el botón verde de descarga de ISO. Al momento de escribir este artículo, la ubicación de los botones en la página es la siguiente:
Sin embargo, es muy posible que la interfaz de la página cambie. Pero estoy seguro de que allí encontrará todos los enlaces necesarios.
Me gustaría señalar de inmediato que es posible, pero algunas computadoras no admiten el arranque desde dispositivos USB y, a veces, simplemente se negaron a ver DOS cuando el arranque desde USB estaba configurado en el BIOS. Entonces tendrás que utilizar el artículo. La opción de cargar desde una unidad de DVD siempre está libre de problemas.
Y . Después del reinicio, debería aparecer la ventana del administrador de instalación:
 Presione la tecla yóptero y serás llevado al menú de instalación.
Presione la tecla yóptero y serás llevado al menú de instalación.

Presione la tecla 1. Será recibido con un menú de selección de idioma. Le aconsejo que lo deje en inglés, de todos modos no hay nada en ruso o existe una alta probabilidad de que se muestre en una codificación incomprensible:

Cuando presione el botón Enter, aparecerá un mensaje del instalador indicando que no puede determinar la capacidad del disco HDD. pero la carta CON logró asignarle:

Haga clic de nuevo Ingresar. Vámonos” Prepare el disco duro para FreeDOS...” y presione nuevamente Ingresar. Verás una ventana con tu disco duro. Esto es lo que tengo, tu volumen será diferente:

Continúe con la tecla Enter. Aparecerá una ventana de opciones en la parte superior izquierda. elijamos Nueva partición–Partición primaria. Y asignaremos espacio para el disco con el futuro DOS. Recuerde que DOS no ve grandes volúmenes: para tamaños a partir de 2 GB no hay ningún espacio para DOS:

Hacer clic Ingresar y confirma en el menú de la derecha Inicio del espacio libre. Aparecerá un cuadro de diálogo que le pedirá que inicialice el espacio para la partición en el disco antes del procedimiento de formateo. Seleccionar Sí:

Hacer clic Ingresar. También en la siguiente ventana seleccione nuevamente Sí y presione Ingresar. Una nueva ventana mostrará información sobre cómo se verá el espacio de su disco duro si comienza a trabajar ahora mismo. La partición C se formateará en FAT16 con una capacidad de 150 MB, el resto del espacio no quedará claro. Pongamos las cosas en orden allí también, nos será útil en el futuro:

Usa la flecha hacia abajo para bajar y repite los movimientos anteriores, solo deja que el segundo disco se vuelva lógico. Presione nuevamente un par de veces Sí, para mirar la imagen resultante nuevamente. Ambas unidades tendrán el sistema de archivos FAT16. Para el primer disco donde se instalará msdos, esto es justo lo que necesita. Pero para la segunda parte del disco duro esto no es necesario. Podría ser cualquiera y puedes cambiarlo ahora mismo. Simplemente presione la tecla Intro nuevamente y la ventana de configuración aparecerá nuevamente en la parte superior derecha:

Seleccionar Tipo de partición y especifique el tipo de sistema de disco que desee. Elegiré FAT32. dos veces otra vez Sí, haga clic F3 y en la ventana de solicitud seleccione Sí para que la utilidad comience a realizar las siguientes acciones:

Presione enter y:

Quizás tengas que esperar. La siguiente ventana le pedirá que reinicie. NO retiramos el disco de arranque (tengo una caja externa que contiene imágenes de arranque de Windows para todas las ocasiones) de la unidad y reiniciamos. Después del reinicio, nuestro HDD está listo para recibir MS-DOS, y en la ventana que ya conocemos volvemos a seleccionar Instalar en el disco duro. Advertencia de formato nuevamente:

Después de lo cual, en la ventana de DOS, deberá ingresar manualmente SÍ. Presione la tecla Intro después de que aparezca una serie de ventanas de diálogo y guía en las ventanas de utilidades que se instalan como parte de MS-DOS, use la flecha hacia abajo para desplazarse hacia abajo hasta la palabra; HECHO más la tecla Intro con la selección SÍ:
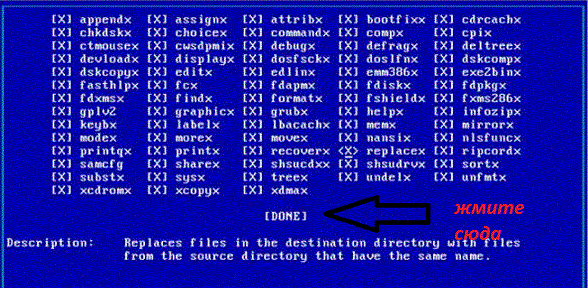
Y así sucesivamente en todas las ventanas hasta que aparezca la propia ventana de instalación. No toques nada hasta que se arroje la barra de estado sobre fondo azul mezclada con una pantalla parpadeante al final de la instalación, que quedará marcada por una grabación Terminé de instalar esta serie de discos. al principio. Presione cualquier tecla ( Presione cualquier tecla para continuar) y repita el procedimiento con ventanas con HECHO por muy necesario que sea. Cuando termine, reinicie su computadora quitando el disco de arranque de la unidad. La instalación de MSDOS está completa.

Seleccione la primera opción y podrá comenzar.
Instalación de MSDOS. Segunda parte: suma.
Como era de esperar, los desarrolladores presentaron la siguiente parte del sistema operativo DOS llamada FreeDOS 1.2. Como resultado, el principio de instalación cambia desde el momento de la descarga. Por lo tanto, decidimos continuar el artículo instalando FreeDOS 1.2 en la máquina virtual VirtualBox.

Se descargará un archivo zip y lo descomprimirá en una ubicación conveniente. Hay tres archivos. Necesitaremos aquellos con extensión .img y .vmdk. Quieren decir que todo está listo para instalar msdos en la máquina virtual. Cópialos más de cerca. Si es así, vámonos.
Inicie VirtualBox. Estamos creando un coche nuevo. Para evitar confusiones en la configuración, comience a escribir DOS en la línea del nombre del sistema operativo: VirtualBox detectará automáticamente el sistema operativo que desea instalar y ajustará los parámetros a la configuración deseada. Puede dejarlos de forma predeterminada, pero siempre agrego rendimiento si el sistema operativo no se crea simplemente "para verlo".
Indiquemos inmediatamente el archivo del disco virtual vmdk en la carpeta que acabamos de obtener después de descomprimirlo. En este punto, mira mi configuración:

haga clic para ampliar
Después de cerrar la ventana de configuración, haga clic en Crear. El coche está listo para arrancar, pero hasta ahora nada ha funcionado.
Ahora iniciemos DaemonTools y montemos la imagen del disco desde el archivo .img. Tenga en cuenta la letra de la unidad virtual; la necesitaremos en otras configuraciones de la máquina virtual. Volvamos a ellos.
En la ventana de VirtualBox, haga clic en en la barra de herramientas del sistema operativo creado en la parte superior Melodía – Transportistas. Se abrirá la ventana Discos duros virtuales y discos ópticos. Agregue dos dispositivos a la vez: un disco duro dinámico y una unidad óptica. Para crear un disco, use el botón con un disquete en la parte inferior:

como puedes ver, ya agregué todos los medios - haz lo mismo
En la ventana que aparece después, seleccione Crear un nuevo disco, deja el tipo VDI, Disco dinámico….
Para seleccionar una unidad, resalte en la ventana Transportistas dibujo de información con un espacio en blanco y a la derecha de la ventana Atributos haga clic en el mismo icono en la lista Seleccionar imagen de disco óptico especifique la ruta a la unidad virtual creada por DaemonTools:

Eso es todo ahora. Puedes ejecutarlo. El idioma de instalación es el inglés. En esta ventana, el instalador le preguntará si desea instalar en el disco duro o regresar a la ventana en modo de entrada de comando:


Después de un breve tiempo, se le pedirá al instalador que se reinicie. Acepta y en la próxima sesión ya estás en MSDOS:

En última instancia, el disco duro debería dividirse en dos unidades C y D:
- C - para DOS (sistema de archivos FAT16);
- D - para Win XP (FAT32 o NTFS, todo depende de si necesitas verlo desde DOS o no).
Laptop con unidad de disco, necesitarás:
- Archivos de arranque (archivos del sistema dominio. com);
- disco f;
- Formato.
Laptop sin unidad de disco, necesitará:
- Disco de arranque (WinXP o Win98);
- Programa dividirmagia;
- norton o Comandante Volkov.
Como ha demostrado la práctica, es imposible arrancar desde nuevos discos de arranque DVD ZVER
Etapa 1 (limpieza de disco)
Las opciones de limpieza son:
- Disco de instalación de Win XP;
- Programa de magia de partición.
Limpieza del disco duro mediante la instalación de Win XP
De hecho, no instalaremos nada, simplemente llegaremos a la etapa en la que se nos proporciona una selección de sistemas operativos y discos encontrados, donde los eliminaremos todos.
Arrancamos desde el disco XP, comenzamos la instalación, en cuanto encontramos el SO instalado en nuestro disco duro, eliminamos todas las particiones que existen (así como todas las áreas marcadas, no son necesarias)
El disco debe permanecer sin particiones, sin unidades C o D (limpio, vacío, sin formato)
No será posible formatear a través de este disco, ya que sólo formatea un mínimo deGORDO32, y estamos al díaGORDO16 bastarán.
Lo lanzamos y comenzamos a dividir el disco duro, bueno, aquí lo más importante es crear el principal. Sección activa a través de DOS (puede asignarle solo 1-2 Gb)
El resto del espacio se puede dejar sin dividir y lo ocupará Win XP.
Limpiar el disco duro usando el programa de partición mágica
Después de instalar los programas Microsoft Undelete, Microsoft Anti-Virus y Microsoft Backup, el grupo "Herramientas de Microsoft" que contiene sus íconos se agrega a la ventana principal del Administrador de programas. Se agrega un menú "Herramientas" al menú principal del Administrador de programas.
- nueva versión del controlador EMM386.EXE;
La nueva versión del controlador EMM386.EXE proporciona acceso a más bloques de memoria superiores. Esto libera más memoria principal para programas MS-DOS.
- nuevas versiones de los comandos LOADHIGH y DEVICEHIGH;
Las nuevas versiones de los comandos LOADHIGH y DEVICEHIGH le permiten especificar el área de memoria en la que se cargan los programas y controladores.
- una herramienta para optimizar el uso de la RAM de la computadora: el programa MemMaker;
La versión 6.0 de MS-DOS incluye el programa MemMaker, que permite optimizar el uso de la RAM en computadoras con procesadores 80386 y superiores. MemMaker ajusta los archivos CONFIG.SYS y AUTOEXEC.BAT para que los controladores y los programas residentes se carguen en la memoria extendida siempre que sea posible. Esto aumenta la cantidad de RAM principal disponible para los programas MS-DOS.
- la capacidad de ejecutar comandos paso a paso en el archivo CONFIG.SYS.
Si presiona una tecla al cargar el sistema operativo, cuando la pantalla muestra "Iniciando MS-DOS...", los archivos de configuración CONFIG.SYS y AUTOEXEC.BAT no se ejecutan y aparece inmediatamente el indicador de MS-DOS.
También puede ejecutar comandos en el archivo CONFIG.SYS paso a paso, confirmando la ejecución de cada comando. Para hacer esto, debe presionar una tecla cuando se inicia MS-DOS.
El siguiente comando se mostrará en la pantalla seguido del menú "?". Si ahora presiona la tecla, se ejecutará el comando, y si presiona el comando, se omitirá. Después de ejecutar todos los comandos en el archivo CONFIG.SYS, aparecerá el mensaje "¿Procesar AUTOEXEC.BAT?". Para proceder a la ejecución de comandos en el archivo AUTOEXEC.BAT, presione la tecla. Si no desea ejecutar AUTOEXEC.BAT, presione la tecla.
9.7. Cómo crear un menú en CONFIG.SYS y AUTOEXEC.BAT
menuitem=Windows, Configuración para Windows menuitem=Lexicon, Configuración para Lexicon menuitem=Estándar, Configuración estándar dispositivo=c:\dos\himem.sys dos=high buffers=15 dispositivo=c:dos\emm386 NOEMS dos=alto,umb dispositivoalto =c:\dos\SMARTDRV.EXE 2048 1024 dispositivo=c:\dos\SMARTDRV.EXE 2048 dispositivo=c:\dos\setver.sys dispositivo=c:dos\emm386 NOEMS dos=alto,umb dispositivoalto=c:\ dos\SMARTDRV.EXE 2048 dispositivo alto=c:\dos\setver.sys archivos=40Este archivo CONFIG.SYS contiene una descripción de tres configuraciones diferentes: una configuración para trabajar en el sistema operativo Windows, una configuración para trabajar con el procesador de textos Lexicon y una configuración para trabajar en el sistema operativo MS-DOS.
Para las tres configuraciones, se ejecutan los comandos del bloque. Hay dos comandos allí: DEVICE=C:\DOS\HIMEM.SYS y DOS=HIGH. Estos comandos cargan el administrador de memoria extendida HIMEM.SYS y permiten que MS-DOS use el área de memoria alta (HMA).
Luego de ejecutar estos dos comandos aparece en pantalla el menú principal definido en el bloque:
_ Configuración para Windows Configuración para Lexicon Configuración estándarCuando seleccione la configuración que desea cargar, presione la tecla. Después de esto, se ejecutarán los comandos del bloque correspondiente al elemento del menú seleccionado - , o.
Finalmente se ejecuta el comando files=40 ubicado en el último bloque. Esto finaliza la interpretación del archivo CONFIG.SYS y MS-DOS comienza a ejecutar el archivo de comando AUTOEXEC.BAT.
Si es necesario, puede bifurcar dentro del archivo AUTOEXEC.BAT según la configuración seleccionada en el menú del archivo CONFIG.SYS. Existe una variable de entorno especial CONFIG para este propósito. Al ejecutar comandos en el archivo CONFIG.SYS, a la variable CONFIG se le asigna el nombre del bloque de configuración seleccionado.
En el archivo por lotes AUTOEXEC.BAT, puede verificar el valor de la variable CONFIG y, dependiendo de su valor, ejecutar varios comandos. Para verificar el estado de la variable de entorno CONFIG, puede usar los comandos y.
Tomemos como ejemplo AUTOEXEC.BAT del ejemplo anterior.
establecer temp=c:\temp c:\dos\mode >nul CON CP PREP=((866) c:\dos\ega.cpi) c:\dos\mode >nul CON CP SEL=866 carga alta c:\ut \swakeyb.com ¡¡¡rem!!! ¡¡¡Vamos a la etiqueta correspondiente al valor rem!!! variable de entorno CONFIG ir a %config%: ruta de Windows c:\win;c:\dos;e:\nc;c:\ut;d:\nu7;e:\bc\bin;d:\winword;loadhigh c:\win\SMARTDRV.EXE 2048 1024 loadhigh c:\win\mouse.com win goto end_ :Ruta del léxico c:\lex;c:\dos;e:\nc;c:\ut;d:\nu7 ;e:\bc\bin;
c:\dos\SMARTDRV.EXE 2048 c:\mouse\mouse.com lex goto end:Ruta estándar c:\dos;e:\nc;c:\ut;d:\nu7;e:\bc\bin;
loadhigh c:\dos\SMARTDRV.EXE 2048 loadhigh c:\mouse\mouse.com nc ir al final:fin
Cuando MS-DOS comienza a ejecutar comandos desde el archivo AUTOEXEC.BAT, primero configura la variable de entorno TEMP y luego carga fuentes que contienen caracteres cirílicos.
Luego, usando el comando GOTO %CONFIG%, el control se transfiere a la etiqueta correspondiente al nombre del bloque de configuración seleccionado. Los nombres de los bloques de configuración se enumeran en el bloque de descripción del menú en el archivo CONFIG.SYS.
9.8. Por lo tanto, dependiendo de la configuración seleccionada en el menú, el control cambiará a una de tres etiquetas: Windows, Lexicon o Standard. En este caso, para cada configuración sólo se ejecutan sus propios comandos. Después de ejecutar los comandos que siguen las etiquetas, el control pasa a la etiqueta END y finaliza la ejecución del archivo de comandos AUTOEXEC.BAT.
El conjunto de caracteres que se pueden mostrar en la pantalla de sus computadoras en modos de texto y gráficos MS-DOS se encuentra en el chip de memoria de solo lectura (ROM) del adaptador de video.
El sistema operativo Windows, a diferencia de MS-DOS, no utiliza caracteres de la ROM del adaptador de vídeo. Para mostrar caracteres, Windows utiliza conjuntos de fuentes almacenadas en archivos especiales.
Normalmente, la ROM del adaptador de vídeo contiene el llamado juego de caracteres ASCII extendido estándar. Este conjunto no contiene caracteres cirílicos y, por lo tanto, la computadora no puede mostrarlos en la pantalla.
Para "rusificar" adaptadores de video, puede reprogramar la ROM del adaptador o usar programas residentes especiales que reemplazan el conjunto de caracteres del adaptador de video por el suyo propio.
La "rusificación" de los adaptadores de video a nivel de ROM le permitirá ahorrar varios kilobytes de RAM de la computadora en el futuro, ya que no será necesario utilizar programas residentes especiales. Además, si no tiene suerte y tiene un adaptador de video CGA o Hercules instalado en su computadora, entonces reprogramar la ROM es la única opción (excepto, por supuesto, reemplazar el adaptador de video, que, por cierto, es preferible en este caso). ) para mostrar caracteres cirílicos en modos de texto.
Sin embargo, para reprogramar la ROM del adaptador de vídeo, necesita hardware especial e información sobre la ubicación de la fuente configurada en la ROM. Por tanto, reprogramar una ROM es una tarea muy difícil y sólo puede ser realizada por especialistas altamente cualificados.
Al "rusificar" un adaptador de video usando programas especiales, es necesario cargar un pequeño módulo residente en la RAM de la computadora. Este módulo residente reemplazará el conjunto de caracteres grabado en la ROM del adaptador de video.
La sección "Cómo rusificar MS-DOS" describirá con más detalle el proceso de rusificar un adaptador de video.
Además de rusificar el adaptador de vídeo, es necesario “rusificar” el teclado de la computadora. Normalmente, los teclados no contienen teclas especiales para ingresar caracteres rusos. Los programas residentes especiales están diseñados para "rusificar" el teclado. Una vez cargados, permanecen en la RAM y rastrean la pulsación del usuario de una combinación de teclas específica, como la tecla derecha y la tecla izquierda. Después de que el usuario presiona esta combinación de teclas, se redefinen los caracteres correspondientes a las teclas del teclado.
Ahora, al presionar las teclas del teclado, no se ingresarán caracteres latinos, sino rusos. Por lo general, las teclas se reasignan de acuerdo con el estándar nacional para máquinas de escribir ("YTSUKEN"). Recomendamos colocar pegatinas con caracteres cirílicos junto a los caracteres latinos ubicados en las teclas del teclado. Es conveniente que los caracteres latinos sean negros y los caracteres cirílicos sean rojos.
Se presenta información más detallada sobre rusificar el teclado en la sección "Cómo rusificar MS-DOS".
9.9. Cómo rusificar MS-DOS
La versión 6.0 del sistema operativo MS-DOS contiene comandos y programas para soporte internacional.
Para realizar la rusificación, le sugerimos que después de instalar MS-DOS versión 6.0, reemplace los archivos de comandos y programas de soporte internacionales con los archivos correspondientes de la versión rusa de MS-DOS. Actualmente, se han lanzado las versiones en ruso de MS-DOS 4.01, 5.0 y 6.0.
Si no tiene la versión rusa de MS-DOS, copie los siguientes archivos de la versión rusa 4.0 o 5.0 del sistema operativo MS-DOS: COUNTRY.SYS, DISPLAY.SYS, KEYBOARD.SYS, KEYB.COM, también como archivos con la extensión CPI. Reemplace los archivos correspondientes en el directorio de MS-DOS con estos archivos.
Dado que el controlador DISPLAY.SYS y el programa KEYB.COM verifican la versión del sistema operativo, deben estar "engañados". Para hacer esto, ejecute los siguientes comandos:
C:\DOS\SETVER KEYB.COM 4.01 C:\DOS\SETVER DISPLAY.SYS 4.01Luego, utilizando cualquier editor de texto, debe agregar comandos de soporte internacionales en los archivos CONFIG.SYS y AUTOEXEC.BAT. En el archivo CONFIG.SYS, debe cargar el controlador SETVER.EXE, agregar una llamada al comando COUNTRY y cargar el controlador DISPLAY.SYS:
DISPOSITIVO=C:\DOS\SETVER.EXE PAÍS=7,C:\DOS\COUNTRY.SYS DISPOSITIVO=C:\DOS\DISPLAY.SYS CON=(EGA,437,1)En el archivo AUTOEXEC.BAT, debe agregar una llamada a dos comandos MODE y cargar el programa KEYB residente:
c:\dos\mode CON CP PREP=((866) C:\DOS\EGA.CPI) c:\dos\mode CON CP SEL=866 D:\DOS\keyb RU,D:\DOS\KEYBOARD.SYS /ID:093Después de realizar todos los cambios en los archivos CONFIG.SYS y AUTOEXEC.BAT, reinicie su computadora. Cuando se reinicia la computadora, los módulos residentes de los programas de rusificación se cargan en la RAM.
No utilice procesadores de texto que guarden archivos editados en formatos especiales para editar archivos CONFIG.SYS y AUTOEXEC.BAT. Al guardar texto editado en un archivo que tiene un formato especial, además del texto, se escribirá en él otra información de control. Como resultado, MS-DOS no podrá interpretar estos archivos y la computadora no arrancará correctamente.
Ahora podrás ver y editar documentos escritos en ruso, además, seguirás teniendo todos los beneficios de MS-DOS versión 6.0.
Al editar textos en ruso, cambie el teclado al modo de entrada de caracteres cirílicos. Para hacer esto, presione la tecla derecha. Al presionar la tecla derecha por segunda vez, el teclado volverá a ingresar caracteres latinos.
9.10. ¿Qué son los virus y troyanos?
La definición más general de virus puede darse como un código de programa que se autopropaga en el entorno de información de las computadoras. Según la forma en que se propagan los virus, se pueden dividir en los siguientes grupos principales:
- incrustados en archivos de programas ejecutables: archivos con extensiones COM y EXE;
- difundirse a través de los sectores de arranque de disquetes y discos duros, así como a través del sector de arranque de los discos duros;
- infectar archivos de controladores: archivos con extensiones SYS y EXE;
- distribuido a través de archivos de la biblioteca de objetos del traductor.
Además de los grupos anteriores, existen otros, por ejemplo, virus que infectan archivos por lotes, archivos con la extensión BAT. El “progreso” en el mundo de los virus no se detiene y podemos esperar la aparición de nuevos grupos de virus.
Desafortunadamente, la acción de la mayoría de los virus no se limita a la reproducción y distribución. Pueden causar efectos relativamente inofensivos o destructivos.
Externamente, el efecto de los virus se puede expresar en el hecho de que periódicamente, por ejemplo, al llegar a un cierto tiempo, el virus se activa y realiza algunas operaciones. En particular, los virus pueden: mostrar inscripciones y símbolos extraños en la pantalla, "esparcir" símbolos que ya se muestran en la pantalla, reiniciar la computadora, ralentizarla, reproducir todo tipo de melodías, eliminar archivos y directorios, borrar sectores seleccionados aleatoriamente de discos duros y disquetes.
En principio, los virus pueden realizar cualquier acción. Están limitados únicamente por la imaginación del autor del virus y las capacidades de la computadora.
Los programas troyanos son mucho menos comunes que los virus. Los troyanos son programas que realizan algunas funciones útiles, pero en algún momento también pueden realizar algunas acciones maliciosas, como formatear un disco duro.
Actualmente, la propagación de virus ha alcanzado proporciones verdaderamente gigantescas y amenaza a los usuarios con una pérdida irreversible de los datos almacenados en su ordenador.
Para aumentar la seguridad de los datos en su computadora, es necesario limitar el intercambio de módulos de programas ejecutables, así como realizar periódicamente trabajos preventivos para detectar virus. Puede encontrar más información sobre las herramientas antivirus en la sección "Cómo combatir los virus".
9.11. Cómo combatir los virus
Si no realiza periódicamente trabajos para prevenir y tratar sus computadoras contra virus, la posibilidad de pérdida de información almacenada y destrucción del entorno operativo se vuelve más que real.
Las consecuencias negativas de su negligencia pueden ser diferentes, dependiendo del virus que entre en su computadora. Puede perder parte de la información de los archivos almacenados en su computadora, archivos completos o incluso todos los archivos del disco.
El trabajo para prevenir y tratar las computadoras contra virus puede incluir las siguientes acciones:
- limitar el intercambio de programas y disquetes, analizar dichos programas y disquetes en busca de virus;
- verifique periódicamente la RAM y los discos de la computadora en busca de virus utilizando programas antivirus especiales, por ejemplo, el programa AIDSTEST.EXE;
- utilice programas protectores especiales que, después del inicio, permanecen residentes en la memoria de la computadora y monitorean todas las acciones sospechosas del programa (por ejemplo, escribir en un archivo de programa o áreas del disco del sistema).
Actualmente existen miles de virus diferentes y cientos de programas para combatirlos. Los programas antivirus más conocidos para MS-DOS son: AIDSTEST, SCAN, ANTI4US, VAKCINA, ADINF.
El problema de la lucha contra los virus se ha vuelto tan grave que Microsoft incluyó su propio software en la versión 6.0 del sistema operativo MS-DOS: Microsoft Anti-Virus para MS-DOS y para Windows.
Incluso existen programas especiales para combatir virus en las redes. Por ejemplo, el programa NetShield se carga en un servidor Nowell NetWare 3.11 como un proceso NLM. Puede escanear los discos del servidor en busca de virus una vez al día. Si se detectan virus, se enviará el correspondiente mensaje de advertencia a todos los usuarios de la red. También puede configurar un modo en el que el antivirus NLM escaneará todos los archivos escritos o leídos desde el servidor en busca de infección de virus.
Veamos las herramientas de software más comunes diseñadas para detectar y eliminar virus: AIDSTEST.EXE y Microsoft Anti-Virus.
PRUEBA DE SIDA.EXE
El autor del programa antivirus AIDSTEST.EXE es Dmitry Nikolaevich Lozinsky. AIDSTEST le permite detectar una gran cantidad de virus diferentes y también puede eliminar los virus detectados.
Se puede obtener una descripción de los parámetros de AIDSTEST ejecutando AIDSTEST con la opción /h. Nos permitiremos presentar sólo los parámetros más importantes de este programa. El formato de convocatoria de AIDSTEST es el siguiente:
Ruta AIDSTEST [parámetros]La primera ruta de parámetro obligatoria debe especificar el directorio en el que se buscarán los virus. Esto verifica automáticamente todos los subdirectorios. Si especifica solo el nombre de la unidad como primer parámetro (por ejemplo, AIDSTEST C:), se escaneará toda la unidad.
Si no especifica parámetros adicionales para el programa AIDSTEST, solo buscará virus. Si desea eliminar los virus detectados, debe especificar el parámetro adicional /F. AIDSTEST reparará los programas infectados por virus y borrará aquellos que no se puedan reparar. Para que AIDSTEST solicite permiso para eliminar archivos de programa dañados, debe configurar adicionalmente el parámetro /Q.
A continuación se muestra un ejemplo del uso del antivirus AIDSTEST para detectar y tratar virus en la unidad C:.
PRUEBA DE SIDA C: /F /Q
El uso de programas antivirus no puede garantizar que su computadora esté completamente protegida contra infecciones de virus. El hecho es que los antivirus como AIDSTEST están configurados para detectar virus ya conocidos y sus clones. Es posible que el programa AIDSTEST desconozca los virus nuevos y no podrá detectarlos. Recalquemos una vez más que, en nuestra opinión, la forma más confiable de proteger su computadora contra ataques de virus es instalar software solo desde kits de distribución y limitar el uso de disquetes para intercambiar programas.
Antivirus de Microsoft
El programa Microsoft Anti-Virus está incluido en la distribución MS-DOS versión 6.0. Al mismo tiempo, Microsoft Anti-Virus está disponible en dos versiones: para MS-DOS y para Windows.
El procedimiento detallado para instalar estos programas antivirus se describe en la sección "Cómo instalar MS-DOS". Aquí sólo notaremos que la instalación de Microsoft Anti-Virus para Windows requiere que Windows esté instalado en el disco duro de su computadora.
Mi artículo será algo inusual, porque en él te diré cómo instalar un sistema operativo antiguo en una computadora nueva. DOS.
Por qué dos? Porque es un gran sistema operativo. Mi artículo está dirigido a sus amantes.
Si visita sitios como www.386.by.ru, www.dos-systems.narod.ru y similares, entonces ya conoce las ventajas de este maravilloso sistema.
Publicaciones sobre la instalación en una computadora por encima de 433 megahercios Windows 95 Me encontré. También sobre la instalación. Ventanas 3.11 para un auto nuevo.
Pero, ¿qué hacer si una persona no puede reiniciar en modo? MS-DOS¿Debido al factor de forma de la placa base ATX? y trabajar con dos Yo quiero. Aquí es donde viene la solución lógica: ponemos DOS! Acerca de la compatibilidad MS-DOS y otros sistemas operativos en máquinas nuevas, te lo diré. También sobre problemas relacionados con la instalación.
Primero, la historia que me pasó a mí. Un amigo mío tenía una computadora portátil COMPAQ PENTIUM-100. Y de repente... Windows ordenó una larga vida. Dado que todos los dispositivos en la computadora portátil están integrados y el CD-ROM usa el bus PCMCIA (y solo se puede conectar una unidad), surgió un problema: es necesario iniciar e instalar el sistema, pero ¿desde dónde? No tenía un CD-ROM de arranque.
Es decir, es imposible reescribir nada desde un CD-Rom al disco duro y el controlador de DOS MSCDEX No ayudará aquí. Más tarde descubrí que el conductor PCMCIA porque el accionamiento se encuentra en el mismo BIOS, o más bien su pleno apoyo. Esta arquitectura se encuentra sólo en la empresa. COMPAQ. Al menos no he oído hablar de otros. Por supuesto, era posible descargar un disquete de arranque especial desde el sitio web www.compaq.com, pero entonces no lo sabíamos.
Aquí es donde resultó útil el disquete de arranque incluido en el kit. Windows 98! El hecho es que otros disquetes de arranque no le permiten ejecutar el comando sys en un disco duro que no está vacío y se muestra el error "no se puede especificar el disco". Y en Win98, la utilidad FORMAT admite la clave de formato c: /b.
Esto significa que el disco se formateará y se forzará la transferencia de archivos del sistema. Después de esta operación, pude arrancar desde el disco duro, acceder al CD-ROM e instalar el sistema.
Entonces, para instalar MS-DOS necesitamos:
Disquete de arranque Win98, disquete de arranque y distribución MS-DOS.
En primer lugar, por supuesto, decidamos la ubicación del disco: su diseño debería verse así:
Partición C con un sistema de archivos FAT o FAT 16 de hasta aproximadamente 2 gigabytes de tamaño ( MS-DOS 6.22 no admite particiones más grandes). Se instalará en él. DOS, porque sólo puede arrancar desde la partición primaria. El resto queda a elección del usuario. Entonces, cambiemos el tamaño C por algo aceptable para DOS. Recomendaría cambiar la estructura de la partición no con la utilidad FDISK, sino con PARTITION MAGIC para DOS, ya que hace todo mucho más rápido y no requiere formatear las particiones después de crearlas o reorganizarlas. Necesitamos formatear la partición C usando la tecla FORMAT C: /B. Esto se hace después de iniciar desde un disquete Win98. Luego use PARTITION MAGIC para convertir esta partición a FAT (solo FAT, no FAT32).
Ahora puedes arrancar desde el disquete. DOS y le damos el comando sys a:c:. Esto significa que estamos transfiriendo el sistema de A a C. Otras secciones dos No lo verá, ya que tienen un sistema de archivos diferente.
Después de eso, arrancamos nuevamente desde el disquete Win98 y copiamos el kit de distribución desde otra partición. DOS para conducir c.
Luego arrancamos desde el disco duro y ejecutamos el comando setup /G desde el kit de distribución.
La clave G significa el instalador. DOS no creará disquetes de respaldo.
¡Todo! dos instalado. Ahora necesitamos instalar otro sistema operativo, uno moderno.
Hagamos una elección. Puedes poner cualquiera en otra partición, pero quiero contarte con más detalle.
CON WindowsXP Y 2000 no habrá problemas, el gestor de arranque incorporado los verá DOS y al cargar preguntará cuál iniciar.
Windows ME no es compatible DOS EN TIEMPO REAL, sus archivos de arranque autoexec.bat y config.sys son necesarios sólo por compatibilidad con versiones anteriores. aplicaciones DOS(para definir la variable de entorno TEMPERATURA etc.) Por lo tanto, no habrá conflicto. Pero necesitarás instalar un gestor de arranque de terceros en el MBR (registro de arranque maestro); nuevamente, recomiendo el producto de la empresa. BÚSQUEDA DE PODER - MÁGICA DE BOTA. Cualquier versión.
Pero WIN98 habrá que cambiarlo para que autoexec.bat Y config.sys había diferentes configuraciones - para DOS y el propio WIN 98. Dicho cambio realizará la función de arranque múltiple.
Y lo último: ventanas Se recomienda instalar no desde una instalación recién instalada. DOS, pero desde el disquete de arranque "nativo".
Gestor de archivos
editor de texto
Cómodo shell gráfico
Programas para mantener tu computadora funcionando
Varios espectadores
Es hora de comenzar a elegir un shell, porque todos necesitan copiar, eliminar y ejecutar programas, yo elegiría entre Norton Commander`om () y Navegador dos`om (http://www.ritlabs.com/download/files3/dn/dn151.zip), el primero es más fácil de usar, adecuado para principiantes, respectivamente, el segundo tiene más funciones (soporte LFN, configuración flexible , dos juegos integrados, terminal integrado, reproductor de CD, calculadora, cuaderno, comprende 22 tipos de archivos...) y es adecuado tanto para principiantes como para usuarios avanzados. Bueno, si estás acostumbrado ventanas y no quiero acostumbrarme a la interfaz de ventana, puedo sugerir GVFM (http://homepage.ntlworld.com/gvision/gv/gvfm.zip)
Bueno, parece que hemos resuelto el administrador de archivos, ahora se trata de un editor de texto funcional, por supuesto, hay personas para quienes ncview es suficiente, pero creo que la mayoría no lo cree así, así que sugiera una alternativa como: Breeze (http://www.theabsolute.net/sware/files/breeze56.zip), Aurora (http://www-personal.umich.edu/~knassen/aurora/auror30c.zip) ( resaltado de sintaxis, editor HEX), Lexicon, Work&Deed (http://winwd.narod.ru/DosWD.exe). Brevemente diré que todos estos editores son buenos, solo tienes que elegir el que más te convenga y te convenga. Recomendaría Auror o Work&Deed. Y finalmente, a mis camaradas que dependen de Win, les ofrezco un hermoso editor de texto con una interfaz de ventana GVEdit (http://homepage.ntlworld.com/gvision/gv/gvedit.zip)
Naturalmente, cualquier usuario empresarial necesita comunicarse a través de la World Wide Web. El gran y poderoso navegador Arachne nos ayudará en esta tarea aparentemente imposible. Aquí tienes un visor de gráficos, un escritorio, un administrador de archivos, un cliente de correo electrónico y, finalmente, el propio navegador. El programa en sí es fácil de configurar, tiene un asistente de configuración conveniente, tiene su propio controlador de paquetes ppp incorporado, pero también puede conectar uno externo, las capacidades del programa se pueden ampliar mediante complementos que se pueden descargar desde sitio web del fabricante http://www.glennmcc.org/ y no sólo de él...
En principio, si no está satisfecho con el cliente pop integrado de Arachne, puede utilizar utilidades de terceros como NetMail, Pegasus Mail, Mutt, POPMail(), Pine. Elegí Pegasus Mail porque es el más funcional, pero POPMail es suficiente para el trabajo normal con el correo, pero requiere un controlador de paquete externo, prácticamente no tiene inconvenientes y es adecuado para un usuario con cualquier nivel de conocimiento.
Especialmente para los maníacos de la comunicación en línea, LADSoft ha lanzado un complemento para el navegador Arachne (http://web.archive.org/web/20010312183617/http://ladsoft.tripod.com/lsicq/download.htm), que le permite para trabajar con la versión de consola de ICQ. Si, nuevamente, por alguna razón necesita un programa separado, puedo ofrecerle dosmicq(http://dosinet.chat.ru/ICQ/dosmicq.exe), el programa tiene un marcador incorporado...
Para las personas creativas, puedo sugerir el programa NeoPaint, que crea y edita imágenes utilizando varios filtros y la capacidad de cambiar el formato, y NeoBook, que es una especie de programa FrontPage, aunque el programa está diseñado para crear libros electrónicos con ilustraciones y otras cosas... (Obtén ambos programas en http www.neosoftware.com)
Para mayor comodidad, también es una buena idea escuchar música, se podría decir. No hay problema, hay dos de los mejores programas: MPXPlay y DSS, ambos programas son muy sólidos, con un gran conjunto de funciones, y MPXPlay () es generalmente una copia casi exacta de WinAMP: entiende las listas de reproducción, puede ajustar el volumen del sonido en sí, y un indicador de carga del procesador...
Para los cinéfilos, existe una utilidad bastante universal llamada Quick View (www.multimediaware.com), que además de poder ver vídeos, también reproduce música y muestra imágenes...
Bueno, eso es todo, ahora tienes un ordenador en el que podrás realizar tus tareas habituales y al mismo tiempo prescindir de ventanas:)))
Eso es todo, gracias por su atención. Espero que el artículo te ayude a evitar algunos problemas y disfrutar. DOS!
Esto no es un cuento de hadas, Dos está contigo...
¡Recordemos cómo era en el pasado!
Para este experimento utilizamos la máquina virtual VirtualBox y, por supuesto, imágenes de disquete con una distribución empaquetada. Para comenzar la instalación, creemos una máquina virtual, ¡creo que mucha gente sabe cómo hacerlo! Habiendo creada una máquina virtual, debemos agregar una imagen del sistema para su posterior carga en el dispositivo principal.
Puede agregar una imagen de disquete de la siguiente manera: seleccione la máquina virtual creada, vaya a "ajustes", luego a la sección "transportistas", luego agregue "Controlador de disquete" e indique nuestra imagen, como se muestra en la siguiente figura.
Si hace todo correctamente, puede proceder de forma segura a iniciar la máquina virtual usando la clave "Correr", después de presionar el mensaje se mostrará por un momento. "Iniciando MS-DOS".
Luego veremos la familiar pantalla azul de instalación que ha sido la representación destacada del asistente de instalación del sistema operativo Windows en muchas versiones de Windows. Para continuar con la instalación, debe hacer clic "INGRESAR".


En la siguiente etapa, el asistente de instalación formateará el disco, lo que será casi instantáneo y reiniciará el sistema.

Después de que el instalador ofrezca configurar la configuración del sistema, verificamos que sea correcta y confirmamos seleccionando el elemento "La configuración es correcta".

Especifique el directorio para descomprimir e instalar archivos del sistema operativo.

Dado que montamos el primer disquete en forma de imagen, en esta etapa comienza la instalación del sistema. Después de un rato, aparecerá un mensaje indicando que es necesario montar la segunda imagen del sistema.

Para montar la siguiente imagen del sistema operativo, debe ir al menú en la máquina virtual "Dispositivos", luego seleccione "unidades de disquete" y luego especifique la imagen del sistema requerida. ¡Pruébalo!

Si tiene éxito, verá un mensaje sobre la necesidad de montar la tercera imagen. ¡Haz lo mismo otra vez!

La instalación está a punto de completarse y el asistente de instalación advierte al usuario que desmonte todas las imágenes conectadas como dispositivo principal y finalmente presione el botón "ENTER".

La siguiente ventana muestra información positiva sobre la instalación exitosa y nos notifica que reiniciemos el sistema para completar correctamente el proceso de instalación.

¡¡¡Y ahora la “pantalla negra” es el mismo legendario MICROSOFT MS-DOS 6.22!!!

El sistema operativo está instalado, ¡¡¡úsalo!!!
Para que MS DOS 6.22 pueda reconocer caracteres rusos.
Puede descargar Oracle VM VirtualBox desde este enlace (http://www.virtualbox.org/).
Instale y ejecute el programa VirtualBox.
Haga clic en el artículo Crear, se abrirá el Asistente para la creación de una nueva máquina virtual, haga clic en Siguiente.
Complete el nombre de la máquina y el tipo de sistema operativo.
Configuramos la cantidad de RAM que estará disponible para el sistema operativo, generalmente se determina automáticamente, agréguela a su discreción, generalmente puede simplemente hacer clic en Siguiente.

A continuación, indicamos el tamaño máximo del disco duro virtual, normalmente se determina automáticamente si necesitas más espacio puedes agregarlo;
Pero primero necesitamos crear un nuevo disco duro, para ello haga clic en Siguiente, seleccione el tipo a su discreción, recomiendo elegir VHD, ya que es más compatible con otros sistemas de virtualización de SO.
Atributos del disco duro, recomiendo instalar un disco dinámico virtual, ya que al transferirse ocupa menos espacio y crece a medida que se va llenando de información.
A continuación, debemos especificar la ubicación del disco virtual en nuestra computadora; de forma predeterminada, se encuentra en la carpeta del usuario, la carpeta VirtualBox VMs.
También indicamos allí el tamaño moviendo la etiqueta o ingresamos manualmente el tamaño del disco en MB en el campo.

Finalmente, haga clic en el botón Crear.
Extraemos las imágenes del disquete del archivo que descargamos en una carpeta temporal.

Agregue un disquete y seleccione una imagen, especificando la ruta a la primera imagen del disquete.

Cambie al elemento Sistema y verifique si la carga desde el disquete está habilitada; esperando esto, debería estar ubicado en la parte superior.
Si no es el caso, seleccionamos nuestro dispositivo y pulsamos en las flechas de la derecha, moviéndola hacia abajo o hacia arriba. También podremos editar otras configuraciones.
Después de completar la configuración del sistema, haga clic en Aceptar.
A continuación, en la lista de programas, seleccione nuestra máquina virtual y haga clic en Iniciar.

Después de lo cual se abrirá la ventana de instalación de MS DOS 6.22.

Para continuar con la instalación, presione Entrar, para obtener ayuda, presione F1, para instalar en un disquete, presione F7. Siguiendo las recomendaciones del maestro.
Seleccione Configurar espacio en disco no asignado y Entrar.
Luego aparecerá una ventana de advertencia de que es necesario reiniciar la computadora e insertar el primer disquete, esto no lo necesitamos, ya que ya lo hemos configurado (insertado), solo presione Enter.

Esperamos hasta que se complete la preparación y aparezca frente a nosotros una ventana con la configuración de parámetros, lo único que se puede configurar hasta ahora es la fecha y se determinará automáticamente, por lo que seleccionamos el elemento La configuración es correcta y presionamos Enter.
A continuación, debe especificar la unidad donde se instalará el sistema operativo. Por defecto en VirtualBox este será C:\DOS, solo queda presionar Enter, pero si quieres instalar DOS en otra ubicación, simplemente escríbelo en algún lugar, por ejemplo D:\DOS.

A continuación debemos insertar el disquete número 2 y presionar Enter.
Para hacer esto, en la parte inferior derecha de la ventana, haga clic derecho en el ícono del disquete y seleccione la imagen del disquete número 2.

Continuamos la instalación, instalamos la siguiente imagen, similar al método anterior.
Finalmente, en la parte inferior derecha de la ventana, haga clic derecho en el icono del disquete y seleccione el elemento Quitar disco de la unidad. Presione Entrar.
Aquí aparece la ventana que anuncia que nuestro MS DOS 6.22 se ha instalado exitosamente, reiniciamos.

Ahora sólo nos queda rusificar nuestro MS DOS 6.22.
Para hacer esto, necesitamos copiar los archivos del segundo archivo a lo largo de la ruta C:\DOS.
Todo esto se puede hacer usando la línea de comando, pero no todos pueden entenderlo y no es tan fácil de implementar si es la primera vez que lo encontramos.
Describiré cómo hacerlo usando la línea de comando más adelante, pero ahora haremos algo más astuto.
Pero para ello necesitamos manipulaciones adicionales.
Entonces necesitamos instalar Windows XP en VirtualBox, no describiré el proceso de instalación aquí todavía, pero si es necesario definitivamente lo escribiré.
Supongamos que ha instalado Windows XP con éxito. Pongámonos manos a la obra, seleccione Windows XP de la lista y haga clic en Propiedades - Medios.
Haga clic en agregar un nuevo disco duro: seleccione un disco existente, indique la ruta al disco con nuestro MS DOS 6.22

Cargando el sistema operativo Windows XP. Usando un administrador de archivos, cargamos archivos en la ruta D:\DOS, donde D: es un disco con MS DOS 6.22. También recomiendo copiar algún tipo de administrador de archivos DOS: Volkov Commander o Norton Commander.
A continuación, debe editar los archivos AUTOEXEC.BAT, CONFIG.SYS. Edición utilizando el bloc de notas AkelPad.
en archivo AUTOEXEC.BAT anotamos lo siguiente:
@ECO APAGADO
modo con página de códigos prepare=((866) C:\dos\ega3.cpi)
modo con página de códigos select=866
keyb ru,C:\dos\keybrd3.sys
CONFIGURAR TEMP=C:\
LH DOS\SMARTDRV.EXE
LH DOS\KEYRUS.COM
LH DOS\MOUSE.COM
LH DOS\MSCDEX.EXE /D:CDDRIVER
INMEDIATA $p$g
RUTA C:\DOS
CONFIGURAR TEMP=C:\DOS
en archivo CONFIG.SYS :
DISPOSITIVO=C:\DOS\SETVER.EXE
DISPOSITIVO=C:\DOS\HIMEM.SYS
DISPOSITIVO=C:\DOS\DISPLAY.sys con=(ega,1)
DISPOSITIVO ALTO=C:\DOS\VIDE_CDD.SYS /D:CDDRIVER
País=007,866,C:\dos\country.sys
DOS=ALTO
ARCHIVOS=30
Parece que todo su sistema debería estar rusificado y ya puede utilizar un MS DOS 6.22 rus completo.
Si de repente tienes algún tipo de error, comprueba que el sistema operativo ahora se esté cargando desde el disco duro.
Ejecutemos MS DOS 6.22 rus y veamos si todo funciona bien.
Para controlar simplemente usamos comandos. Qué comandos puede encontrar, debe ingresar el comando de ayuda.
Para cada comando, debe ingresar el comando xcopy /?
Si le resulta difícil administrar la línea de comando, en el archivo
lo siguiente después de la línea LH DOS\MSCDEX.EXE /D:CDDRIVER:
LH DOS\MSCDEX.EXE /D:CDDRIVER
ESTABLECER SHELL=COMANDO.COM
También puede iniciar otro programa cambiando la ruta completa.
Bienvenidos a otro artículo. Hoy les contaré cómo instalar MS DOS 6.22 rus en Oracle VM VirtualBox.
El proceso de instalación difiere muy poco de una instalación normal en una computadora.
Primero, necesitamos descargar MS DOS 6.22 (archivos de imagen de disquete.img). Luego, descargue archivos adicionales para que MS DOS 6.22 pueda reconocer los caracteres rusos.
Puede descargar Oracle VM VirtualBox desde este enlace (http://www.virtualbox.org/).
Instale y ejecute el programa VirtualBox.
Haga clic en el artículo Crear, se abrirá el Asistente para la creación de una nueva máquina virtual, haga clic en Siguiente.
Complete el nombre de la máquina y el tipo de sistema operativo.
Configuramos la cantidad de RAM que estará disponible para el sistema operativo, generalmente se determina automáticamente, agréguela a su discreción, generalmente puede simplemente hacer clic en Siguiente.

A continuación, te indicamos el tamaño máximo del disco duro virtual, que suele determinarse de forma automática, si necesitas más espacio podrás añadirlo;
Pero primero necesitamos crear un nuevo disco duro, para ello haga clic en Siguiente, seleccione el tipo a su discreción, recomiendo elegir VHD, ya que es más compatible con otros sistemas de virtualización de SO.
Atributos del disco duro, recomiendo instalar un disco dinámico virtual, ya que al transferirse ocupa menos espacio y crece a medida que se va llenando de información.
A continuación, debemos especificar la ubicación del disco virtual en nuestra computadora; de forma predeterminada, se encuentra en la carpeta del usuario, la carpeta VirtualBox VMs.
También indicamos allí el tamaño moviendo la etiqueta o ingresamos manualmente el tamaño del disco en MB en el campo.

Finalmente, haga clic en el botón Crear.
Extraemos las imágenes del disquete del archivo que descargamos en una carpeta temporal.

Agregue un disquete y seleccione una imagen, especificando la ruta a la primera imagen del disquete.

Cambie al elemento Sistema y verifique si la carga desde el disquete está habilitada; esperando esto, debería estar ubicado en la parte superior.
Si no es el caso, seleccionamos nuestro dispositivo y pulsamos en las flechas de la derecha, moviéndola hacia abajo o hacia arriba. También podremos editar otras configuraciones.
Después de completar la configuración del sistema, haga clic en Aceptar.
A continuación, en la lista de programas, seleccione nuestra máquina virtual y haga clic en Iniciar.

Después de lo cual se abrirá la ventana de instalación de MS DOS 6.22.

Para continuar con la instalación, presione Entrar, para obtener ayuda, presione F1, para instalar en un disquete, presione F7. Siguiendo las recomendaciones del maestro.
Seleccione Configurar espacio en disco no asignado y Entrar.
Luego aparecerá una ventana de advertencia de que es necesario reiniciar la computadora e insertar el primer disquete, esto no lo necesitamos, ya que ya lo hemos configurado (insertado), solo presione Enter.

Esperamos hasta que se complete la preparación y aparezca frente a nosotros una ventana con la configuración de parámetros, lo único que se puede configurar hasta ahora es la fecha y se determinará automáticamente, por lo que seleccionamos el elemento La configuración es correcta y presionamos Enter.
A continuación, debe especificar la unidad donde se instalará el sistema operativo. Por defecto en VirtualBox este será C:\DOS, solo queda presionar Enter, pero si quieres instalar DOS en otra ubicación, simplemente escríbelo en algún lugar, por ejemplo D:\DOS.

A continuación debemos insertar el disquete número 2 y presionar Enter.
Para hacer esto, en la parte inferior derecha de la ventana, haga clic derecho en el ícono del disquete y seleccione la imagen del disquete número 2.

Continuamos la instalación, instalamos la siguiente imagen, similar al método anterior.
Finalmente, en la parte inferior derecha de la ventana, haga clic derecho en el icono del disquete y seleccione el elemento Quitar disco de la unidad. Presione Entrar.
Aquí aparece la ventana que anuncia que nuestro MS DOS 6.22 se ha instalado exitosamente, reiniciamos.

Ahora sólo nos queda rusificar nuestro MS DOS 6.22.
Para hacer esto, necesitamos copiar los archivos del segundo archivo a lo largo de la ruta C:\DOS.
Todo esto se puede hacer usando la línea de comando, pero no todos pueden entenderlo y no es tan fácil de implementar si es la primera vez que lo encontramos.
Describiré cómo hacerlo usando la línea de comando más adelante, pero ahora haremos algo más astuto.
Pero para ello necesitamos manipulaciones adicionales.
Entonces necesitamos instalar Windows XP en VirtualBox, no describiré el proceso de instalación aquí todavía, pero si es necesario definitivamente lo escribiré.
Supongamos que ha instalado Windows XP con éxito. Pongámonos manos a la obra, seleccione Windows XP de la lista y haga clic en Propiedades - Medios.
Haga clic en agregar un nuevo disco duro: seleccione un disco existente, indique la ruta al disco con nuestro MS DOS 6.22

Cargando el sistema operativo Windows XP. Usando un administrador de archivos, cargamos archivos en la ruta D:\DOS, donde D: es un disco con MS DOS 6.22. También recomiendo copiar algún tipo de administrador de archivos DOS: Volkov Commander o Norton Commander.
A continuación, debe editar los archivos AUTOEXEC.BAT, CONFIG.SYS. Edición utilizando el bloc de notas AkelPad.
en archivo AUTOEXEC.BAT anotamos lo siguiente:
@ECO APAGADO
modo con página de códigos prepare=((866) C:\dos\ega3.cpi)
modo con página de códigos select=866
keyb ru,C:\dos\keybrd3.sys
CONFIGURAR TEMP=C:\
LH DOS\SMARTDRV.EXE
LH DOS\KEYRUS.COM
LH DOS\MOUSE.COM
LH DOS\MSCDEX.EXE /D:CDDRIVER
INMEDIATA $p$g
RUTA C:\DOS
CONFIGURAR TEMPERATURA=C:\DOS
en archivo CONFIG.SYS :
DISPOSITIVO=C:\DOS\SETVER.EXE
DISPOSITIVO=C:\DOS\HIMEM.SYS
DISPOSITIVO=C:\DOS\DISPLAY.sys con=(ega,1)
DISPOSITIVO ALTO=C:\DOS\VIDE_CDD.SYS /D:CDDRIVER
País=007,866,C:\dos\country.sys
DOS=ALTO
ARCHIVOS=30
Parece que todo su sistema debería estar rusificado y ya puede utilizar un MS DOS 6.22 rus completo.
Si de repente tienes algún tipo de error, comprueba que el sistema operativo ahora se esté cargando desde el disco duro.
Ejecutemos MS DOS 6.22 rus y veamos si todo funciona bien.
Para controlar simplemente usamos comandos. Qué comandos puede encontrar, debe ingresar el comando de ayuda.
Para obtener una descripción detallada de cada comando, ingrese el comando xcopy /?
Si le resulta difícil administrar la línea de comando, en el archivo
siguiendo la línea LH DOS\MSCDEX.EXE /D:CDDRIVER.
El disco duro se divide en particiones y unidades lógicas mediante el comando del sistema operativo FDISK.EXE. Formato del comando: [unidad:][ruta\] FDISK donde unidad: - el nombre de la unidad que contiene el archivo con el programa FDISK; ruta\ - ruta al archivo con el programa FDISK; /STATUS: muestra información sobre la partición del disco duro sin ejecutar el programa FDISK. El comando divide el disco duro en particiones y unidades lógicas, que luego se utilizarán para almacenar el sistema operativo y los archivos del usuario. En un disco, independientemente de su tamaño, sólo puede tener una partición, que en este caso ocupa todo el disco. Esta partición se llama primaria y coincide con la unidad lógica C. En la práctica, este formateo sólo es práctico para discos pequeños. Más a menudo, el disco se divide en dos particiones: primaria (disco C) y extendida, en las que se crean discos lógicos (usando el mismo comando FDISK), cuyo número está determinado por el tamaño de la partición extendida y las condiciones de uso de la computadora. Si solo se crea un disco lógico en una partición extendida, se llamará D, si hay más discos, tendrán nombres D, E, F, etc. hasta Z. La partición primaria puede tener un volumen arbitrario, ocupando. , en particular, todo el disco duro. El procedimiento para particionar un disco duro Para volver a particionar el disco duro de la computadora, debe instalar el disquete del sistema en la unidad e iniciar el sistema desde él. El disquete debe contener exactamente la versión de DOS que planea instalar en el disco duro. A continuación, se llama al programa FDISK, que muestra el siguiente menú: Unidad de disco fijo actual: 1 Elija una de las siguientes opciones: 1. Crear partición DOS o unidad lógica DOS 2. Establecer partición activa 3. Eliminar particiones o unidad lógica DOS 4. Mostrar información de partición Introduzca la opción: (Unidad de disco duro actual: 1 Seleccione uno de los siguientes elementos: 1. Crear una partición de DOS o unidades lógicas de DOS 2. Establecer la partición activa 3. Eliminar una partición de DOS o unidades lógicas 4. Mostrar información de partición Mostrar número de elemento: ) En primer lugar, debe eliminar las unidades lógicas y particiones existentes del disco, lo cual se hace seleccionando el elemento 3. Aparece un menú en la pantalla que consta de los siguientes elementos: 1. Eliminar partición primaria de DOS 2. Eliminar partición extendida de DOS 3. Eliminar unidad(es) lógica(s) de DOS en la partición extendida de DOS 4. Eliminar partición que no es de DOS (1. Eliminar la partición primaria de DOS 2. Eliminar la partición extendida de DOS 3. Eliminar los discos lógicos de DOS en la partición extendida Partición DOS 4. Eliminación de particiones que no son de DOS) Las particiones del disco deben eliminarse en el siguiente orden: - unidades lógicas de la partición extendida; - sección ampliada; - sección primaria. Habiendo limpiado el disco, puedes comenzar a particionarlo, para lo cual debes regresar al menú principal (presiona la tecla y selecciona el elemento 1). Aparece un menú en la pantalla que consta de los siguientes elementos: 1. Crear partición primaria de DOS 2. Crear partición extendida de DOS 3. Crear unidad(es) lógica(s) de DOS en la partición extendida de DOS (1. Crear una partición primaria de DOS 2. Crear una partición DOS extendida 3. Creación de discos lógicos DOS en una partición DOS extendida) Las particiones y los discos deben crearse en el siguiente orden: - partición primaria; - sección ampliada; - unidades lógicas en orden (D:, E:, F:, etc.). Después de seleccionar el elemento 1 (crear una partición primaria), aparece la pregunta en la pantalla: ¿Desea utilizar el tamaño máximo disponible para una partición primaria de DOS y activar la partición (S/N)...? .... .........? [N] (¿Desea crear una partición primaria de DOS del mayor tamaño posible y activarla?) Esta pregunta debe responderse afirmativamente (presionando la tecla Y) solo si tiene la intención de asignar todo el disco físico a una sola unidad lógica C. De lo contrario, debe presionar la tecla N. La información sobre el espacio disponible en el disco se muestra en la pantalla y se propone indicar el tamaño requerido del futuro disco C en el número total de megabytes o como porcentaje de. el volumen total: El espacio total en disco es 1000 Mbytes (1 Mbyte = 1048576 bytes) El espacio máximo disponible para la partición es 1000 Mbytes (100%) Ingrese el tamaño de la partición en Mbytes o porcentaje del espacio en disco (%) para crear una partición primaria de DOS. ...................... ...: (El espacio total en disco es 1000 MB (1 MB = 1048576 bytes) El tamaño máximo de partición posible es 20 MB (100 %) Ingrese el tamaño de la partición en MB o el porcentaje del espacio total en disco (%) si desea crear una partición primaria de DOS .................: ) En el ejemplo que estamos considerando, la capacidad total del disco es de 10.000 MB; en respuesta a la pregunta 6 anterior, se ingresó el número 200. El programa FDISK informó la creación de una partición primaria: Crear partición primaria de DOS Unidad de disco fija actual: 1 Estado de partición Tipo Etiqueta de volumen Mbytes Uso del sistema C:1 PRI DOS 200 DESCONOCIDO. 20% Partición Primaria de DOS creada El mensaje indica que se ha creado la partición número 1 con el nombre C: tipo PRI DOS (primary DOS, partición primaria de DOS) con un volumen de 200 MB (20% del volumen total); el nombre del sistema instalado es DESCONOCIDO (desconocido). El siguiente paso es activar esta sección seleccionando el ítem 2 en el menú principal e indicando en respuesta a la solicitud del programa el número de la sección que se debe activar (1). A continuación, debe comenzar a crear una partición DOS extendida y unidades lógicas en ella, para lo cual en el menú principal debe seleccionar nuevamente el elemento 1 (crear particiones DOS o unidades lógicas DOS), y en el siguiente menú que aparece en la pantalla, seleccione el elemento 2 (creación de una partición DOS extendida). El programa FDISK muestra un mensaje que indica que el estado de la partición primaria C ha pasado a ser A (activo). Además, indica que el tamaño máximo posible de la partición que se está creando es 800 MB y le solicita que confirme este valor (presionando una tecla) o especifique otro valor: Crear partición DOS extendida Unidad de disco fija actual: 1 Tipo de estado de partición Etiqueta de volumen Mbytes Uso del sistema C: 1 A PRI DOS 200 DESCONOCIDO 20% El espacio total en disco es 1000 Mbytes (1 Mbyte = 1048576 bytes) El espacio máximo disponible para la partición es 800 Mbytes (80%) Ingrese el tamaño de la partición en Mbytes o porcentaje del espacio en disco (%) para crear una partición de DOS extendida....................: Dado que sólo puede existir una partición de DOS extendida en un disco, no tiene sentido limitar su tamaño (aunque esto es posible en principio) y La pregunta sobre el programa debe responderse afirmativamente. FDISK confirma la creación de una partición extendida (tipo EXT.DOS): Crear partición DOS extendida Unidad de disco fija actual: 1 Estado de partición Tipo Etiqueta de volumen Mbytes Uso del sistema C: 1 PRI DOS 200 DESCONOCIDO 20% 2 EXT DOS 800 DESCONOCIDO 80% Extendido Partición de DOS creada Aunque se ha creado la partición extendida, todavía no tiene ninguna unidad lógica. Para crearlos, debe seleccionar nuevamente el elemento 1 en el menú principal y, en el siguiente menú, seleccionar el elemento 3 (crear unidades lógicas en una partición DOS extendida). A continuación, en respuesta a las preguntas del programa, debe ingresar los tamaños (en megabytes o porcentaje) de las unidades lógicas creadas secuencialmente (D:, E:, F:, etc.). Es natural darle al último disco todo el espacio restante. Con esto concluye el trabajo con el programa FDISK. Al salir de una sesión con FDISK, el sistema siempre requiere reiniciar la computadora. Después de reiniciar (presionando la tecla), puede continuar con otras operaciones. Los discos creados aún no se han inicializado: no hay ningún sistema operativo en la unidad C: y ninguno de los discos tiene las áreas de registro de inicio del sistema, las tablas de asignación de archivos y el directorio raíz necesarios para su funcionamiento). La creación de estas áreas se realiza durante el proceso de formateo, para lo cual se utiliza el comando FORMAT de DOS. El formateo de la unidad C y la transferencia de archivos del sistema IO.SYS, MSDOS.SYS y COMMAND.COM se realiza con el comando FORMAT C: /S Después del formateo, el sistema solicita la etiqueta del volumen creado. Esta marca no juega ningún papel; A la unidad C se le puede asignar cualquier etiqueta, por ejemplo, SISTEMA, o no recibir ninguna etiqueta. A continuación, debe formatear secuencialmente todas las unidades lógicas creadas usando los comandos FORMAT D: FORMAT E:, etc. Si lo desea, puede crear una etiqueta de volumen en cada disco, aunque esto no tiene mucho sentido práctico. Una vez que haya terminado de marcar y formatear, debe asegurarse de que el sistema creado esté funcionando, para lo cual, al retirar el disquete del sistema de la unidad, debe reiniciar con el comando Ctrl-Alt-Supr. Si el sistema arranca exitosamente y permite el acceso a todas las unidades lógicas creadas, puede comenzar a copiar archivos con el software del sistema y de la aplicación al disco duro: comandos externos de DOS, controladores, paquetes de herramientas, localizadores de teclado y pantalla, etc. Finalmente, la operación final es crear los archivos de inicio CONFIG.SYS y AUTOEXEC.BAT usando algún editor de texto.




