Programas para limpiar una computadora portátil con Windows 8 Los mejores programas para limpiar su computadora de la basura. Borrar el caché de RAM
Caché o caché ( Inglés caché) en un navegador es un área de memoria utilizada por el navegador para mejorar la velocidad de carga de la página y minimizar la carga en la línea de Internet. Los navegadores almacenan su caché en el disco duro. El efectivo es muy cosa útil si funciona correctamente. Es normal que el navegador guarde en caché los logotipos, imágenes de fondo y vídeos del sitio. Después de todo, ¿de qué sirve descargar, por ejemplo, imagen de fondo sitio desde el servidor al cargar cada página, si esta imagen es la misma para todas las páginas y se actualiza cada pocos meses o años cuando cambia el diseño? Pero cuando la página web se ha actualizado en el servidor, pero el navegador no entiende esto y la muestra copia desactualizada desde el caché: esto está mal.
¿Por qué necesitas borrar el caché?
Es incluso mejor formular esta pregunta de otra manera: ¿en qué situaciones deberías recurrir a borrar el caché?
Razón #1- el navegador muestra versión desactualizada páginas web. Ejemplo: hubo una noticia en el blog el 9 de abril y el navegador muestra que última entrada- a partir del día 7.
Razón #2- los archivos de caché ocupan mucho espacio en disco. Nuevamente, el concepto de “mucho” es muy relativo y depende de espacio libre en el disco. Para los sitios modernos, "muchos" es cuando el volumen de archivos temporales supera los 3 GB.
Cómo borrar rápidamente el caché de su navegador
Más fácil de usar Programa CCleaner. En primer lugar, no es necesario que recuerdes cómo borrar el caché en cada navegador. En segundo lugar, puede borrar el caché de todos los archivos instalados. Sistema operativo navegadores con solo hacer clic en un botón.
Instale CCleaner desde el sitio web oficial: http://www.piriform.com/ccleaner
Inicie el programa. en la sección Limpieza Tienes dos pestañas disponibles: ventanas Y Aplicaciones. en la pestaña ventanas debajo del artículo Explorador de Internet marcar la casilla Archivos temporales del navegador :
Ir a la pestaña Aplicaciones. Todos los navegadores instalados se mostrarán aquí desarrolladores externos(es decir, no Microsoft: Opera, Chrome, Firefox y otros). Debajo de cada nombre del navegador se mostrará un elemento caché de Internet. Marcar la casilla caché de Internet para todos los navegadores listados:
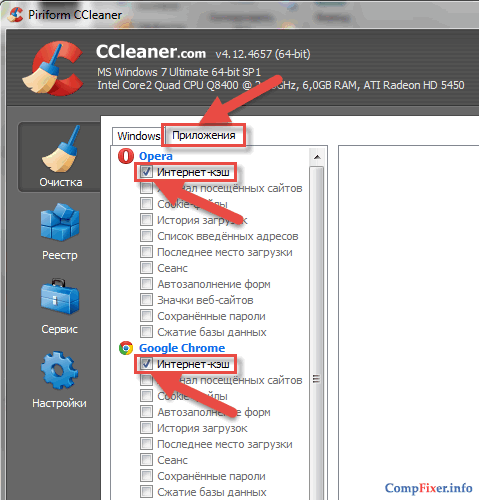
Cuando marcaste borrar caché en navegadores requeridos, haga clic en el botón en la esquina inferior derecha de la ventana de CCleaner Limpieza :

Después de borrar los archivos temporales del sistema, verá un resumen de la cantidad de datos que se han borrado.

¡Prestar atención! CCleaner recuerda la configuración una vez completada la tarea. Por lo tanto, puede resaltar la limpieza de caché en todos los navegadores y realizar las tareas una vez usando el botón Limpieza para guardar la tarea, y luego, cuando necesite borrar el caché, simplemente puede presionar clic derecho ratón por Carro en el escritorio y seleccione Inicie CCleaner. Después de hacer clic, el sistema se limpiará con la última configuración instalada:

Para actualizar la página en el navegador y descargarla del servidor más allá del caché, haga clic en CTRL+F5
Borrar el caché manualmente
Eliminar archivos temporales en Chrome
Inicie Google Chrome.
Haga clic en el botón Menú.
Seleccione un artículo Ajustes:
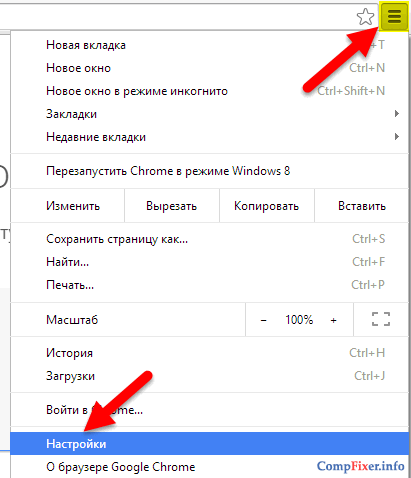

Después de esto verás una sección Información personal.
Haga clic en el botón Borrar historial:

en el campo Eliminar los siguientes elementos seleccionar Para todos los tiempos.
Marcar la casilla Imágenes y otros archivos guardados en el caché.
¡Atención! No seleccione ninguna otra casilla de verificación si SÓLO desea borrar el caché.
Haga clic en el botón Borrar historial:
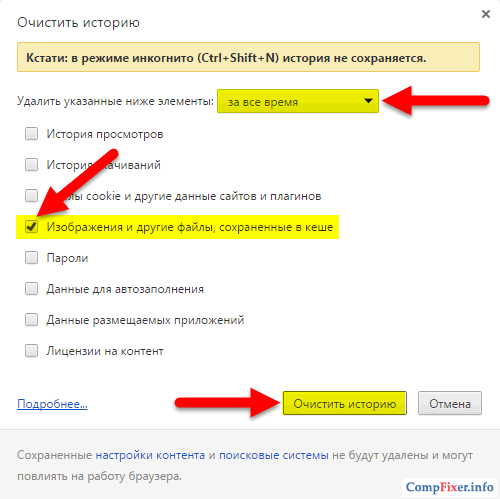
Ópera de limpieza
Inicie Ópera.
Haga clic en el botón Ópera en la esquina superior izquierda de la ventana del navegador.
Seleccione un artículo Ajustes:

Ir a la sección Seguridad.
Haga clic en el botón Borrar historial de navegación...:

en el campo Destruye los siguientes elementos seleccionar Desde el principio.
Marcar la casilla Borrar caché.
Haga clic en el botón Borrar historial de navegación:
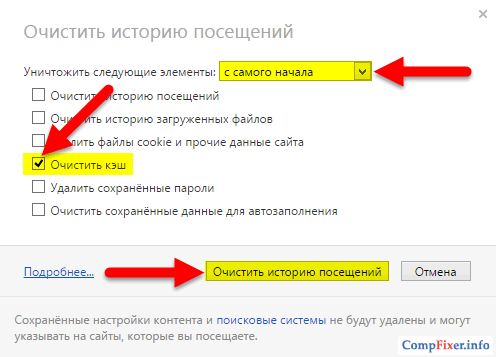
Limpiando Firefox
Inicie Mozilla Firefox.
Presione CTRL+MAYÚS+SUPR.
en el campo Borrar seleccione una opción Todo.
Marque la casilla junto a Cache.
Haga clic en el botón Eliminar ahora:
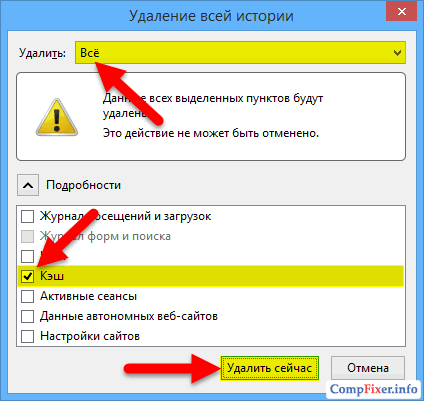
Limpiar Internet Explorer de archivos temporales
Correr internet Explorador.
Haga clic en el icono Ajustes.
Seleccione un artículo Propiedades del navegador:
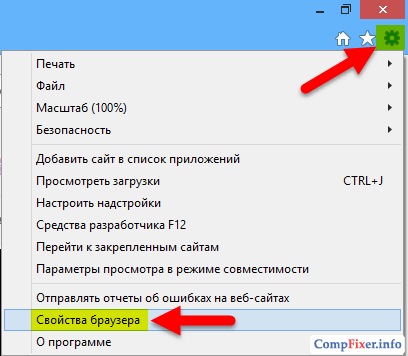
en la pestaña General haga clic en el botón Borrar:

Marcar la casilla Archivos temporales de Internet y sitios web.
Haga clic en el botón Borrar:

Limpieza de disco en Windows 8¿Con qué frecuencia se debe hacer? ¿Es necesario utilizar únicamente herramientas integradas en el sistema operativo? ¿Es posible utilizar programas de terceros? ¿Por qué pregunto? Tengo una computadora portátil con ventanas preinstaladas 8 comprados hace dos meses, al principio usando el sistema operativo en la unidad C: eran 100 GB espacio libre, y ahora solo quedan 70 GB, ejecuté la limpieza del disco, pero no obtuve ningún resultado, siguen siendo los mismos 70 GB. ¿Quizás estoy haciendo algo mal?
Limpieza de disco en Windows 8.1
¡Hola amigos! Limpieza disco duro se puede hacer una vez cada dos semanas y no es necesario utilizar algunos exóticos, y a veces incluso programa pago. Windows 8 tiene una interesante herramienta incorporada, pero debes trabajar con ella correctamente y borrará rápidamente tu disco de archivos temporales innecesarios. Lea el artículo detenidamente y podrá liberar todo el espacio que necesite en su disco duro. También lo configuraremos para ti. limpieza automática disco usando el programador de tareas y el disco se limpiará una vez a la semana, solo necesita seleccionar el disco y hacer clic en Aceptar. Si los resultados de la limpieza no le convienen, al final del artículo le mostraré algunas carpetas más desde las que puede eliminar archivos. Lanzar la herramienta Limpieza de disco en Windows 8 Hay dos formas, muestro ambas.Primera manera. Haga clic derecho en la esquina inferior izquierda del escritorio y seleccione Ejecutar.
Ingrese el comando cleanmgr en el campo de entrada y haga clic en Aceptar,

Se abre la herramienta Liberador de espacio en disco.
Segunda vía. Mueva el puntero del mouse a la esquina inferior derecha del escritorio y haga clic izquierdo en el botón Buscar
Y escriba en el campo Liberador de espacio en disco

Y pulsamos en Buscar, aparecen a la vez dos herramientas que nos pueden ayudar, veámoslas con más detalle.

Seleccione el disco que desea limpiar. Primero seleccionemos el disco con el sistema operativo (C:).

En la siguiente ventana seleccione Limpiar archivos del sistema.

Seleccione la unidad (C:) nuevamente y haga clic en Aceptar.


Se nos ofrece eliminar una cantidad incomparablemente pequeña de basura, es decir, archivos de programas descargados, archivos temporales de Internet y miniaturas. Puede marcar de forma segura todas las casillas, especialmente la opción Archivos temporales, a veces se acumulan varios GB en ellas. Para comenzar el procedimiento de limpieza del disco en Windows 8, haga clic en Aceptar. El proceso de limpieza del sistema operativo de archivos innecesarios está en marcha.



Los usuarios atentos pueden notar el botón "Avanzado" en esta ventana;

En la ventana que aparece, usted y yo podemos liberar espacio en el disco eliminando programas innecesarios, haga clic en el botón Borrar

Y se abrirá el panel “Eliminar o cambiar un programa” aquí podrás seleccionar un programa que no hayas utilizado durante mucho tiempo y eliminarlo.

Justo debajo hay otro botón Borrar, si haces clic en él, se eliminarán todos los puntos de recuperación excepto el último. Quiero decir que los puntos de recuperación siempre ocupan mucho espacio en el disco y de esta manera puedes liberar bastante. Libera espacio en tu disco duro. Haga clic en Borrar y luego en Aceptar.


Eliminar archivos. Personalmente, después de estos pasos, liberé 10 GB de espacio libre en la unidad C:, pero solo quedaba un punto de recuperación.
Nota: Muchos procesos pertenecientes a Windows y otros programas se ejecutan constantemente en el sistema operativo, como resultado de su actividad, periódicamente se crean archivos de datos temporales, los cuales se encuentran en; carpetas temporales, si elimina estos archivos usted mismo, recuperará un par o tres gigabytes más. Después de completar el proceso de limpieza del disco, recomiendo eliminar manualmente todo lo que se encuentre en las carpetas de archivos temporales.
C:\Windows\ Temperatura
C:\Usuarios\Nombre de usuario\AppData\Local\ Temperatura
Cómo configurar la limpieza automática del disco en Windows 8
Haga clic derecho en la esquina inferior izquierda del escritorio y seleccione Ejecutar, ingrese el comando mmc.exe taskchd.msc en el campo de entrada y haga clic en Aceptar

Se inicia el programador de tareas. Seleccione la acción "Crear una tarea simple"

Asistente para crear una tarea sencilla. Ingrese un nombre personalizado para la tarea "Liberador de espacio en disco"

En el cronograma de la tarea indicar semanalmente.

Marque la casilla para cualquier día de la semana. Por ejemplo el sábado.
Buen día. Esta semana el sitio recibió nuevo récord por asistencia - 5407 visitantes únicos por el día, ¿por qué Muchas gracias. aunque yo últimamente Rara vez escribo, pero el sitio sigue creciendo :)
Ahora hablemos de nuestro problema. ¿Qué es esta carpeta WinSxS? Esta es la carpeta en la que se encuentra el archivo de actualización y Componentes de Windows. ¿Por qué pesa tanto? Hmm... De hecho, pesa mucho menos :) Los archivos de Windows, las carpetas System32 se proyectan en esta carpeta usando , por eso todo administradores de archivos muestra esto gran tamaño- No ven la diferencia entre archivos reales y enlaces simbólicos. Basado en lo mismo, no se recomienda ingresar a esta carpeta a través del Explorador e intentar eliminar todo manualmente. Hay varios medios estándar, que le ayudará a limpiar esta carpeta de forma segura y eficiente. Y, por cierto, a medida que se instalan actualizaciones crece constantemente, por lo que se recomienda repetir estos pasos periódicamente. Por cierto, recomiendo utilizar el método número 2.
Método número 1. Limpiar las actualizaciones de Windows utilizando la utilidad Liberador de espacio en disco (también funciona en Windows 7 SP1 con la actualización KB2852386 instalada).
Un método muy sencillo y no requiere ninguna decisión por parte del usuario. Pero la evaluación de archivos funciona de manera mediocre, comete errores tanto hacia arriba como hacia abajo. Pero esto no es muy importante para nosotros.
1) Necesitamos la utilidad "Ejecutar", así que presione la combinación de teclas Ganar+R e ingrese cleanmgr en la ventana que se abre.


3) Estamos a la espera de una valoración del espacio libre y presione el botón"Limpiar archivos del sistema".

4) Marque "Limpieza actualizaciones de windows" Y haga clic en Aceptar. El proceso comenzará limpieza de archivos de actualización. 
Pero de esta manera sólo podrá eliminar parte de los archivos; se puede realizar una limpieza más precisa utilizando el método número 2.
Método número 2. Borre las actualizaciones de Windows, las funciones deshabilitadas y el caché de Windows almacenados en la carpeta WinSxS usando la utilidad DISM. (Recomiendo)
Este método le permite borrar no solo los archivos de actualización, sino también toda la demás basura de la carpeta WinSxS.
1) Abra la línea de comando como administrador, para ello presione el atajo de teclado Ganar+X y seleccione " Línea de comando (Administrador)«.
Dism.exe /Online /Cleanup-Image /AnalyzeComponentStore

Como puede ver, 4,77 GB de todo lo ocupado están en carpeta de ventanas y de ninguna manera son superfluos, ya que se trata de archivos necesarios para el funcionamiento del sistema. pero aquí copias de seguridad(necesario en caso de que su sistema no arranque después de instalar las actualizaciones) y se puede borrar el caché con archivos temporales. Bueno, leamos atentamente la penúltima línea” Limpieza del almacén de componentes recomendada: Sí". Por tanto, pasemos al siguiente paso.
Dism.exe /Online /Cleanup-Image /StartComponentCleanup


Eso es todo. Espero que este artículo te haya resultado útil. Haz clic en uno de los botones a continuación para contárselo a tus amigos. Suscríbase también a las actualizaciones del sitio ingresando su correo electrónico en el campo de la derecha.
Borrar el caché de la experiencia clásica
Comencemos con el antiguo entorno. La forma más sencilla de limpiar aplicaciones de interfaz clásica de archivos temporales es utilizar herramientas especiales, por ejemplo, un programa que puede eliminar el caché del navegador, caché DNS y fuentes, miniaturas de imágenes y mucho más. Podrás eliminar todos los archivos temporales. navegadores instalados a la vez, sin tener que hacerlo por separado para cada uno.
Excepto usando CCleaner, puedes probar algunos métodos manuales.
Por ejemplo, puede utilizar el programa de limpieza de disco integrado en Windows 8 para eliminar vistas previas en miniatura de imágenes y vídeos. Puede llamar al programa con un acceso directo desde los resultados de búsqueda para la solicitud limpieza.
Se llamará a la utilidad Liberador de espacio en disco y comenzará a buscar archivos innecesarios. Una vez completado el escaneo, verifique Bocetos en la ventana del programa y haga clic DE ACUERDO.

Otra cosa que necesitas saber cómo borrar es el caché de DNS. Es necesario borrar el caché de DNS si hay problemas para acceder al sitio con una conexión a Internet que funcione. Llamar línea de comando escribiendo cmd en dialogo Ejecutar e ingresa el comando
ipconfig /flushdns

Limpieza de archivos temporales de aplicaciones Metro
Si hay varias cosas que necesitas poder hacer. En primer lugar, se trata de borrar el caché del navegador.
Caché de Internet Explorer
Sorprendentemente, Metro y versión clásica navegador de internet Explorer tiene almacenamiento separado para el historial del sitio, favoritos y archivos temporales. Abra IE haciendo clic en el mosaico en la pantalla de inicio.

EN abrir aplicacion llamar barra lateral configuración, vaya a Opciones, y luego en Propiedades del navegador.

Haga clic en el botón Borrar en la sección Eliminar el historial de navegación.

Eliminar archivos temporales de la Tienda Windows
Para borrar el caché de la Tienda Windows, abra el cuadro de diálogo Ejecutar método abreviado de teclado Ganar+R y escribe el comando
WSReset.exe

se abrirá Tienda Windows 8 con un mensaje que indica que el caché se borró correctamente.

Borrar el historial de búsqueda en Windows 8
Si utiliza con frecuencia la herramienta de búsqueda desde la barra lateral de configuración, deberá borrar su historial. Para hacer esto, abra Configuración de PC por el lado panel de configuración > Opciones >Cambiar la configuración de la computadora.

Seleccionar Buscar en el panel izquierdo y use el botón Eliminar registro.
todos nos enfrentamos un gran número problemas al trabajar con una computadora, uno de estos problemas es desacelerar al ejecutar diferentes tareas o programas. La mayoría de las veces la razón de esto es caché sobrellenado.
El caché es un sistema. almacenamiento datos temporales, un área intermedia que tiene acceso rápido a la información que es más probable que se solicite. Se accede a los datos del caché más rápido que una muestra de fuente remota o memoria principal, una de las desventajas es la limitada capacidad de almacenamiento de datos.
¿Por qué deberías borrar el caché de tu PC? Si no limpia esta memoria a tiempo, la acumulación de archivos temporales se convertirá en basura, lo que ralentizará el sistema. Como consecuencia el rendimiento disminuirá funcionamiento de toda la computadora.
Método para borrar la caché de DNS
La caché DNS es sistema especial, diseñado para determinar la correspondencia entre direcciones IP y nombres de texto cuando se utiliza Internet. Este es un sistema de nombres de dominio, estos nombres son datos almacenados en su PC y brindan el máximo acceso rápido tras su uso posterior, mientras reduciendo la carga sobre nosotros mismos servidor DNS. ¿Cómo borrar el caché de DNS? Todo es muy sencillo, a pesar del complejo nombre y definición. A continuación hay instrucciones para todos. Versiones de Windows, paso a paso.


Caché de miniaturas: borrado
Este tipo de caché almacena miniaturas de imágenes en su computadora y, cuando vuelve a abrir carpetas con imágenes, se cargan mucho más rápido. Para borrar esta memoria necesitas:


Borrar el caché de RAM
Borrar la memoria caché de su computadora es una de nuestras comprobaciones más importantes. Se limpia con incorporado programas del sistema. Hay dos opciones.

Después de eso, le asignamos al acceso directo el nombre que más nos convenga y lo utilizamos.
Limpieza con CCleaner
Para hacer la vida más fácil usuario sencillo fueron inventados hace mucho tiempo programas especiales para borrar el caché en modo automático. Uno de estos programas es - Limpiador. es rapido y programa multifuncional, que está diseñado para rápidamente borrar Todo archivos innecesarios desde una computadora, claro carpetas y optimizar trabajar. El proceso de trabajo es muy sencillo.

En la pantalla que se abre podemos elegir qué elementos limpiar y cuáles no tocar, todo esto lo podemos dejar por defecto.

¿Con qué frecuencia debes borrar el caché de tu computadora?
El caché de tu computadora debe borrarse dependiendo de su llenado gradual, no es necesario hacer esto todos los días, no dejes que se acumulen archivos. Es mejor si gastas limpieza preventiva archivos de caché una vez al mes, este es el período óptimo en el que puede acumular una cantidad suficiente de archivos obsoletos.
Todo esto no es individual, puede borrar el caché según sus sentimientos personales sobre el uso de su PC, si ve una pérdida de rendimiento, entonces debería pensar en borrarlo.




