Instrucciones paso a paso para conectar y configurar un enrutador TP-Link. Configuración del enrutador TP-Link: cómo iniciar sesión en su cuenta personal y más
Redes inalámbricas: la capacidad de conectarse cómodamente a Internet sin instalación de cables adicionales. Un enrutador (o enrutador) es una subestación compacta, cuya tarea principal es transmitir la señal recibida de la red a los dispositivos conectados.
Desgraciadamente, incluso las tecnologías modernas fracasan. Pero incluso cuando su dispositivo funcione correctamente, es posible que necesite, por ejemplo, cambiar la contraseña o el nombre de la red inalámbrica. En todos los casos anteriores, deberá acceder a la configuración del enrutador y realizar ciertas acciones. El panel de control del enrutador TP link está ubicado en 192.168.1.1 o 192.168.0.1.
Configuración del enlace TP: usando una computadora personal
- Usando un cable de red, establezca una conexión con el enrutador de la computadora. Para hacer esto, conecte un extremo del cable a su dispositivo personal y el otro al enrutador. Para conectarse al enrutador, utilice cualquiera de los conectores LAN (salidas amarillas).
- Especifique la dirección específicamente para su enrutador. Para hacer esto, dé la vuelta al dispositivo y en la parte posterior izquierda busque la línea IP y observe la siguiente combinación de números. En algunos modelos de dispositivos, en lugar de los números habituales, se escribe la dirección de dominio tplinklogin.net o tplinkwifi.net. Entonces recuerda esta dirección.
- Abra cualquier navegador en su PC e ingrese los datos de la dirección IP (o dominio) en la barra de búsqueda.
- Presione Entrar.
- Aparecerá una ventana en la que deberás ingresar tu usuario y contraseña. Nuevamente, mire esta información en su enrutador. Aparece debajo de la dirección IP (o dominio). Datos estándar “admin” y “admin”. Si anteriormente cambió la información de inicio de sesión para la configuración del enrutador, ingrese la información ya modificada.
- Presione Enter (o “Iniciar sesión”) nuevamente.
- La configuración requerida aparecerá frente a usted.
Configuración de enlace TP: usar red Wi-Fi inalámbrica
Este método le ayudará si necesita acceder al panel de control del enrutador, pero no hay ni un cable de alimentación ni una computadora. Nota importante: cuando trabaje con la configuración del dispositivo a través de Wi-Fi, no actualice el software, de lo contrario corre el riesgo de dañar el dispositivo. El firmware del enrutador se realiza únicamente mediante una conexión por cable.
- En la parte posterior del enrutador encontrará la información de conexión, dirección IP, nombre de usuario y contraseña.
- A continuación, inicie el navegador en cualquier dispositivo (teléfono, tableta, computadora portátil) conectado al enrutador a través de una conexión Wi-Fi.
- Ingrese direcciones IP (o direcciones de dominio) en la barra de búsqueda.
- Estás haciendo la transición.
- En la ventana que aparece, complete los campos "Iniciar sesión" y "Contraseña". Para hacer esto, ingrese los datos apropiados para su enrutador (estándar “admin” y “admin”).
- Haga clic en "Iniciar sesión".
- Si todo se hizo correctamente, se abrirá frente a usted una página con la configuración requerida.


Configuración del enlace TP: posibles problemas
En algunos casos, realizar los pasos enumerados anteriormente no produce el resultado deseado. ¿Cuáles son las posibles causas de las fallas?
No es posible abrir la pagina
Después de especificar la dirección IP e intentar navegar, aparece un mensaje en la pantalla que indica que el navegador no puede mostrar la página. En este caso es necesario:
- Verifique la conexión a Internet. La barra de estado de su computadora (o dispositivo móvil) debería mostrar un ícono de conexión a Internet.
- Verifique la configuración de red en la PC u otro dispositivo con el que intenta acceder a la configuración del enrutador.
- Al establecer una conexión por cable, verifique la integridad del cable. Si es posible, intenta conectarte mediante Wi-Fi.
- Si tanto Wi-Fi como una conexión de cable de red están activas en su computadora, desactive uno de los métodos de comunicación.
- No debes descartar una posible avería del propio router.
- Si los pasos anteriores no dan el resultado deseado, intente restablecer el enrutador a la configuración de fábrica (presione y mantenga presionado el botón Restablecer en la parte posterior del enrutador durante aproximadamente 10 segundos).


Nombre de usuario y contraseña incorrectos
También puede ocurrir un error en la etapa de ingresar su nombre de usuario y contraseña (o ingresar esta información no conduce a ningún evento adicional). En este caso:
- Pruebe diferentes opciones de inicio de sesión. Si cambió los datos, ingrese la nueva información, no los datos estándar. Deje ambos campos en blanco e intente iniciar sesión. Deje la línea "Contraseña" en blanco o intente ingresar la combinación 1234.
- Cambia tu navegador.
- Si los pasos no funcionan, lo más probable es que tengas que realizar un restablecimiento de fábrica (como se describe anteriormente).


Dado que ya existe una descripción de los pasos para ingresar a la configuración de los enrutadores más comunes, incluso instrucciones generales para iniciar sesión en el panel de control, tiene sentido no ignorarlas escribiendo instrucciones separadas para dispositivos TP-Link populares y de alta calidad.
Una ventaja significativa de los dispositivos de esta empresa es que el proceso de acceso al panel de control no es más complicado que en otros enrutadores y es casi idéntico para cualquier modelo de enrutador de esta empresa (TL-WR841N, TL-WR741N, TL -WR940N, etc.).
No debería sorprenderle que después de comprar un enrutador, deba iniciar sesión en el panel de configuración para instalarlo usted mismo. Gracias al artículo de este sitio, es poco probable que surjan dificultades para configurar los enrutadores. Después de todo, a pesar de utilizar los servicios de un asistente durante la configuración inicial, cuando comience a usar el enrutador, probablemente necesitará realizar cambios en algunos de ellos: cambiar la contraseña de Wi-Fi, restaurar una contraseña olvidada I, actualización de firmware. Contactar constantemente a un especialista no agregará comodidad y no ahorrará el presupuesto familiar. Después de todo, puede encargarse de todo usted mismo y, si tiene alguna dificultad, busque ayuda en el sitio.
Obtener acceso al panel de configuración de TP-Link
Para ingresar a la configuración debe hacer lo siguiente:
- Conectémonos al enrutador Wi-Fi. Esto se puede hacer a través de una red Wi-Fi o mediante un cable de red. Aunque es posible ingresar al sistema de configuración tanto a través de un teléfono inteligente como de una tableta, se recomienda utilizar una computadora portátil o una PC.
- Utilizando cualquier navegador web, según el tipo de enrutador, vaya a una de las direcciones:, o. Puedes verlo en la parte inferior del dispositivo.
- Cuando se le solicite un nombre de usuario y contraseña, indique " administración» o tu propia información, si lograste cambiarla.
- Has entrado en el panel de configuración.
Descripción detallada de la conexión al dispositivo con ilustraciones.
Usamos Wi-Fi, puede encontrar un diagrama de cómo conectarse aquí, o un cable para conectarse al enrutador. Dado que acaba de comprar su dispositivo, el nombre de la red inalámbrica debe ser el típico. Algo así como "TP-LINK_0919".
Además, para conectarse al enrutador (en la ranura LAN amarilla) y a una computadora portátil o PC, al adaptador de red, puede usar el cable incluido con el enrutador, como se muestra en la foto a continuación:

Luego debe iniciar el navegador web de su elección en su PC. TP-Link tiene más de una opción de IP para iniciar sesión en el sistema de configuración; en el caso de TP-LINK, para iniciar sesión en el panel de control debe escribir admin | admin (normalmente en modelos más antiguos, se utilizan direcciones 192.168.1.1 o 192.168.0.1) . Puedes encontrarlo en una etiqueta pegada en la parte inferior de la pared del dispositivo. Esta etiqueta muestra información sobre la IP, la contraseña de la plantilla y el inicio de sesión. Conocer esta información será beneficioso en el futuro.

Luego saltamos a la dirección introducida en el buscador web. En la ventana que se abre, complete el nombre de usuario y la contraseña estándar: " administración". Si los datos de la plantilla han sido cambiados, deberás introducir los actuales. Si necesita utilizar una contraseña y un nombre de usuario estandarizados, por ejemplo, y no los recuerda, es posible que deba restablecer su enrutador.

Después de completar los pasos descritos anteriormente, aparecerá el panel de control.

De esta manera, ingresa al sistema de configuración del enrutador. En los casos en que No puedo acceder a la configuración del enrutador, vale la pena recurrir a la ayuda de este artículo, que describe formas de solucionar las dificultades más comunes cuando surgen.
¡Deja comentarios, haz preguntas y da consejos! ¡Buena suerte!
Un artículo básico necesario para redactar artículos más complejos.
Para acceder a la configuración del enrutador TP Link, debe ingresar la dirección de red de su enrutador en la barra de direcciones de su navegador.
Hay varias formas de averiguar la dirección de un enrutador TP Link:
Fecha de actualización del artículo: 07/12/2016
Inicio de sesión estándar del enrutador
La entrada estándar se utiliza cuando se configura el enrutador por primera vez o si la dirección de red del dispositivo no se ha cambiado manualmente.
Puede encontrar la dirección de inicio de sesión estándar para el enrutador TP Link en las instrucciones o dándole la vuelta al enrutador.
En la parte inferior del enrutador habrá una etiqueta que indica la dirección de inicio de sesión, el nombre de usuario y la contraseña.
Por ejemplo en Imagen 1, para el enrutador Tp Link WR720N: puede acceder a la configuración ingresando en la barra de direcciones: tplinklogin.net, esta dirección estará disponible incluso sin una conexión a Internet.
Imagen 1. Etiqueta en la parte inferior del enrutador TP Link, con la dirección de inicio de sesión, nombre de usuario y contraseña
Ingresamos la dirección tplinklogin.net en el navegador, presionamos la tecla Enter y se abrirá una ventana solicitando acceso al enrutador.
ATENCIÓN:
Si la etiqueta no se puede leer, actualmente hay dos direcciones http conocidas que se utilizan para iniciar sesión en los enrutadores TP-Link:
- tplinklogin.net
- tplinkwifi.net(para TP-Link AC1200, modelo Archer C50)
Nombre de usuario y contraseña para acceder a los enrutadores TP Link, combinación predeterminada: admin admin
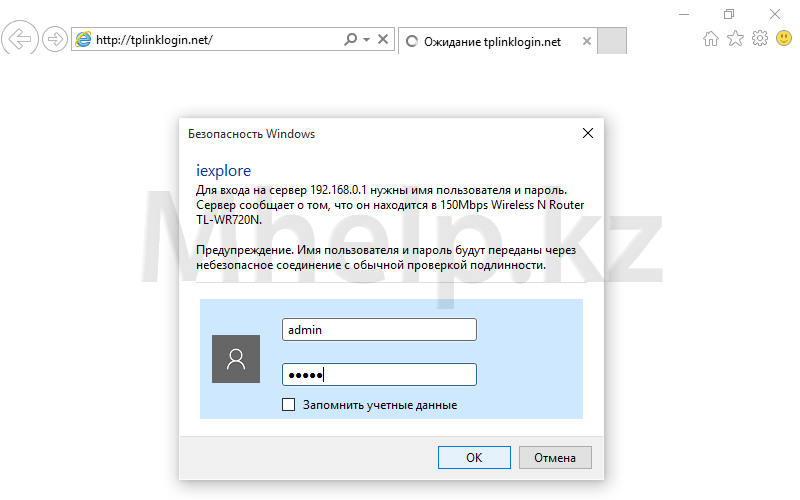
Imagen 2. Ventana de inicio de sesión en el enrutador TP Link, ingrese su nombre de usuario y contraseña
Ingresa tu usuario y contraseña y presiona el botón DE ACUERDO. El inicio de sesión en el enrutador se realizó correctamente.
Iniciar sesión en el enrutador con una dirección IP modificada
Si la dirección del enrutador se cambió durante el proceso de configuración, puede averiguarla de la siguiente manera.
Haga clic derecho en el icono de conexión de red en la bandeja (el área en la esquina inferior derecha del escritorio) y en el menú que se abre, haga clic en Centro de redes y recursos compartidos.
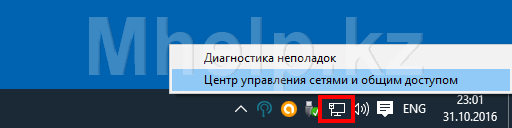
Imagen 3. Abra el Centro de redes y recursos compartidos
En el lado izquierdo de la ventana, haga clic en el elemento Cambiar la configuración del adaptador, para acceder a sus conexiones de red existentes.

Imagen 4. Abrir la lista de conexiones de red.
Seleccione una conexión de red por cable, en mi caso Ethernet0, haga clic derecho sobre él y seleccione el elemento Estado.

Imagen 5. Abra las propiedades de la conexión de red.
En la ventana de estado de la conexión de red, haga clic en el botón Inteligencia.

Imagen 6. Dirección del enrutador TP Link en las propiedades de conexión de red
en la ventana Inteligencia, en linea Puerta de enlace predeterminada y se indicará la dirección del router TP Link.
Ingrese la dirección 192.168.0.1 en la barra de direcciones del navegador y vaya a la página de acceso al enrutador. De forma predeterminada, el nombre de usuario y la contraseña para los enrutadores TP Link es la combinación admin admin

Imagen 7. Ventana de inicio de sesión para el enrutador TP Link, ingrese su nombre de usuario y contraseña de acceso
Hoy hablaremos sobre cómo ingresar a la configuración del enrutador. A veces es necesario ingresar la configuración, pero muchas personas olvidan cómo hacerlo después de conectar y configurar el enrutador. En este artículo te diré cómo ingresar varios modelos. Si sabes cómo ingresar la configuración de tu enrutador pero no puedes hacerlo, aquí tienes un artículo que lo describe. Este artículo está diseñado para el hecho de que su enrutador ya esté conectado a la computadora (si el enrutador no está conectado a la computadora, lea el artículo ""). Comencemos con las instrucciones.
Instrucciones generales de inicio de sesión.
Puede ingresar la configuración usando cualquier navegador. Debe ingresar la dirección del enrutador en la barra de direcciones e ingresar su nombre de usuario y contraseña.
Primero, averigüemos dónde conseguir la dirección del enrutador. En muchos modelos, la dirección está escrita en la parte inferior de la etiqueta y allí también se indican el nombre de usuario y la contraseña.
Si no tienes una etiqueta o no tienes acceso a ella, también puedes buscar en la configuración de la tarjeta de red.
En Windows XP aquí >>

En Windows 7 aquí >>

Puede obtener más información sobre cómo determinar la dirección del enrutador.
Una vez que haya determinado la dirección de su enrutador, ingrese la dirección en la barra de direcciones de su navegador y presione Entrar. Aparecerá una ventana de Autorización frente a usted, solicitando Inicio de sesión (nombre de usuario) y Contraseña. En muchos modelos, las siguientes configuraciones están configuradas de forma predeterminada: Inicio de sesión - admin, contraseña - admin. También observe atentamente la ventana de autorización; a veces escriben el nombre de usuario y la contraseña predeterminados, por ejemplo, de la empresa Zyxel (a continuación le mostraré cómo se ve). Después de ingresar los datos, presione “Entrar” y vaya a la configuración de su enrutador.
Apliquemos este esquema en algunos modelos. Lo principal que debe comprender es que consideraremos más adelante el caso en el que el enrutador ya está conectado y tiene una configuración de entrada estándar. Si este no es el caso, entonces el esquema es simple: determinamos la dirección del enrutador, si cambiamos la contraseña e iniciamos sesión, la recordamos y la ingresamos. Además, si no recuerda los cambios, restablezca la configuración estándar (cómo hacerlo se describe en el artículo "Cómo conectar un enrutador") y luego simplemente vuelva a configurarlo.
Inicie sesión en el enrutador d link dir 300
Este método de inicio de sesión también es adecuado para los modelos d link dir 615, d link dir 320, d link dir 620. Ingrese 192.168.0.1 en la barra de direcciones del navegador (puede ir a la configuración del enrutador d link dsl 2640u en 192.168 .1.1). En la ventana que aparece, ingrese su nombre de usuario y contraseña. Si la ventana se parece a la imagen a continuación, ingrese solo login-admin y deje la contraseña en blanco. :

Luego haga clic en el botón. Eso es todo, el inicio de sesión está completo.
Si, después de ingresar la dirección, se abre alguna de estas ventanas frente a usted:



en este caso, el nombre de usuario es admin y la contraseña es admin. Haga clic en el botón "Iniciar sesión". E inmediatamente serás llevado a la interfaz de configuración de Dlink. Si está interesado en configurar un enrutador Dlink, en el lado izquierdo de la página en el menú, seleccione la sección d link. En él encontrará una descripción de la configuración de cualquier modelo de empresas Dlink.
Usamos este método para asus rt n10
Esta opción también es adecuada para los enrutadores asus rt n12, asus rt g32, asus rt n10p, asus dsl n10. Abra el navegador e ingrese 192.168.1.1 en la barra de direcciones. El nombre es el mismo que en otros enrutadores, el valor predeterminado es admin, la contraseña es la misma. Vea la imagen a continuación:

Una vez que se hayan completado todos los campos, haga clic en el botón "Enviar". Y serás llevado a la configuración del enrutador. Al seleccionar la sección ASUS en la columna de la izquierda, encontrará una descripción de la configuración para varios modelos de Asus.
También es fácil iniciar sesión en el enrutador tp link tl wr741nd
También apto para tp link tl wr841nd, tp link tl wr740n. Realicemos los mismos pasos descritos anteriormente. Abra el navegador e ingrese 192.168.0.1. En la ventana de autorización indicaremos el login y contraseña admin y admin.

En pocas palabras
Este esquema para ingresar la configuración del enrutador es adecuado para todos los modelos, lo más importante es averiguar el nombre de usuario y la contraseña que especificó al configurar el enrutador. Si no ha cambiado nada, entonces todo sigue siendo estándar. También en nuestro sitio web encontrará muchas instrucciones y configuraciones para varios modelos de enrutadores.
Vídeo: Qué hacer si no puedes acceder a 192.168.1.1, 192.168.0.1
.
Hay dos formas de averiguar la dirección IP de un enrutador TP-Link. Los datos presentados en este artículo también son relevantes para otros dispositivos del fabricante, ya que todos los modelos son muy similares entre sí. El ejemplo está tomado del modelo TD-W8951ND, que funciona como módem y punto de acceso.
Primer método: según la información del módem.
La forma más básica de averiguar la dirección MAC e IP del módem es darle la vuelta y estudiar la información de la etiqueta. Todos los datos predeterminados se proporcionan aquí. También debes recordar que después de adquirir el router, debes conservar la caja y el manual de instrucciones. Esto ayudará a evitar problemas en el futuro. Estos manuales pueden contener la información necesaria y también describir formas de restablecer la configuración del enrutador a la configuración de fábrica. Esta es una característica muy conveniente que está disponible en la mayoría de los modelos modernos.
La dirección IP predeterminada está resaltada en naranja. Si el dispositivo se configura por primera vez después de desembalarlo, la dirección será exactamente esa. Si algún especialista ya hubiera trabajado con este dispositivo, podría cambiar la dirección, aunque esto ocurre muy raramente.
Los datos de nombre de usuario y contraseña están resaltados en verde. Son obligatorios para los siguientes campos de entrada:

Esta es la forma más sencilla de averiguar la dirección de un enrutador tp link. Pero si algo sale mal, entonces deberías acudir a segundo método.
Nota: No debe intentar cambiar otras configuraciones del enrutador. En última instancia, esto puede provocar una pérdida de rendimiento. En el mejor de los casos, su configuración puede simplemente restablecerse, pero algunos modelos individuales requerirán una intervención seria por parte del equipo de servicio. Sólo debe realizar cambios en los que esté seguro.
Segundo método: averigüe la dirección a través de las herramientas de Windows
Si los datos predeterminados son incorrectos (es decir, la autorización no se produce en 192.168.1.1), se puede utilizar otro método. Funciona para todas las versiones de Windows a partir de XP (incluido Win 10, 8.7). ¿Cómo conectar un enrutador si la IP especificada en el dispositivo no funciona?
Para configurar una red Wi-Fi, debe presionar la combinación Win + R e ingresar ncpa.pl en una nueva ventana:
Luego se abrirá una ventana donde deberá hacer clic derecho en el dispositivo y seleccionar el menú Estado. La siguiente información aparecerá en la ventana que se abre:
Al hacer clic en Detalles se abrirán todos los datos. Ahora puede conectarse al módem en la dirección especificada a través de un navegador
Ahora conoce dos formas de averiguar la dirección IP de un enrutador. Depende de usted decidir qué método es preferible.
Cómo cambiar su dirección IP
Puede cambiar la dirección IP en el enrutador TP-link. Cuando esté conectado, la configuración del módem contendrá una columna LAN, que le permitirá restaurar y cambiar el valor:
Todo es muy sencillo, solo necesitas cambiar los datos en el campo seleccionado.
Conclusión
Como conclusión, cabe señalar que la interfaz de todos los dispositivos TP Link es casi la misma. La configuración del enrutador es intuitiva. En los siguientes artículos veremos cómo conectar iptv.
¡Feliz Internet para ti!







