Los controladores de escáner TWAIN y WIA para conexiones USB no funcionan en Windows XP. Escanee eficientemente con VueScan
Windows XP SP2 está instalado en la computadora debido a sus características técnicas y la disponibilidad de una licencia corporativa para este sistema operativo.
El MFP está conectado al puerto USB de la computadora con un cable Am-Bm de longitud estándar.
Al instalar en Windows XP, el software de escaneo no se instaló en el disco nativo.
Después de ejecutar la utilidad de instalación de software desde el disco de software, solo se instalaron automáticamente los controladores Twain.
Sólo hay un dispositivo instalado en la configuración del controlador Twain: fs-1030mfp/fs-1130mfp (usb). Está marcado con una garrapata.
Pero por alguna razón FineReader (7.0) no ve a Kyoseru entre los escáneres disponibles.
Acciones: Escaneo a través de Fine Reader -> escaneo -> desde el escáner -> escaneo en progreso -> Mensaje: "Error de conexión" -> Mensaje "La conexión RPC con el administrador de escaneo se ha interrumpido. Es imposible seguir interactuando con él".
Luego tomamos la segunda ruta e instalamos los controladores USB WIA, que venían en el disco incluido.
Al instalar los controladores, apareció un mensaje indicando que los controladores no pasaron las pruebas de compatibilidad.
El dispositivo se instaló a través del equipo: “Panel de control” - “Escáneres y cámaras” - “Agregar un dispositivo”.
El dispositivo no apareció inmediatamente en la lista de dispositivos "Panel de control - Escáneres y cámaras".
Pero después de instalar los controladores, apareció la sección Kyocera en la lista de controladores de dispositivos.
Y se agregó el escáner. El conductor fue sacado del tramo recién aparecido.
Pero cuando intenté abrir este dispositivo: Inicio -> Configuración -> Panel de control -> escáneres y cámaras -> controlador wia kyocera fs-1130mfp (usb) -> apareció el mensaje: “La computadora no pudo detectar el escáner o la cámara . Asegúrese de que el dispositivo esté encendido y conectado correctamente."
Administrador de dispositivos -> controlador wia kyocera fs-1130mfp (usb) -> "el dispositivo funciona bien"
En la "lista de controladores" del dispositivo (que se abre a través del administrador de dispositivos), faltan varios proveedores de archivos o se muestran como pseudográficos. O pertenecer a cyocera.
Inicie el "Asistente para escáneres y cámaras digitales" -> "La computadora no pudo detectar el escáner o la cámara. Asegúrese de que el dispositivo esté encendido y conectado correctamente a esta computadora".
En este caso, la impresión en el dispositivo funciona bien. Tanto desde un ordenador local como desde un ordenador en red. (la impresora se comparte para uso compartido usando Windows XP).
Se suponía que los controladores incluidos en la caja estaban diseñados solo para Win7. Ya que no fueron instalados por la utilidad de instalación.
Por lo tanto, descargué los controladores para el escáner en Windows XP del sitio web oficial. Desde aquí:
http://cdn.kyostatics.net/dlc/eu/driver/all/scannerdrv_fs-103x.-download...
En la lista de dispositivos, eliminé el dispositivo e instalé todo nuevamente.
Al igual que con la instalación desde el disco, los controladores se quejaron de que no se había probado su compatibilidad con el sistema operativo.
Esto no resolvió los problemas. El dispositivo es visible en la lista de dispositivos, pero ningún programa lo define como "habilitado".
Pedí probarlo en un centro de servicio autorizado, donde hay otra unidad de este lote (que no envió un fax) en otra máquina con XP, para eliminar el problema de la torcida de la “unidad específica”, “ computadora” y “el que instala estos controladores”.
Todo es igual. No ocurrió ningún milagro. El escáner no funcionó ni siquiera con un especialista del centro de servicio.
Además, cuando se instala en un siete, dicha unidad instala no solo controladores, sino también software para escanear. Que funciona con una conexión USB.
En este caso, el centro de servicio me aseguró que “este defecto no es un caso de garantía”.
Y solo tengo licencia para XP.
Por favor dime cómo puedes solucionar este problema si dejas la conexión USB local, porque... en la oficina donde está ubicado el equipo no hay ninguna toma LAN libre para utilizar el dispositivo “a través de la red”.
Información del equipo del usuario
Configuración del equipo Dispositivos adicionales
Opción de escáner:
Opción de fax:
Método de conexión de red/estación de trabajo
Métodos estándar:
Sistema operativo
Sistema operativo estándar:
Controlador de dispositivo
Nombre del conductor:
Controlador WIA Kyocera fs-1130mfp (USB) del 14/11/2011
Versión del controlador:
Respuestas
El escaneo USB o el escaneo local en XP OS solo es posible utilizando programas de terceros.
Es extraño que no sea posible escanear con Fine Reader. Pruebe cualquier otro programa de escaneo de terceros.
El procedimiento de configuración en XP es bastante sencillo. Después de instalar todos los controladores del disco, solo necesita usar el libro. INICIO - KYOCERA-- selecciona el modelo de tu escáner (USB), que es lo que hiciste; y eso es todo.
A continuación, abra cualquier programa de escaneo de terceros y controle el escáner desde el propio programa.
En Win 7, WIA funciona completamente y hay soporte adecuado en el propio Windows. Por lo tanto, estas preguntas no suelen surgir. Si WIN 7 es correcto.
Documentación y software en el sitio web: kyoceramita.eu
Cualquier tecnología tiene un destino difícil. Primero, esperamos con ansias un nuevo producto, ahorramos dinero para comprarlo y, en cuanto surge la oportunidad, vamos a la tienda. La alegría por un nuevo dispositivo dura varias semanas, después de las cuales el amor se desvanece y el objeto de adoración fugaz va a acumular polvo en el estante "hasta que sea necesario".
El otro día tuve la necesidad de escanear y corregir ligeramente documentos (que me perdonen los abogados). Por supuesto, con las manos directas, un iPhone puede asumir todas las responsabilidades del escáner: una cámara de 8 megapíxeles es suficiente, pero cuando está en juego la calidad, no puede prescindir de un escáner. Fue entonces cuando me acordé del viejo escáner que estaba acumulando polvo. Canon CanoScan Lide 30.
Lo recordé, pero ya era demasiado tarde: por desgracia, no había ni una sola computadora en la casa basada en Windows, OSX Me negué rotundamente a hacerme amigo del escáner y el tiempo se acababa. El programa VueScan vino al rescate, dando vida a un dispositivo aparentemente sin vida.
Todo estaría bien si la creación de Canon tuviera un controlador oficial para la plataforma OS X, pero entre el escáner y el mío. macbook aire 10 años de diferencia, pero en el mundo digital esto es una eternidad. Por supuesto, todos los problemas se habrían resuelto simplemente instalando Windows como segundo sistema, pero la falta de un kit de distribución y de una Internet sana anuló todas las búsquedas. La salvación se encontró en el programa.

El escáner conectado al USB categóricamente no respondió a ningún movimiento del cuerpo, OS X estaba en silencio. Y he aquí que el VueScan iniciado detectó el escáner y después de unos minutos recibí las copias digitales que necesitaba en máxima resolución.
La interfaz de la aplicación VueScan, a pesar de las actualizaciones periódicas, está congelada en la era de los años 2000. Quizás este sea el único inconveniente de la aplicación, que inmediatamente pasa a un segundo plano, eclipsada por su versatilidad y abundancia de todo tipo de configuraciones.
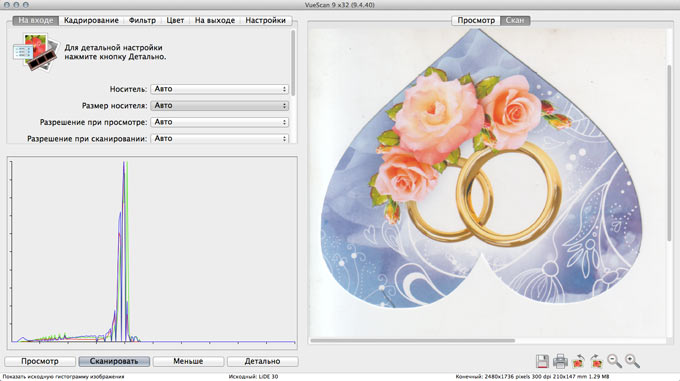
El menú general de la aplicación se muestra en dos vistas: simplificada y detallada. En este último, tienes la oportunidad de controlar casi cualquier parámetro, desde la resolución hasta el número de bits por píxel de la imagen.
VueScan le permite no solo reactivar el escáner sin la presencia de controladores compatibles con OS X (según el desarrollador, el número de escáneres compatibles supera los 2,5 mil), sino también utilizar teclas de función asignando las acciones requeridas.

La aplicación le permite ver la imagen escaneada en tiempo real y, si no está satisfecho con el resultado, puede detener el escaneo inmediatamente. En la pestaña Filtro, el escaneo resultante se puede corregir corrigiendo la "jabonosa" de la imagen y aumentando su nitidez.


La pestaña Salida le permite seleccionar el formato resultante para guardar y el directorio para guardar los archivos escaneados.

Para ajustar el escaneo, también se proporcionan gráficos de curvas.

VueScan es una aplicación verdaderamente rica en funciones con una gama flexible de configuraciones. Por desgracia, hay que pagar por la comodidad y las oportunidades. Lista de precios en $49.95 (Y $89.95 para la versión Pro) es ligeramente más alto que la política de precios promedio de la Mac App Store, pero al mismo tiempo ya no necesita comprar un escáner nuevo y su viejo amigo digital podrá funcionar durante muchos años más. En la versión de prueba, puede realizar escaneos y guardar imágenes, pero como resultado, cada copia estará marcada con marcas de agua.
No sé ustedes, pero a mí me encanta el software de escaneo VueScan. Y todo gracias a una propiedad: la presencia de perfiles de escaneo. No es ningún secreto que los fabricantes de escáneres simplemente se burlan de los usuarios pobres, obligándolos a seguir una serie de pasos cada vez antes de que el archivo con la imagen preciada aparezca en la computadora. Para reducir el número de acciones al mínimo, necesita un programa como VueScan. Lo principal es que su escáner esté en la lista de compatibilidad de VueScan. Desafortunadamente, VueScan no puede funcionar con todas las marcas de escáneres, especialmente los más caros.
Entonces, ¿cuál es la eficacia, en mi opinión, de este programa? Para mí, es la posibilidad de crear diferentes perfiles personalizados. No es muy frecuente que una persona haga algo fuera de lo común; la mayoría de nuestras actividades son rutinarias y monótonas. Y en el escaneo también, escaneo constante de los mismos documentos estándar, fotografías, etc. Por supuesto, de vez en cuando aparece algo no estándar, pero la frecuencia de esta anormalidad es desproporcionadamente pequeña en comparación con el flujo típico. Además, los perfiles personalizados son muy buenos cuando el escáner lo utiliza no sólo una persona, sino muchas. La situación también es típica: por ejemplo, en su habitación tiene un escáner para varios compañeros. Esperar cada vez hasta que cada uno de ellos configure una docena de ajustes antes de escanear no es bueno, ¿no es más fácil seguir dos pasos: seleccionar un perfil, hacer clic en el botón “escanear”? ¡Estoy 100% seguro de que es más fácil! j
Y en términos de riqueza de configuraciones, VueScan está en su mejor momento. En general, puedes empezar a practicar.
Dado que las diferentes versiones de VueScan no contienen diferencias fundamentales, lo demostraré todo usando la versión 9.0.66 como ejemplo.
Entonces, todo en orden.
Comencemos la instalación. No plantea ninguna pregunta, excepto una pregunta sobre los conductores.
Si no está seguro, seleccione "SÍ".
Después de la instalación aparece esta ventana: 
Cierre la ventana "consejo del día" y haga clic en el botón "Detalles" 
Se abre una ventana con información más detallada sobre la configuración. 
Para obtener acceso completo a la configuración, haga clic en el botón "Más"
Y aquí está ¡ATENCIÓN! Si su escáner es compatible con VueScan, verá una opción en la ventana de configuración "Fuente:"
en el que estará escrita la marca del escáner 
Si su escáner no es compatible, entonces señale "Fuente:"
no lo tendrás en la lista de configuraciones. 
No tiene sentido describir toda la riqueza de las configuraciones de VueScan; en cambio, intentaré demostrar cómo trabajar con perfiles usando un ejemplo.
En mis actividades diarias, suelo escanear este tipo de documentos, como memorandos.
Dado que tengo la intención de reconocer aún más las notas de servicio y al mismo tiempo intentar ahorrar espacio, los parámetros de escaneo serán algo como esto:
- Permiso: 400 ppp;
- Tamaño de imagen: A4;
- Profundidad de color: imagen de un bit en blanco y negro;
- Formato de guardado: tiff comprimido en un bit;
Para obtener dichos parámetros, en VueScan en ejecución, vaya a la primera pestaña "En la entrada"
(normalmente siempre está activo al inicio) 
configure todos los parámetros como se muestra en la imagen de arriba, es decir:
- Tarea: Escanear a archivo;
- Fuente: (marca de su escáner);
- Modo: Tableta;
- Medio: Texto;
- Tamaño del soporte: A4... ;
- Bit por píxel: 1 bit en blanco y negro;
- Sensibilidad del negativo en blanco y negro: aproximadamente 120-145 (un valor más alto aumenta el contraste);
- Resolución de visualización: Automática;
- Resolución de escaneo: Configuración de usuario;
- Resolución de escaneo (ppp): 400
- Guardado automático: escanear;
Otras opciones en la pestaña "En la entrada" elige probar J
Ahora ve a la pestaña "Recortar"

Aquí, de hecho, un parámetro es importante para nosotros. "Tamaño del marco de recorte:"
, ponlo en formato A4.
Siguientes dos pestañas "Filtrar" Y "Color" en modo blanco y negro las imágenes no están disponibles, así que las saltamos y vamos a la pestaña "A la salida" .
en el marcador "A la salida"
Se configuran los parámetros: dónde y en qué formato se guardará la imagen escaneada. Para mi caso con notas de Office, se verá así: 
- Carpeta predeterminada: aquí configuramos la ruta donde se colocará la imagen escaneada;
- Tamaño de impresión: Tamaño de escaneo;
- Ampliación (%): 100;
- Nombre de archivo automático: habilitado;
- Crear archivo TIFF: habilitado;
- Nombre del archivo TIFF: @.tif;
- Tipo de archivo TIFF: 1 bit B/N;
- Compresión para TIFF: Auto;
- Perfil TIFF: habilitado;
Habiendo configurado todos los parámetros, puede presionar el botón "Vista"
y observe los resultados del escaneo en la ventana de vista previa. Si todo está bien, pasamos a lo más importante, guardar el perfil de configuración. Para hacer esto, haga clic en el elemento del menú. "Archivo"
—"Guardar configuración"

y establezca algún nombre de archivo significativo, por ejemplo "Servicios 1 bit B&N"
prensa "Ahorrar"
.
Todo. Esto completa la configuración. Ahora puede escanear un documento haciendo clic "Escanear" y vea los resultados de su trabajo en la carpeta que especificó en la pestaña "A la salida" . Como resultado del escaneo, apareció un archivo con aproximadamente el mismo nombre en la carpeta. "Escanear-150427-0001.tif". Como puede ver, el nombre del archivo consta del prefijo "Escanear", la fecha actual y un contador que aumentará automáticamente con cada nuevo escaneo.
Y ahora, en realidad, sobre la eficiencia. J Los escaneos posteriores de los documentos de “Nota oficial” se realizarán en TRES prensas:

Ahora configure los tipos de documentos restantes, guardando los perfiles de configuración. Mi lista se parece a esto: 
Con el tiempo no necesitarás ir al menú. "Archivo" , recordarás bajo qué tecla de función tienes qué perfil, y realizarás su selección presionando en el teclado. Y luego todo lo que tienes que hacer es presionar el botón "Escanear" .
¿Qué pasa con los colegas? ¡Ellos también estarán felices, guardarán sus perfiles y te ahorrarán tiempo! 
Perdóneme por no entrar en detalles sobre la configuración de cada tipo de documento en este artículo. Desafortunadamente, este tema es muy extenso y requiere artículos extensos por separado. J ¡Estén atentos a nuevos productos!




