¿Dónde está el teclado en pantalla de la computadora? Teclado virtual: cómo habilitarlo en su computadora
Hoy en día probablemente no exista ninguna persona que no utilice Internet, no acceda a las redes sociales o no tenga un buzón donde se almacena la información que es importante para él. Sin embargo, todos los inicios de sesión y contraseñas, así como la introducción de números de tarjetas bancarias que le permiten pagar un producto en particular en las tiendas en línea, no son seguros utilizando un teclado normal conectado a una computadora a través de USB.
Para proteger sus datos del software espía, a través del cual caen en manos de atacantes, necesita utilizar un teclado virtual.
¿Qué es un teclado virtual?
El teclado virtual es un componente estándar de los sistemas operativos Windows. Su uso es posible no solo al ingresar información confidencial, sino que también será una herramienta conveniente para personas con discapacidades y en los casos en que, por alguna razón, un teclado normal falló y es necesario hacer algo urgentemente en la computadora.
El objetivo principal del teclado virtual es proteger la información confidencial de intrusos. Los usuarios que trabajan en su computadora utilizando los siguientes navegadores web están bajo una protección confiable:
- Mozilla Firefox 15.x – 17.x;
- Explorador de Internet 8 – 10;
- Google Chrome 9.x – 12.x.
En el caso de que los datos personales se ingresen a través de un teclado virtual cuando el sitio es pirateado, la información no estará protegida, ya que va directamente a los estafadores.
Métodos de cambio
Puedes abrir el teclado virtual de varias formas:

Casi todo el mundo sabe cómo habilitar el teclado virtual desde el teclado. Para hacer esto, presione las siguientes teclas simultáneamente: CTRL + Alt + Shift + P.
Habilitar el teclado virtual a través de una ventana del navegador web es la siguiente: debe abrir la ventana del navegador y hacer clic en el botón en la barra de herramientas con el mouse.

Puede habilitar el teclado virtual directamente a través del menú contextual del ícono del programa haciendo clic derecho en el ícono del programa y seleccionando "Teclado virtual" en el menú contextual.

Puede iniciar el teclado virtual en Windows 7 de la siguiente manera:
El teclado virtual es un componente estándar de los sistemas operativos Windows. Sin embargo, si por alguna razón no está satisfecho con él, dicho teclado se puede descargar fácilmente de Internet. De todos los teclados virtuales que existen en la actualidad, los más populares son:
- ComfortOn-ScreenKeyboard 5040 (interfaz rusificada, volumen – 3,63 MB, sistema operativo – Windows 2000 y superior);
- FlorenceVirtualKeyboard 0.5.0 (no hay rusificación de la interfaz, volumen – 1,89 MB, sistema operativo – Linux);
- GreatisVirtualKeyboard 1.1 (interfaz rusa disponible, volumen – 560 KB, sistema operativo – Windows 98/ME/XP);
- JitbitVirtualKeyboard 2.22 (interfaz rusa, volumen – 539 KB, sistema operativo – Windows 2000 y superior);
- KeymanDesktop 8.0.3 (no hay rusificación de la interfaz, volumen – 7,65 MB, sistema operativo – Windows 2000 y superior);
- Klava 4.0 (no hay rusificación de la interfaz, volumen – 22 KB, sistema operativo – Windows 2000 y superior);
- Mountfocus 3.2 (no hay rusificación de la interfaz, volumen – 5,67 MB, sistema operativo – Windows 2000 y superior);
- VirtualKeyboard 32.1.56 (no hay rusificación de la interfaz, volumen – 440 KB, sistema operativo – Windows 2000 y superior).
Cómo encender tu computadora usando el teclado
Sucede que la unidad del sistema de la computadora está ubicada en un lugar de difícil acceso, por ejemplo, ocultándola de los niños pequeños o simplemente liberando espacio de esta manera. Y luego mucha gente se pregunta "¿cómo encenderlo mediante el teclado de una computadora?"
Para iniciar la computadora sin presionar el botón "Encendido" ubicado en la carcasa frontal de la unidad del sistema, debe realizar configuraciones especiales en el BIOS que le permitirán encender la PC a través del teclado.
Para hacer esto, debes presionar continuamente la tecla Supr cuando enciendes la computadora. Si de repente este método no le ayuda a ingresar al BIOS, puede intentar presionar el botón Esc, F2 o F10. Como resultado, aparecerá la interfaz del BIOS en la pantalla de su monitor, cuyo menú debe navegarse usando las flechas arriba/abajo, derecha/izquierda, y la tecla Enter se usa para editar o seleccionar parámetros.
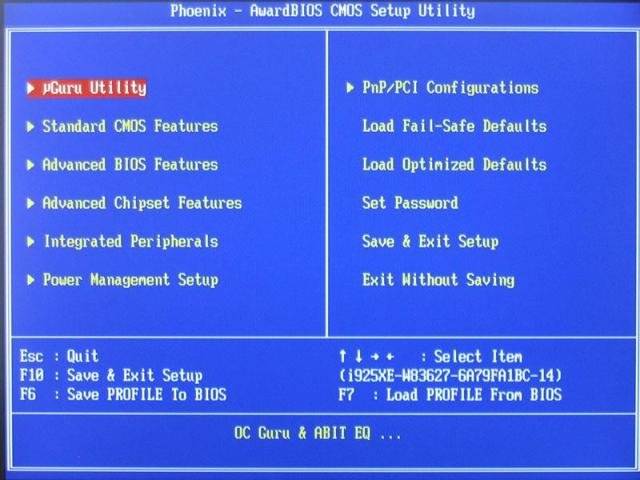
Entonces, para realizar configuraciones en el BIOS, necesita:

Una vez completadas las manipulaciones, la computadora debería reiniciarse. Eso es todo, ahora su computadora se encenderá usando la combinación de teclas que seleccionó en la configuración del BIOS. Para apagar su PC usando el teclado:

Existe otra opción para apagar la PC usando el teclado: la combinación de teclas Alt + F4. A continuación, aparecerá una ventana en la que deberá seleccionar el elemento "apagar" y presionar la tecla "Entrar".
Bueno, si tu teclado está roto y tu PC da un error al encenderlo, entonces probablemente tendrás la pregunta “cómo encender la computadora sin teclado”. Si tiene la oportunidad de pedir prestado un teclado a alguien, debe ingresar al BIOS, buscar la sección "Configurar UP-ehalt" y reemplazar el valor "en errores" por "sin errores". Por lo tanto, el encendido de la PC se realizará sin teclado.

El teclado le permite no sólo encender/apagar la computadora, sino también encender/apagar el sonido y ajustar su volumen.
¿Cómo activar el sonido en una computadora usando el teclado? Es muy sencillo. Para hacer esto, presione la tecla F10 y use las teclas F11 y F12 para ajustar el volumen.
Teclado en pantalla en sistemas operativos
El teclado en pantalla en los sistemas operativos Windows 7 y Windows 8 tiene un aspecto diferente y es posible que algunas funciones solo estén disponibles en ciertos sistemas operativos.

Por lo tanto, al descargar e instalar el teclado en pantalla, debe prestar atención al subelemento "SO compatible".
Esto es necesario no sólo para que el teclado en pantalla se instale correctamente en la PC, sino también para utilizar "completamente" sus funciones.
Qué hacer: el teclado no funciona Si el teclado no funciona, es necesario determinar la causa de su falla.
- Los motivos por los que un teclado puede romperse se dividen en dos tipos:
- software;
hardware.
Si la causa de la avería es el hardware del teclado, será muy problemático corregir la situación actual sin ciertos conocimientos y habilidades. Es más fácil reemplazar el teclado antiguo por uno nuevo. Pero primero, verifique el cable a través del cual se conecta el teclado a la PC. Es posible que se haya soltado o dañado. Si el cable está intacto y no sale, intenta reiniciar la computadora. Quizás hubo un fallo mientras funcionaba. Si reiniciar su PC no tuvo éxito y el teclado aún no funciona, intente iniciar el panel Inicio con el mouse y vaya al Panel de control y luego a Hardware y sonido.
Si hay problemas con el teclado, se marcará en el sistema con un color amarillo y un signo de exclamación.
A continuación, abra nuevamente la ventana "Hardware y sonido" y seleccione "Agregar un dispositivo". Después de la búsqueda del sistema operativo, se encontrará e instalará el teclado.
>Si después de estas manipulaciones el teclado no funciona, deberá reemplazarlo por uno nuevo o utilizar un teclado virtual. Un teclado y un mouse son poco valorados hoy en día, pero estos componentes son una parte esencial para que una PC funcione correctamente. Un teclado virtual o en pantalla también es un elemento importante en el funcionamiento de la computadora, porque solo ellos pueden proteger sus redes sociales contra piratería y proteger sus datos personales, datos bancarios o pasaporte de intrusos.
No entraremos en detalles de por qué el suyo dejó de funcionar y por qué necesitaba un teclado virtual/en pantalla. Esto ya lo sé, todos comen y beben frente al ordenador, y el resto son psicópatas y la golpean). Si su teclado no funciona, no es gran cosa y puede reemplazarlo temporalmente. Veamos cómo hacer esto.
Cómo habilitar el teclado virtual
Ya sabes, cuando lo necesitaba, lo encontré de inmediato, pero luego, por curiosidad, miré qué respuestas había en Internet antes de escribir esta publicación. Me sorprendieron las respuestas en YouTube y otros sitios... Es terrible, los autores escriben cómo activar el teclado usando teclas de acceso rápido... Pero, si estoy buscando cómo encontrarlo, significa que mi teclado no No funciona y no puedo presionar estas teclas).
A continuación escribí cómo habilitar el teclado virtual solo con el mouse:ventanas XP – 7
: Abra el menú Inicio, luego Todos los programas, luego Accesorios, Accesibilidad y seleccione Teclado en pantalla. ventana 8
- Abra el Panel de control, luego "Accesibilidad" Después de "Habilitar teclado en pantalla" ventanas 10
– En el panel de notificaciones, haga clic en el icono del teclado y seleccione “Mostrar botón del panel táctil”. O "Panel de control", "Accesibilidad", "Teclado", active la palanca "Activar el teclado en pantalla". linux-
Lamentablemente, esto no se proporciona y debe instalarse. Todo estaría bien, pero para instalarlo debes escribir en la línea de comando. Por tanto, recomiendo pasar al siguiente punto.Impermeable SO
– “Programas”, “Configuración del sistema”, “Idioma y texto”, “Fuentes de entrada”, marca la casilla junto a “Teclado y símbolos” y junto a los idiomas que necesitas. Ahora para abrirlo, haz clic en la bandera (en la parte superior, donde puedes cambiar el idioma) y haz clic en “Mostrar panel”.
Si por alguna razón el programa estándar no le conviene, puede utilizarlo online. Una solución bastante cómoda, pero la estándar es mejor.
Utilicé el teclado Yandex y es bastante cómodo. Para abrirlo, vaya al resultado " " y haga clic en "Teclado" en la parte inferior.
Es más conveniente porque el campo de entrada es más alto y puede ingresar un texto bastante grande, lo que no puede hacer en Yandex, pero en cualquier caso esto es una perversión temporal y nadie escribirá textos grandes de esta manera.
Descargar teclado virtual
Sé que hay personas que no se sienten cómodas con soluciones simples a los problemas y les gusta complicarse la vida, por eso quiero recomendar los programas de teclado virtual Hot Virtual Keyboard.
A diferencia de todas las opciones anteriores, este programa te permite cambiar el diseño, realizar configuraciones flexibles y cosas mucho más interesantes, pero en mi opinión innecesarias.
Un teclado virtual o en pantalla es un pequeño programa que le permite ingresar caracteres y realizar otras operaciones directamente en la pantalla del monitor. Esto se hace mediante un mouse o un panel táctil, así como manualmente con el soporte de la tecnología de pantalla táctil. En este artículo aprenderemos cómo habilitar dicho teclado en computadoras portátiles con diferentes versiones de Windows.
Este software será útil en diferentes situaciones. El caso más común es un fallo total o parcial del teclado físico. Además, el teclado en pantalla ayuda a proteger la entrada de datos personales en diversos recursos, debido a que los programas maliciosos de registro de teclas no pueden leer la información del mismo.
Todas las ediciones de Windows tienen este componente ya integrado en el sistema, pero también hay productos de desarrolladores externos. Comencemos a familiarizarnos con el programa con ellos.
Software de terceros
Estos programas se dividen en pagos y gratuitos y se diferencian en el conjunto de herramientas adicionales. El primero incluye teclado virtual gratuito. Este teclado es muy similar al estándar de Microsoft y sólo realiza las funciones más básicas. Esto incluye ingresar caracteres, usar teclas de acceso rápido y teclas adicionales.

Uno de los representantes del software pago es Hot Virtual Keyboard. Este producto, que tiene la misma funcionalidad que un teclado normal, contiene muchas configuraciones adicionales, como cambiar la apariencia, asistencia al ingresar textos, conectar diccionarios, usar gestos y muchos otros.

La ventaja de estos programas es que durante la instalación colocan automáticamente su acceso directo en el escritorio, lo que evita que el usuario tenga que buscar un programa estándar en el sistema operativo. A continuación hablaremos de cómo habilitar el teclado en pantalla en diferentes versiones de Windows.
- Abra el Panel de control, luego "Accesibilidad" Después de "Habilitar teclado en pantalla"
En el "diez" este componente se puede encontrar en la carpeta "Características especiales" menú inicio.

Para una llamada rápida posterior, haga clic en RMB en el elemento encontrado y seleccione anclar a la pantalla de inicio o barra de tareas.

: Abra el menú Inicio, luego Todos los programas, luego Accesorios, Accesibilidad y seleccione Teclado en pantalla.
En el "ocho" todo es algo más complicado. Para habilitar el teclado virtual, mueva el cursor a la esquina inferior derecha y haga clic en "Buscar" en el panel que se abre.


Para crear accesos directos, haga clic en RMB en el elemento correspondiente en los resultados de la búsqueda y determinar la acción. Las opciones son las mismas que en el “diez”.

ventana 7
En Win 7, el teclado en pantalla se encuentra en una subcarpeta "Características especiales" directorios "Estándar» en el menú "Comenzar".

El acceso directo se crea de la siguiente manera: haga clic en RMB Por "Teclado en pantalla" y pasar al punto “Enviar a – Escritorio (crear acceso directo)”.

WindowsXP
El teclado virtual en XP se enciende de la misma manera que en Seven. En el menú de inicio, coloque el cursor sobre el botón "Todos los programas" y luego moverse a lo largo de la cadena "Estándar - Características especiales". Aquí es donde “estará” el componente que necesitamos.

Se crea un acceso directo de forma similar a Windows 7.

Conclusión
A pesar de que el teclado virtual no es la herramienta más cómoda para introducir texto, puede ayudarnos si el físico se estropea. Este programa también ayudará a evitar la interceptación de datos personales al ingresarlos, por ejemplo, en sitios de redes sociales o sistemas de pago electrónico.
El teclado virtual es un componente estándar de los sistemas operativos Windows. La necesidad de utilizarlo puede surgir no solo para personas con discapacidad. Un teclado virtual le ayudará en los casos en que, por alguna razón, el normal haya fallado y necesite hacer algo urgentemente en la computadora. También es útil al ingresar información confidencial que debe protegerse de programas especiales que interceptan los caracteres ingresados desde el teclado.
El teclado en pantalla aparece en la pantalla de la computadora con todas las teclas estándar. Lo único que falta es un teclado numérico adicional. Para habilitar el teclado virtual, siga estos pasos.
- Haga clic en el botón "Inicio" y en el menú que aparece, expanda la lista "Todos los programas".
- En la lista de programas, expanda el grupo "Estándar".
- En los programas estándar, busque la carpeta "Características especiales" e introdúzcala.
- Inicie el componente Teclado en pantalla.
- Haciendo clic con el puntero del ratón sobre la tecla correspondiente.
- Al pasar el cursor del mouse sobre la tecla correspondiente durante un tiempo determinado. La duración del puntero también se puede establecer en la configuración.
- Según el modo de escaneo de teclas, para el cual se pueden utilizar acciones de control mediante un joystick, un panel de juego o una tecla especialmente asignada en un teclado normal.
El sitio más famoso donde puedes utilizar el teclado virtual integrado es la página de búsqueda de Google. En las páginas de búsqueda de texto, imágenes y mapas, puedes activar el teclado virtual haciendo clic en el icono correspondiente en la esquina derecha de la barra de búsqueda.
Además, el teclado virtual se puede iniciar de forma predeterminada al ingresar una contraseña en los sitios de acceso a la banca por Internet para proteger al máximo a los usuarios contra el robo de contraseñas al interceptarlas al ingresar desde un teclado normal.
Por lo tanto, existen suficientes formas de habilitar el teclado virtual en una computadora moderna. Sólo tienes que elegir el más adecuado y conveniente para ti.
Hoy en día probablemente no exista ninguna persona que no utilice Internet, no acceda a las redes sociales o no tenga un buzón donde se almacena la información que es importante para él. Sin embargo, todos los inicios de sesión y contraseñas, así como la introducción de números de tarjetas bancarias que le permiten pagar un producto en particular en las tiendas en línea, no son seguros utilizando un teclado normal conectado a una computadora a través de USB.
Para proteger sus datos del software espía, a través del cual caen en manos de atacantes, necesita utilizar un teclado virtual.
¿Qué es un teclado virtual?
El teclado virtual es un componente estándar de los sistemas operativos Windows. Su uso es posible no solo al ingresar información confidencial, sino que también será una herramienta conveniente para personas con discapacidades y en los casos en que, por alguna razón, un teclado normal falló y es necesario hacer algo urgentemente en la computadora.
Foto: teclado en pantalla en una computadora
El objetivo principal del teclado virtual es proteger la información confidencial de intrusos. Los usuarios que trabajan en su computadora utilizando los siguientes navegadores web están bajo una protección confiable:
- Mozilla Firefox 15.x – 17.x;
- Explorador de Internet 8 – 10;
- Google Chrome 9.x – 12.x.
En el caso de que los datos personales se ingresen a través de un teclado virtual cuando el sitio es pirateado, la información no estará protegida, ya que va directamente a los estafadores.
Métodos de cambio
Puedes abrir el teclado virtual de varias formas:

Casi todo el mundo sabe cómo habilitar el teclado virtual desde el teclado. Para hacer esto, presione las siguientes teclas simultáneamente: CTRL + Alt + Shift + P.
Habilitar el teclado virtual a través de una ventana del navegador web es la siguiente: debe abrir la ventana del navegador y hacer clic en el botón en la barra de herramientas con el mouse.

Foto: menú contextual del cartel del programa.
Puede habilitar el teclado virtual directamente a través del menú contextual del ícono del programa haciendo clic derecho en el ícono del programa y seleccionando "Teclado virtual" en el menú contextual.

Revisión de programas virtuales - teclados.
El teclado virtual es un componente estándar de los sistemas operativos Windows. Sin embargo, si por alguna razón no está satisfecho con él, dicho teclado se puede descargar fácilmente de Internet. De todos los teclados virtuales que existen en la actualidad, los más populares son:
- ComfortOn-ScreenKeyboard 5040 (interfaz rusificada, volumen – 3,63 MB, sistema operativo – Windows 2000 y superior);
- FlorenceVirtualKeyboard 0.5.0 (no hay rusificación de la interfaz, volumen – 1,89 MB, sistema operativo – Linux);
- GreatisVirtualKeyboard 1.1 (interfaz rusa disponible, volumen – 560 KB, sistema operativo – Windows 98/ME/XP);
- JitbitVirtualKeyboard 2.22 (interfaz rusa, volumen – 539 KB, sistema operativo – Windows 2000 y superior);
- KeymanDesktop 8.0.3 (no hay rusificación de la interfaz, volumen – 7,65 MB, sistema operativo – Windows 2000 y superior);
- Klava 4.0 (no hay rusificación de la interfaz, volumen – 22 KB, sistema operativo – Windows 2000 y superior);
- Mountfocus 3.2 (no hay rusificación de la interfaz, volumen – 5,67 MB, sistema operativo – Windows 2000 y superior);
- VirtualKeyboard 32.1.56 (no hay rusificación de la interfaz, volumen – 440 KB, sistema operativo – Windows 2000 y superior).
Cómo encender tu computadora usando el teclado
Sucede que la unidad del sistema de la computadora está ubicada en un lugar de difícil acceso, por ejemplo, ocultándola de los niños pequeños o simplemente liberando espacio de esta manera. Y luego mucha gente se pregunta "¿cómo encenderlo mediante el teclado de una computadora?"
Para iniciar la computadora sin presionar el botón "Encendido" ubicado en la carcasa frontal de la unidad del sistema, debe realizar configuraciones especiales en el BIOS que le permitirán encender la PC a través del teclado.
Para hacer esto, debes presionar continuamente la tecla Supr cuando enciendes la computadora. Si de repente este método no le ayuda a ingresar al BIOS, puede intentar presionar el botón Esc, F2 o F10. Como resultado, aparecerá la interfaz del BIOS en la pantalla de su monitor, cuyo menú debe navegarse usando las flechas arriba/abajo, derecha/izquierda, y la tecla Enter se usa para editar o seleccionar parámetros.

Entonces, para realizar configuraciones en el BIOS, necesita:

Una vez completadas las manipulaciones, la computadora debería reiniciarse. Eso es todo, ahora su computadora se encenderá usando la combinación de teclas que seleccionó en la configuración del BIOS. Para apagar su PC usando el teclado:

Existe otra opción para apagar la PC usando el teclado: la combinación de teclas Alt + F4. A continuación, aparecerá una ventana en la que deberá seleccionar el elemento "apagar" y presionar la tecla "Entrar".
Bueno, si tu teclado está roto y tu PC da un error al encenderlo, entonces probablemente tendrás la pregunta “cómo encender la computadora sin teclado”. Si tiene la oportunidad de pedir prestado un teclado a alguien, debe ingresar al BIOS, buscar la sección "Configurar UP-ehalt" y reemplazar el valor "en errores" por "sin errores". Por lo tanto, el encendido de la PC se realizará sin teclado.

El teclado le permite no sólo encender/apagar la computadora, sino también encender/apagar el sonido y ajustar su volumen.
¿Cómo activar el sonido en una computadora usando el teclado? Es muy sencillo. Para hacer esto, presione la tecla F10 y use las teclas F11 y F12 para ajustar el volumen.
Teclado en pantalla en sistemas operativos
El teclado en pantalla en los sistemas operativos Windows 7 y Windows 8 tiene un aspecto diferente y es posible que algunas funciones solo estén disponibles en ciertos sistemas operativos.

Por lo tanto, al descargar e instalar el teclado en pantalla, debe prestar atención al subelemento "SO compatible".
Esto es necesario no sólo para que el teclado en pantalla se instale correctamente en la PC, sino también para utilizar "completamente" sus funciones.
Qué hacer: el teclado no funciona Si el teclado no funciona, es necesario determinar la causa de su falla.
- Los motivos por los que un teclado puede romperse se dividen en dos tipos:
- software;
hardware.
Si la causa de la avería es el hardware del teclado, será muy problemático corregir la situación actual sin ciertos conocimientos y habilidades. Es más fácil reemplazar el teclado antiguo por uno nuevo. Pero primero, verifique el cable a través del cual se conecta el teclado a la PC. Es posible que se haya soltado o dañado. Si el cable está intacto y no sale, intenta reiniciar la computadora. Quizás hubo un fallo mientras funcionaba. Si reiniciar su PC no tuvo éxito y el teclado aún no funciona, intente iniciar el panel Inicio con el mouse y vaya al Panel de control y luego a Hardware y sonido.
Si hay problemas con el teclado, se marcará en el sistema con un color amarillo y un signo de exclamación.
A continuación, abra nuevamente la ventana "Hardware y sonido" y seleccione "Agregar un dispositivo". Después de la búsqueda del sistema operativo, se encontrará e instalará el teclado.




