192.168 1.1 inicie sesión en su cuenta wifi personal. Enrutadores y conmutadores
Algunas personas simplemente ingresan la dirección IP en la barra de búsqueda de su conveniente navegador, a menudo los números 192.168.1.1 o, por ejemplo, y terminan en un sitio donde se muestran muchos tipos de enrutadores y sus configuraciones, por lo que los usuarios buscan su enrutador. según las instrucciones suministradas con él en el embalaje del fabricante, como ocurre con otros dispositivos.
Digamos que recientemente compró un enrutador o, por ejemplo, desea cambiar algunas cosas durante su funcionamiento, por supuesto, debe acceder a la página para cambiar los parámetros de su módem. En otros artículos ( , , , , ) ya hay algunas instrucciones sobre cómo hacer esto para ciertos tipos de dispositivos, y también hay una útil usando un navegador.
192.168.1.1 y 192.168.0.1: ¿cuáles son estas direcciones y cómo utilizarlas?
Un enrutador es un mecanismo bastante complejo que tiene su propio sistema operativo y programas para su implementación, por lo que no es sorprendente que también tenga muchos parámetros diferentes para su correcto funcionamiento, que se pueden abrir utilizando casi cualquier navegador fácil de usar. Lea las instrucciones generales desde cero o después de restablecer la configuración. Entonces, en base a la solicitud que ingresas, aparece una página específica donde podrás especificar todas las configuraciones necesarias y adecuadas para que el dispositivo funcione correctamente. Si ingresa configuraciones incorrectas, pueden ocurrir problemas graves con el funcionamiento del módem que no le permitirán acceder exitosamente a Internet y realizar ninguna acción con la red, pero esperamos que este artículo le ayude a configurar todo correctamente y evitar problemas con tu router y utilizarlo el mayor tiempo posible y con alta calidad, aprovechando al máximo todas sus capacidades, que de hecho no son pocas.
Entonces, generalmente en todos los módems puede acceder al menú de configuración para cambiarlos usando las direcciones 192.168.1.1 y 192.168.0.1 o páginas especiales con direcciones específicas ofrecidas por el fabricante del enrutador. Estas páginas, por supuesto, son seguras y verificadas; no contienen ni pueden contener virus, por lo que su computadora seguramente estará protegida de un posible ataque de virus. La información detallada sobre estos sitios se puede encontrar a continuación en el artículo, todo al respecto se indicará y explicará de la manera más clara y detallada posible.
También se utilizan a menudo parámetros modificables, instalados en el ordenador mediante láser o discos ópticos, pero en la mayoría de los casos es más cómodo para el usuario hacer todo a través del navegador, ya que esto le ahorra mucho de su valioso tiempo.
¿Cómo saber la dirección IP del enrutador?
El primer paso hacia una conexión correcta y de alta calidad del enrutador para su servicio ininterrumpido durante mucho tiempo será su dirección IP. De hecho, es sumamente fácil reconocerlo, ya que en casi todos los dispositivos la dirección, la contraseña y el login (nombre de usuario) se indican en la parte inferior del router, sólo hay que mirar hacia abajo, poniendo el módem boca abajo; Por lo general, puede ver una etiqueta que contiene toda la información que necesita, o la mayor parte, indicando la fuente para obtener instrucciones más detalladas.
Como ejemplo, tomemos dispositivos como Tp-Link. La dirección IP que necesitará es: http://192.168.1.1 (Hay modelos con una dirección diferente: http://192.168.0. 1). El inicio de sesión y la contraseña son admin y admin respectivamente.
Otro ejemplo es en un módem D-Link:
En un dispositivo tipo ZyXEL, no es la IP, sino la dirección del sitio web. http://my.keenetic.net. Pero también, como antes, la configuración se puede abrir utilizando la dirección 192.168.1.1, que ya se mencionó anteriormente.
Toda esta información necesaria se encuentra en cualquier módem o en las instrucciones del mismo, que necesariamente vienen incluidas con cada dispositivo por parte del fabricante.
Abra la página de configuración del enrutador a través del navegador
- En primer lugar, conectamos tu ordenador al propio módem, ya sea mediante cable o wifi inalámbrico. Es aún más fácil hacerlo usando un cable LAN. Un extremo debe insertarse en el conector de red de la computadora y el otro en el conector LAN del módem.
Si desea conectarse a través de Wi-Fi, especialmente si el enrutador es nuevo, es fácil de hacer: conéctese a su propia red, que probablemente no tendrá contraseña. Si hay una contraseña, lo más probable es que se escriba una contraseña adecuada en la carcasa del módem. Cuando acaba de conectar el enrutador, es posible que la conexión no esté disponible o tenga algunas restricciones. Esto es aceptable ya que el dispositivo no está configurado, así que continúe con el paso dos.
- Se abre un navegador conveniente para usted (Estos pueden ser varios navegadores: Opera, Chrome, Internet Explorer y muchos otros. Lo principal es que te acostumbres y te sientas cómodo trabajando en él) e ingrese la dirección IP de su módem en la barra de búsqueda. Lo más probable es que sean las direcciones http://192.168.0.1 o http://192.168.1.1 ( no necesitas usar http://). Vamos al sitio haciendo clic en la tecla Enter o buscando.
Otro ejemplo: intentemos llegar a la dirección. 192.168.1.1 (fabricante - Asus):
- El siguiente paso es que el sitio le pedirá que ingrese su nombre de usuario y contraseña. Por lo general, estos son administrador y administrador respectivamente. Para aclarar, también puedes mirar esta información en la caja del módem, donde está escrita toda la información necesaria sobre la configuración del dispositivo para su correcto y libre de errores.
Las ventanas para ingresar el nombre de usuario y la contraseña, así como la ventana de configuración en sí, pueden diferir ligeramente en la interfaz según el modelo y fabricante de su enrutador, pero su esencia será la misma. Creo que no será demasiado difícil para usted, el lector, comprender la interfaz.
Si todo se hace correctamente, ahora puede cambiar la configuración de su dispositivo.
Si surge algún problema, por supuesto, puede familiarizarse con este material, que contiene respuestas a muchas preguntas y, esperamos, este artículo le ayudará a resolver sus problemas si surgen:
Muchos usuarios tienen problemas al ingresar a la página de configuración del módem, conectarse a Internet o actualizar un enrutador W-Fi.
En particular, pueden surgir dificultades debido al hecho de que algunos simplemente no saben dónde ingresar esta dirección: http://192.168.1.1 (si NO PUEDE iniciar sesión, lea el artículo completo), donde se encuentra el módem realmente configurado. Es muy sencillo, esta dirección debe introducirse en la barra de direcciones de cualquier navegador de Internet, por ejemplo Opera, Firefox, Internet Explorer o Google Chrome.
Además, algunas personas ingresan todo correctamente y en el lugar correcto, pero esta página no está disponible por algún motivo. Dice algo como: "No se puede conectar o establecer una conexión con el servidor". O escribe: " " o "la conexión es limitada o ausente".
Este es el error que puede producir el navegador Mozilla Firefox al iniciar sesión en la dirección IP 192.168.1.1 (login y contraseña admin admin):
El error dice literalmente: “Se agotó el tiempo de espera de la conexión. Se agotó el tiempo de espera de una respuesta del servidor 192.168.1.1. Es posible que el sitio no esté disponible temporalmente o esté sobrecargado de solicitudes. Espera un momento y vuelve a intentarlo.
Si no puede cargar ninguna página, verifique la configuración de su conexión a Internet. Si su computadora o red está protegida por un firewall o servidor proxy, asegúrese de que Firefox tenga permiso para acceder a Internet". Y te pide que hagas clic en el botón “Volver a intentarlo”.
Parece que el problema aparece al iniciar sesión y en el navegador de Internet Google Chrome: 
El texto es: “No se puede acceder al sitio. Se agotó el tiempo de espera de respuesta del sitio 192.168.1.1. Intente lo siguiente: Verifique su conexión a Internet. Verifique la configuración de su proxy y firewall. "ERR_CONNECTION_TIMED_OUT". Y sugiere "Recargar página".
Otro problema puede surgir al ingresar un login y contraseña para iniciar sesión (login estándar: admin o administrador, la contraseña o es la misma que el login o dejamos el campo vacío, en algunos modelos la contraseña puede ser 1234). Por ejemplo, el nombre de usuario y la contraseña para ingresar al panel de administración del módem se pueden cambiar de estándar a otros personalizados, y luego tampoco podrá iniciar sesión en el sitio de configuración.
Problemas al configurar Internet, vaya al enrutador http://192.168.1.1 inicie sesión en admin admin.
Primero, asegúrese de que el módem esté encendido. Después de encender el módem, si está configurando el módem por primera vez o lo acaba de comprar, además de restablecer la configuración a la configuración estándar/de fábrica, tome un clip o un palillo de dientes y presione el pequeño botón "Restablecer". en el caso (si no lo encuentra, simplemente omita este paso).
En segundo lugar, conecte el cable de red (Ethernet) del dispositivo a la tarjeta de red en la parte posterior de la carcasa de la computadora. En esta etapa también debes asegurarte de que tu tarjeta de red esté funcionando correctamente. En la configuración de conexión de red (en Windows 7, "Panel de control" - "Red" e "Internet" - "Conexiones de red" o "Centro de redes y recursos compartidos" - "Cambiar configuración del adaptador") en el icono "Conexión de área local" No debe haber una cruz ni las palabras "cable de red no conectado". Aquí, haga clic derecho en este icono y si la conexión de red no funciona, haga clic en “Activar”.




En tercer lugar, configurar una conexión de red (puedes intentar saltarte este paso y pasar al siguiente; si no puedes conectarte, vuelve a él). Para conectarse correctamente a la dirección 192.168.1.1 admin admin, tanto la computadora como el módem deben estar en la misma subred.
Para ello, en la configuración de conexión de red (“Conexión de área local”, como en el paso anterior), haga clic derecho en el icono, vaya a “Propiedades”, haga clic en Configuración de TCP/IP v.4. Si tienes marcada la opción “Obtener una dirección IP automáticamente”, cámbiala a “Usar la siguiente dirección” (Instalación manual) e ingresa, por ejemplo, 192.168.1.115 y guarda la configuración.
Cuarto: abra cualquier navegador: Opera, Firefox, IE, Chrome. Ingresamos en la barra de direcciones donde normalmente se ingresan los nombres de los sitios, http://192.168.1.1. Si todo está configurado correctamente, debería aparecer una ventana para ingresar su nombre de usuario y contraseña. Para casi todos los modelos de dispositivos, el par de inicio de sesión/contraseña será: admin/admin (variaciones admin/campo vacío, administrador/administrador, admin/1234, administrador/campo vacío).
Si no pudo acceder a 192.168.l.l con uno de estos inicios de sesión, deberá restablecer la configuración al estándar, como en el primer paso. Si esto no ayuda, lea las instrucciones de su dispositivo; tal vez tenga una combinación de inicio de sesión y contraseña diferente para iniciar sesión.

Configuración de un enrutador, Wi-Fi, punto de acceso, antena externa y otros equipos de red.
Existen otras variaciones de dispositivos (enrutadores, Wi-Fi, puntos de acceso, antenas externas, amplificadores de señal y otros equipos de red) y las siguientes direcciones IP, por ejemplo 192.168.0.1 (para Dlink), 192.168.0.50, 192.168.2.2, 192.168.2.1, 192.168.1.254, 192.168.1.2, etc. El método de conexión a estos dispositivos suele ser similar. Este enfoque también se puede utilizar para configurar dispositivos de varios fabricantes, como D-link, Zyxel, TP-link, etc.
En conclusión, podemos asesorarlo: estudie detenidamente las instrucciones de su dispositivo, deben estar detalladas y en ruso, describiendo todos los pasos para conectarlo y configurarlo. Estamos esperando tus preguntas en los comentarios.
En los foros de informática se presta mucha atención al ajuste del enrutador, lo que puede aumentar significativamente su velocidad y estabilidad de la conexión. Sin embargo, muchos usuarios se enfrentan a un problema de otro orden: simplemente no pueden acceder a la configuración de su enrutador para seleccionar los parámetros óptimos. No hay necesidad de entrar en pánico e ir a la tienda a comprar un nuevo dispositivo, ya que cualquiera puede resolver ese problema. Si la computadora no ingresa al menú estándar del cliente web del enrutador, debe intentar cambiar la configuración de conexión o prestar atención a otros matices.
Buscamos una salida si no hay acceso a la configuración del enrutador.
Al escribir la dirección del cliente web 192.168.1.1 en su navegador favorito, es posible que el enrutador no responda a su comando. Para ingresar al menú del cliente web, primero siga las instrucciones y lea qué dirección establece el fabricante para el enrutador. Muchos desarrolladores de electrónica prefieren configurar la combinación 192.168.0.1, que permite liberar la dirección anterior para otros equipos de red. Además, la información sobre la dirección base puede estar contenida en la parte inferior del dispositivo.
Intente cambiar su navegador web; la mejor opción es la aplicación estándar Internet Explorer, que utiliza conexiones directas sin redirección. Sin embargo, también puede mostrar un error al intentar ingresar 192.168.1.1. Puede aumentar las posibilidades de una conexión exitosa utilizando el cable RJ-45 que viene con su enrutador. Tenga cuidado: debe estar conectado al puerto LAN del enrutador y no al conector WAN, que suele estar resaltado en azul. Para obtener acceso ilimitado al menú 192.168.0.1, asegúrese de desactivar el adaptador inalámbrico que está utilizando en su computadora usando el botón de función especial o el menú de conexiones de red.
Sintonia FINA
Si la computadora no ingresa al menú estándar del cliente web, es muy posible que el error de conexión con 192.168.1.1 se deba a un conflicto de direcciones en la red. En primer lugar, deberá ir al panel de control de su sistema operativo y buscar allí el elemento "Opciones de Internet", que también puede denominarse "Opciones de Internet". Luego debe abrir la pestaña "Conexión" y buscar el botón en la parte inferior que es responsable de los parámetros de la red local. En el cuadro de diálogo que se abre después de hacer clic en él, deshabilite el uso de servidores proxy en redes locales normales y VPN.
Sin embargo, no siempre es posible establecer una conexión con 192.168.0.1. Debe abrir las propiedades del adaptador de red que está utilizando; puede ingresar a este menú de tres maneras principales:
- A través del “Centro de Control de Red”;
- A través del panel de control: la herramienta "Conexiones de red";
- Ingrese control netconnections en la línea de comando.

Dado que el enrutador tiene una dirección de cliente web 192.168.1.1 o una alternativa 192.168.0.1, para que la red funcione correctamente, la computadora electrónica debe tener una IP similar, diferenciándose solo en el último dígito. Al hacer clic derecho en el icono del adaptador que necesita, abra sus propiedades, en el cuadro de diálogo que aparece, seleccione el protocolo de conexión IPv4 y haga clic nuevamente en el botón "Propiedades".
Los parámetros generales del protocolo pueden contener la respuesta a por qué la computadora no ingresa al menú estándar del cliente web del enrutador. La IP puede ser diferente a la que usa el enrutador; para continuar funcionando deberá cambiarla, usando el mismo comienzo que 192.168.1.1 o 192.168.0.1. El número al final debe variar de 2 a 254 para no crear un conflicto de direcciones dentro de la red local. Por supuesto, la mejor opción sería configurar la dirección automáticamente según las necesidades de la computadora, pero esta función no es compatible con todas las redes. No olvide configurar también la puerta de enlace y la dirección del servidor DNS en esta pestaña; en estos campos deberá ingresar los números 192.168.0.1 o una combinación alternativa 192.168.1.1, dependiendo de la configuración estándar del enrutador.

Además, a veces la computadora no ingresa al menú que necesita debido a restricciones en el tráfico transmitido dentro de la red local creada. Es posible que el antivirus que haya instalado le impida abrir el menú 192.168.1.1, lo que establece demasiado control sobre las acciones del usuario; simplemente debe desactivarlo mientras trabaja con la configuración del dispositivo. El acceso a la dirección especificada o 192.168.0.1 a menudo está bloqueado por el firewall estándar del sistema operativo; también se puede desactivar a través del panel de control del sistema operativo. Después de completar los pasos anteriores, debería poder acceder a la configuración del enrutador que está utilizando; sin embargo, en determinadas situaciones, todas las acciones del usuario son ineficaces.
Medidas extremas
Si la computadora aún no inicia sesión en el cliente web del dispositivo, es recomendable reiniciarla por completo; para esto, use un pequeño botón de Reinicio, que puede ubicarse en la parte posterior o inferior de la carcasa del enrutador. Debe presionarse con un objeto largo y delgado (por ejemplo, un clip) y mantenerse presionado durante aproximadamente 10 a 20 segundos, según el modelo del dispositivo inalámbrico. Después de un restablecimiento completo de datos, podrá acceder a todas las configuraciones avanzadas del dispositivo en la dirección del menú estándar 192.168.0.1, así como a la combinación alternativa 192.168.1.1; esto está determinado por el modelo del dispositivo.

Este método también será eficaz si ha perdido irremediablemente sus datos para acceder al cliente web o si los ha modificado otra persona que ha obtenido acceso no autorizado al menú de configuración del enrutador. Después del reinicio, debe utilizar el inicio de sesión estándar y la contraseña preestablecida, que establece el fabricante del equipo. La mayoría de las veces, debe ingresar la palabra "admin" en ambas líneas, pero existen algunas excepciones. Para determinar con precisión la información de inicio de sesión correcta para un cliente web estándar, revise las instrucciones del dispositivo. Tenga cuidado, porque después de reiniciar será necesario volver a configurar todas las configuraciones.
Si, después de reiniciar el enrutador, la computadora no ingresa al menú de configuración en la dirección de menú 192.168.0.1 o una IP alternativa, intente nuevamente usando otra computadora portátil o tableta moderna. Es muy posible que la imposibilidad de acceder a 192.168.1.1 se deba a una configuración incorrecta de la tarjeta de red o a su daño. En el primer caso, debería intentar restaurar los controladores o utilizar una distribución del sistema operativo patentada del desarrollador de la máquina inteligente. En el segundo caso, tendrás que cambiar el módulo inalámbrico.
La fuente de sus problemas también puede ser un mal funcionamiento del enrutador; por lo general, el problema de la imposibilidad de acceder a 192.168.1.1 se resuelve simplemente actualizando el dispositivo inalámbrico. Recuerde que puede ingresar al menú del cliente web sin interferencias solo si descarga el software de una fuente confiable; es mejor utilizar un recurso de red global o el servidor de archivos del propio fabricante del enrutador. Además, el enrutador no ingresa al menú de configuración estándar para la combinación 192.168.0.1 y si los componentes están completamente dañados. Siempre es más fácil y económico reemplazar un dispositivo de este tipo que repararlo. Al elegir un nuevo dispositivo, guíese por las características de su potencia y ganancia de antena, así como por la capacidad de trabajar con ciertos tipos de redes.

Si el dispositivo está dañado, pero necesita crear una red inalámbrica por un corto tiempo, puede usar la función de adaptador correspondiente en su computadora. Para hacer esto, vale la pena instalar el software adecuado: Virtual Router Manager es una buena opción. Una vez iniciada y configurada correctamente, la computadora electrónica distribuirá el tráfico de forma independiente a través de una red inalámbrica, aunque las capacidades de dicha conexión serán limitadas. Por ejemplo, definitivamente no será posible lograr una alta velocidad y un largo alcance de funcionamiento de la red. Además, su dispositivo no podrá conectarse a otras redes inalámbricas durante este tiempo.
Resolución de problemas
Las estadísticas proporcionadas por los centros de servicio muestran que en el 90% de los casos el problema de imposibilidad de acceder al cliente web se puede solucionar simplemente reconfigurando el enrutador o la computadora. El usuario debe prestar especial atención a los parámetros de la red; la mayoría de las veces la causa del mal funcionamiento es un conflicto de direcciones en el entorno de la computadora. Además, la imposibilidad de acceder a menudo se debe a la restricción del tráfico por parte de un antivirus o un firewall estándar, por lo que es aconsejable desactivar dichas aplicaciones de seguridad antes de trabajar con la configuración de la red inalámbrica. Sin embargo, también existen problemas asociados con una falla del software del enrutador: será necesario reiniciar o actualizar el dispositivo. Finalmente, la raíz del problema debe buscarse en el mal funcionamiento del dispositivo o del adaptador de red de la computadora; desafortunadamente, si se estropean, tendrá que comprar equipo nuevo.
¡Buenas tardes!
Para conectar todos los equipos del hogar a Internet (computadora, computadora portátil, teléfono, etc.), debe configurar el enrutador en consecuencia. Para configurar un enrutador, debe ir a su configuración (generalmente la dirección IP 192.168.1.1; esta es la dirección de configuración del enrutador (de ahí el título del artículo)).
Pero muy a menudo la cadena de planes construida anteriormente se rompe en un punto trivial: no es posible ingresar a la configuración de este enrutador. El navegador suele mostrar un error como " No se puede acceder al sitio, el tiempo de respuesta ha excedido..."(como en la Figura 1 a continuación).
Intentemos solucionar este problema y vayamos a la configuración del enrutador. (nota: otro nombre para el enrutador). Entonces, comencemos...
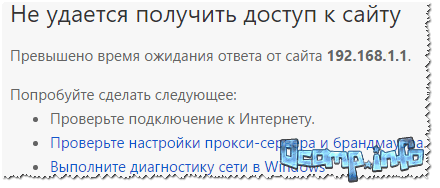
Razones por las que no puedes iniciar sesión en 192.168.1.1
1) ¿Está el enrutador conectado a la computadora/portátil?
Por cierto, si los LED parpadean, podrá saber si todo funciona: preste atención a la Fig. 2: los tres LED están encendidos, lo que indica la presencia de una conexión.
¡Importante! Es muy recomendable realizar la configuración inicial del enrutador conectándose a él mediante un cable de red (incluso si planea trabajar en una computadora portátil a través de Wi-Fi).

Arroz. 2. Enrutador típico: vista posterior
Otro punto importante: cuando conecta el cable de red desde el enrutador, el ícono de red en la computadora debería iluminarse (lo más probable es que tenga un signo de exclamación). , ya que Internet aún no está configurado. Ver figura. 3).
Es posible que reciba un mensaje que diga "...no hay conexiones disponibles"; en este caso, continúe con la siguiente parte del artículo.
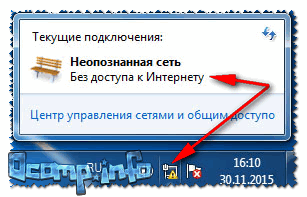
Arroz. 3. Sin acceso a Internet / Windows 7
Si has revisado nuevamente los cables, conexiones y fuente de alimentación del router, y aún no puedes acceder a la configuración del router, continúa…
2) ¿Está habilitada la tarjeta de red?
Un icono con una cruz que aparece indicando que “No hay conexiones disponibles” en la bandeja al lado del reloj puede indicar no sólo que hay un problema con el cable de red (o no lo has insertado), sino también tarjeta de red deshabilitada(en general, esto rara vez sucede, pero aun así...)!
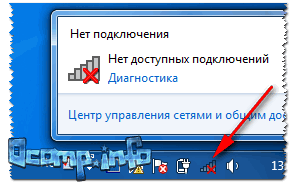
Arroz. 4. No hay conexiones disponibles
Cómo habilitar una tarjeta de red
- Presione una combinación de botones Ganar+R, ingrese en la línea "Abrir" ncpa.cpl, prensa DE ACUERDO(el método es adecuado para Windows 7, 8, 10);
- En la ventana que se abre, preste atención al adaptador Ethernet (es el encargado de conectarse a través del cable de red). Si haces clic derecho sobre él, podrás encender/apagar . Enciéndelo: cuando está encendido, el icono se vuelve de color (en lugar de negro);
- Si tiene un cable de red conectado y la tarjeta de red está encendida (no hay problemas), verá que el ícono se ha coloreado y no habrá cruces rojas en él. (ver Fig. 5: flecha verde-3 - todo está bien con la conexión; flecha roja-4 - el cable no está conectado: esto sucede cuando hay problemas con el cable o con la propia tarjeta de red).

Arroz. 5. Cómo comprobar las conexiones de red
3) Verificar la dirección IP de la configuración del enrutador
No importa cómo suene, pero al intentar acceder a la dirección 192.168.1.1 (que en la mayoría de los casos es la dirección para ingresar a la configuración del enrutador)¡Quizás no estés entendiendo el punto! Algunos modelos de enrutadores tienen una dirección predeterminada para configuraciones diferentes a esta...
Esta información suele encontrarse directamente en la carcasa del dispositivo (normalmente hay una pegatina en la parte posterior de la carcasa). Por ejemplo, en la Fig. La Figura 6 muestra el enrutador D-link, que tiene la dirección para ingresar a la configuración 192.168.0.1 !
Cuidado, sólo por un número puedes sentarte toda la noche delante del monitor...

Arroz. 6. Enrutador D-Link - pegatina en la carcasa: dirección para ingresar la configuración - 192.168.0.1!!!
Por cierto, tenga en cuenta que además de la dirección, también se indican la contraseña y el inicio de sesión para acceder.

Arroz. 7. Enrutador TP-Link: pegatina en la carcasa
¡Nota! Además, información similar sobre la dirección de la página de configuración del enrutador siempre se indica en los documentos que la acompañan. Además, el manual también indica la contraseña y el inicio de sesión para acceder. (normalmente son iguales: admin/admin).
4) Restablecer la configuración del enrutador
puede ser que configuración de fábrica del enrutador (nota: los que aparecen en la pegatina o reflejados en la documentación del dispositivo) alguien podría haberlo cambiado (por ejemplo, los vendedores de una tienda). En este caso, una buena opción sería restablecer la configuración.
Para restablecer la configuración en todos los enrutadores estándar, hay un pequeño botón de reinicio en la parte posterior de la carcasa, al lado de los puertos de red (generalmente marcados como Restablecer). Este botón debe presionarse durante 5 a 10 segundos (generalmente se usa un lápiz o bolígrafo).
Después de restablecer la configuración, intente iniciar sesión nuevamente usando 192.168.1.1.

5) ¿Está configurada la adquisición automática de IP y DNS?
Muy a menudo, el motivo de la imposibilidad de ingresar a la configuración del enrutador radica en la configuración de conexión de red especificada (por ejemplo, a menudo se dejan para equipos antiguos).
Para verificar y cambiar estas configuraciones:
- prensa Ganar+R, entrar en fila "Ejecutar/Abrir" equipo ncpa.cpl, prensa DE ACUERDO;
- A continuación verás una ventana con todas las conexiones de red (por cierto, puedes abrirla a través del Panel de control de Windows). En esta ventana, busque conexión de red local (o puede llamarse Ethernet, como en mi fig. 9 abajo);
- ir a propiedades esta conexión.

Arroz. 9. Propiedades de conexión local (Ethernet)
- Obtener una dirección IP automáticamente;
- Obtenga la dirección del servidor DNS automáticamente.
Guarde la configuración y reinicie su computadora. Luego intente iniciar sesión en la configuración de su enrutador nuevamente.
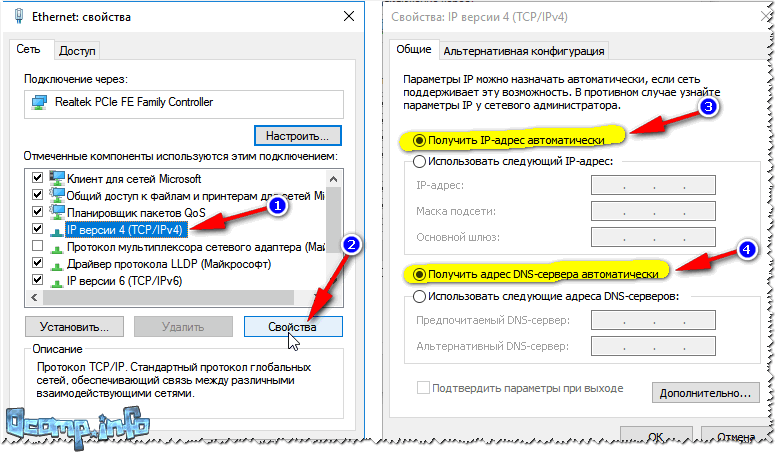
Arroz. 10. Propiedades de IP versión 4 (TCP/IPv4)
6) Posible problema con el archivo de hosts
Existe un archivo de este tipo en Windows, al cambiarlo puede redirigir el navegador a una dirección completamente diferente, es decir. Intentarás ir a 192.168.1.1, pero en realidad serás redirigido a una página completamente diferente (quizás una que ni siquiera existe).
Por lo general, los virus cambian de página en las redes sociales. redes y atraer mensajes SMS pagos del usuario... En cualquier caso, si tiene problemas para iniciar sesión en la configuración del enrutador, le recomiendo restaurar el archivo anfitriones .
Cómo restaurar el archivo de hosts
(Le diré la opción más simple, que ayudará incluso en una computadora "virusada", en los casos en que hay archivos de host "dobles" para confundir al usuario, e incluso en los casos en que el archivo está bloqueado por procesos de terceros. )
- Descargue la utilidad antivirus AVZ; más detalles al respecto aquí: ;
- Luego ejecútelo, presione Restauración de archivos/sistema ;
- A continuación en la lista, marque la casilla junto a "Limpiar el archivo de hosts". Luego presione el botón " Realizar las operaciones marcadas. " (ver figura 11).
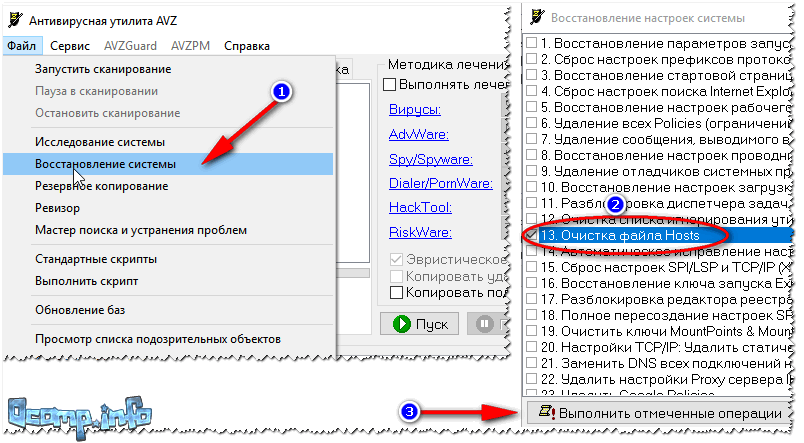
Arroz. 11. AVZ: restaurar el archivo de hosts
7) Verificar la configuración del navegador (así como los complementos, el modo turbo, etc.)
Algunas configuraciones del navegador (así como sus complementos) pueden afectar significativamente el proceso de configuración. Por ejemplo, los modos turbo, cuyo objetivo es acelerar el navegador, no le permitirán ingresar a la configuración del enrutador.
Estos modos están disponibles en muchos navegadores: por ejemplo, en Opera o Yandex, para desactivarlos, basta con abrir el menú de configuración (ver Fig. 12).

Arroz. 12. Navegador Opera y Yandex: modo turbo
En general, recomiendo intentar acceder a 192.168.1.1 en varios navegadores.(Incluso puedes usar el viejo Internet Explorer, para que no tenga modos turbo, y los fabricantes de enrutadores “mejoren” sus páginas de configuración para ello...).
8) ¿Está habilitado el firewall...?
Cortafuegos es un programa especial que lo protege cuando trabaja en la red (bloquea el acceso a los puertos para aplicaciones no deseadas).
Incluso si no instaló ni bloqueó nada, el firewall de Windows podría hacerlo por usted (esto sucede, a veces su trabajo deja mucho que desear).
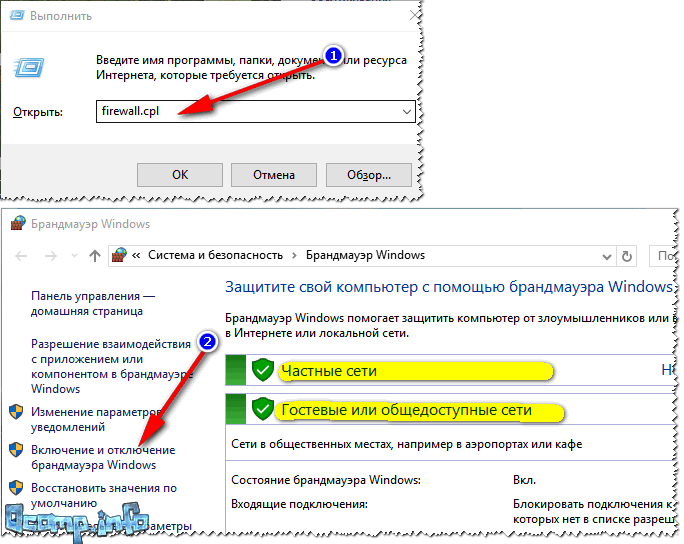
Arroz. 13. Cómo desactivar el firewall en Windows

Arroz. 14. Configurar los ajustes del firewall
Luego guarde la configuración modificada e intente iniciar sesión en la configuración del enrutador nuevamente.
Me despediré de aquí, espero que mi modesto consejo le ayude a restaurar el funcionamiento de su enrutador. ¡Buena suerte!
La empresa Rostelecom ofrece a sus suscriptores diversos equipos en alquiler, incluidos enrutadores. La empresa no participa en la producción de equipos, pero en la práctica mundial se utiliza ampliamente un esquema en el que el fabricante suministra al proveedor equipos sin logotipo, y el proveedor ya utiliza el suyo propio. Rostelecom hace lo mismo (coopera con las empresas Huawei, zte, eltex, sagemcom, etc.), lo que significa que los clientes pueden tener diferentes modelos en uso. En este artículo veremos formas universales de acceder a la configuración de su enrutador.
Cómo ingresar a la configuración del enrutador
Entonces, alquiló o compró un enrutador, regresó a casa y desea configurar Internet o realizar otras configuraciones (por ejemplo). Para hacer esto, debe abrir el paquete, conectar la alimentación y un cable al enrutador, pero no el que ingresa a su apartamento desde la entrada, sino el que conectará el enrutador a una computadora o computadora portátil. Conecte el otro extremo del cable a su computadora encendida. Para la mayoría de los modelos de enrutadores, el panel de administración está disponible en 192.168.1.1 o 192.168.0.1 . Escriba uno de ellos en la barra de direcciones de su navegador y presione Intro.

Después de esto, debería aparecer frente a usted una ventana para ingresar su nombre de usuario y contraseña.

El nombre de usuario y la contraseña para iniciar sesión se indican en las instrucciones de funcionamiento del enrutador, pero si no pudo encontrar dicha información allí, pruebe las siguientes combinaciones:
- iniciar sesión - administrador, contraseña - vacío
- iniciar sesión - administrador, contraseña - administrador
- iniciar sesión - administrador, contraseña - contraseña
- iniciar sesión - administrador, contraseña - 1234
Si una de las combinaciones es correcta, se abrirá frente a usted una página con la configuración del enrutador disponible.

Si estas opciones no funcionan, deberá restablecer la configuración a la configuración de fábrica. Para hacer esto, busque el botón Restablecer en la pared posterior y presiónelo durante unos segundos mientras el enrutador está encendido.

Configuración básica del enrutador Rostelecom
La primera pestaña de la configuración del enrutador muestra información resumida sobre el estado actual del dispositivo. Aquí no realizamos ninguna configuración.

La segunda pestaña es donde configura su conexión a Internet. Seleccione la interfaz que necesita (en nuestro caso PPPoE/VPN) y haga clic en el botón "agregar conexión".

En la ventana que se abre, debe seleccionar un protocolo, crear un nombre para la conexión, ingresar un nombre de usuario y contraseña para acceder a Internet (esta información debe estar en su contrato), así como la dirección del servidor. Deje los elementos restantes en el estado "automático".

Si tiene varias computadoras en casa, en la siguiente pestaña puede asignar a cada dispositivo su propia dirección IP en su red doméstica.

La siguiente pestaña es responsable de configurar Wi-Fi. Aquí debe configurar el nombre de su red, seleccionar el tipo de cifrado y crear una contraseña.

El fabricante publica periódicamente actualizaciones de firmware que corrigen los errores encontrados por los usuarios y agregan nuevas funciones al dispositivo. Por eso vale la pena comprobar periódicamente las actualizaciones disponibles. Vaya a la pestaña de configuración y busque el elemento "actualizar" allí. La pantalla mostrará la versión actual del firmware y la versión disponible para actualizar. Todo lo que tienes que hacer es hacer clic en el botón "instalar".

Como ves, si tienes unos conocimientos mínimos, puedes configurar el router tú mismo sin necesidad de llamar a un especialista de la empresa a tu casa. Haz preguntas en los comentarios y te ayudaremos, pero por ahora te recomendamos ver un vídeo sobre este tema.




