Instalación de Windows desde una unidad flash a través de BIOS. Instalación de un sistema operativo desde una unidad flash a través de BIOS Reinstalación de Windows a través de BIOS desde un teléfono
Ahora puede instalar Windows 7 de forma independiente grabado en una unidad flash USB. Simplemente siga las instrucciones paso a paso. Del procedimiento de instalación Comienza el trabajo profesional con una computadora. Se supone que la instalación se realizará con unidad flash. Una unidad flash o un disco duro para instalar una imagen de arranque de Windows 7 debe tener un tamaño mínimo de 8 Gb.
Pasos para instalar Windows 7 desde una unidad flash USB
Descargue la última versión del sistema operativo Windows 7 como máximo
Por el momento, Windows 7 máximo x64 es uno de los desarrollos exitosos de Microsoft, junto con el casi retirado XP y el cada vez más popular Windows 10. Es estable y está listo para satisfacer las solicitudes de los usuarios de cualquier complejidad. Actualmente, Windows 7 ocupa el primer lugar en cuanto a número de descargas y usuarios.
Para crear una unidad flash con una imagen de Windows Seven, recomendamos utilizar la utilidad oficial de la corporación que produce y mantiene el sistema operativo Windows.
Beneficios de la utilidad USB DVD de Windows 7
1. Interfaz del programa sencilla e intuitiva
2. Creado específicamente para crear imágenes de arranque del sistema operativo Windows Seven.
3. Utilidad completamente gratuita con un tamaño de sólo 2,6 Mb.
Cómo crear una unidad flash USB de arranque con la utilidad USB DVD de Windows 7:
Descargue la utilidad del sitio web oficial utilizando el enlace de arriba. Instale el DVD USB de Windows 7 en su computadora siguiendo el asistente de instalación. Y lanzamos la utilidad sobre Microsoft. En la ventana principal del programa que se inicia, debe seleccionar una imagen iso, vemos dos botones para crear Windows 7 de arranque.
- El primer botón es "Examinar" para buscar y seleccionar una imagen iso de Windows 7 x64.
- El segundo y último botón es “Siguiente” para ir al siguiente menú.
Y así seleccionamos la imagen del sistema descargada y pulsamos el botón número dos (Siguiente) 
En la siguiente ventana debes seleccionar el tipo de medio para la imagen y ya hay tres botones:
- "Empezar de nuevo" para ir (volver) al menú anterior, para seleccionar la imagen de instalación de Windows Seven.
- "Dispositivo USB" para proceder a seleccionar una unidad flash o disco duro portátil donde se instalará la imagen.
- "DVD" para proceder a seleccionar un disco DVD en blanco donde se instalará la imagen del sistema.
Nos interesa el botón número dos "Dispositivo USB" haga clic y continúe con el siguiente paso. 
Inserte un disco duro portátil o una unidad flash en la entrada USB de su computadora. ¡Toda la información de la unidad USB mientras se carga Windows en la unidad flash USB se eliminará permanentemente!
Seleccione la unidad definida por el sistema y haga clic en el botón "Comenzar a copiar" para comenzar a copiar archivos de Windows a la unidad flash USB. 
En la siguiente ventana, el programa USB de Windows 7 solicita permiso para formatear una unidad flash o un disco duro portátil. Aceptamos y hacemos clic en "Borrar dispositivo USB" para eliminar toda la información de la unidad flash. Después de formatear la unidad flash, comenzará automáticamente la instalación del sistema operativo de arranque Windows Seven. Después de completar con éxito la copia de archivos de Windows, el programa se lo recordará en la siguiente ventana con el mensaje Dispositivo USB de arranque creado correctamente
Cierra el programa con el botón “Cerrar” en la esquina superior derecha. La unidad flash USB de arranque con Windows 7 está lista.
Cambiar la configuración del BIOS para seleccionar el arranque desde una unidad flash
Para que el sistema arranque desde una unidad flash, debe configurar la opción de inicio prioritario desde una unidad externa en el BIOS. Para ello, al reiniciar la PC, en el momento en que comiencen a aparecer líneas sobre el fondo negro de la pantalla con información sobre las características técnicas de la computadora, presione las teclas Eliminar y F2 repetidamente. Hay otras opciones para la activación de claves, por ejemplo, en diferentes computadoras portátiles debe presionar los botones Win+F12, F10. El resultado de presionar la tecla correcta será la aparición de una ventana. 
Después de eso, en el menú que aparece, debes buscar la opción "Arranque", que cambia la prioridad de arranque del sistema operativo. La palabra puede servirnos de guía. "Bota". El dispositivo de inicio se selecciona usando las flechas arriba/abajo del teclado. La primera posición se coloca en la unidad flash con el nombre de la unidad flash en la que instaló Windows Seven, y al presionar la tecla F10 debe salir del BIOS, respondiendo "OK" ("SÍ") a la pregunta sobre cómo guardar todo. cambia "¿guardar configuración y salir?"  En este punto, se completa el trabajo con el BIOS, y si todo se hizo correctamente y la unidad flash con el sistema operativo a instalar se inserta en la unidad USB, luego de reiniciar la PC aparecerá la siguiente ventana.
En este punto, se completa el trabajo con el BIOS, y si todo se hizo correctamente y la unidad flash con el sistema operativo a instalar se inserta en la unidad USB, luego de reiniciar la PC aparecerá la siguiente ventana.
Instalación de Windows 7 desde una unidad flash USB con arranque a través de BIOS

Aquí debe presionar una tecla arbitraria, que iniciará el proceso de instalación.
En el siguiente cuadro de diálogo, seleccione el idioma del sistema. Al hacer clic en el botón "Siguiente", seleccione "Instalar" en la siguiente ventana.


Luego debe marcar la casilla junto a la línea que indica la aceptación de los términos del acuerdo y hacer clic en el botón "Siguiente". En la siguiente ventana de la interfaz, elija "instalación completa".


Luego deberás seleccionar la partición en la que instalar el sistema. Al hacer clic con el mouse, selecciona la partición deseada y luego hace clic en el enlace "Configuración", al hacer clic en él se abrirá una ventana con herramientas de partición de disco, donde debe hacer clic en el enlace "Formatear". Esta acción resultará en una advertencia.



Después de confirmar su elección haciendo clic en el botón "Aceptar", comenzará el proceso de formateo de la partición lógica, al finalizar regresará a la última ventana. Al hacer clic en el botón "Siguiente" se inicia el proceso de descomprimir los archivos de instalación, seguido de su instalación. El progreso de la instalación se puede observar llenando la barra verde en la parte inferior de la ventana, así como mediante las marcas de verificación verdes que aparecen al lado de cada uno. línea en la parte superior de la ventana. Una vez completada la instalación, aparecerá un mensaje indicando un reinicio, el cual se puede realizar inmediatamente presionando el botón correspondiente o esperando el reinicio automático después de 15 segundos.

¡PUNTO IMPORTANTE!
Cuando reinicia la PC, debe ingresar nuevamente al BIOS y cambiar el inicio inicial desde la unidad flash a "Disco duro". Y guarde los cambios; de lo contrario, la instalación comenzará desde el principio.

Al finalizar la instalación, el sistema preguntará:
Ingresa tu nombre de usuario y PC (puedes crear lo que quieras)

Generando una contraseña para una cuenta

Activaciones del sistema operativo

Seleccionar un modo de seguridad

Configuración de fecha/hora

Seleccionar una opción de conexión de red. La última ventana sólo aparecerá si hay una conexión de red activa.

Después de lo cual se crea un perfil de usuario y se carga el escritorio.

Activar Windows 7 usando un activador
Si no tiene una clave de activación de Windows 7, descargue el activador (contraseña de archivo: 1111)
Todo usuario, tarde o temprano, se enfrenta a la necesidad de instalar un sistema operativo. Existe el mito de que es difícil hacerlo solo, aunque en realidad no es así. Todo lo que necesita es tener habilidades básicas de usuario de PC y seguir las sencillas instrucciones que se analizarán a continuación.
Antes de la instalación
Hay una serie de puntos que debes cuidar antes de iniciar la instalación.
Para hacer esto correctamente, primero preste atención a lo siguiente:
- seleccione la versión deseada del sistema operativo;
- decidir sobre su capacidad;
- prepare el disco duro para la instalación;
- Cuida a los conductores.
- x86 (32 bits);
- x64 (64 bits).
Si estás leyendo este artículo, no tendrás problemas para elegir la versión del sistema operativo: será Windows 7. Pero ¿qué pasa con su capacidad en bits? ¿Cómo sabes cuál es el adecuado para tu PC?
Puede encontrar dos tipos de sistemas:
¿Cuáles son sus diferencias? Los de 32 bits admiten hasta 4 GB de RAM y los de 64 bits admiten 4 GB o más. El rendimiento de un sistema de 64 bits es mayor, por lo que si las características técnicas de tu PC lo permiten debes elegirlo. Determinar la cantidad de RAM en su computadora es muy simple: simplemente haga clic derecho en el ícono "Computadora" en el escritorio y los datos técnicos necesarios se mostrarán en la ventana que aparece.
¡Importante! Hay que tener en cuenta que tras elegir una u otra profundidad de bits, los programas instalados posteriormente deben optimizarse específicamente para ella.

Ahora debes pensar dónde se instalará exactamente el nuevo sistema operativo. La mayoría de las veces, se selecciona la unidad C para esto. Sin embargo, debe recordar que todos los datos del disco (¡incluido el escritorio!) se eliminarán permanentemente. Todos los archivos importantes deben moverse a otra unidad o copiarse a una unidad flash.
Otro punto importante son los conductores. La mayoría de las veces vienen con el equipo en discos especiales, pero si no, descárguelos de Internet con anticipación.
Puede encontrar los controladores necesarios en los sitios web oficiales de los fabricantes de tarjetas de video, tarjetas de red y otros componentes de PC. ¿Por qué necesitas encargarte de esto por adelantado? Porque después de la instalación, sin un controlador para la tarjeta de red, no será posible hacerlo.
Vídeo: Instalación de Windows 7
Creando un disco
Para iniciar el proceso de instalación, necesita un disco con Windows 7. Si lo tiene, puede continuar con seguridad al siguiente paso. Si falta, primero tendrás que crearlo. Necesitará una imagen del sistema operativo, así como un programa de grabación. Es mejor dar preferencia a los ensamblados MSDN "puros" que no hayan sido modificados en gran medida. Grabar a partir de una imagen no es diferente de trabajar con un disco normal. Esto se puede hacer, por ejemplo, con el programa UltraISO.

Para hacer esto necesitas:
Instalación de Windows 7 desde el disco a través del BIOS
Pasemos al proceso principal. Comienza trabajando con el BIOS, el sistema básico de entrada/salida. Es la instalación a través de BIOS lo que tanto asusta a los usuarios novatos, pero no hay nada difícil de manejar. Para nuestra tarea, solo necesita realizar algunas manipulaciones básicas.
configuración del BIOS
- Primero necesitas ingresar al BIOS:
- inserte el disco en la unidad y reinicie la PC;
- Cuando se inicie el sistema, presione la tecla Eliminar (puede diferir para diferentes sistemas); Cuando aparezca el shell del BIOS, busque la pestaña "Arranque" y seleccione;

- aquí debe mover la unidad al primer lugar para que la carga comience desde allí;
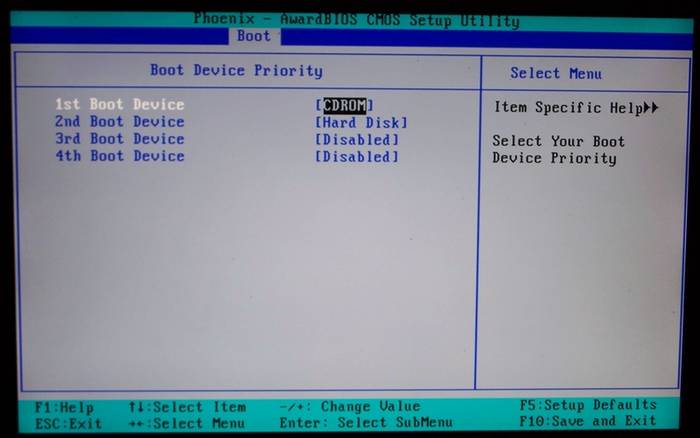
- Presione "Entrar" y luego F10 para guardar los cambios y salir.
- cuando aparece la ventana "Presione cualquier tecla para iniciar desde CD o DVD" presione cualquier tecla;

- aparecerá una ventana con la inscripción y comenzará la extracción de los archivos necesarios;
- A continuación, seleccione el idioma, el formato de hora y la distribución del teclado, y luego haga clic en "Instalar";

- acepte los términos del acuerdo de licencia marcando la casilla correspondiente y haciendo clic en "Siguiente";
- en la nueva ventana seleccione “Instalación completa”;

- indicar la partición donde se instalará el nuevo sistema operativo;
- si el disco duro no está particionado, cree nuevas particiones haciendo clic en la opción "Crear" en la parte inferior de la ventana e indicando el tamaño deseado;

- Después de una advertencia sobre la eliminación de datos en la partición seleccionada y el formateo, haga clic en "Siguiente".
El proceso en sí
Después de reiniciar, el sistema iniciará el disco insertado y comenzará el proceso de instalación:
¡Prestar atención! Si desea instalar Windows 7 desde un disco formateado, asegúrese de antemano de la seguridad de los datos que puedan perderse durante este procedimiento.
La instalación comenzará, normalmente tardará entre 15 minutos y media hora. Al finalizar, el sistema le pedirá que ingrese su nombre de usuario y contraseña (opcional), además de establecer una frase de sugerencia para restaurarlos. A continuación se le pedirá que ingrese el número de serie, que generalmente se encuentra en la caja con una copia del sistema operativo. Si falta o el ensamblaje lo hace automáticamente, omita este paso.
Todavía quedan algunos pequeños pasos por delante:
- indicar configuraciones de seguridad "recomendadas";
- su zona horaria;
- tipo de red.
Esto completa la instalación y el sistema está casi listo para su uso, solo queda configurarlo.
Vídeo: Instalación y configuración.
Configuración del sistema
El primer paso es activar el sistema operativo (si esto no sucedió automáticamente durante el proceso de instalación). No te olvides de esto, porque pasados 30 días empezarán a aparecer molestos recordatorios informándote que el plazo de registro ha caducado.
Cómo comprobar si Windows está activado:

Controladores y programas
El siguiente paso más importante es instalar los controladores. Su ausencia puede provocar una visualización incorrecta de los gráficos, un funcionamiento incorrecto de la computadora y la imposibilidad de conectarse a Internet. ¿Cómo determinar qué controladores necesita el sistema?

Windows 7 suele instalar un controlador para el adaptador de vídeo, por lo que no aparecerá como no reconocido. A pesar de esto, todavía se necesita un controlador para la tarjeta de video, porque sin él no funcionará a plena capacidad (lo que puede notarse por la visualización no del todo correcta de los iconos en el escritorio). Lo instalamos desde el disco del fabricante o lo descargamos previamente desde el sitio web oficial.
¡Importante! No olvides instalar el controlador del adaptador de red, ya que sin él será imposible acceder a la red.

Vale la pena señalar que todos estos programas son bastante efectivos y pueden proteger su sistema. Para obtener la máxima eficacia, vale la pena cambiar el antivirus que estás utilizando de vez en cuando. Una vez instalado, asegúrese de activarlo y actualizarlo para asegurarse de tener las bases de datos más recientes para protegerse contra amenazas recién descubiertas.
Ahora puedes comenzar a instalar el navegador. Su elección también depende enteramente de las preferencias personales del usuario. Cuando se instala un nuevo motor de búsqueda, lo primero que hay que hacer es actualizar Flash Player, porque sin él será imposible ver vídeos o escuchar música en muchos recursos. 
Esto se puede hacer en cuestión de segundos en el sitio web oficial.
- Con un navegador recién instalado, comience a llenar el sistema con nuevos programas de los que ningún sistema puede prescindir:
- aplicaciones de oficina (Microsoft Office, OpenOffice);
- archivadores (WinRAR, 7-Zip);
- programas para escuchar música y ver vídeos;
- utilidades útiles (CCleaner);
- aplicaciones de comunicación (Skype, Mumble);
otro software que necesite.

La instalación de cualquier sistema operativo es un asunto que requiere un enfoque minucioso y cuidadoso. A pesar de esto, no debes tenerle miedo. Simplemente siga las sencillas instrucciones y muy pronto su PC podrá presumir de un nuevo sistema operativo.
Hemos revisado repetidamente las funciones y capacidades de este sistema operativo. Hoy hablaremos de algo que, por supuesto, encontrarán casi todos los usuarios. Hablaremos de. Y veremos cómo instalarlo a través de BIOS.
No te contamos qué es la BIOS, ya que ya se ha mencionado varias veces. Todo lo que podemos decir es que cada computadora tiene este sistema básico de “Entrada-Salida”.
Después de ingresar al BIOS, busque la sección del menú responsable de instalar el sistema operativo. La ubicación de esta sección puede ser diferente, ya que las computadoras tienen diferentes placas base y, en consecuencia, diferentes versiones de BIOS.
Necesitas encontrar el menú. PRIMER DISPOSITIVO DE ARRANQUE, BOTA o DISPOSITIVO DE ARRANQUE. ¿Por qué ellos? Es a través de ellos que debe comenzar a instalar el sistema operativo a través del BIOS. Ahora debes seleccionar la unidad de DVD o unidad de HDD (unidad flash). Esto completa el proceso de instalación preparatoria.
Ahora necesita salir del BIOS y guardar todos los cambios que realizó antes de hacerlo. La mayoría de las veces esto se hace así: la tecla F10 para salir y la tecla Y para guardar los cambios realizados. Después de esto, reinicie su computadora. Después de reiniciar, es posible que vea el siguiente mensaje:" Presione cualquier tecla para cargar desde el CD...". Este mensaje aparecerá si en el párrafo anterior seleccionó un disco DVD como medio de distribución del sistema operativo. Si se utilizó una unidad flash, el sistema operativo comenzará a cargarse automáticamente después de reiniciar.
¿Cómo saber si la instalación de Windows ha comenzado? Si todo se hace correctamente, debería aparecer algo similar a esto en tu monitor.

Todo esto es solo una preparación para instalar el sistema operativo. Al completar exitosamente la preparación, debería ver el mensaje " Iniciar Windows". Y casi de inmediato aparecerá la ventana de instalación del sistema operativo Windows. Seleccione todos los parámetros igual que en la captura de pantalla a continuación y luego haga clic en el botón ". Próximo". Inmediatamente aparecerá otra ventana en la que deberás hacer clic en el botón " Instalar".

Luego aparecerá una ventana con los términos de la licencia. Debes marcar la casilla junto a " Acepto los términos de la licencia" y luego presione el botón " Próximo". Todo es igual que con la instalación de cualquier otro programa. A continuación se le pedirá que seleccione el tipo de instalación. Es mejor seleccionar el elemento ". Instalación completa".
El asunto sigue siendo pequeño. Ahora deberá seleccionar el disco duro en el que se instalará el sistema operativo. No habrá dificultades con esto. A continuación, el sistema le pedirá que elija una partición para el sistema operativo, pero como aún no existe, deberá crearla usted mismo.

A continuación, seleccione el tamaño de la partición, es decir, configúrelo usted mismo y haga clic en el botón " Aplicar". Después de esto, aparecerá una ventana con información de que Windows puede crear particiones adicionales. Simplemente presione el botón " DE ACUERDO" y luego " Próximo". Comenzará el proceso de instalación.
Una vez instalados todos los componentes necesarios del sistema, la computadora se reiniciará. En este punto, elimine los medios de distribución del sistema operativo de su computadora.
Una vez que la computadora se reinicie, se abrirá una ventana para completar la instalación. Deberías ver una ventana como esta.

Este proceso tardará varios minutos. Después de eso, comenzará la configuración inicial del sistema operativo. Aquí se le pedirá que ingrese su nombre de usuario, nombre de computadora y contraseña de usuario. También puedes omitir este haciendo clic en " Próximo". En principio, la etapa principal de instalación de Windows a través de BIOS ha terminado. Todo lo que tiene que hacer es ingresar la clave, aceptar la configuración recomendada y podrá usar la computadora. Como puede ver, aunque este proceso es largo, hay en realidad no tiene nada de complicado.
En este artículo, hablaré sobre cómo instalar usted mismo el sistema operativo Windows 7 desde un disco en su computadora o computadora portátil.
Ofrezco instrucciones detalladas paso a paso con una demostración visual de capturas de pantalla de la instalación del sistema operativo Windows.
Si crees que instalar un sistema operativo es algo complicado e incomprensible que sólo un especialista puede afrontar, te decepcionaré: esto no es cierto. Ahora puedes verlo por ti mismo.
Todo lo que necesita para instalar Windows 7 (o Windows 8) es una computadora o computadora portátil, un disco con el sistema operativo (ya que en este artículo instalaremos Windows desde un disco), instrucciones detalladas, que ahora le proporcionaré, y , tal vez, atención! Con suerte, después de la instalación no lucirá como . 🙂
Después de la instalación, recomiendo instalarlo inmediatamente. Entiendes que en nuestra época de pagos electrónicos esto es muy importante. También ahora (todavía) en ninguna parte sin Adobe Flash Player. Cómo se llama Bien instalar leer. También te puede interesar mucho nada mal. Si lo guardas en tu computadora privado información, cree un .
Importante: La mayoría de los posibles problemas que surgen al instalar Windows 7 están asociados con un disco de instalación preparado incorrectamente y (o) con la calidad de la "compilación del sistema operativo" registrada en él. Puede leer el artículo sobre cómo grabar correctamente una imagen del sistema operativo en el disco.
Recordar: Si este disco no está listo para usar, es decir, no se compró en una tienda, entonces deberá usar solo imágenes originales de Microsoft MSDN. Es la imagen original, a la que se puede acceder tanto en Internet como a varios ensamblajes, la clave para una instalación exitosa de Windows y su funcionamiento normal.
No utilice conjuntos de origen desconocido. Usted instala todas las correcciones, correcciones y ensamblajes caseros de terceros bajo su propia responsabilidad y riesgo. Las consecuencias pueden ser irreversibles.
Antes de instalar Windows 7:
Recuerde dos cosas básicas que debe hacer antes de instalar Windows.
Primero- esto es para decidir de antemano en qué partición del disco duro se instalará el sistema. Como regla general, en la mayoría de los casos se trata de la unidad C:\. Debes recordar (o crear) la etiqueta de volumen y el tamaño.
Recuerde, su escritorio está ubicado completamente en la unidad C:\, o mejor dicho, aquí: C:\Documentos y configuraciones\Nombre de usuario\Escritorio. Piense de antemano en la integridad y seguridad de los archivos que son importantes para usted, cópielos desde su escritorio, es decir, desde la unidad C, a otra unidad o unidad flash.
Todos los programas instalados en la unidad C:\ también se eliminarán, pero esto no es motivo para arrastrar toda la carpeta con los programas a otras unidades. Es mucho más fácil reinstalar estos programas en un sistema limpio. No seas perezoso, no todos los días reinstalas Windows.
Segundo momento: estos son controladores para su computadora o computadora portátil. Deben ser atendidos con anticipación. La mayoría de portátiles los vienen incluidos, pero si no están disponibles (o es necesario actualizarlos), búscalos en la web oficial del fabricante y descárgalos con antelación.
Recomiendo leer todo lo que necesita saber sobre la instalación de controladores en el artículo "Instalación de controladores o cinco reglas de hierro", que se encuentra.
Si omite este punto importante, después de instalar Windows, es posible que se quede sin Internet, porque no es un hecho que la distribución de Windows contenga inicialmente controladores para su tarjeta de red.
Instalación de Windows 7 desde el disco:
Inserte el disco con el sistema operativo Windows en la unidad y reinicie la computadora. Por cierto, si no tienes una unidad de disco, puedes instalar el sistema operativo Windows usando una normal.
Sigamos. Nuestra tarea es configurar la computadora para que arranque desde un DVD. Esto se puede hacer de 2 maneras:
- 1. seleccione el dispositivo (DVD) en un menú de inicio especial;
- 2. cambie la prioridad de arranque en el BIOS (de HDD a DVD).
El primer método, seleccionar un dispositivo en el menú de inicio, es más sencillo y conveniente. Después de instalar Windows, no es necesario volver a iniciar desde el HDD (disco duro). Sin embargo, en computadoras más antiguas esta función no está disponible y en este caso tendrás que ingresar al BIOS y cambiar la prioridad de arranque.
Inicio: reinicie, espere hasta que la pantalla se oscurezca y, a la primera señal de que el sistema se activa (aparece el logotipo), presione y mantenga presionada la tecla Eliminar en el teclado. ¿Por qué la tecla Eliminar? Estas pueden ser las teclas F1, F2, F3 + F2, F10, Ctrl + Alt + Esc, Ctrl + Alt + S, Esc.
No existe un botón universal para ingresar al menú de inicio o ingresar al BIOS, y todo depende del fabricante de la computadora (placa base). La forma más segura es leer las instrucciones de la computadora o placa base. La siguiente tabla muestra un ejemplo claro de dichas claves.
El menú de inicio se parece a esto:
Presione F10, acepte y confirme la salida guardando (Guardar y Salir) seleccionando “Aceptar”.
Premio Fénix
Consideremos la segunda opción de interfaz. Para arrancar desde el disco, debe cambiar las prioridades para que el primer dispositivo sea la unidad de DVD. Busque el elemento "Funciones avanzadas del BIOS" y use las flechas para cambiar al primer dispositivo (Primer dispositivo de arranque), cambie a CDROM.
Presione F10 y confirme Guardar y Salir.
Si tienes problemas en esta etapa, te recomiendo ver este vídeo.
Sigamos. Si todo se hizo correctamente, veremos la siguiente ventana con la inscripción: "Presione cualquier tecla para iniciar desde CD o DVD".
Aquí debe presionar cualquier tecla, por ejemplo, la barra espaciadora. Esto sólo se hace 1 vez y sólo en esta etapa de instalación. Vemos la siguiente ventana con la inscripción "Windows está cargando archivos".
Los archivos se están extrayendo, tras lo cual veremos el mensaje "Iniciando Windows"¡¡Y la ventana de instalación de Windows 7 ha comenzado!!
Seleccione el idioma deseado y haga clic en "Instalar".
A continuación, debemos seleccionar la edición de Windows 7. Selecciona aquella para la que tienes clave o la que vas a activar. En los portátiles, suele estar indicado en una hoja de papel con una clave situada en la parte inferior del portátil. La introducción del número de serie será un poco más tarde; se ha movido al final de la instalación.
Algunas palabras sobre la posibilidad de instalar una versión de Windows de 32 bits (x86) o 64 bits. Si tiene más de 4 GB de RAM (también conocida como RAM, Memoria), instale la de 64 bits; si no, la de 32 bits (x86).
Leamos y aceptemos los términos de la licencia. A continuación, debemos seleccionar el tipo de instalación: seleccione "Instalación completa".
Ahora necesitas seleccionar la partición en la que se instalará Windows.
Si tiene esta partición reservada por el sistema (tenga en cuenta que todavía está en megabytes (MB), no en gigabytes), por ejemplo, como en la siguiente captura de pantalla, seleccione Disco 0 Partición 2.
Para evitar un dolor tan insoportable al elegir una partición, antes de instalar Windows, observe cuántos gigabytes ocupa su unidad C.
Si tiene una partición en su disco duro y tiene más de 250 GB, sería más correcto crear dos discos locales. Una sección es específica para Windows (normalmente entre 50 y 100 GB) y la otra es para almacenar su información personal (cuánto quedará, XXX GB).
Nota: Las particiones que cree deben llamarse Disco 0 Partición 1, 2, 3..., no “Espacio en disco no asignado”. De lo contrario, el sistema operativo simplemente no verá secciones con esos nombres.
Si es necesario, cree una sección o secciones y haga clic en "Aplicar":
Atención: En esta etapa, pueden surgir problemas: cuando Windows 7 solicita un controlador para continuar con la instalación o cuando el sistema no ve su disco duro para continuar con la instalación.
O instale (si está preparado) los controladores del controlador del disco duro. Si ya tiene dos o más particiones en su disco duro, puede omitir el punto anterior. Entonces, hemos seleccionado la sección "Sistema" y ahora debemos comenzar a formatear.
El instalador avisa que se borrarán todos nuestros datos. Esto es lo que necesitamos, porque nos interesa una instalación limpia de Windows. Estamos de acuerdo y esperamos. Normalmente todo el proceso lleva unos segundos. Después de formatear, vemos que hay más espacio libre, tranquilamente pulsamos en “Siguiente”.
Y aquí está el comienzo de la instalación, el proceso ha comenzado. Ya puedes exhalar).
Estamos esperando... Normalmente tarda entre 15 y 25 minutos. Cuando nuestro sistema esté instalado, le pedirá que ingrese su nombre de usuario y el nombre de su computadora. Entremos.
Si lo desea, puede ingresar una contraseña y una pista. A continuación, Windows le pedirá que ingrese su número de serie. Ingrese (si está disponible). De lo contrario, omita este paso y desmarque la casilla de verificación "Activar automáticamente cuando esté conectado a Internet".

A menudo se puede ver en Internet la pregunta "¿Cómo instalar Windows a través del BIOS?" Hace sonreír a un usuario experimentado, pero la esencia es: ¿qué se debe hacer en el BIOS para comenzar a instalar el sistema operativo?
En primer lugar necesitamos tener una imagen del disco de instalación con el sistema operativo Windows. Luego elija entre lo que instalaremos nuestro sistema operativo (unidad de DVD / DVD externo o unidad flash).
Ahora vayamos directamente a la configuración en el BIOS. Dependiendo del fabricante, después de encender la computadora, presione la tecla Supr, F2, F10 o Esc para ingresar a la configuración del BIOS (ahora puede haber otras combinaciones, puede averiguar cuál necesita usar en el fabricante del equipo).
A continuación, debemos encontrar la sección de Arranque en el BIOS, o Prioridad del dispositivo de arranque, o Configuración del dispositivo de arranque, en la que estableceremos la prioridad de arranque (desde qué arrancará el sistema cuando se encienda y en qué orden). Aquí puede instalar la primera unidad de DVD (interna, USB externa), unidad flash o disquetera (esto no es una broma; en mi experiencia, instalé Win98 usando 147 disquetes)
Luego debe guardar los cambios y reiniciar la computadora.

En equipos nuevos, y especialmente en portátiles, para garantizar los derechos de propiedad intelectual, la BIOS tiene un modo UEFI que debe estar activado/desactivado para poder arrancar desde una unidad flash o unidad óptica.



Es importante recordar que la prioridad de arranque en una gran cantidad de equipos ahora se puede seleccionar sin cambios en el BIOS; al inicio es necesario presionar Esc o F10 o F12;
Puede determinar la configuración del BIOS para una placa base específica mirándola en la hoja de datos de la placa base.
¡Importante! La configuración incorrecta del BIOS puede dañar su computadora o reducir su potencia nominal.
Información para la gestión.
Cómo instalar Windows a través de BIOS, el arranque desde DVD, USB, HDD depende de varias teclas del menú de inicio
Debe ingresar al sistema BIOS: reinicie la PC e ingrese "Configuración", el software responsable del inicio inicial de la computadora.
Durante el reinicio, observe atentamente las inscripciones en la pantalla del monitor; no debe perderse la línea que aparece en la parte inferior con el siguiente texto:
“Presione ____ para ingresar a CONFIGURACIÓN”.
El programa te indica cómo ingresar al BIOS, debes presionar la tecla que está escrita en la pantalla, puede ser:
F1, F2, F3, F10, Del, Esc: difieren en diferentes computadoras, según la versión del BIOS.
Mantenga presionada la tecla hasta que el sistema redirija al Sistema Básico de Entrada-Salida. Aparecerá una lista de pestañas en la pantalla; deberá seleccionar la que habla sobre la carga de dispositivos: "Dispositivos de arranque" o "Funciones avanzadas del BIOS".
Si no completa los pasos prescritos la primera vez, no se desespere; deberá repetir todos los pasos un par de veces.
Seleccionamos una pestaña; para ingresar es necesario presionar el botón “ENTER”. Después de eso, busque la pestaña "Secuencia de inicio" en la lista desplegable y verifique que su elección sea correcta con la información que aparece en el lado derecho de la pantalla del monitor. Debería decir que la pestaña seleccionada es responsable de la prioridad de inicio del dispositivo.
Una vez determinada la pestaña de inicio, utilizando las teclas Intro, debe establecer la prioridad para que "CD-ROM" o ese dispositivo de inicio esté primero en la lista.
Con la ayuda del cual se llevará a cabo todo el proceso. Para hacer esto, debe seleccionar "Primer dispositivo de arranque" en la lista y luego el disco duro.
Debe confirmar que su elección es correcta y hacer clic en Aceptar.
Por lo tanto, todas las configuraciones del sistema BIOS para cargar y reinstalar Windows están listas. Todo esto se hizo para que la próxima vez que se reinicie la PC, el propio sistema operativo redirija el inicio de Windows desde la unidad seleccionada previamente.
Para iniciar la descarga, debe reiniciar su computadora.
Para instalar Windows a través del sistema básico de entrada y salida desde una unidad flash, de hecho, todo el procedimiento es similar al descrito anteriormente, pero debe seleccionar Arranque seguro de la lista de pestañas propuestas en el sistema BB BIOS o en el OS, con la simple opción de "superponer" versiones, seleccione el elemento de menú apropiado.
El proceso de instalación de Windows desde una unidad flash no se inicia y se muestra una pantalla negra en el monitor:
El modo UEFI está habilitado;
La unidad flash está formateada en NTFS;
BIOS BB solo admite particiones NTFS, UEFI - FAT 32.
Con una nueva versión del sistema para arrancar desde una unidad flash, solicita permiso para usar el modo automático. Es mejor rechazar dicha oferta; de lo contrario, es posible que el sistema operativo se instale en la partición incorrecta o que se eliminen algunos de sus archivos personales.
Antes de configurar la configuración del BIOS, debe seleccionar usando “+” o “-” y hacer clic en la pestaña “Arranque”.
Al seleccionar la configuración, debe guardarla. Para hacer esto, deberá presionar la tecla "F10" - "Guardar y salir". Esta acción también se puede realizar presionando la tecla “->” – “Salir guardando cambios”, es decir "Salir y guardar cambios".
Después de la opción aprobada y seleccionada y la prioridad de inicio del dispositivo, debe seleccionar la opción F10 y luego reiniciar la computadora.
Para los usuarios novatos que necesitan reinstalar Windows a través del BIOS, los expertos han desarrollado algunos consejos para un proceso rápido y competente.
Para un sistema BIOS configurado correctamente, debe prestar especial atención a estas recomendaciones:
Requisitos de PC (sujeto a Windows 7):
Memoria – al menos 1 GB;
Procesador – mínimo 1 Hz;
Tarjeta de video: mínimo DirectX 9.
Es hora de trabajar en el BIOS.
¿Cuánto tiempo lleva instalar y configurar una nueva versión de Windows? Todo depende de los parámetros técnicos de la PC:
Rendimiento “Velocidad de reloj”;
Número de núcleos “Núcleos”;
Frecuencia troncal “800/1066/1333/1600 MHz”.
En promedio, la instalación de Windows a través del BIOS llevará una hora.
Procesos de instalación de Windows limpios y sencillos
Una instalación limpia implica ejecutar un disco con el sistema en modo manual mientras se inicia la computadora. Después de eso, comience, presione cualquier botón, después de que aparezca la inscripción "Presione cualquier tecla" en el grifo.
La BIOS indica la ubicación del nuevo sistema operativo, por ejemplo en un CD/DVD o en un disco duro, de modo que la versión anterior no se utiliza en absoluto o se elimina. La versión limpia se utiliza para cualquier sistema operativo: Unix, DOS, Windows XP, así como Linux, Windows 8 y Windows.
Simple rara vez se utiliza y no se recomienda. Esto se debe al hecho de que la nueva versión se inicia desde un disco CD/DVD con el sistema operativo antiguo ya instalado. Por lo tanto, una instalación simple se parece más a un proceso de “superposición”, ya que la nueva versión se superpone a la versión anterior.
Diferencia del proceso de instalación
Fácil instalación de Windows:
Iniciar la computadora;
BIOS;
Sistema operativo;
BIOS;
Instalación.
Instalación limpia:
Iniciar la computadora;
BIOS;
Instalación.
Instalación limpia.
Particiones del disco duro del sistema operativo.
A menudo, durante una instalación limpia, se formatean todas las particiones y se eliminan las versiones y archivos antiguos. Si necesita reinstalar un sistema con varios discos particionados donde se almacenan archivos importantes, puede dejar la información sin cambios.
No es necesario formatear la unidad D, sin embargo, se formateará la unidad C con archivos de la versión anterior de Windows.
Análisis del disco duro durante la instalación.
Antes de iniciar la instalación de Windows (si el sistema operativo no funciona, falla o falla), debe intentar aprovechar la última oportunidad de recuperación y limpieza del malware.
Si hay problemas obvios con el funcionamiento de la PC, es necesario, en primer lugar, verificar el estado del disco duro, analizar el funcionamiento de los segmentos; de lo contrario, incluso durante la instalación del sistema, el proceso de formateo puede congelarse. o volverse inestable.
Guardar información personal.
La información y los datos personales son componentes muy importantes que no siempre se pueden restaurar si se eliminan o dañan, por lo que antes de reinstalar algo, debes cuidar su seguridad.
Para guardar información y datos personales al reinstalar Windows, debe copiar y transferir todos los archivos necesarios a un medio portátil (disco, unidad flash, etc.). También es muy importante guardar las contraseñas; para ello se recomienda utilizar el programa Backup o hacerlo a la antigua usanza, manualmente.
Si sigue estrictamente las reglas y consejos, podrá comprender cómo instalar Windows a través del BIOS en una computadora, incluso para una persona sin habilidades ni experiencia especiales en tales situaciones.
Configurar BIOS en Windows 7
A la hora de configurar la BIOS para instalar cualquier sistema operativo surgen dificultades, ya que las versiones pueden diferir entre sí. Primero, debe ingresar a la interfaz del BIOS: reinicie la computadora y hasta que aparezca el logotipo del sistema operativo, presione una de las teclas en el rango de F2 a F12 o Eliminar. Además, se pueden utilizar combinaciones de teclas, por ejemplo, Ctrl+F2.
Otras acciones dependen de la versión.
BIOS AMI
Esta es una de las versiones de BIOS más populares que se pueden encontrar en placas base de ASUS, Gigabyte y otros fabricantes. Las instrucciones para configurar una AMI para instalar Windows 7 son las siguientes:
Una vez que haya ingresado a la interfaz del BIOS, vaya al elemento "Arranque" ubicado en el menú superior. El movimiento entre elementos se realiza utilizando las flechas izquierda y derecha del teclado. La selección se confirma presionando Enter.
Se abrirá una sección donde deberá establecer la prioridad para iniciar la computadora desde ciertos dispositivos. En el elemento "Primer dispositivo de arranque", de forma predeterminada habrá un disco duro con el sistema operativo. Para cambiar este valor, selecciónelo y presione Enter.
Aparecerá un menú con los dispositivos disponibles para iniciar la computadora. Selecciona el medio donde tienes la imagen de Windows. Por ejemplo, si la imagen se escribe en el disco, debe seleccionar "CDROM".
La configuración está completa. Para guardar los cambios y salir del BIOS, presione F10 y seleccione "Sí" en la ventana que se abre. Si la tecla F10 no funciona, busque el elemento "Guardar y salir" en el menú y selecciónelo.
Después de guardar y salir, la computadora se reiniciará y comenzará el arranque desde el medio de instalación.
El BIOS de este desarrollador es en muchos aspectos similar al de AMI, y las instrucciones de configuración antes de instalar Windows 7 son las siguientes:
Después de ingresar al BIOS, vaya a "Arranque" (puede llamarse "Avanzado" en algunas versiones) en el menú superior.
Para mover la "Unidad de CD-ROM" o la "Unidad USB" a la posición superior, resalte el elemento y presione la tecla "+" hasta que el elemento se mueva a la parte superior.
Salga del BIOS. Aquí, es posible que presionar la tecla F10 no funcione, así que vaya a la opción Salir en el menú superior.
Seleccione "Salir guardando cambios". La computadora se reiniciará y comenzará la instalación de Windows 7.
No es necesario configurar nada adicional.
BIOS de Phoenix
Esta es una versión desactualizada del BIOS, pero todavía se usa en muchas placas base. Las instrucciones para configurarlo son las siguientes:
La interfaz aquí se presenta como un menú continuo, dividido en dos columnas. Seleccione la opción "Función BIOS avanzada".
Vaya a "Primer dispositivo de arranque" y presione Entrar para realizar cambios.
En el menú que aparece, seleccione "USB (nombre de la unidad flash)" o "CDROM" si la instalación se realiza desde un disco.
Guarde los cambios y salga del BIOS presionando la tecla F10. Aparecerá una ventana donde deberás confirmar tus intenciones seleccionando "Y" o presionando una tecla similar en el teclado.
De esta manera podrás preparar tu computadora con Phoenix BIOS para instalar Windows.
UEFI-BIOS
Esta es una interfaz gráfica BIOS actualizada con características adicionales que se pueden encontrar en algunas computadoras modernas. A menudo existen versiones con rusificación parcial o completa.
El único inconveniente grave de este tipo de BIOS es la presencia de varias versiones, en las que la interfaz puede cambiar mucho, por lo que los elementos necesarios pueden ubicarse en diferentes lugares. Veamos cómo configurar UEFI para instalar Windows 7 en una de las versiones más populares:
En la parte superior derecha, haga clic en el botón "Salir/Avanzado". Si su UEFI no está en ruso, entonces el idioma se puede cambiar llamando al menú desplegable de idiomas ubicado debajo de este botón.
Se abrirá una ventana donde deberá seleccionar "Modo adicional".
Se abrirá un modo avanzado con configuraciones de las versiones estándar del BIOS, que se discutieron anteriormente. Selecciona la opción "Descargar" ubicada en el menú superior. Para trabajar en esta versión de BIOS, puede usar el mouse.
Ahora busque la “Opción de arranque n.° 1”. Haga clic en el valor establecido frente a él para realizar cambios.
En el menú que aparece, seleccione la unidad USB con la imagen grabada de Windows o el elemento "CD/DVD-ROM".
Haga clic en el botón "Cerrar sesión" ubicado en la parte superior derecha de la pantalla.
Ahora seleccione la opción "Guardar cambios y restablecer".
A pesar de la gran cantidad de pasos, no hay nada complicado en trabajar con la interfaz UEFI y la probabilidad de romper algo con una acción incorrecta es menor que en un BIOS estándar.




