Por qué las aplicaciones no se descargan de Play Market y cómo solucionarlo. Qué hacer si PlayMarket se niega a descargar aplicaciones
Muchos admiran los dispositivos Apple. Líneas de carrocería impecables, hermosa interfaz, aplicaciones de alta calidad. Pero incluso los propietarios de iPhone y iPad se enfrentan periódicamente a problemas como la congelación de la descarga de aplicaciones de la App Store. A continuación, veremos las razones por las que las aplicaciones no se actualizan, descargan o descargan, así como instrucciones sencillas paso a paso sobre cómo solucionarlo.
La esencia del problema, signos y causas.
Es bastante desagradable ver cómo una aplicación pasa una hora intentando cargarse en un teléfono inteligente. Especialmente cuando su propietario quería pasar unos minutos agradables jugando a un juego nuevo o trabajando en un programa útil. Y especialmente si no tienes nada más que hacer o tienes poco tiempo y la aplicación es absolutamente necesaria. El iPhone se convierte en una pieza inútil de plástico o aluminio. Pero algunas formas sencillas pueden mejorar la situación.
Cómo saber si una aplicación no se carga
El icono se vuelve gris y la rueda del proceso de instalación se congela. La aplicación no responde de ninguna manera a las acciones del usuario. Otra señal es que aparece un error al intentar descargar una aplicación de la App Store. Esto puede suceder tanto en iPhone como en iPad. Los métodos para resolver el problema son los mismos para todos los dispositivos Apple con cualquier versión del sistema operativo.
Qué hacer cuando una aplicación de la App Store no se actualiza, descarga o descarga: instrucciones paso a paso
Problema: la aplicación no se descarga desde la App Store
Entonces, un algoritmo paso a paso sobre cómo "darle vida a tu iPhone". Sigue todos los pasos uno a uno, sin saltar de principio a fin. Cada siguiente paso puede convertirse en una solución al problema.
Solución: espere a que se complete el trabajo en los servidores de Apple
Consulte las noticias. Quizás hubo una notificación de que los servidores de la tienda habían fallado y el soporte técnico estaba tratando de hacer todo lo posible para corregir la situación. Entonces solo queda esperar, ocupándose de otra cosa.
Solución: verifique la estabilidad de la conexión a Internet
Comprueba tu conexión a Internet. Se puede argumentar que, a juzgar por el icono, la conexión Wi-Fi funciona a plena capacidad o que el icono 3G/LTE está claramente iluminado. Pero esto todavía no es una señal de que el orden esté completo.
La conexión puede ser mala, pero la potencia total no garantiza la ausencia de otros problemas de red.
Qué hacer: inicie el navegador Safari y cargue cualquier página de Internet. Si la página se muestra por completo, significa que la conexión funciona de manera estable. Pasemos al siguiente paso.
Solución: detenga y luego reanude la descarga de la aplicación
Si la aplicación todavía tiene un icono gris, tiene sentido pausar la descarga.
Lo que debe hacer: presione "Pausar" mientras carga la aplicación (toque el ícono de la aplicación). Ahora haga clic en el icono nuevamente. A veces ayuda y la aplicación restaura la descarga.

Pausar la descarga y luego reanudarla nuevamente.
Solución: cambiar al modo avión
Inesperadamente, el siguiente método puede resolver el problema. Deberías cambiar al modo Avión, sólo por un tiempo.
Qué hacer: desde Springboard, realice un gesto de abajo hacia arriba y luego seleccione el ícono del avión. Se activará el modo avión. Después de un par de segundos, apágalo tocando el ícono nuevamente.

En algunos casos, ayuda a solucionar el problema de las aplicaciones congeladas.
Solución: desinstale la aplicación
¿No funcionó? Desinstale la aplicación. De hecho, es muy simple.
Qué acciones realizar: haga clic en el ícono gris congelado y manténgalo presionado, los íconos comenzarán a vibrar (entrará en modo de edición) y aparecerá una pequeña cruz en el lado izquierdo de los íconos. Haga clic en él, la aplicación se eliminará. Vaya nuevamente a la App Store e intente instalar el programa nuevamente.

Desinstale la aplicación haciendo clic en la cruz en la esquina
Solución: ejecute la segunda instalación en paralelo
Otro método no estándar, un pequeño secreto que pocas personas conocen, es la instalación paralela de una segunda aplicación. De hecho, esto puede revivir el primero.
Qué hacer: Vaya a la App Store, seleccione absolutamente cualquier aplicación y ejecútela para su instalación. A menudo, después de que la segunda aplicación comienza a descargarse, la primera también se restaura.

Otra forma de resolver el problema.
Solución: volver a autorizar en la App Store
¿Qué más debo hacer? Por ejemplo, vuelva a iniciar sesión en su cuenta de ID de Apple.
Acciones a tomar: Cerrar sesión en su cuenta. Esto se puede hacer a través de la App Store: la pestaña "Selecciones" muestra el nombre de su cuenta. Haga clic en él y seleccione "Cerrar sesión". Luego inicie sesión en su cuenta nuevamente y luego intente descargar la aplicación nuevamente.

Haga clic en el botón cerrar sesión y luego inicie sesión nuevamente
Solución: reinicie el dispositivo
¿Has intentado reiniciar el dispositivo? Si no, vale la pena correr el riesgo.
Qué hacer: Mantenga presionada la tecla Encendido hasta que el iPhone se apague. Luego enciéndelo nuevamente. Verifique el ícono de la aplicación. Una vez habilitada, la descarga puede reanudarse. Alternativamente, pruebe con otro método de reinicio: "duro". Mantenga presionadas dos teclas al mismo tiempo: Encendido y Inicio. Después de reiniciar su teléfono inteligente, verifique nuevamente el ícono de la aplicación.

Mantenga presionada la tecla Encendido
Solución: sincronización de PC
¿La obstinada aplicación sigue colgada? Sincroniza tu teléfono inteligente con iTunes en tu computadora personal.
Qué hacer: conecte el dispositivo a su PC, en la que primero inicia la aplicación iTunes. Las cuentas de ID de Apple de su teléfono inteligente y de su PC deben coincidir; de lo contrario, nada funcionará. Comprueba si este no es el caso, inicia sesión en ambos dispositivos con la misma cuenta. Sincroniza tus dispositivos.

Sincroniza tus dispositivos para resolver el problema
Solución: restablecer la configuración
Si la aplicación es tan necesaria para usted que está listo para restablecer la configuración, continúe leyendo. Sin embargo, primero haga una copia de seguridad de su dispositivo. Ahora está listo para restablecer su configuración.
Qué hacer: primero restablezca la configuración de su red. Para hacer esto, vaya a Configuración, luego Restablecer y luego haga clic en Restablecer configuración de red. Consulta la aplicación. ¿No carga? Realice un restablecimiento completo. Vaya al mismo elemento "Configuración", luego "General", luego "Restablecer" y "Restablecer todas las configuraciones".

Comience restableciendo la configuración de su red
Solución: cambiar al modo DFU
Si esto no soluciona el problema, existe un último método. Pon tu teléfono inteligente en modo DFU.
Lo que debes hacer: conecta tu iPhone o iPad con la aplicación "dañina" a una computadora que ejecute iTunes. Ahora atención:

Si esto no ayuda, tal vez debería negarse a instalar esta aplicación, ya que tales manipulaciones con el dispositivo pueden provocar en el futuro un funcionamiento inestable y fallos de funcionamiento. Busque alternativas a la aplicación.
Por cierto, todavía puedes esperar.
Las aplicaciones de la App Store no se actualizan
A veces, los propietarios de dispositivos Apple encuentran este problema.
Una de dos formas ayudará:

Por supuesto, nadie está inmune a tal problema. Hay demasiadas razones posibles que pueden causar problemas con la descarga de aplicaciones. Recomendaciones generales a seguir en este caso.
¡Hola a todos! Recientemente me encontré con un problema bastante inusual: en mi iPhone, los íconos de varias aplicaciones se volvieron grises y en la parte inferior aparecieron las palabras "esperando" o "limpiando". Esto suele suceder cuando se actualiza un programa: comienza a descargarse nuevamente, aparece el mensaje "en espera" (si no tiene uno), después de unos segundos desaparece y comienza la descarga. Esta es una situación estándar en general.
Pero esta vez todo fue diferente. Había varias aplicaciones de este tipo "en espera" y, a pesar de tener una buena conexión a Internet, la descarga no se inició. ¡Qué carga! Incluso en varios sentidos no funcionó. Es un problema extraño, pero puede y debe resolverse. Ahora descubriremos cómo, ¡vamos!
Naturalmente, a pesar de que el título del artículo menciona el iPhone, todos los métodos que se enumeran a continuación funcionarán en el iPad, iPod Touch y cualquier otro dispositivo Apple que ejecute el sistema operativo iOS (nunca se sabe qué más se lanzará allí :) )
¿Solicitud "pendiente"? ¡Un reinicio ayudará!
Comencemos con las opciones más simples y pasemos gradualmente a otras más complejas. Y la manipulación más fácil y accesible será simplemente reiniciar el dispositivo. Sí, sí, esta es la solución más popular que ha ayudado a muchos. Simplemente reinicie su dispositivo y, con un alto grado de probabilidad, la inscripción "en espera" del icono de la aplicación desaparecerá y la descarga se reanudará.
¿Por qué y en qué casos funciona esto? Lo más probable es que esté intentando actualizar o descargar una aplicación grande a través de la red celular, pero Apple simplemente no lo permite y las aplicaciones se bloquean. Entonces, reiniciar es uno de los puntos para solucionar este problema. Más detalles sobre esto.
¿La carga del programa se atasca? ¡Pausa y comienza a descargar nuevamente!
La segunda forma de deshacerse de las aplicaciones "en espera" es reanudar su descarga. Lo único negativo es que es poco probable que sea posible utilizar el método habitual: hacer clic en el icono varias veces. Necesitará encontrar este programa en particular en la tienda de aplicaciones. La secuencia de acciones es la siguiente:
- Vayamos a la App Store.
- Estamos buscando una aplicación que esté atascada en estado de espera.
- Haga clic en el botón "instalar".
- La aplicación se actualiza o se reinstala.
Por cierto, si algo no está allí, intente reiniciar la App Store y restablecer su caché. Hay uno para este propósito.
Iniciar y cerrar sesión en su cuenta solucionará el problema de las aplicaciones congeladas
A veces, todo lo que necesitas hacer es simplemente cerrar sesión en tu cuenta de ID de Apple y volver a iniciar sesión. Uno de los métodos más universales: incluso ayuda a deshacerse de ¿Qué podemos decir sobre algunos programas en espera? :)
El algoritmo de acciones es simple: primero cerramos la sesión de la cuenta:
- Abra la configuración.
- Haga clic en iTunes Store, App Store.
- En la parte superior vemos tu ID de Apple, haz clic en él.
- Salida.

Para estar seguro, reinicie y repita todos los pasos en orden inverso, es decir. Inicie sesión en su cuenta en su teléfono o tableta.
¿Las aplicaciones no se descargan por completo? ¡Usemos iTunes!
Puedes intentar descargar programas hasta el final usando iTunes. Para ello realizamos los siguientes pasos:
- Conecte su iPhone o iPad a su computadora.
- Estamos esperando que iTunes detecte el dispositivo.
- Haga clic en la pestaña de la aplicación.
- Realizamos sincronización.

Luego de esto, en iTunes podrás administrar todos los programas que hay en tu dispositivo. Incluidos los que “esperan”. Intentamos actualizarlos, eliminarlos o descargarlos nuevamente.
Algunas razones más por las que las aplicaciones están "esperando" en iPhone y iPad
Si todos los métodos anteriores no ayudaron, hay algunos puntos más a los que vale la pena prestar atención.
Sucede que al descargar un juego o programa de la App Store, actualizarlo, la aplicación se congela, como lo indica la máscara del icono congelado. Generalmente se utiliza para juzgar el progreso del proceso de descarga de contenido.
Desafortunadamente, por el momento no existe una forma universal de resolver los problemas de congelación de una aplicación durante la descarga de la App Store o de eliminar errores de actualización, pero hay varias formas.
La aplicación de la App Store está bloqueada y no se carga. ¿Qué hacer?
1. Verifique el acceso a Internet
En cuanto encuentres un icono gris de una aplicación congelada en la pantalla de inicio de tu iPhone o iPad, lo primero que debes hacer es comprobar tu acceso a Internet. Esto se puede hacer, por ejemplo, abriendo un navegador y cargando cualquier página web o iniciando cualquier otra aplicación que requiera una conexión a Internet para funcionar.2. Espera un poco
Si tiene acceso a Internet, pero la aplicación aún no tiene prisa por actualizarse o descargarse de la App Store, espere. Quizás la razón por la que la aplicación se congela en el iPhone/iPad sea un problema con el servidor de Apple. Espera un poco.3. Toca el icono
Como sabes, si tocas con el dedo el icono de una aplicación descargada, el proceso de descarga se pausará. Verifique si accidentalmente tocó el ícono de la aplicación y pausó la descarga; toque el ícono, esto reactivará el proceso de descarga.
4. Desinstale la aplicación
Elimine la aplicación congelada y repita el procedimiento de descarga. Para hacer esto, en la pantalla de inicio del iPhone/iPad, debe tocar cualquier ícono y mantener presionado el dedo hasta que aparezca una cruz en la esquina superior derecha. Luego toque la cruz de la aplicación congelada, eliminándola así, e intente descargar la aplicación desde la App Store nuevamente.5. Reinicie (reinicio completo) iPhone o iPad
Si el truco de eliminación no funciona, intenta reiniciar el dispositivo: mantén presionados los botones “Encendido” e “Inicio” al mismo tiempo hasta que aparezca el logo de Apple sobre un fondo negro. El dispositivo se reiniciará, después de lo cual se podrá repetir nuevamente todo el procedimiento para instalar un programa o juego.6. Cierre sesión en su cuenta de App Store y reinicie su dispositivo.
¿Reiniciar tu dispositivo no funcionó? Sin eliminar las aplicaciones, cierre sesión en su cuenta de App Store: Configuración > iTunes y App Store > ID de Apple.
Reinicie su dispositivo e inicie sesión en su cuenta nuevamente. Luego intente reanudar la descarga tocando el ícono de la aplicación.
7. Descarga la aplicación a través de iTunes.
Para resolver nuestro problema involucramos a un intermediario: recurrimos a la computadora. Debe descargar el programa o juego deseado a través de iTunes y, después de eliminar primero la aplicación problemática del iPhone o iPad, mediante sincronización regular, instalarla en su dispositivo móvil.Si no ha encontrado una respuesta a su pregunta o algo no le funcionó y no hay una solución adecuada en los comentarios a continuación, haga una pregunta a través de nuestro

Si estás instalando una aplicación y ves un error con algún número, por ejemplo, error 919, puedes utilizar las siguientes recomendaciones (el error también puede aparecer sin código).
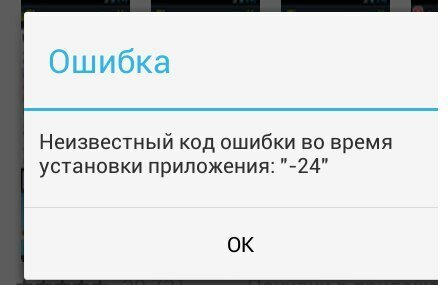
1. Reinicie (apague y encienda) su teléfono o tableta. En la mayoría de los casos, esto es lo que ayuda (al menos eso es lo que siempre hago).
2. Libera más espacio en la memoria. Compruebe si su teléfono o tableta tiene suficiente memoria para descargar aplicaciones de Play Store. Si los programas no ocupan mucho, es posible que los juegos requieran mucho espacio libre. Elimine películas, música y aplicaciones innecesarias. Si no sabes cómo hacer esto, esto te ayudará.
3. Muchas veces la causa de los errores puede ser la propia aplicación Google Play, cuando se atasca y empieza a lucirse. Se recomienda seleccionar Aplicaciones en la configuración, luego seleccionar Google Play Market, borrar el caché y borrar los datos.


4. Si el consejo anterior no dio resultados, debe revertir la actualización de Play Market a la versión anterior. Para hacer esto, seleccione la aplicación Google Play y haga clic en el botón "Desinstalar actualizaciones". A continuación, vaya a Play Market e intente descargar la aplicación o el juego requerido nuevamente.

5. Bueno, y por último, comprueba si tu conexión a Internet es estable. Para hacer esto, abra su navegador e intente acceder a cualquier sitio web. Si descarga a través de 3G, desactive el "modo avión" en la configuración de acceso a la red. Si te estás conectando a través de Wi-Fi, apágalo y vuelve a encenderlo.
En general, en situaciones poco claras con la instalación de aplicaciones, intente reiniciar el dispositivo, borrar el caché, borrar los datos de Play Store o borrar la memoria.
Después de actualizar a una de las nuevas versiones de iOS, algunos usuarios encuentran problemas para descargar aplicaciones en su dispositivo. Estas aplicaciones se "cuelgan" como un peso muerto con el estado "En espera" y no responden a los clics. Describimos cómo resolver este problema en este manual.
Esta instrucción es una respuesta a una solicitud de usuario en nuestro. Allí también puede describir su problema; lo analizaremos lo antes posible y le ofreceremos una solución.
1. Verifique el estado de los servidores de Apple
Lo primero que debes hacer si te encuentras con un error con aplicaciones bloqueadas durante el proceso de descarga es comprobar el estado de los servidores de Apple. Para hacer esto, debe ir a esta página y asegurarse de que la App Store esté funcionando correctamente. Los fallos en la tienda de aplicaciones de Apple no ocurren con mucha frecuencia, sin embargo, es por ellos que es posible que no se inicie la descarga de aplicaciones.

2.Asegúrate de tener un espacio de almacenamiento consolidado en tu iPhone
Las aplicaciones pueden congelarse durante el proceso de carga por una razón muy obvia: es posible que simplemente no tengan suficiente espacio en la memoria. Ir al menú " Ajustes» → « Básico» → « Almacenamiento y uso de iCloud» y verifique cuánto espacio libre queda en la memoria de su dispositivo. Si no hay suficiente espacio, haga clic en " Control" y eliminar aplicaciones innecesarias.

3. Comprueba tu conexión a Internet
Luego debes asegurarte de que el iPhone tenga acceso a Internet. Puede comprobar si está conectado a Internet iniciando Safari y accediendo a cualquier página web. Suena estúpido, pero bastantes personas se enfrentan a problemas a la hora de descargar aplicaciones en el iPhone precisamente por la falta de conexión a Internet.
4. Reinicia tu iPhone
Reiniciar tu iPhone también puede solucionar el problema. Se recomienda inmediatamente forzar un reinicio manteniendo presionados simultáneamente los botones Inicio y Encendido hasta que aparezca el logotipo de Apple. En iPhone 7 y iPhone 7 Plus, en lugar del botón Inicio, debes presionar el botón para bajar el volumen.
5. Elimina la aplicación e intenta descargarla nuevamente.
El problema puede estar relacionado con la sesión de descarga específica durante la cual ocurrió la falla. Eliminar la aplicación y luego volver a descargarla de la App Store a menudo ayuda a solucionarlo. Para eliminar una aplicación, simplemente mantenga presionado su ícono y, después de cambiar al modo de edición, haga clic en la cruz en la esquina superior izquierda.

6. Empuje una descarga bloqueada con otra aplicación
Descarga cualquier aplicación gratuita de la App Store. Descargarlo puede restaurar la conexión adecuada a la tienda de aplicaciones de Apple, como resultado de lo cual comenzarán a descargarse aplicaciones problemáticas.

7. Vuelva a iniciar sesión en la App Store
En una gran cantidad de casos, volver a autorizar en la App Store puede solucionar el problema. Para hacer esto, vaya a la aplicación App Store, haga clic en el botón con su nombre de cuenta (ubicado en la parte inferior de la pestaña "Selección") y en la ventana que se abre, seleccione "Cerrar sesión". Después de eso, haga clic en "Iniciar sesión" e inicie sesión nuevamente con la información de su cuenta de ID de Apple.

8. Restablecer la configuración de red
Otra forma de solucionar el problema de las aplicaciones bloqueadas durante el proceso de descarga es restablecer la configuración de red. Ir al menú " Ajustes» → « Reiniciar" y seleccione " Restablecer la configuración de red" Confirme el reinicio y verifique si las aplicaciones problemáticas han comenzado a cargarse.

9. Sincronizar iPhone con iTunes
Simplemente sincronizar tu iPhone con iTunes también puede ayudar. Conecte su dispositivo móvil a su computadora usando un cable USB, inicie iTunes y haga clic en " Sincronizar».





