Reinstalar Windows 10 desde una unidad flash. Cambiar el orden de arranque en UEFI BIOS. Qué es mejor: reinstalación, optimización del sistema o recuperación
Al prepararse para instalar Windows 10 o durante el proceso en sí, pueden surgir problemas que impidan completar el procedimiento de actualización. Hay ocasiones en las que la instalación se congela, se interrumpe, muestra un error y otras situaciones similares, de las que puedes recuperarte siguiendo las instrucciones a continuación.
Problemas antes de la instalación del sistema.
Para instalar el sistema, necesita medios de instalación, que se recomienda crear utilizando el programa oficial de Microsoft. Después de instalarlo, siga los primeros pasos para elegir los parámetros y la capacidad del sistema; se le pedirá que elija cuál de los medios conectados desea convertir en medio de instalación. Es posible que la lista proporcionada por el programa no incluya la unidad flash que deseaba utilizar para la instalación adicional de Windows 10. Esto puede suceder por las siguientes razones:
- La unidad flash no se preparó correctamente. La unidad flash debe estar vacía, formateada en formato FAT32 o NTFS y tener al menos 4 GB de capacidad total. Si no se cumple al menos uno de los parámetros, el programa de instalación de Windows 10 no verá la unidad flash;
- El puerto USB al que está conectada la unidad flash está defectuoso, intenta moverlo a otro puerto y comprueba el resultado, recordando reiniciar el programa;
- reinicie la computadora, tal vez se estén realizando algunas operaciones sin terminar en la unidad flash, por lo que no puede trabajar con ella, y después de reiniciar el dispositivo, todas se completarán;
- compruebe si la computadora ve la unidad flash; de lo contrario, el problema y el motivo radican ahí;
- Si todo lo demás falla, reemplace la unidad flash o use cualquier otro método para convertirla en un medio de instalación, por ejemplo, descargue una imagen del sistema y grábela manualmente.
Actualizaciones interminables
Si, durante el proceso de creación de un dispositivo de arranque con un nuevo sistema operativo, se buscan actualizaciones durante un tiempo infinitamente largo, debe cerrar el centro de actualizaciones:
Problemas durante el proceso de instalación.
Todos los siguientes errores y problemas ocurren durante la instalación: congelación, interrupción, resultado incorrecto del proceso, etc.
El disco contiene una tabla de particiones MBR.
Este error ocurre al seleccionar un disco o partición designado para instalar el sistema operativo. Aparece debido al hecho de que el disco duro está formateado en un formato que no corresponde al modo configurado en el BIOS. Hay dos formas de deshacerse de este error: cambiar el modo de funcionamiento en el BIOS o reformatear el disco. Se recomienda la segunda opción, ya que el modo seleccionado por defecto en la BIOS es el más óptimo. Puede reformatear el disco de la forma estándar, pero al mismo tiempo perder todos los datos del mismo, o utilizar un programa de terceros, interrumpiendo el proceso de instalación, pero guardando toda la información.
 Error: Windows no se puede instalar en este disco. El disco seleccionado contiene una tabla de particiones MBR."
Error: Windows no se puede instalar en este disco. El disco seleccionado contiene una tabla de particiones MBR." Cambios en la configuración del BIOS
De forma predeterminada, el modo EFI está activado en el BIOS, que solo funciona con discos en formato GPT. Dado que su unidad está en formato MBR, deberá cambiar el modo a Legacy. Para hacer esto, apague la computadora, comience a encenderla y, tan pronto como aparezcan los primeros signos de arranque, presione la tecla F11, F12 o ESC para activar el menú de arranque. Cuál de los posibles botones se asignará en tu caso se describe en una pequeña nota al pie que aparece en la pantalla cuando comienza la carga. En la lista desplegable, deberá seleccionar su unidad flash, pero sin el prefijo UEFI o EFI en el nombre.
 Cambiamos el orden de arranque para que el primer lugar sea una unidad flash sin UEFI y EFI
Cambiamos el orden de arranque para que el primer lugar sea una unidad flash sin UEFI y EFI También puedes cambiar el orden de arranque en la propia BIOS, en la sección Boot o “Boot”, poniendo en primer lugar el nombre de la unidad flash sin los prefijos UEFI y EFI. Después de esto, solo queda salir del Menú de Inicio o BIOS, luego de guardar la nueva configuración. Listo, puedes continuar instalando Windows.
 Ponemos una unidad flash sin prefijo UEFI y EFI en primer lugar
Ponemos una unidad flash sin prefijo UEFI y EFI en primer lugar Cambiar el formato del disco a MBR usando el método estándar
Los cambios de formato se realizarán a través de la línea de comando. La desventaja de este método es que tendrás que eliminar todos los datos de los discos, así que cópialos en otro medio con anticipación para guardarlos.

Cambiar el formato del disco a MBR usando un programa de terceros
Para convertir utilizando un programa de terceros, puede utilizar la aplicación de arranque Minitool Partition Wizard, cuya imagen debe descargarse del sitio web oficial del desarrollador y escribirse en una unidad flash formateada en formato FAT32. La ventaja de este método es que no es necesario eliminar datos del disco para convertirlo.

Una vez que la unidad se haya convertido al formato GPT, ingrese nuevamente al menú de inicio e inicie desde el medio de instalación para regresar a la instalación de Windows 10.
El sistema no se instala en el disco SSD.
La razón por la que no puede instalar Windows en una unidad SSD es muy probable que el modo operativo del BIOS esté configurado en IDE en lugar del ACHI requerido. Para solucionar este problema, siga estos pasos:
- Mientras enciende su computadora, presione la tecla Eliminar en su teclado varias veces para ingresar al BIOS. Se puede usar otro botón para ingresar al menú de configuración, depende del modelo de placa base, pero cuando la computadora arranca, aparece una nota al pie en la pantalla que le indicará cómo ingresar al BIOS.
 Entrando al BIOS
Entrando al BIOS - Una vez que ingrese al BIOS, verá el BIOS original o una versión UEFI más nueva. También existen posibles opciones para la presencia del idioma ruso y su ausencia. Las particiones en diferentes versiones de BIOS pueden tener diferentes nombres, por lo que su tarea principal es encontrar el cambio de modo de IDE a ACHI. En una versión de UEFI esto se hace así: primero vaya a la sección Configuración.
 Ir a la sección de Configuración
Ir a la sección de Configuración - Vaya a configuración avanzada.
 Abrir configuraciones adicionales
Abrir configuraciones adicionales - Abra la subsección "Periféricos integrados".
 Entramos en el apartado “Dispositivos periféricos incorporados”
Entramos en el apartado “Dispositivos periféricos incorporados” - En el bloque "Configuración SATA", busque la línea requerida y cambie el modo a ACHI. Listo, solo queda salir de la BIOS guardando todos los cambios realizados y podrás volver a instalar el nuevo SO.
 Cambiar el modo SATA a ACHI
Cambiar el modo SATA a ACHI
Si cambiar el modo no ayuda, entonces el motivo se puede buscar en los siguientes parámetros:
- Hay varios discos conectados a la computadora, esto puede hacer que la instalación falle, así que deje solo uno de ellos e intente la instalación nuevamente;
- La unidad flash desde la que se realizó la instalación estaba formateada en formato NTFS y no en FAT32, apto para unidades SSD. En este caso, deberá reformatear el medio y volver a escribir la imagen del sistema en él;
- Si nada de lo anterior ayudó, intente instalar desde el disco; a veces esto ayuda a resolver el problema.
Aparece una pantalla azul durante la instalación
Aparece una pantalla azul con texto y una descripción del error cuando el instalador encuentra un error insuperable y no puede continuar con el proceso. En este caso, borrará automáticamente todos los archivos de actualización ya instalados y hará retroceder el sistema al momento en que el procedimiento de instalación aún no había comenzado.
 Instalación cancelada debido a una pantalla azul
Instalación cancelada debido a una pantalla azul Una vez completada la reversión, puede iniciar la instalación nuevamente. Quizás esta vez sea estable. De lo contrario, aparece nuevamente la pantalla azul, debe regresar al sistema que ya existe en el disco y eliminar todas las aplicaciones innecesarias que contiene y desconectar todos los dispositivos innecesarios conectados a la computadora. Lo más probable es que el sistema no pueda instalar las actualizaciones correctamente precisamente debido a programas y dispositivos de terceros.
Si esto no ayuda, copie toda la información importante del disco a un medio de terceros y continúe con la instalación manual, durante la cual podrá eliminar toda la información del disco. Haga precisamente eso, borre todos los datos de las particiones del disco e instale Windows 10 en una partición limpia.
Aparece una pantalla negra durante la instalación.
Si durante la instalación del sistema aparece una pantalla negra en la que no se muestra nada o solo se muestra el cursor del mouse, entonces puede haber varias razones para este comportamiento de la computadora:

Pero antes de solucionar el problema solo espera, es posible que el sistema aún esté realizando el proceso de actualización en segundo plano. Sólo debes pensar en solucionar el problema manualmente si la pantalla negra no se mueve durante más de media hora.
Actualización del controlador
- Para ingresar al Modo seguro, usaremos el símbolo del sistema. Para llamarlo, regrese nuevamente al programa de instalación de Windows 10, para hacer esto, apague la computadora manteniendo presionado el botón de Encendido durante 10 a 15 segundos y enciéndala. Una vez que el programa esté abierto, use la combinación de teclas Shift+F10 para iniciar el símbolo del sistema.
 Activa la línea de comando con la combinación Shift+F10
Activa la línea de comando con la combinación Shift+F10 - Ejecute el comando bcdedit /set (predeterminado) red de arranque seguro, luego el comando apagado /r y, cuando se le solicite, confirme la acción presionando la tecla Enter nuevamente. La computadora se reiniciará y se encenderá en modo seguro.
 Ejecute los comandos bcdedit /set (predeterminado) red de arranque seguro y apagado /r
Ejecute los comandos bcdedit /set (predeterminado) red de arranque seguro y apagado /r - Cuando se complete el inicio, abra el administrador de dispositivos, busque la tarjeta de video en la lista general y, haciendo clic derecho sobre ella, seleccione "Actualizar controladores". Realice el proceso de actualización automática o, si la computadora no puede encontrar los controladores, descárguelos del sitio web oficial de la empresa que creó la tarjeta de video e instálelos manualmente.
 Actualice los controladores de la tarjeta de video de forma manual o automática
Actualice los controladores de la tarjeta de video de forma manual o automática - Una vez que se complete la actualización del controlador, ejecute el símbolo del sistema como administrador, ejecute bcdedit (predeterminado) /deletevalue safeboot para deshabilitar el inicio automático en modo seguro, apague su computadora y regrese al proceso de actualización de Windows 10.
 Ejecute el comando bcdedit (predeterminado) /deletevalue safeboot
Ejecute el comando bcdedit (predeterminado) /deletevalue safeboot
Qué hacer si el proceso de instalación se congela
El proceso de instalación puede congelarse en las siguientes etapas:
- cuando aparece el logo de Windows;
- en la etapa de preparación del expediente;
- justo durante la instalación, cuando la pantalla muestra que el proceso está completo en 0, 10, 99, 32% u otro porcentaje.
Tenga en cuenta que el proceso de instalación puede permanecer al uno por ciento hasta por varias horas si la computadora no es particularmente potente o está sobrecargada de archivos. Por lo tanto, primero espere al menos dos horas, y solo si no sucede nada después de eso, podrá proceder a solucionar el problema manualmente.
Es imposible decir con certeza por qué ocurrió la congelación en su caso, así que verifique todas las opciones que podrían causar la congelación, una por una:
- Desconecte todos los dispositivos innecesarios de la computadora, dejando solo el teclado, el mouse y el monitor conectados. También retire cualquier exceso de cables SATA que vayan al puerto de CD y a las unidades flash USB.
- Verifique que la configuración del BIOS sea correcta y que los medios de instalación tengan el formato correcto. Recuerde que los parámetros serán diferentes para discos SSD y HDD, BIOS y UEFI, formatos GTP y MBR. En algún lugar debe habilitar el modo ACHI y en algún lugar IDE, en algún lugar debe formatearlo en FAT32 y en algún lugar en NTFS, etc. Según el tipo y formato del disco duro, así como la versión del BIOS, busque en Internet las especificaciones adecuadas para su compilación e instálelas.
- Antes de actualizar a Windows 10, asegúrese de instalar todas las actualizaciones disponibles en su sistema operativo existente. Esto se puede hacer a través del programa Centro de actualización integrado, que está presente en Windows 7, Windows 1 y versiones anteriores.
- Si la instalación se congela al utilizar una unidad flash USB como medio de instalación, intente realizar la instalación desde un CD.
- No olvide asegurarse de que su computadora cumpla con los requisitos mínimos para Windows 10, se presentan en el sitio web oficial de Microsoft.
- Si no puede instalar el sistema sobre el antiguo Windows ya instalado, en el paso de administrar las particiones del disco duro, formatee todos los bloques e instale Windows 10 en un disco completamente en blanco.
- Si no está instalando el sistema en un disco duro limpio, elimine el antivirus, ya que puede interferir con la actualización. También borre todos los programas que realicen cambios en la interfaz y otros parámetros del sistema.
Error: "No se pudo crear una nueva partición"
Al instalar Windows manualmente, a veces aparece un error que indica que es imposible crear o encontrar una partición existente. Aparece porque no hay memoria no asignada ni particiones en el disco que puedan asignarse para instalar el sistema operativo. La salida a esta situación es crear las particiones necesarias manualmente. Esto se puede hacer de dos maneras: eliminando particiones existentes y creando otras nuevas, o reduciendo las particiones existentes y distribuyendo la memoria liberada.
 Error: "No pudimos crear una nueva partición ni encontrar una partición existente"
Error: "No pudimos crear una nueva partición ni encontrar una partición existente" Método estándar
Puede eliminar particiones y crear otras nuevas directamente en la misma ventana en la que recibió el error.

A través de la línea de comando
Usando la línea de comando, en lugar de eliminar particiones, puede comprimirlas sin perder los archivos que contienen.

La instalación hace que la computadora se reinicie repetidamente.
Es normal que su computadora se reinicie durante la instalación; es posible que se reinicie de cinco a seis veces para configurar todo correctamente. Pero si esta operación se repite demasiadas veces, entonces deberá interrumpir el proceso manualmente, regresar al sistema ya instalado y realizar los siguientes pasos:

La ventana del programa de instalación no aparece.
Si se enfrenta al hecho de que la ventana del programa de instalación no aparece, siga las instrucciones del párrafo "Qué hacer si el proceso de instalación se congela", descrito anteriormente en el artículo.
 La ventana de instalación no apareció después de iniciar desde una unidad flash
La ventana de instalación no apareció después de iniciar desde una unidad flash Controladores de dispositivo no encontrados
Aparece un error que indica que no se encontraron controladores de dispositivo cuando intenta instalar Windows 10 por los siguientes motivos:
- La unidad flash USB0 está conectada al puerto 3.0 o, por el contrario, la unidad flash USB 3.0 está conectada al puerto 2.0. Cambie al puerto deseado y repita la instalación.
- La imagen del sistema se grabó incorrectamente o estuvo dañada desde el principio. Reescríbelo. Es mejor utilizar un programa de Microsoft no estándar y grabar la imagen usando UltraISO.
- Utilice un disco para la instalación, no una unidad flash.
En pocas palabras: utilice un medio, puerto o imagen diferente para deshacerse de este error.
Errores de código al instalar Windows 10
Si se producen errores durante la instalación de Windows, cuya descripción contiene un código único, entonces la mejor salida en esta situación es buscar una solución utilizando este código en particular. Según el número único, que normalmente parece 0xc1900101, puede encontrar una solución específica para su caso. Si no está disponible en Internet, comuníquese con el servicio de soporte oficial de Microsoft e infórmeles este código; ellos le brindarán instrucciones para acciones futuras.
 Durante la instalación de Windows 10 puede aparecer un error con el código
Durante la instalación de Windows 10 puede aparecer un error con el código Vídeo: problemas durante la instalación de Windows 10 y su solución.
Entonces, si se producen errores durante la instalación de Windows 10 o el proceso no se completa, se congela o se interrumpe, primero debe verificar que el BIOS, los medios de instalación y el disco duro estén configurados correctamente. El siguiente paso es verificar los componentes de la computadora y sus controladores. La mejor salida es limpiar el disco formateando e instalar el sistema en una partición limpia utilizando el programa oficial de Microsoft.
Hay muchas formas de instalar el sistema operativo Windows 10. Todas son diferentes y ofrecen enfoques diferentes. Además, el proceso de instalación en sí difiere ligeramente según el modelo de computadora en el que se realiza esta instalación. Estudiar todas las formas de instalar Windows 10 le ayudará a elegir la opción que más le convenga.
Requisitos oficiales del sistema Windows 10
Antes de proceder directamente a instalar un nuevo sistema operativo, vale la pena revisar su computadora para asegurarse de que cumpla con los requisitos del sistema. Los requisitos del sistema de Windows 10 son completamente similares a los de Windows 7, Windows 8 y Windows 8.1. Por lo tanto, si tiene instalado uno de los sistemas anteriores, puede instalar Windows 10 en su computadora.
Los requisitos mínimos del sistema para ejecutar Windows 10 de 32 bits son los siguientes:
- al menos 1 gigabyte de RAM;
- 16 gigabytes de espacio libre en un disco duro o unidad de estado sólido (SSD);
- tarjeta de video compatible con controladores DirectX 9.0 y WDDM;
- un procesador con una frecuencia de al menos 1 gigahercio que admita sistemas PAE, NX, SSE2.
Si tienes más de 4 gigabytes de RAM, te recomendamos elegir un sistema de 64 bits. La diferencia en los requisitos del sistema será mínima:
- dos gigabytes de RAM en lugar de uno;
- 20 gigabytes de espacio de almacenamiento gratuito.
Información sobre el espacio libre requerido al usar Windows 10
A pesar de que el sitio web de Microsoft ofrece requisitos claros para el espacio en el disco duro, no debe tomarlos literalmente. Hay varias razones por las que Windows 10 requiere más espacio del especificado:
- Tamaño creciente del archivo de paginación: cuanto más RAM se utiliza, mayor es el valor que recomienda el sistema para configurar el archivo de paginación. Esto es necesario para que la computadora funcione rápidamente. Y aunque algunos usuarios prefieren abandonarlo por completo y comprar aún más tarjetas de memoria, la mayoría simplemente reserva espacio en el disco duro;
- guardar datos durante la hibernación; aquí todo depende nuevamente del tamaño de la RAM. Todos los datos de la RAM al ingresar al modo de hibernación deben guardarse en un archivo separado, y esto requiere espacio libre;
- Muchos procesos de utilidades también almacenan datos temporalmente en el disco duro.
Todo esto requiere de mucho espacio libre para que el sistema funcione correctamente. Además, el propio Windows 10 suele ocupar mucho más de lo especificado en los requisitos. Por lo tanto, Windows 10 Professional durante su uso puede fácilmente comenzar a ocupar más de veinte gigabytes, y esto sin todos los procesos del sistema descritos anteriormente.
Con el tiempo, el sistema operativo comienza a ocupar cada vez más espacio en disco.
En base a esto, debería asignar al menos entre 50 y 70 gigabytes de espacio libre para el sistema, a pesar de que las cifras de los requisitos oficiales del sistema son completamente diferentes.
De esta manera garantizará un funcionamiento rápido y estable del sistema sin preocuparse por quedarse sin espacio para varios procesos.
Tiempo de instalación de Windows 10
El tiempo de instalación difícilmente puede considerarse un valor constante. Si tiene una Internet rápida y estable y no va a formatear completamente el disco duro al instalar el sistema, no necesitará más de una hora para todos los procesos, incluida la descarga de controladores y la configuración del sistema después de la instalación. Sin embargo, para algunos usuarios, por una razón u otra, la instalación puede tardar varias veces más.
Diferentes versiones de Windows 10
- Windows 10 Home es la edición más básica de Windows 10. Contiene todo lo necesario para el uso doméstico del sistema, pero está muy limitado en otras funciones. Por ejemplo, ni siquiera puedes controlar qué actualizaciones deben instalarse. Sin embargo, lo que se ofrece en esta versión es suficiente para uso privado;
- Windows 10 Professional es una versión más avanzada. Contiene todas las funciones de la versión doméstica y también permite personalizar el sistema con más detalle. Con algunas funciones avanzadas y funciones de seguridad avanzadas, este sistema es ideal para usuarios experimentados y propietarios de pequeñas empresas;
- Windows 10 Enterprise: esta versión está destinada a las corporaciones más grandes y eso lo dice todo. Gran énfasis en la protección de datos, comunicación entre computadoras en una sola red y muchas oportunidades convenientes para administrar una gran empresa. Para los usuarios normales, las capacidades de este sistema serán innecesarias;
- Windows 10 Education es la última de las versiones "principales" del sistema operativo destinadas a instituciones educativas. No se diferencia mucho de la versión Enterprise, excepto que tiene un precio más favorable y no contiene varias soluciones empresariales;
- Windows 10 Mobile es la única versión para teléfonos móviles y tabletas. Se ha desarrollado activamente desde su lanzamiento y ahora es una muy buena solución, pero es compatible con muy pocos dispositivos.
Resulta que no es nada difícil navegar entre todas las versiones. Si es un usuario experimentado, la versión Profesional es su elección. La casa también funcionará, aunque un poco simplificada. Bueno, solo Windows 10 Mobile es adecuado para su instalación en dispositivos móviles.
Crear una unidad flash USB de arranque
Ahora que ha decidido la versión y está seguro de que su computadora ejecutará Windows 10, debe crear una unidad flash USB de arranque. Es común crear una unidad de arranque en el programa UltraISO, por lo que veremos cómo hacerlo usándolo. Necesitarás:
- el programa en sí, cuya versión gratuita se puede descargar desde el sitio web oficial;
- Imagen de Windows 10 en formato ISO de la versión que elijas;
- una unidad flash vacía con una capacidad de 4 a 8 gigabytes (según el tamaño de la imagen);
- Computadora con soporte USB.
Conecte la unidad flash USB a su computadora, ejecute el programa y luego haga lo siguiente:

Vídeo: Grabar una imagen de arranque mediante Ultra ISO
Instalar Windows 10 de diferentes maneras
Independientemente del método elegido, Windows 10 se puede instalar en cualquier ordenador, así como en portátiles modernos de varios modelos (como Lenovo, Asus, HP, Acer y otros). El proceso de instalación en sí no difiere según el dispositivo seleccionado.
Instalación de Windows 10 desde el sistema.
Windows 10, a diferencia de algunas versiones anteriores de Windows, se puede instalar desde el propio sistema. Esto se puede hacer ejecutando el ejecutable setup.exe desde la misma unidad. Haga esto y comenzará la instalación.
- Después de iniciar el programa de instalación, verá la ventana de configuración inicial. Aquí puede configurar la distribución del teclado, el formato de hora y moneda, y también seleccionar el idioma principal de su futuro sistema. Una vez establecidas estas configuraciones, haga clic en Siguiente.
 Seleccione su idioma y diseño y haga clic en Siguiente
Seleccione su idioma y diseño y haga clic en Siguiente - En la pantalla que aparece después de esto, solo verás el botón "Instalar" en el medio. Necesitas presionarlo. Otra opción en la esquina inferior izquierda permite restaurar el sistema en caso de problemas, pero de momento no nos interesa.
 Haga clic en el botón "Instalar" en el centro de la pantalla.
Haga clic en el botón "Instalar" en el centro de la pantalla. - A continuación, aparecerá un menú donde deberá ingresar su clave de producto. Si aún no tiene una clave de licencia de Windows o no desea ingresar una, puede omitir este paso. Pero en el futuro aún tendrás que activar el sistema.
 Ingrese la clave o haga clic en "No tengo una clave de producto"
Ingrese la clave o haga clic en "No tengo una clave de producto" - No siempre aparece la elección de la versión del sistema operativo. Lo más probable es que sólo uno de ellos quede grabado en su imagen ISO. Sin embargo, si este no es el caso, seleccione la versión de Windows que necesita y haga clic en "Siguiente".
 Seleccione la versión de Windows para instalar y haga clic en Siguiente
Seleccione la versión de Windows para instalar y haga clic en Siguiente - Aparecerá el acuerdo de licencia. Estúdialo detenidamente. Para que la instalación continúe, debe marcar la casilla junto a "Acepto los términos de la licencia".
 Revise el acuerdo, acéptelo y haga clic en “Siguiente”
Revise el acuerdo, acéptelo y haga clic en “Siguiente” - A continuación, será necesario indicar qué tipo de instalación vamos a realizar: con un formateo completo del sistema o guardando datos antiguos. Si selecciona el elemento "Actualizar", se guardarán todos los datos de su computadora, aunque los programas, por supuesto, requerirán reinstalación. En el futuro, incluso podrás volver a la versión anterior de Windows si la que instalas no te conviene de alguna manera. Pero aún así se recomienda elegir otra opción. Una instalación "Personalizada" eliminará por completo todos los archivos del sistema operativo anterior. ¡No olvide guardar los datos necesarios antes de seleccionar este elemento! De lo contrario, podrían perderse.
 Seleccione el tipo de instalación de Windows: “Personalizada” o “Actualización”
Seleccione el tipo de instalación de Windows: “Personalizada” o “Actualización” - En el siguiente menú, debe seleccionar la partición del disco que desea instalar. Mire la etiqueta "Principal" para encontrar las particiones de su disco duro en las que se puede instalar. Seleccione la partición adecuada para la instalación y haga clic en "Siguiente".
 Especifique una partición que tenga suficiente espacio para instalar Windows y haga clic en Siguiente
Especifique una partición que tenga suficiente espacio para instalar Windows y haga clic en Siguiente - La instalación comenzará. No se requiere nada más de usted, solo espere.
 Espere a que finalice la instalación de Windows
Espere a que finalice la instalación de Windows - La computadora se reiniciará varias veces durante la instalación. Sigue esperando.
 El sistema se reiniciará varias veces durante la instalación.
El sistema se reiniciará varias veces durante la instalación. - Luego, se completará la instalación y comenzará la configuración inicial del sistema. En primer lugar, se le pedirá que indique el país donde se encuentra. Selecciónelo y haga clic en "Siguiente".
 Ingrese su país y haga clic en "Sí"
Ingrese su país y haga clic en "Sí" - Deberá confirmar el diseño. No dude en hacer clic en "Sí" si se indica correctamente.
 Asegúrese de que el diseño esté seleccionado correctamente y haga clic en Sí.
Asegúrese de que el diseño esté seleccionado correctamente y haga clic en Sí. - Si es necesario, puede asignar más de dos diseños al sistema. Sin embargo, el diseño en inglés siempre está presente inicialmente. Después de completar la configuración, haga clic en "Siguiente" nuevamente.
 Puedes saltarte este punto si dos diseños son suficientes para ti.
Puedes saltarte este punto si dos diseños son suficientes para ti. - Se abrirá la ventana de creación de cuenta. Puedes saltarte este punto, pero es mejor no ignorarlo. La cuenta le permite sincronizar algunos datos y configuraciones en línea. En lugar de una contraseña, ahora se utiliza un conjunto simple de números. Puedes preguntarle a cualquiera.
 Inicie sesión en su cuenta o cree una nueva
Inicie sesión en su cuenta o cree una nueva - E inmediatamente se le pedirá que utilice la sincronización de archivos en la nube. Haz lo que quieras.
 Puede conectar su computadora al almacenamiento en la nube de Microsoft
Puede conectar su computadora al almacenamiento en la nube de Microsoft - La última etapa de la configuración inicial será establecer permisos para la transferencia de diversos datos. Aquí puede configurar muchas opciones con respecto a la transferencia de su información con fines publicitarios o analíticos. Muchos usuarios prefieren desactivar estos permisos; para ello, simplemente mueva el control deslizante de cada elemento hacia la izquierda.
 Ajuste los controles deslizantes según sus deseos y haga clic en "Aceptar"
Ajuste los controles deslizantes según sus deseos y haga clic en "Aceptar" - El sistema aceptará la configuración e instalará una serie de programas disponibles de forma predeterminada. Solo espere a que se complete esta instalación.
 Espere a que se acepten las últimas configuraciones
Espere a que se acepten las últimas configuraciones - La instalación de Windows 10 está completa y su computadora está lista para usar.
 Windows 10 se ha instalado correctamente en su computadora
Windows 10 se ha instalado correctamente en su computadora
Vídeo: Guía de instalación de Windows 10
Formatear un disco antes de instalar Windows
Durante la instalación, seleccionamos “Instalación personalizada”, lo que obliga a formatear el disco. Puede formatearlo usted mismo durante la instalación seleccionando la partición y haciendo clic en "formatear" si se selecciona el tipo de instalación básica.
Pero hay situaciones en las que es mejor formatear el disco con antelación. Por ejemplo, cuando su computadora está infectada con virus y no quiere arriesgar su unidad flash USB de arranque. Sólo recuerde que todos los archivos del disco duro se destruirán durante el formateo. La computadora tampoco se encenderá después de esto, ya que el dispositivo requiere al menos un sistema operativo instalado para funcionar. Sin embargo, aún se puede realizar la instalación a través de BIOS.
Para formatear un disco duro, simplemente selecciónelo en el Explorador y haga clic derecho para abrir el menú contextual. Luego seleccione "Formato..."
 Haga clic derecho en el menú contextual de la sección y seleccione el botón "Formato"
Haga clic derecho en el menú contextual de la sección y seleccione el botón "Formato" Hay otras formas: utilizar programas de terceros. Los necesitarás a la hora de formatear un disco con sistemas operativos modernos, ya que no permitirán formatear de forma sencilla. En este caso, también tendrás que crear una unidad de arranque con este programa. Soluciones como GParted le ayudarán, pero no es necesario describir en detalle el proceso de trabajar con ellas dentro del alcance de este artículo. Después de todo, para la mayoría de los usuarios basta con formatear el sistema justo antes de instalar uno nuevo realizando una instalación limpia de Windows.
Instalación de Windows 10 a través de BIOS
La principal diferencia entre instalar Windows 10 a través de BIOS es el procedimiento para iniciar la unidad de arranque. Debe ir al menú ARRANQUE, que le permitirá elegir iniciar la unidad flash en lugar de iniciar el disco duro. Pero la clave para llamar a este menú difiere según la computadora utilizada:

Después de iniciar este menú y seleccionar su unidad, comenzará la instalación de Windows 10. El proceso de instalación en sí no es diferente de instalar Windows 10 desde el sistema.
Particionar el disco al instalar Windows
Si desea instalar varios sistemas operativos en una computadora o simplemente asignar una partición separada para el sistema operativo, puede hacerlo durante la reinstalación. Esto se hace así:

Instale Windows 10 usando la línea de comando
Si no desea utilizar programas para crear una unidad flash USB de arranque, puede hacerlo a través de la línea de comando:
- Abra el símbolo del sistema con derechos de administrador. Esto se puede hacer a través de la ventana "Ejecutar" (Win + R) ingresando el comando cmd en la ventana que se abre. Otra forma de abrirlo es simplemente buscar la aplicación en el menú Inicio. Para ejecutar con derechos de administrador, use el botón derecho del mouse y seleccione el elemento apropiado en el menú contextual.
 La línea de comando se puede iniciar a través del menú Inicio, encontrando allí la aplicación correspondiente
La línea de comando se puede iniciar a través del menú Inicio, encontrando allí la aplicación correspondiente - Ingrese el comando DISKPART en la ventana que se abre. Confirme el comando presionando Enter.
 Ingrese el comando DISKPART en el símbolo del sistema y confirme su entrada
Ingrese el comando DISKPART en el símbolo del sistema y confirme su entrada - Para ver las unidades conectadas, escriba LIST DISK y también confirme la entrada. Aparece una lista con cada unidad asignada a un número. Encuentra tu unidad flash y recuerda su número.
 Ingrese el comando Listar disco para enumerar todas las unidades conectadas
Ingrese el comando Listar disco para enumerar todas las unidades conectadas - Luego deberá ingresar muchos comandos. Simplemente ingréselos uno tras otro, confirmando la entrada después de cada uno: DISKPART # (donde en lugar de # debe estar el número de su unidad flash); LIMPIO; CREAR PARTICIÓN PRIMARIA; SELECCIONE PARTICIÓN # (nuevamente el número de su unidad flash); ACTIVO; FORMAT FS = NTFS QUICK (asegúrese de esperar hasta que este comando termine de ejecutarse); ASIGNAR; SALIDA.
 Ingrese una serie de comandos para preparar la unidad flash para cargar la imagen
Ingrese una serie de comandos para preparar la unidad flash para cargar la imagen - Todo lo que queda es designar esta unidad como de arranque. Para hacer esto, en la misma línea de comando, ingrese X: CD BOOT (donde X es la designación de la letra de su unidad virtual. Monte la imagen de Windows para saber qué letra necesita sustituir) y presione Enter. Luego ingrese nuevamente el comando CD BOOT, esta vez sin la letra. Confirma tu entrada. El último comando será Bootsect.exe /NT60 D: (en lugar de D debe ser la letra de su unidad flash). Confirma tu entrada.
 Ingrese los últimos comandos para completar la preparación de la unidad flash
Ingrese los últimos comandos para completar la preparación de la unidad flash - Tan pronto como aparezca el mensaje El código de arranque se actualizó correctamente, el proceso se completará. Puede cerrar la línea de comando.
- Ahora simplemente arrastre y suelte todos los archivos de Windows 10 desde la imagen montada en la unidad virtual en su unidad flash. Espere a que termine la grabación.
Por lo tanto, se crea una unidad flash USB de arranque a través de la línea de comando. El proceso de instalación en sí no diferirá en modo alguno de lo que ya se describió anteriormente.
Vídeo: Instalación de Windows 10 a través de la línea de comando
Instalación de Windows a través de la herramienta de creación de medios
Cualquier usuario también puede instalar Windows 10 a través del programa oficial de Microsoft: Media Creation Tool.
Al descargar, asegúrese de descargar la versión del programa que coincida con el tamaño de bits de su sistema. Después de iniciar el programa, haga lo siguiente:

Vídeo: Instalación de Windows 10 mediante la herramienta de creación de medios
Diferencias al instalar Windows usando UEFI BIOS
UEFI es un tipo nuevo y moderno de BIOS. Tiene una interfaz gráfica y generalmente es más intuitiva para el usuario. Pero aún pueden surgir problemas debido a una falta de coincidencia entre equipos nuevos y viejos. Por ejemplo, en el menú para seleccionar una unidad para arrancar, debe tener en cuenta su tipo: GPT o MBR y, dependiendo de esto, seleccionar diferentes opciones. La estructura del disco GPT se distingue por su soporte para volúmenes de disco gigantescos: más de dos terabytes.
 UEFI BIOS actualizado es más fácil de usar que la versión anterior
UEFI BIOS actualizado es más fácil de usar que la versión anterior Instalar Windows usando esta versión de BIOS es más fácil que usar una normal.
Vídeo: instalación de Windows 10 a través de UEFI BIOS
Seleccionar una unidad para instalar Windows 10
¿Deberías instalar Windows 10 en un SSD? Esta solución tiene importantes ventajas:
- la velocidad del sistema operativo, y por tanto de todas las aplicaciones, será mucho más rápida;
- Las unidades SSD no requieren desfragmentación, lo cual es un procedimiento largo y tedioso;
- La transferencia y carga de archivos del sistema también será mucho más rápida, al igual que el encendido de la computadora.
Sin embargo, también existen desventajas:
- Una unidad SSD le durará comparativamente menos tiempo;
- El SSD se desgastará de manera desigual.
Depende de usted decidir, pero la mayoría de los usuarios siguen prefiriendo instalar el sistema operativo en una unidad SSD. El aumento de la productividad es dolorosamente perceptible. El proceso de instalación en sí no es diferente de instalarlo en un disco duro.
Instalación de Windows 10 Mobile en su teléfono
Para instalar Windows 10 en dispositivos móviles, utilice una aplicación especial de Microsoft: "Asistente de actualización a Windows 10 Mobile". Puedes descargarlo en el sitio web oficial. Este programa te avisará sobre la posibilidad de instalar Windows 10 Mobile en tu dispositivo, y también realizará esta instalación, si es posible. Necesitará unos 2 gigabytes de espacio libre para instalar la actualización de Windows 10.
 La aplicación Upgrade Assistant instalará casi automáticamente Windows en su dispositivo.
La aplicación Upgrade Assistant instalará casi automáticamente Windows en su dispositivo. Actualización gratuita a Windows 10
Existe una manera de actualizar su Windows 8.1 a Windows 10 de forma gratuita. Esto se hace a través del sitio web oficial de Microsoft. Inicialmente, esta oportunidad se presentó solo un año después del lanzamiento de Windows 10, pero incluso ahora sigue existiendo un pequeño vacío legal.

Este método de actualización ha estado vigente durante mucho tiempo y no hay motivos para creer que dejará de funcionar en el futuro. Sólo recuerde que necesita Windows 8.1 con licencia para dicha instalación.
Configurar Windows 10 después de la instalación
Ahora finalmente ha instalado el sistema utilizando uno de los métodos descritos anteriormente. Pero antes de comenzar a usarlo, se recomienda realizar una serie de configuraciones. Las recomendaciones mínimas después de instalar el sistema son las siguientes:
- busque actualizaciones del sistema e instálelas inmediatamente si es posible;
- instale software antivirus; aunque el Windows Defender integrado hace un buen trabajo, sigue siendo inferior a los programas antivirus pagos y algunos de los gratuitos;
- asegúrese de que todos los controladores estén instalados correctamente: Windows 10 descarga e instala automáticamente los controladores para su hardware. Pero a veces sucede que es imposible seleccionar una resolución alta o el sonido funciona de forma intermitente. En este caso, deberá instalar los controladores manualmente.
Es bueno que un usuario novato simplemente pueda instalar Windows. Pero la experiencia nunca está de más, por eso es útil conocer todas las formas de instalar un sistema operativo. Esto le permitirá afrontar la instalación de Windows 10 en cualquier computadora y bajo cualquier circunstancia.
Muchos usuarios saben cómo instalar Windows 10 usando un CD de instalación. Pero ahora las computadoras nuevas carecen cada vez más de una unidad de disco óptico, lo que crea algunas dificultades a la hora de instalar el sistema operativo, porque ahora es necesario utilizar una unidad flash USB de arranque para ello.
Si también encuentra un problema similar, le sugerimos que se familiarice con este material. Aquí analizamos en detalle todo el proceso de instalación de Windows 10 desde una unidad flash USB. Con este material, puede instalar fácilmente Windows 10 en una computadora sin unidad óptica.
Preparando una unidad flash para instalar Windows 10
Si necesita instalar Windows 10 desde una unidad flash, debe comenzar preparando una unidad flash de arranque que se utilizará durante el proceso de instalación. Puede preparar una unidad flash de este tipo de diferentes maneras. Puede explorar algunos de estos métodos en otros artículos de este sitio, por ejemplo:
Aquí veremos solo una forma, la más popular y común, de crear una unidad flash de arranque: usar. Este programa está diseñado para trabajar con imágenes de disco en formato ISO, así como en otros formatos populares. Con UltraISO puedes realizar casi cualquier operación que generalmente sea posible con imágenes de disco. El único inconveniente de UltraISO es que es un programa pago (la licencia cuesta alrededor de $30). Pero UltraISO tiene un período de prueba gratuito, que puedes utilizar para crear una unidad flash de instalación de Windows 10.
A pesar de que algunos usuarios consideran que cambiar a Windows 10 es una decisión apresurada, la popularidad de este sistema operativo crece día a día. Mucha gente habla de la “humedad” del sistema, la falta de drivers y otros problemas, pero su instalación es sólo cuestión de tiempo. En este artículo aprenderá cómo instalar Windows 10 desde una unidad flash USB.
¿En qué casos es conveniente instalar desde una unidad flash?
Para instalar el sistema operativo desde una unidad USB no necesita un CD-ROM ni un disco. Por lo tanto, este método puede ser útil si la unidad de una PC está defectuosa o falta en las computadoras portátiles. Todo lo que se necesita para la instalación es una unidad flash USB de arranque y el propio dispositivo.
Requisitos del sistema
Antes de iniciar el proceso, asegúrese de que su computadora cumpla con los requisitos mínimos. Windows 10 requiere las siguientes especificaciones:
- Procesador: por encima de 1 GHz.
- RAM: los sistemas de 32 bits requieren 1 GB, 64 a 2 GB.
- Espacio en disco duro: 16 GB para sistemas de 32 bits, 20 GB para sistemas de 64 bits.
- Tarjeta de video compatible con DirectX 9.
- Pantalla: 800x600 y superior.

La popularidad de Windows 10 crece cada día
Proceso de instalación
Preparación
Cuida tu información personal primero. Al formatear, todos los archivos de la unidad C, incluido el escritorio, se eliminarán irreversiblemente. Por lo tanto, muévalos previamente a otra partición, a un disco duro o disco externo.
Cómo iniciar el proceso de instalación desde una unidad flash
Puede iniciar el proceso de instalación de las siguientes maneras:
- a través del menú de inicio;
- a través de BIOS.
Tenga en cuenta que antes de ingresar al menú de inicio o al BIOS, la unidad flash ya debe estar insertada en la computadora.
El menú de inicio es una opción del BIOS que le permite seleccionar la unidad desde la cual arrancará la computadora. A diferencia de cambiar la prioridad en el BIOS, el menú de inicio selecciona la unidad utilizada una vez.
Para ingresar al menú de inicio, debe presionar un botón especial mientras la computadora se está iniciando. Dependiendo del fabricante de la computadora portátil o de la placa base de la computadora, el menú de inicio se inicia usando F8 (Asus, cuyos nombres de modelo comienzan con k, x), F11 (MSI, AsRock), F12 (Acer, Lenovo, Dell, Toshiba, Gigabyte) y Esc (Samsung, Intel, nuevos modelos Asus).
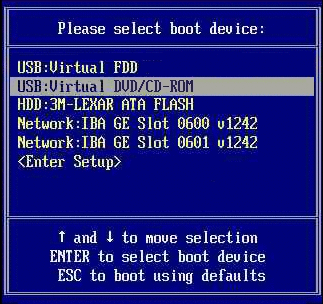
Así es como se ve el menú de inicio
Verá un menú de inicio donde deberá seleccionar su unidad USB. Si tiene una computadora portátil nueva (con Windows 8 y superior), donde el menú de inicio no se inicia de las formas enumeradas, haga clic en "Apagar" mientras mantiene presionada la tecla Mayús.
Instalación de Windows a través del menú de inicio (vídeo)
BIOS
La segunda forma de iniciar la instalación del sistema operativo desde una unidad USB es cambiar la prioridad de inicio en el BIOS. Para ingresarlo, debe presionar Supr o F12 inmediatamente después de iniciar el dispositivo.
La apariencia del menú BIOS es diferente, veamos las opciones más comunes.
- BIOS UEFI. La mayoría de las placas base modernas tienen una BIOS gráfica (UEFI, para ser más precisos), que permite cambiar el orden de arranque con el mouse. Si esto no es posible, cambie la prioridad en la sección BIOSFeatures – BootOptions.

Así luce la BIOS en las placas base Gygabyte

AMI del BIOS de la placa base
Presione el botón derecho para seleccionar Arrancar. Luego vaya a la sección "Unidades de disco duro" y seleccione "Primera unidad".

Vaya a la sección "Unidades de disco duro"
Aquí debes seleccionar el almacenamiento USB.

Cambiar la prioridad de descarga
Luego vaya a la sección "Prioridad del dispositivo de arranque", seleccione "Primer dispositivo de arranque" y haga clic en la unidad USB nuevamente.
- PREMIO BIOS o Phoenix.

Premio BIOS de la placa base
Si su BIOS se parece a esta captura de pantalla, vaya a "Funciones avanzadas del BIOS" - "Primer dispositivo de arranque".

Orden de carga en Award
Selecciona el dispositivo prioritario para arrancar, en nuestro caso debería contener la palabra “USB”.
Configuración del BIOS para instalar Windows (video)
Instalación del sistema operativo
Después de usar el BIOS o el menú de inicio, verá "Presione cualquier tecla para iniciar desde CD o DVD", presione algún botón y espere.
Aparecerá la siguiente ventana donde deberá seleccionar el idioma, el formato de hora y la distribución del teclado. Seleccione el que necesita y haga clic en "Siguiente".

Seleccione idioma, formato de hora, distribución del teclado
Serás llevado a la siguiente ventana, haz clic en "Instalar".

- si compró Windows 10, ingrese la clave;
- Si recibió el sistema operativo como una actualización gratuita o no tiene una clave, haga clic en "Omitir".
Las claves de licencia de Windows 7 y 8 no son adecuadas para activar Windows 10.

Ingrese su clave de producto o haga clic en 'Omitir'
Luego verá la ventana del acuerdo de licencia. Léelo, marca la casilla "Acepto los términos de la licencia" y haz clic en "Siguiente".
Serás llevado al menú de selección del tipo de instalación.

Seleccione el tipo de instalación
Hay dos tipos de instalación disponibles: actualización e instalación personalizada. Al actualizar, todas las configuraciones y programas permanecerán y el sistema anterior se guardará en la carpeta "Windows.Old". La instalación personalizada eliminará todos los archivos antiguos, le permitirá particionar sus discos y formatearlos.
Este método limpia la PC de basura y lo consideraremos.

Después de seleccionar el tipo de instalación, accederá al siguiente menú (ver foto).
Seleccione la partición para instalar
- Al hacer clic en Configuración de disco, verá botones adicionales (eliminar, formatear, etc.). Las siguientes opciones están disponibles para usted:
- Formatear la partición correspondiente a la unidad C para una instalación limpia del SO.
- Instalación sin formatear. En este caso, el sistema antiguo se guardará en la carpeta "Windows.Old".
Instalar un nuevo sistema operativo en otra partición. Habrá dos sistemas instalados en su computadora, la elección se realizará cada vez que inicie su PC..
En este menú puedes cambiar la estructura del disco duro.
Tenga en cuenta que esto puede provocar la pérdida de datos.

Seleccione su opción y haga clic en Siguiente. Los archivos del sistema comenzarán a copiarse a la PC, después de lo cual la computadora se reiniciará. Si ve "Presione cualquier tecla para iniciar desde CD o DVD", entonces no necesita presionar nada. El sistema operativo debe iniciarse desde una computadora, no desde una unidad flash. Después del lanzamiento, comenzará la instalación de Windows 10.
Esto puede llevar bastante tiempo. Una vez que se complete la instalación, aparecerá la ventana Conectarse a una red inalámbrica. Puedes hacerlo ahora o más tarde.
Después de esto, volverá a ser llevado a la ventana de entrada de clave. Ingréselo o haga clic en "Hacerlo más tarde".
Al final de la instalación, tiene la oportunidad de configurar los parámetros del sistema. Después de ingresar (u omitir) la clave del producto, se lo dirigirá a una ventana de configuración especial.

Vaya al menú de configuración o seleccione la configuración estándar
Puede elegir Personalizar configuración (donde puede desactivar configuraciones innecesarias) o Usar configuración estándar. A continuación, aparecerá el menú de creación de cuenta. Utilice una cuenta de Microsoft o cree una local para esta PC.
La última etapa es instalar aplicaciones estándar y prepararse para el lanzamiento. Este es un proceso muy largo, puede tardar más de media hora.

Windows 10 está instalado y preparándose para el primer lanzamiento
Una vez que se completen los preparativos para el lanzamiento, verá el escritorio del sistema operativo. En este punto, la instalación de Windows 10 se puede considerar completa.
que no hacer
Durante la instalación, no puede forzar el apagado y reiniciar su computadora o computadora portátil. Puede parecerle que la computadora está congelada, pero no es así: el sistema se está instalando. La velocidad de descarga depende de la potencia de la computadora.
Ahora ya sabe cómo instalar Windows 10 desde una unidad flash USB. Este método no es tan complicado y no requiere conocimientos ni equipos adicionales. Todo lo que necesitas es una computadora y una unidad USB.
Amigos, hola a todos! En este artículo quiero mostrarte cómo se lleva a cabo la limpieza en la práctica. instalar Windows 10 desde una unidad flash USB a través de BIOS. Todo esto sucederá en un ejemplo real de una computadora portátil Lenovo económica. Después de todo, si recuerda, ya se ha preparado una unidad de arranque especial.
Por eso, ahora se mostrará todo el proceso de principio a fin, para que incluso los usuarios novatos no tengan dudas. Y debemos decir de inmediato que no hay nada complicado en este asunto, solo debes hacerlo una vez con tus propias manos y todos los miedos desaparecerán por sí solos.
Y también, desde el principio quiero disculparme por la mala calidad de algunas de las fotografías, porque toda la operación tuvo lugar a altas horas de la noche y el flash estándar de la cámara no cumplió con la tarea que se le había asignado. Ahora comencemos.
El primer paso es ir al BIOS para instalar el arranque inicial desde una unidad flash preparada previamente. Describí con gran detalle cómo hacer esto en. En nuestro caso, los parámetros correctos se ven así:

Antes de salir, no olvides presionar la combinación de teclas para guardar los cambios. El siguiente paso es indicar sus preferencias regionales. En general, no hay comentarios, solo mira la imagen de abajo.


En la siguiente ventana nos espera “Activación de Windows”. Por lo tanto, si tiene una clave de licencia, puede ingresarla. Si no está allí, o si se utilizará algún activador pirateado en el futuro, haga clic en el elemento "No tengo una clave de producto".

Ahora deberá especificar la versión y el bitness del sistema operativo que se instalará. Personalmente recomiendo el más completo, es decir, seleccionar el elemento “Windows 10 Pro”.

Después de esto, deberá aceptar varios acuerdos de licencia del siguiente tipo.

Y aquí llega uno de los momentos clave. Ahora debe seleccionar el tipo de instalación. Como queremos realizar una instalación limpia, seleccionamos en consecuencia el segundo elemento, que se llama "Personalizado: solo instalación de Windows".

Es importante entender que en este caso se eliminará toda la información de la unidad C del sistema, ya que en el futuro estaremos completamente formateados. Pero sólo después de esto podrá estar seguro de que el sistema se ha vuelto realmente prístino capítulo.
Después de esto viene el segundo episodio clave. Aquí debe especificar el lógico en el que se realizará la instalación. Por supuesto, lógicamente este será el apartado C mencionado anteriormente, pero ¿cómo definirlo correctamente en el programa de instalación?

Si nos fijamos en la captura de pantalla anterior, queda claro que tenemos un disco duro de computadora que nunca antes se ha utilizado, ya que ni siquiera está correctamente marcado. Por tanto, utilizando los botones “Eliminar - Crear - Formatear” lo llevamos al formato deseado. Como esto.

Tenga en cuenta que el “Disco 0 Partición 4” será la unidad C del sistema en nuestro caso, pero el “Disco 0 Partición 5” será la unidad lógica, necesaria para almacenar música, vídeos y otras tonterías.
Por lo tanto, si su disco duro ya se ha utilizado anteriormente, es posible que existan varias particiones adicionales de este tipo. Por tanto, ni se te ocurra formatearlos, de lo contrario perderás todos los datos.
Reforcemos una vez más esta perogrullada: es necesario formatear sólo la partición en la que se realizará una instalación limpia de Windows 10. Por supuesto, puede realizar "ajustes" adicionales, pero esto se hace si comprende completamente el proceso. para que luego no te ofendas por la información perdida.

Ahora echemos un vistazo más de cerca a los elementos "Disco 0 Partición 1 -2 -3". Como puedes ver en la imagen de arriba, ocupan entre 16 y 450 MB. Por lo tanto, estas son particiones ocultas de servicios que Windows 10 crea automáticamente. Son necesarias para almacenar archivos del sistema y copias de seguridad. Naturalmente no los tenemos en cuenta y, en general, no los tocamos.
Como resultado, después de todas las manipulaciones anteriores, debería comenzar el proceso de copia del archivo.

Te diré de inmediato que tendrás que tener paciencia, ya que no podrás saltarte esta etapa rápidamente.

Una vez completado, la PC deberá reiniciarse y comenzará la configuración de varios servicios. Primero se le pedirá que seleccione su país de residencia, idioma y distribución del teclado.

Entonces se detectarán todas las redes Wi-Fi disponibles. Si quieres, puedes hacerlo de inmediato. En general, es genial cuando el sistema utiliza inmediatamente los adaptadores de red de la computadora portátil. En el futuro, esto hará que sea mucho más fácil instalar controladores desde Internet.

Si por algún motivo deseas posponer esta operación para más adelante, selecciona la opción “Omitir por ahora”. En el siguiente paso, el instalador le pedirá que ingrese un nombre de cuenta personalizado y. Por cierto, ni siquiera tienes que especificar el último, simplemente deja la línea vacía.

A continuación, ofreceremos configuraciones para algunas funciones que los internautas han denominado “seguimiento de personas”. Qué dejar aquí y qué apagar depende de usted.

Después de esto, deberá esperar un poco y luego el sistema se reiniciará nuevamente. Pero esta es la última vez. Y aquí está, el tan deseado escritorio. ¡Esto significa que lo logramos!
Por lo tanto, ahora podemos decir con seguridad que una instalación limpia de Windows 10 desde una unidad flash a través de BIOS fue exitosa. ¿Qué queda por hacer ahora? Por supuesto, es necesario actualizar todos los controladores del dispositivo, porque es posible que algunos de ellos falten en el programa de instalación. Lo recomiendo encarecidamente aquí.




