Cómo bloquear el acceso a Internet de un programa. Cómo negar el acceso a Internet a un programa en particular
Pregunta de uno de los usuarios...
Por favor dígame. Instalé un juego y requiere actualización constante. ¿Es posible negarle el acceso a Internet para que no solicite actualizaciones? Mi sistema operativo es Windows 10, Internet está conectado a través de un enrutador Wi-Fi.
Intenté instalar el antivirus NOD para bloquear Internet, pero cuando lo hice, la computadora comenzó a ralentizarse terriblemente y se bloqueó el acceso a Internet para todos los programas a la vez. ¿Es posible restringir el acceso a Internet a un solo programa específico?
¡Buen día!
De hecho, en muchos casos puede ser necesario bloquear el acceso a Internet de una determinada aplicación. Por ejemplo, además de la pregunta sobre el juego, es posible que aquellos cuyo tráfico de Internet esté estrictamente limitado también deban denegar el acceso; no tiene sentido desperdiciarlo en actualizaciones innecesarias.
En este artículo, analizaré una forma sencilla y rápida de denegar el acceso a Internet a un programa en un firewall estándar de Windows. (un firewall es un programa especial que monitorea el tráfico entrante y saliente, todas las aplicaciones que acceden a la red) . Aquellos. ¡No necesitas instalar nada adicional!
¡Ayuda!
Creando una regla para denegar el acceso a Internet
Primero necesitas abrir la configuración del firewall. La forma más fácil y rápida de hacerlo es abrir el menú "Correr"(botones GANAR+R) e ingrese el comando firewall.cpl, prensa Ingresar(ejemplo en la captura de pantalla a continuación).
¡Nota! Para obtener una lista completa de aplicaciones y configuraciones que puede realizar a través de WIN+R, consulte el siguiente artículo:

Una vez que la configuración del firewall esté abierta, hay una aquí punto importante! Muchos usuarios tienen su firewall desactivado porque tienen (o han tenido) software antivirus instalado en su sistema. (nota: muchos antivirus ahora tienen firewalls integrados) .
Entonces, la cuestión es que el antivirus, cuando se instala, desactiva el integrado en Windows. cortafuegos .
Si su firewall está desactivado, debe activarlo (o usar el firewall integrado en su software antivirus). Naturalmente, consideraré la opción más estándar cuando su firewall esté habilitado. (Hay marcas de verificación verdes, como en la captura de pantalla a continuación; consulte redes privadas, redes invitadas o públicas) .
En la configuración del firewall necesito abrir el enlace "Opciones avanzadas" (ubicado a la izquierda, en la parte inferior de la ventana).


Luego, en la ventana que aparece, configure el control deslizante en la posición "Para el programa", haga clic en siguiente.

A continuación tengo una captura de pantalla grande con una secuencia de acciones: todas las acciones son pasos de configuración que aparecerán al presionar el botón. más:
- Primero debe seleccionar el programa específico al que desea denegar el acceso a Internet (se puede encontrar a través del botón revisar). Ver flecha-1. Elegí el navegador Firefox para la prueba;
- luego coloque el control deslizante en la posición "Bloquear conexión" ;
- luego marque las casillas junto a todos los elementos: dominio, privado, público;
- y una última cosa: pregunta nombre y descripción(puedes escribir lo que quieras, siempre que te quede claro).

En realidad, después de esto verás tu regla de bloqueo (flecha 1 en la captura de pantalla siguiente). Se puede desactivar/activar, eliminar, cambiar, etc.

En general, después de iniciar el navegador e intentar ingresar a alguna página, se esperaba que apareciera un error. "El intento de conexión falló" . Si desactiva la regla creada, el navegador funcionará normalmente.

Eso es todo, en realidad. Así es como puedes deshabilitar y bloquear el acceso a la red de cualquier aplicación en Windows en unos pocos pasos. El firewall de Windows, por supuesto, está lejos de ser el mejor, ¡pero incluye un conjunto completo de funciones mínimas! Para aquellos que no tienen suficientes funciones, recomiendo probar Outpost Firewall...
¡Buena suerte!
A menudo, los usuarios no buscan en Internet información sobre cómo bloquear el acceso de una aplicación a Internet. Por lo general, todo el mundo quiere que los programas descargados en su computadora tengan un acceso normal a la red y accedan a Internet sin problemas. Aún así, hay ocasiones en las que alguna aplicación necesita bloquear el acceso a Internet. Si encontró estas instrucciones, entonces ya sabe por qué necesita deshabilitar Internet para programas individuales. A continuación encontrará una descripción de cómo hacer esto.
Advertencia Nota: Si no tiene una contraseña de administrador o una cuenta con derechos de administrador, no podrá completar todos los pasos de esta guía.
Otra advertencia: Estas instrucciones proporcionan cambios en la configuración del Firewall de Windows, también conocido como firewall. Le recomendamos que haga únicamente lo que se describe en el artículo y se abstenga de cambiar sin pensar varias configuraciones del firewall si no comprende lo que está haciendo. Estas prácticas pueden provocar daños en el sistema operativo y su funcionamiento incorrecto.
Cómo evitar que un programa acceda a Internet en Windows 10
El firewall integrado en el sistema es responsable de otorgar permisos de acceso a Internet para todas las aplicaciones en su computadora. Aquí es donde necesitas crear una regla para bloquear el acceso. Esto se hace de la siguiente manera:
- Hacer clic Ganar+R y en la ventana que aparece Ejecutar ingresar control. Este comando inicia el Panel de control clásico, que Microsoft intenta ocultar más profundamente en cada actualización posterior de Windows.
- Ir a la pestaña Sistema y seguridad.

- Luego abre un subgrupo Cortafuegos ventanas.

- En el lado izquierdo de la pantalla, haga clic en Opciones adicionales. Un pequeño consejo: en lugar de deambular por el Panel de control, puede ir directamente a la interfaz de gestión del Firewall de Windows. Para hacer esto necesitas hacer clic Ganar+R e ingresa el comando wf.msc.

- Aparecerá una ventana Cortafuegos ventanasen modo de seguridad mejorada. En el lado izquierdo, haga clic en Reglas para la conexión saliente.

- En el lado derecho de la pantalla, haga clic en Crear una regla.
- El firewall abrirá el Asistente para crear reglas de salida. La primera etapa es elegir el tipo de regla. Como necesita bloquear el acceso de la aplicación a Internet, seleccione la primera opción: Para el programa. Hacer clic Próximo.

- El siguiente paso es especificar la ruta al ejecutable. .
exe- archivo de solicitud. Hacer clic Revisar y en Explorer, busca tu aplicación.

- Tenga en cuenta que a pesar de seleccionar una aplicación en el disco do, el sistema registró la ruta usando variables en la forma % Unidad del sistema% . Debe cambiar esto a la ruta normal; de lo contrario, es posible que la regla no funcione. En versiones anteriores de Windows no había problemas con esto, pero ahora sí, triste pero cierto. En lugar de % Unidad del sistema%\Xiaomi\Xiaomi Flash\Xiaomi Flash.exe el camino debería verse así do:\Xiaomi\Xiaomi Flash\Xiaomi Flash.exe. Exactamente de la misma manera, debes corregir la ruta si usas % PERFIL DE USUARIO% . Por supuesto, en lugar de carpetas con archivos de programas para flashear teléfonos chinos, tendrá la ruta a la aplicación para la que va a deshabilitar el acceso a Internet. Lo principal es cambiar las variables al inicio del camino.
- A continuación, le indica al firewall qué hacer con la conexión. Seleccione la última opción - Conexión de bloque. Hacer clic Próximo.

- En la siguiente pantalla, especifique los perfiles a los que se aplicará la regla creada. Deja los tres marcados para que la aplicación no acceda a Internet si tu ordenador está conectado a otra red. Alternativamente, puede asegurarse de que la aplicación no acceda a Internet únicamente en redes públicas. Para hacer esto, deje una marca solo al lado de Público. Por analogía, puedes hacer otras combinaciones. Para evitar que la aplicación acceda a Internet en su red doméstica, deje solo Privado.

- La última tarea es proporcionar un nombre y una descripción para su regla. Nómbrelo para que sea fácil de encontrar y eliminar o cambiar más tarde.

- Hacer clic Listo.
Después de esto, la regla se guardará y se mostrará en la parte superior de la lista de reglas para conexiones salientes. Todas las reglas guardadas entran en vigor inmediatamente.
Cómo permitir que una aplicación bloqueada por un firewall acceda a Internet
También puedes permitir la conexión haciendo doble clic con el botón izquierdo del ratón en la regla y en la sección Acción cortina a la italiana General elegir Permitir conexión. Luego haga clic DE ACUERDO. De la misma forma, puedes editar los parámetros de la regla creada.
Otra opción es eliminar la regla por completo. Simplemente haga clic Borrar en el lado derecho de la ventana del firewall, después de seleccionar su regla para bloquear el acceso a Internet.
Si eres un jugador hasta la médula y, en general, también un pirata empedernido, entonces comprar juegos con licencia en las tiendas no es para ti. Descargas juegos pirateados de rastreadores de torrents y los juegas gratis. En algunos casos, este artículo puede resultarle útil. Después de todo, ahora muchos fabricantes están introduciendo sistemas de verificación en línea en sus creaciones, y el juego puede intentar verificar su versión de forma independiente en el sitio web del proyecto. Por lo tanto, es vital que sepas cómo bloquear el acceso al juego en Internet para que la versión pirateada funcione.
Primeros intentos
Para empezar, no hay necesidad de apresurarse. Si está seguro de que su juguete no está infectado con un virus y no intentará acceder a la World Wide Web por sí solo, antes de bloquear el acceso al juego de Internet, puede intentar utilizar los siguientes consejos.
Al iniciar la aplicación que le interesa, simplemente apague Internet. Si no se descarga nada, no espera una llamada de Skype, simplemente desconecte su computadora personal de Internet. Por ejemplo, podemos citar la versión pirateada de L.A.Noire. El juego intenta obtener información sobre la cuenta del jugador del servidor. Cuando Internet esté apagado, no hará esto. Y puedes jugar en paz.

Servidor
La segunda razón por la que es posible que sea necesario bloquear el acceso es si un juego pirateado intenta actualizarse. Y esto suele llevar al hecho de que la versión pirateada deja de funcionar. En este caso, no es necesario que sepas cómo bloquear el acceso a un juego de Internet. Bastará con protegerlo del servidor.
- Encuentra la dirección del servidor del juego que deseas bloquear.
- Busque el archivo de hosts en "Mi PC" y ábralo con el bloc de notas.
- Ingresamos en él, como se muestra en el ejemplo (en el propio archivo), la dirección IP del servidor de actualización del juego.
- Después de esta acción, cualquier solicitud desde su computadora a esta dirección no podrá llegar al destino.
- Sin acceso al servidor, su juguete no podrá actualizarse ni verificar su autenticidad.
Cortafuegos
Si sospecha que su aplicación tiene actividad maliciosa residente, no le queda más remedio que tomar medidas drásticas. Hay muchas opciones para aislar completamente el juego del acceso a Internet. Una de las preguntas más populares es: "¿Cómo bloquear el acceso de un juego a Internet a través de un firewall?" No confundamos los conceptos. En una computadora personal, el firewall se traduce del inglés como "firewall". Por lo tanto, consideraremos formas de bloquear su uso.

primer paso
Entonces, ¿cómo bloquear el acceso a Internet de un juego? Windows 7 nos brinda la oportunidad de utilizar nuestro "amigo" probado en el tiempo: el firewall. A pesar de que, según las opiniones de los usuarios, su rendimiento deja mucho que desear en términos de seguridad, hace frente a tal cosa como bloquear un juego con fuerza.
- Vaya al "Panel de control" y en la pestaña "Seguridad" busque "Firewall".
- Comprobamos si está encendido en principio. Si no, entonces lancemos.
- En el menú de la izquierda encontramos el subelemento "Permitir que el programa se ejecute...".
- Después del inicio, verá una lista de aplicaciones instaladas en su computadora personal. Para bloquear un juego, sólo necesitas eliminar todas las marcas junto a su nombre.
Recuerda que todas las operaciones deben realizarse bajo una cuenta de administrador.

Segunda etapa
Si las operaciones anteriores no son suficientes, existe otra forma de bloquear el acceso del juego a Internet a través de un firewall. Para hacer esto, seleccione opciones adicionales en el menú principal del Firewall.
Aparecerá una ventana frente a usted en la que podrá configurar reglas para las conexiones. Lo que más nos interesa es la "Bandeja de salida". Habiendo seleccionado la pestaña apropiada en el menú de la izquierda, mire a la derecha y haga clic en "Crear una nueva regla".
- Seleccione el tipo - para el programa.
- Especifica la ruta al archivo ejecutable del juego. Recuerda que no debes especificar el acceso directo en el escritorio, sino el propio .exe, ubicado en la carpeta con el juego instalado.
- Bloqueamos la conexión.
- Distribuimos la regla creada a todos los perfiles de la computadora.
- Lo designamos para que puedas encontrarlo más tarde.
Así, bloqueamos el juego impidiendo que se conecte a Internet. Si necesita eliminar esta restricción, hay dos opciones: eliminar la regla en sí o hacer clic en "Desactivar regla". Ahora ya sabes cómo bloquear el acceso a un juego de Internet.

antivirus
Además de los métodos descritos anteriormente, existe otra opción sobre cómo bloquear el acceso a Internet del jugador. Todos los programas de seguridad son similares y diferentes al mismo tiempo. Analizaremos el bloqueo del juego usando Kaspersky. Primero, necesitamos Kaspersky Internet Security de cualquier año de lanzamiento.
- En el "Centro de Protección" del programa nos dirigimos al menú de configuración. Al igual que en la versión anterior, tendremos que crear una regla según la cual el antivirus bloqueará cualquier acción del juego relacionada con Internet.
- Nos interesa el "Firewall" y su configuración.
- Abra la pestaña con "Reglas".
- Al igual que con el firewall, necesitamos encontrar el juego que nos interesa. Haga clic en "Cambiar".
- Añade una regla.
- Al configurarlo definimos la acción como “Bloquear” e indicamos el tipo (nombre).
- Confirmamos todos los cambios. Ahora el juego que necesitas no podrá acceder a la World Wide Web.
Como comprenderá, cualquier acción relacionada con el bloqueo de juegos en su computadora interactúa inextricablemente con la seguridad de su sistema operativo. Cualquier cambio que realice debe registrarse para que en algún momento pueda volver todo a la normalidad sin dramas, pérdida de datos, una computadora rota e histeria sobre por qué nada funciona como lo necesita.
Cuando trabaja en una red, el sistema operativo (SO) utiliza servicios que abren puertos y esperan conexiones a ellos. La ausencia de un programa en la computadora que filtre el tráfico saliente y entrante abre el acceso a datos que puede obtener un usuario ubicado en una computadora remota. Windows utiliza un firewall como software que bloquea los intentos de conectarse a la máquina desde el exterior. Con este programa, en tan solo unos pocos pasos puedes evitar que cierto software se conecte a otros recursos de la red.
Bloquear el acceso de un programa a Internet usando Windows
En la mayoría de los casos, los programas se bloquean automáticamente en una PC que ejecuta Windows. Si alguna aplicación intenta violar las reglas de seguridad establecidas, cierto software se interpone en su camino. Podría ser un antivirus o un conjunto completo de software.
El propio Windows también tiene herramientas para bloquear procesos y aplicaciones individuales. Para bloquear el acceso a Internet de un programa específico, debe completar un procedimiento simple que consiste en unos pocos clics del mouse.
Instrucciones paso a paso
Vaya al panel de control haciendo clic en el botón “Inicio”, luego en el objeto correspondiente.
En la ventana del Panel de control, haga clic en "Firewall de Windows" para iniciar el programa.
Desmarque la casilla junto al nombre del programa al que se le debe negar el acceso a Internet y haga clic en "Aceptar". Si después de hacer clic en la marca de verificación no desaparece, primero debes hacer clic en el botón “Cambiar configuración”.

Pasemos a configurar parámetros adicionales.

Creamos una regla para una aplicación que tiene prohibido acceder a Internet. Para hacer esto uno por uno: en la columna de la izquierda, haga clic en "Reglas para conexiones salientes", en la derecha - "Crear regla".
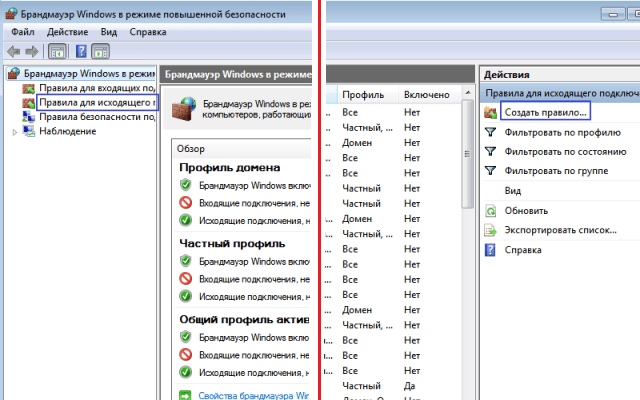
Veamos qué se muestra en la ventana. Se debe seleccionar la opción “Para programa”. Haga clic en "Siguiente".

Haga clic en "Examinar" para especificar la ruta al programa. Para hacer esto, necesita encontrar el archivo ejecutable que termina en “.exe”. Seleccione el objeto y vaya a "Siguiente".

Seleccione "Bloquear conexión" y haga clic en "Siguiente" nuevamente.

Todos los elementos deben seleccionarse en la ventana que aparece. Si este no es el caso, corrija la situación y haga clic en “Siguiente” nuevamente.
Cómo bloquear un sitio en cualquier computadora para evitar que el usuario acceda a las páginas del sitio bloqueado en el navegador. La gran mayoría de sitios en Internet brindan a los usuarios información útil. A veces es necesario restringir el acceso a determinados sitios de Internet.
Las razones pueden ser muy diferentes. Muy a menudo, los padres intentan proteger a la generación más joven del acceso a ciertos recursos en Internet. En Internet, además de los sitios francamente dañinos y peligrosos, existen redes sociales en las que los usuarios pasan bastante tiempo. En este momento, se distraen del estudio o del trabajo.
¿Cómo bloquear un sitio para que no se abra? Esto se puede hacer de diferentes maneras: ingresando sitios en el archivo de hosts del sistema en la computadora, usando el bloqueo de sitios en programas antivirus y firewalls, usando programas especializados, usando la función de control parental, el servicio DNS, usando extensiones del navegador, usando bloqueo. en el enrutador.
Algunos de los métodos discutidos en el artículo le permiten bloquear solo ciertos sitios; otros métodos bloquean el acceso a ciertas categorías: sitios para adultos, redes sociales, juegos de apuestas, etc.
Cómo bloquear un sitio a través del archivo de hosts
La forma más fácil y confiable de bloquear un sitio web en cualquier computadora con Windows es bloquear el sitio usando el archivo hosts. La esencia de este método es la siguiente: se realizan entradas en el archivo de hosts para bloquear ciertos sitios, después de lo cual estos sitios se vuelven inaccesibles después de intentar navegar al sitio desde cualquier navegador. Sólo se bloquearán determinados sitios cuyas entradas se hayan añadido al archivo de hosts y que sean accesibles a otros sitios de Internet.
En lugar del sitio bloqueado, se abrirá una página del navegador en blanco con un mensaje que indica que el navegador no puede acceder al sitio.
Para realizar las entradas necesarias, debe abrir el archivo de hosts. El archivo de hosts se encuentra en la siguiente ruta:
C:\Windows\System32\drivers\etc\hosts
Puede abrir el archivo de hosts usando el Bloc de notas, realizar cambios y luego guardarlo. Puede leer más sobre cómo realizar cambios en el archivo de hosts.
Inmediatamente después del final de las entradas estándar en el archivo de hosts, después de la última línea con una almohadilla, en una nueva línea primero debe ingresar la dirección IP "127.0.0.1" (sin comillas) y luego, separada por un espacio, el nombre del sitio sin el protocolo “http” o “https”, por ejemplo:
127.0.0.1 megago.net
Algunos sitios pueden tener espejos con un nombre que comienza con "www", por lo que dichos sitios pueden abrirse en dos direcciones: con "www" y sin "www". Para bloquear dichos recursos de manera más confiable, también puede ingresar el nombre del sitio web con "www". Por lo tanto, haga algo como esto (usando el ejemplo de bloquear el sitio web Odnoklassniki.ru):
127.0.0.1 ok.ru 127.0.0.1 www.ok.ru
Mire esta imagen para ver un ejemplo de cómo agregar sitios VKontakte y Odnoklassniki al archivo de hosts.

Si tiene dificultades para guardar el archivo de hosts, siga estas instrucciones. Esta es la forma más sencilla de realizar cambios en el archivo de hosts:
- Siga la ruta: C:\Windows\System32\drivers\etc\hosts
- Copie el archivo de hosts de la carpeta "ect" a su escritorio.
- Realice los cambios necesarios en el archivo de hosts.
- Copie y reemplace el archivo de hosts del escritorio a la carpeta "ect".
Después de esto, al acceder al sitio agregado al archivo de hosts, el usuario verá que la página del sitio está bloqueada.
Cómo bloquear un sitio web usando un antivirus
Algunos antivirus tienen la capacidad de bloquear sitios individuales, por ejemplo, el antivirus gratuito Avast Free Antivirus.
En la configuración de Avast Free Antivirus, vaya a la configuración de "Pantalla web". En la sección "Bloqueo de sitios web", habilite la opción "Permitir bloqueo de sitios web" y en el campo "Bloqueo de URL", ingrese la dirección del sitio web a bloquear. A continuación, haga clic en el botón "Aceptar".

Después de esto, se bloqueará el acceso a un sitio específico.
Controles parentales
Puede bloquear el acceso a ciertos tipos de sitios en programas que tienen un módulo de Control parental. Por ejemplo, el antivirus Kaspesky Internet Security tiene una función de control parental, con la que puede limitar el acceso a Internet, regular el control de las visitas a sitios web e imponer una prohibición sobre la descarga de archivos de un determinado tipo.

Bloquear sitios en Yandex DNS
Con el servicio DNS gratuito de Yandex, puede bloquear sitios infectados y fraudulentos y bloquear sitios pornográficos. El permiso para acceder a los sitios se realiza mediante varios modos de filtrado. El tráfico de Internet pasará a través del servidor Yandex.
Después de habilitar el modo apropiado, el acceso a un sitio incluido en la categoría correspondiente, que es filtrado por Yandex, se bloqueará en cualquier navegador de la computadora.
Lea más sobre cómo configurar Yandex DNS.
Censura de Internet
El programa gratuito Internet Censor (el programa no funciona en Windows 10) realmente hace honor a su nombre. El programa tiene varios niveles de filtrado que se adaptan a diferentes situaciones. Puede bloquear el acceso a casi todos los sitios, excepto a los sitios permitidos, a varias categorías de sitios y a sitios individuales.
El programa bloquea sitios de manera confiable, pero al usarlo, debe cuidar la seguridad de su contraseña para no quedarse sin acceso a la mayor parte de Internet.
Lea más sobre el programa Censor de Internet.
Extensiones del navegador
Usando extensiones especiales (Block site, BlockSite, WebFilter Pro, etc.) puede bloquear un sitio o una página de un sitio en los navegadores Opera, Yandex Browser, Google Chrome, Mozilla Firefox, etc. Este método solo es adecuado para bloquear sitios en específicos. navegador.
Es posible que esto no tenga sentido, ya que nada impedirá que otro usuario abra un sitio bloqueado en el navegador Internet Explorer, que no tiene tales extensiones, o instale otro navegador en su computadora, que, por supuesto, no tendrá dichas extensiones instaladas. extensión.
Conclusiones del artículo.
El usuario puede bloquear el acceso a sitios en su computadora realizando cambios en el archivo de hosts, bloquear sitios en el antivirus, usar la función de control parental usando el servicio DNS de Yandex e instalar la extensión de navegador adecuada.
Cómo bloquear cualquier sitio en tu computadora (video)




