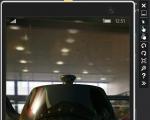Cómo hacer inseparables en Word. Cómo reducir el espacio entre palabras en Word
Incluso si no presiona Enter. Pero esto no siempre es conveniente. Por ejemplo, escribiste tu nombre completo. Las iniciales pueden aparecer al final de una línea y el apellido al principio de otra. Entonces la información se percibe peor. Y sí, se ve feo. Para no seleccionar un lugar para cada palabra, descubra cómo hacer un espacio que no se rompa en Word. Con él, la frase no se dividirá al envolver.
Los caracteres especiales ayudan a formatear correctamente el texto de la página.
Métodos abreviados de teclado y Autocorrección
Este elemento aparecerá si presiona Shift + Ctrl + barra espaciadora al mismo tiempo. Puede asignar otros botones como este:
- Vaya al menú Insertar - Símbolo - Otro.
- Pestaña "Caracteres especiales".
- Busque el elemento "Espacio de no separación" ("Espacio de no separación").
- Haga clic en "Método abreviado de teclado..."
- Establezca los parámetros que sean convenientes para usted.

Si no desea estirar los dedos a diferentes lugares del teclado cada vez o recordar de qué es responsable este o aquel botón en Word, configure las opciones de reemplazo.
- Seleccione y copie el elemento de formato deseado.
- Abra la misma pestaña "Caracteres especiales".
- Haga clic en "Autocorrección"
- En el campo "Reemplazar", escriba lo que desea que se convierta en un espacio sin interrupciones mientras escribe. Pueden ser tres guiones, dos guiones bajos o una palabra clave que no se usa al imprimir en Word. Configure las opciones que desee.
- En el campo "Para", debe colocar el espacio de no interrupción precopiado. Antes de eso, marque el elemento "Texto sin formato".
- Haga clic en Agregar.

Tú decides cómo insertar un espacio que no se rompa en Word. Puedes elegir la forma más conveniente. Es muy fácil de configurar.
espacio especial
Si necesita no solo prohibir la separación de una frase, sino también fijar la distancia entre las letras, use el elemento especial de Word: espacio estrecho sin interrupciones. Con él, las palabras estarán cerca unas de otras, incluso si configura la alineación del ancho.
Para ponerlo en un documento, debe hacer lo siguiente:
- Abre el menú de símbolos.
- En la lista desplegable Establecer, seleccione Puntuación.
- Encuentra Estrecho sin roturas. El nombre del objeto seleccionado está encima del botón Autocorrección.
- Puede personalizar el atajo de teclado o pegarlo directamente.

Dicha función se puede usar para indicar fechas: los números "2016" no se alejan de la palabra "año".
¿Cómo ver dónde están los personajes ocultos?
Los elementos de formato no se pueden ver. Se utilizan para el diseño y no deben mostrarse en el modo normal de trabajo con un documento. Pero para encontrar el símbolo de espacio de no separación, no necesita volver a escribir todo el texto. Puede configurar la visibilidad de los caracteres ocultos.
- En la parte superior de la ventana, seleccione "Menú" (en Word 2013 se llama "Inicio").
- Busque el icono Mostrar todos los caracteres en el panel Párrafo. Se parece a la letra "P" con una mancha negra en la parte superior. La misma función se puede activar presionando simultáneamente Ctrl+Shift+* (asterisco).

Los usuarios del programa Word pueden tarde o temprano encontrar un problema como un gran espacio entre las palabras. Este problema está bastante bien estudiado y hay muchas formas de resolverlo. Pero en este artículo hablaremos de una sola forma: cómo hacer un espacio sin interrupciones en Word 2007. Esta función es muy útil, especialmente si el problema le molesta con bastante frecuencia.
Espacio sin interrupciones: teclas de acceso rápido y su propósito
Como se mencionó anteriormente, para ahorrarse el problema cuando se ingresan espacios largos al escribir texto en Word, debe usar un espacio especial. Ahora hablaremos de cómo hacerlo en Word.
Para no andarse con rodeos, debe decir de inmediato que hay una combinación de teclas especial para ingresar a dicho espacio: CTRL + MAYÚS + BARRA ESPACIADORA. Puedes intentar presionarlo tú mismo. Por supuesto, si no tuviste problemas con los espacios largos, entonces no notarás la diferencia (entre los espacios regulares y los que no se rompen). Sin embargo, puede usar este método en todas partes para evitar un formato incorrecto del documento.
Ahora sabe cómo hacer un espacio sin interrupciones en Word, pero no todos pueden recordar esa combinación, o simplemente será un inconveniente ingresarla cada vez. Para hacer la vida más fácil, puede utilizar la reasignación de estas teclas de acceso rápido. Hablemos de esto ahora.
Debe ingresar al menú "Señales especiales". Para hacer esto, vaya a la pestaña "Insertar", seleccione "Símbolos" y haga clic en "Otros". Ahora en la ventana, vaya a la pestaña que necesitamos: "Caracteres especiales". Ahora, en la lista, busque la línea "Espacio sin interrupciones". Haga doble clic en el campo e ingrese la combinación que sea conveniente para usted.

Ahora no solo sabe cómo crear un espacio que no se rompa en Word, sino también cómo asignarle una clave de forma independiente. Pero esto no es todo de lo que me gustaría hablar.
Instalación de Autocorrección
Si todavía experimenta incomodidad al presionar una combinación de teclas dadas, entonces hay otra forma de hacer un espacio sin interrupciones en Word. Consiste en asignar autocorrección. Esta es una opción muy útil, no solo para imprimir un espacio que no se rompa.
Para empezar, deberá colocar en el portapapeles (en palabras simples, copiar) el elemento deseado, en nuestro caso, un espacio que no se rompa. Después de eso, debe ir al ya familiar menú "Caracteres especiales". En esta ventana, haga clic en el botón "Autocorrección", que se encuentra a continuación.
Ahora tienes una ventana de autocorrección frente a ti. Debe ingresar en el campo "Reemplazar" aquellos caracteres que serán reemplazados por un espacio de no separación e insertar el mismo espacio en el campo "Para". Asegúrese de marcar la casilla "Texto sin formato". Después de eso, haga clic en el botón "Agregar".
Así que aprendió cómo hacer un espacio sin interrupciones en Word, qué forma usar, depende de usted. Ahora hablemos del espacio especial.
espacio especial
El principio de cómo crear un espacio que no se rompa en Word es muy similar a la creación de un carácter especial. Al menos la esencia es casi la misma. Utilice un carácter especial si desea establecer un espacio específico entre letras o palabras. Este símbolo, por cierto, se llama Espacio estrecho sin interrupción.

Entonces, para configurar este símbolo, debe abrir la tabla de todos los símbolos. Ahora, en la lista desplegable Fuente, seleccione Texto sin formato y, en la lista Conjunto, elija Puntuación. Ahora, entre todos los personajes diferentes, encuentre el que necesita: espacio estrecho sin interrupciones. Si es así, su nombre se muestra encima del botón "Autocorrección".
Una vez que haya encontrado el símbolo, haga clic en el botón "Insertar", después de lo cual el símbolo se insertará en el lugar que especificó. Si se pregunta para qué puede ser útil esta función, entonces es excelente para ingresar fechas. Por lo tanto, los números "2017" se escribirán junto a la palabra "Año" y no hay forma de retrasarlos.
Ver caracteres no imprimibles
Todo lo que hemos hablado en este artículo ha sido sobre caracteres no imprimibles. Como puede entenderse por su nombre, son invisibles en el texto. Pero hay una opción especial en el programa que le permite mostrarlos. Este es el botón correspondiente en el panel superior del programa. En la imagen se puede ver su ubicación y el propio icono.

Después de presionar este botón, todo se mostrará en el texto y si necesita interactuar con ellos, esta es la única forma en que puede hacerlo.
Por cierto, el artículo proporcionó ejemplos para la versión 2007 de Word, pero si se pregunta cómo hacer un espacio que no se rompa en Word 2010, entonces esta instrucción también debería ser adecuada para usted.
Al trabajar con información textual, probablemente tuvo que lidiar con las dificultades de dar formato al texto tomado de otras fuentes. Y para llevarlo a un estilo común, debe deshacerse del formato no deseado. Ya escribí cómo guardar correctamente texto de varias fuentes, por ejemplo, en un artículo sobre o. Pero a veces limpiar el formato no da el resultado deseado, ya que el texto puede contener caracteres no imprimibles: espacios, guiones, tabulaciones, final de párrafo, saltos, un espacio de no salto en Word, y otros. Aquí pueden ser la razón de que el texto no esté justificado a lo ancho, o que cada línea empiece como un párrafo, o que el texto ocupe parte de la página y salte a la siguiente.
Activamos el modo de visualización de marcas de párrafo y otros caracteres de formato ocultos con el botón (signo PI) ¶ pestaña hogar en el capitulo Párrafo(Ctrl+Mayús+8 o ALT+I+8)
Para que sea más fácil de entender, analicemos el texto en el modo de visualización de caracteres no imprimibles y veamos cómo eliminar un espacio que no se rompe en una palabra usando un ejemplo.
Eliminar el espacio que no se rompe
Activamos el modo de caracteres ocultos con la combinación de teclas Ctrl + Shift + 8 o en la pestaña Inicio en la sección Párrafo, presione el botón similar al signo PI.
En la figura, los espacios que no se separan están subrayados con una línea roja, se indican con círculos vacíos. Puede eliminar dicho carácter seleccionándolo presionando la barra espaciadora habitual en el teclado. En un documento breve, esta operación es fácil de realizar, pero si el texto es voluminoso, entonces es necesaria la automatización.
Espacio irrompible - un signo especial que prohíbe la transferencia de un carácter o palabra inmediatamente después, sin la palabra anterior. Establecer con una combinación de teclas Ctrl+Mayús+Espacio
Reemplazaremos los espacios de no separación en todo el texto. Uso de teclas de acceso rápido ctrl+h o pestaña hogar en la sección de edición, haga clic en el comando Reemplazar.

Ahora, en la ventana que se abre, basta con especificar: qué y con qué reemplazar. Pero el problema es que un espacio de no separación es un carácter no imprimible y no funcionará especificarlo para buscar como un carácter simple. ¿Qué hacer?
Presionamos el botón Más y obtener funcionalidad adicional. Ahora haga clic en el campo Encontrar para que el cursor de texto parpadee allí. Haga clic en el botón en la parte inferior de la ventana Especial y elige Espacio irrompible.

ahora en el campo Encontrar se insertará una combinación de caracteres correspondientes a un espacio de no separación. vamos al campo Reemplazar y presione la tecla una vez Espacio. Todos los datos iniciales están configurados, proceda al reemplazo presionando el botón Reemplaza todo.
Si todo lo anterior se hizo correctamente, verá un mensaje similar.

Como pueden ver amigos, esta técnica también se puede utilizar al reemplazar otros caracteres no imprimibles. Espero que encuentre esta información útil.
Tabla de caracteres no imprimibles para el campo Buscar

¡Querido lector! Has leído el artículo hasta el final.
¿Obtuviste una respuesta a tu pregunta? Escribe algunas palabras en los comentarios.
Si no se encuentra respuesta, indica lo que buscas.
¡Hola, queridos lectores del sitio del blog! Aquellos que al menos superficialmente lograron familiarizarse, probablemente ya hayan tomado nota, aunque en términos generales. Esto significa que tienen una idea de qué caracteres HTML se usan generalmente en el código del documento.
En el artículo de hoy, intentaremos descubrir qué es un espacio en HTML, en cuyo caso puede usar caracteres de espacio en blanco al formatear el código para facilitar la percepción. Aprenderemos cuándo es necesario usar un espacio que no se rompa y también nos familiarizaremos con otros caracteres especiales (o, como también se les llama, mnemotécnicos).
De hecho, recomendaría no ignorar el tema del uso de varios caracteres especiales, ya que este es un componente importante para completar el estudio del lenguaje de marcado de hipertexto. En general, la información proporcionada en esta publicación definitivamente no será superflua. Bueno, ahora al grano.
Espacios y caracteres de espacio en blanco en HTML
En primer lugar, es necesario hacer una observación importante. Hay teclas especiales en el teclado de la computadora que le permiten implementar la separación de texto (más sobre esto a continuación). Sin embargo, solo la barra espaciadora ancha proporciona una separación entre palabras, no solo en el editor, sino también en la ventana del navegador. Hay matices al envolver líneas y sangrar desde el borde.
Como sabe, la visualización de ciertos elementos en un navegador web está determinada por etiquetas. Para el formato de texto, se utiliza un conocido , que está basado en bloques. Es decir, su contenido se ubica en todo el ancho disponible.
A envolver líneas dentro del párrafo P, debe usar una sola etiqueta BR, con la que se puede hacer esto. Digamos que necesitamos insertar en el texto algunas líneas de un poema que escribimos en un editor de texto:

A pesar de que las líneas del verso estén ubicadas correctamente y los guiones estén en los lugares correctos, todo se verá diferente en el navegador:

Para lograr la misma visualización en una ventana del navegador web, debe escribir BR en cada salto de línea:

Ahora hemos logrado la tarea y en el navegador las líneas poéticas se mostrarán de forma bastante correcta:

Por lo tanto, se completan los saltos de línea necesarios. Aquí también es necesario tener en cuenta la característica de que el navegador web muestra varios espacios seguidos uno tras otro como uno solo. Puede verificar esto si en el mismo editor intenta poner no uno, sino varios espacios entre dos palabras y, al hacer clic en el botón "Guardar", mira el resultado en el navegador.
Espacio, tabulador y salto de línea
Básicamente, con estos caracteres de espacio en blanco nos conocemos tan pronto como comenzamos a trabajar con el texto en el editor y lo formateamos de la manera correcta. Para implementar tal tarea, existen teclas especiales, cada una de las cuales corresponde a su propio carácter de espacio:
- Espacio: la tecla más ancha en el teclado de una computadora (sin inscripción);
- Tabulación: una tecla a la izquierda con la inscripción "Tab" y dos flechas que apuntan en diferentes direcciones;
- Salto de línea - tecla "Enter".
Sin embargo, como dije anteriormente, obtenemos el resultado final deseado no solo en un editor de texto, sino también en un navegador, solo cuando usamos la primera tecla. Las tres teclas (incluido el tabulador y el salto de línea) son útiles al formatear el código HTML. Digamos que así es como se ve una parte del código en NotePad ++ (material explicativo sobre este editor) cuando se muestran todos los caracteres de espacio en blanco:

Obtenemos un código que es fácil de leer y comprender gracias a los espacios. Las flechas naranjas marcan las sangrías creadas con la tecla Tab, y los caracteres CR y LF marcan los saltos de línea hechos con la tecla Enter.
Los contenedores anidados se ven, las etiquetas de apertura y cierre se destacan bien. De esta forma, este código se puede editar fácilmente. Ahora compárelo con el mismo código, que no tiene tal separación de texto:
De la misma manera, utilizando caracteres de espacio en blanco, puede escribir reglas CSS que se verán visualmente comprensibles y digeribles:

Después de traer todos los estilos a un denominador común y terminar de editar completamente el archivo de estilo, puede someterlo eliminando todos los espacios del código. Esto es necesario aumentar, lo cual es muy importante cuando se promociona un recurso.
Caracteres especiales (o mnemónicos) en código HTML
Ahora veamos los casos en los que es necesario utilizar los caracteres especiales que mencioné al principio del artículo. Los caracteres especiales de HTML, a veces denominados mnemónicos, se introdujeron para resolver un problema de codificación de larga data en el lenguaje de marcado de hipertexto.
Cuando escribe texto en el teclado, se codifican los caracteres del idioma que está utilizando. En un navegador web, el texto escrito se representará en las fuentes que elija como resultado de la operación de decodificación inversa.
El hecho es que hay muchas codificaciones de este tipo, ahora no tenemos el objetivo de analizarlas en detalle. Es solo que cada uno de ellos puede carecer de ciertos caracteres, que, sin embargo, deben mostrarse. Digamos que tiene ganas de escribir comillas simples o un acento, y estos íconos faltan en el conjunto.
Para eliminar este problema, se introdujo un sistema de caracteres especiales, que incluye una gran cantidad de diversos mnemotécnicos. Todos comienzan con un ampersand "&" y generalmente terminan con un punto y coma ";". Al principio, cada carácter especial tenía su propio código digital. Por ejemplo, para un espacio de no separación, que consideraremos con más detalle a continuación, la siguiente entrada será verdadera:
Pero después de un tiempo, a los símbolos más comunes se les asignaron contrapartes literales (mnemónicos) para que fueran más fáciles de recordar. Digamos que para el mismo espacio sin interrupciones se ve así:
Como resultado, el navegador muestra el carácter correspondiente. La lista de mnemónicos es muy voluminosa, caracteres especiales más utilizados en HTML Puede encontrar a continuación la siguiente tabla:
| símbolo | código | mnemotécnica | descripción |
|---|---|---|---|
| espacio irrompible | |||
| espacio estrecho (en-ancho de la letra n) | |||
| espacio ancho (em-ancho hasta la letra m) | |||
| – | - | – | em dash (en-dash) |
| - | — | — | em dash (em-dash) |
| | - | | transferencia suave |
| A | ́ | acento, colocado después de la letra "shock" | |
| © | © | derechos de autor | |
| ® | ® | ® | marca registrada |
| ™ | ™ | ™ | signo de marca |
| º | º | º | lanza de marte |
| ª | ª | ª | espejo de venus |
| ‰ | ‰ | ‰ | ppm |
| π | π | π | pi (usar Times New Roman) |
| ¦ | ¦ | ¦ | línea punteada vertical |
| § | § | § | párrafo |
| ° | ° | ° | grado |
| µ | µ | µ | microsigno |
| ¶ | ¶ | ¶ | marca de párrafo |
| … | … | … | elipsis |
| ‾ | ‾ | ‾ | superposición |
| ´ | ´ | ´ | tilde |
| № | № | símbolo de número | |
| 🔍 | 🔍 | Lupa (inclinada hacia la izquierda) | |
| 🔎 | 🔎 | Lupa (inclinada a la derecha) | |
| signos de operaciones aritméticas y matemáticas | |||
| × | × | × | multiplicar |
| ÷ | ÷ | ÷ | dividir |
| < | < | menos | |
| > | > | > | más |
| ± | ± | ± | mas menos |
| ¹ | ¹ | ¹ | grado 1 |
| ² | ² | ² | grado 2 |
| ³ | ³ | ³ | grado 3 |
| ¬ | ¬ | ¬ | negación |
| ¼ | ¼ | ¼ | un cuarto |
| ½ | ½ | ½ | un medio |
| ¾ | ¾ | ¾ | tres cuartos |
| ⁄ | ⁄ | ⁄ | barra fraccionaria |
| − | − | − | menos |
| ≤ | ≤ | ≤ | menor o igual |
| ≥ | ≥ | ≥ | más o igual |
| ≈ | ≈ | ≈ | aproximadamente (casi) igual |
| ≠ | ≠ | ≠ | no es igual |
| ≡ | ≡ | ≡ | idénticamente |
| √ | √ | √ | raíz cuadrada (radical) |
| ∞ | ∞ | ∞ | infinidad |
| ∑ | ∑ | ∑ | signo de suma |
| ∏ | ∏ | ∏ | marca de producto |
| ∂ | ∂ | ∂ | diferencial parcial |
| ∫ | ∫ | ∫ | integral |
| ∀ | ∀ | ∀ | para todos (solo visible si está en negrita) |
| ∃ | ∃ | ∃ | existe |
| ∅ | ∅ | ∅ | conjunto vacio |
| Ø | Ø | Ø | diámetro |
| ∈ | ∈ | ∈ | pertenece |
| ∉ | ∉ | ∉ | no pertenece |
| ∋ | ∋ | ∗ | contiene |
| ⊂ | ⊂ | ⊂ | es un subconjunto |
| ⊃ | ⊃ | ⊃ | es un superconjunto |
| ⊄ | ⊄ | ⊄ | no es un subconjunto |
| ⊆ | ⊆ | ⊆ | es un subconjunto de cualquiera |
| ⊇ | ⊇ | ⊇ | es un superconjunto o igual a |
| ⊕ | ⊕ | ⊕ | más en un círculo |
| ⊗ | ⊗ | ⊗ | signo de multiplicación en un círculo |
| ⊥ | ⊥ | ⊥ | perpendicular |
| ∠ | ∠ | ∠ | esquina |
| ∧ | ∧ | ∧ | Y lógico |
| ∨ | ∨ | ∨ | O lógico |
| ∩ | ∩ | ∩ | intersección |
| ∪ | ∪ | ∪ | Unión |
| signos de moneda | |||
| € | € | € | Euro |
| ¢ | ¢ | ¢ | Centavo |
| £ | £ | £ | Libra |
| ¤ | ¤t; | ¤ | Signo de moneda |
| ¥ | ¥ | ¥ | Signo de yen y yuan |
| ƒ | ƒ | ƒ | signo de florín |
| marcadores | |||
| . | marcador sencillo | ||
| ○ | ○ | círculo | |
| · | · | · | Punto Medio |
| † | † | cruz | |
| ‡ | ‡ | tender una trampa | |
| ♠ | ♠ | ♠ | picos |
| ♣ | ♣ | ♣ | clubs |
| corazones | |||
| ♦ | ♦ | ♦ | diamantes |
| ◊ | ◊ | ◊ | rombo |
| ✏ | ✏ | lápiz | |
| ✎ | ✎ | lápiz | |
| ✐ | ✐ | lápiz | |
| ✍ | ✍ | mano | |
| citas | |||
| " | " | " | comillas dobles |
| & | & | & | ampersand |
| « | « | « | comillas tipográficas izquierdas (comillas en espiga) |
| » | » | » | comillas tipográficas derechas (comillas en espiga) |
| ‹ | ‹ | apertura de cotización de un solo ángulo | |
| › | › | cierre de cotización de un solo ángulo | |
| ′ | ′ | ′ | brazada (minutos, pies) |
| ″ | ″ | ″ | carrera doble (segundos, pulgadas) |
| ‘ | ‘ | ‘ | comilla simple superior izquierda |
| ’ | ’ | ’ | comilla simple superior derecha |
| ‚ | ‚ | ‚ | comilla simple inferior derecha |
| “ | “ | “ | comillas-pie izquierdo |
| ” | ” | ” | comillas-pie superior derecho |
| „ | „ | „ | pie de comillas abajo a la derecha |
| ❛ | ❛ | apertura de comillas simples en inglés | |
| ❜ | ❜ | cierre de comillas simples en inglés | |
| ❝ | ❝ | doble apertura de comillas inglesas | |
| ❞ | ❞ | cierre de doble comilla inglesa | |
| flechas | |||
| ← | ← | ← | flecha izquierda |
| flecha arriba | |||
| → | → | → | flecha correcta |
| ↓ | ↓ | ↓ | flecha hacia abajo |
| ↔ | ↔ | ↔ | flecha izquierda y derecha |
| ↕ | ↕ | flecha arriba y abajo | |
| ↵ | ↵ | ↵ | retorno de carro |
| ⇐ | ⇐ | ⇐ | doble flecha izquierda |
| ⇑ | ⇑ | ⇑ | doble flecha hacia arriba |
| ⇒ | ⇒ | ⇒ | doble flecha derecha |
| ⇓ | ⇓ | ⇓ | doble flecha hacia abajo |
| ⇔ | ⇔ | ⇔ | flecha doble izquierda y derecha |
| ⇕ | ⇕ | flecha doble arriba y abajo | |
| ▲ | ▲ | flecha arriba triangular | |
| ▼ | ▼ | flecha triangular hacia abajo | |
| flecha derecha triangular | |||
| ◄ | ◄ | flecha izquierda triangular | |
| estrellas, copos de nieve | |||
| ☃ | ☃ | Muñeco de nieve | |
| ❄ | ❄ | Copo de nieve | |
| ❅ | ❅ | Copo de nieve pellizcado por tréboles | |
| ❆ | ❆ | Copo de nieve gordo y en ángulo agudo | |
| ★ | ★ | estrella sombreada | |
| ☆ | ☆ | estrella sin sombrear | |
| ✪ | ✪ | Estrella vacía en un círculo lleno | |
| ✫ | ✫ | Estrella rellena con un círculo sin rellenar en el interior | |
| ✯ | ✯ | estrella giratoria | |
| ⚝ | ⚝ | estrella blanca dibujada | |
| ⚪ | ⚪ | Círculo medio sin rellenar | |
| ⚫ | ⚫ | Círculo relleno medio | |
| ⚹ | ⚹ | Sextil (tipo copo de nieve) | |
| ✵ | ✵ | estrella giratoria de ocho puntas | |
| ❉ | ❉ | Asterisco con terminaciones esféricas | |
| ❋ | ❋ | Negrita estrella de hélice en forma de gota de ocho puntas | |
| ✺ | ✺ | asterisco hexadecimal | |
| ✹ | ✹ | estrella llena de doce puntas | |
| ✸ | ✸ | Estrella sombreada rectilínea de ocho puntas en negrita | |
| ✶ | ✶ | estrella llena de seis puntas | |
| ✷ | ✷ | Estrella sombreada rectilínea de ocho puntas | |
| ✴ | ✴ | Estrella sombreada de ocho puntas | |
| ✳ | ✳ | asterisco de ocho puntas | |
| ✲ | ✲ | Un asterisco con un centro en blanco | |
| ✱ | ✱ | estrella gorda | |
| ✧ | ✧ | Estrella puntiaguda de cuatro puntas sin sombrear | |
| ✦ | ✦ | Estrella sombreada puntiaguda de cuatro puntas | |
| ⍟ | ⍟ | estrella en un circulo | |
| ⊛ | ⊛ | Copo de nieve en un círculo | |
| Hora del reloj | |||
| ⏰ | ⏰ | Mirar | |
| ⌚ | ⌚ | Mirar | |
| ⌛ | ⌛ | Reloj de arena | |
| ⏳ | ⏳ | Reloj de arena | |
Casos de uso de algunos caracteres especiales, incluidos espacios de no separación y guiones suaves
Si ya ha estudiado un poco la tabla, entonces ha recibido la confirmación de las palabras que dije anteriormente de que para mostrar todos los caracteres especiales, se usa un código numérico () o su análogo alfabético (caracter mnemotécnico), donde se escriben letras () en lugar de una combinación de red y números.
Ahora veamos cuándo es necesario aplicar estos códigos. Digamos que en un artículo necesita especificar alguna etiqueta HTML con fines informativos, por ejemplo,
Por lo tanto, tomamos los códigos correspondientes de la misma tabla de caracteres especiales HTML y toda la entrada se verá así:
Además, para mostrar en el navegador no el ampersand en sí, sino su designación en forma , debe agregar su código de la tabla:
pie de página
Luego, el navegador mostrará exactamente la entrada de mnemónicos que deben aplicarse para mostrar la etiqueta FOOTER. Un poco confuso, pero en esta página puede practicar este aspecto ingresando los mnemónicos para los caracteres correspondientes en el campo "HTML" y usando el botón "Ejecutar", y en el área "Resultado", obteniendo el resultado de su visualización en el navegador:

Tenga en cuenta que he proporcionado ajuste de texto utilizando la etiqueta BR ya mencionada para que los caracteres no se muestren en una línea, sino en una columna para mayor comodidad.
Adelante. A veces en el texto hay combinaciones que no es deseable separar en líneas diferentes. Digamos "1000 rublos". será lógico dejarlo en la línea superior o, si no hay suficiente espacio, mover toda la estructura a una línea inferior.
Esto es especialmente cierto si los usuarios usan dispositivos con diferentes anchos de pantalla, incluidos los dispositivos móviles. Efectivamente, en este caso, el navegador web formatea el texto, ajustándose a las nuevas condiciones. Y si el texto se ve correcto en los tamaños de monitor estándar, cuando cambien, todo puede cambiar.
Para estos casos, existe HTML de espacio sin rupturas que ya mencioné. Déjame recordarte que en este caso el código de espacio es:
Y debe insertarse entre los dos conjuntos de caracteres que desea vincular:
1000 rublos.
Ahora el navegador nunca los separará, incluso si se requiere formato de texto para mostrarlo correctamente.
También hay una situación en la que una palabra muy larga no cabe en el espacio libre y necesita transferir parte de ella. ¿Cómo, si es necesario, predeterminar un salto de línea en este caso? Para esto hay carácter especial de guión suave-, que debe colocarse en el lugar donde debe romperse la palabra:
larga larga larga larga palabra larga
Si surge una situación en la que una palabra debe dividirse con guión, entonces se forma un espacio en la ubicación de la mnemónica del guión suave, donde aparecerá un guión, y el resto de esta palabra estará en la siguiente línea a continuación.
Sin embargo, nuevamente, será útil rastrear todo esto, incluidos ejemplos de transferencia inextricable y suave, con sus propios ojos en la práctica:

En la ventana de este editor, puede cambiar el tamaño del campo de vista "Resultado" tomando el borde de esta área con el botón izquierdo del mouse y, sin soltarlo, arrástrelo hacia la izquierda para reducir el ancho. Entonces hay una situación real cuando el navegador comienza a reformatear el contenido para mostrarlo correctamente.
Y se lleva a cabo la transferencia, que se proporcionó en los ejemplos que describí. Sin embargo, usted mismo puede mover la ventana de visualización, expandirla o reducirla, y verificar esto visualmente.
Antes de reducir los espacios entre palabras en el texto, es necesario averiguar la razón por la que surgieron. Puede haber varios de ellos:
- justificación del texto;
- espacios adicionales;
- tabulaciones entre palabras o usando espacios largos.
Todos estos problemas pueden surgir, por ejemplo, al copiar texto de Internet. Para llevar el texto a la forma adecuada, es necesario deshacerse de todas las razones anteriores en orden.
Una razón común para la aparición de un gran espacio entre palabras es la alineación del texto a lo ancho. Con esta alineación, las palabras se distribuyen uniformemente a lo largo de toda la línea al aumentar la distancia entre ellas.
Para cambiar esto, debe hacer lo siguiente:

Si los requisitos para el diseño del texto indican que la alineación es necesaria, entonces la forma más fácil de reducir los espacios es establecer ajustes de línea automáticos.
Para esto necesitas:

Si ambos métodos fallaban, entonces la alineación del texto no era el problema. Tal vez son los espacios extra.
espacios adicionales
Puede eliminar los espacios adicionales en el texto manualmente, lo que llevará mucho tiempo, o usar el siguiente algoritmo:

En este punto, la apariencia del documento ya debería estar mejorada. Si todavía hay espacio adicional entre las palabras, entonces tal vez haya caracteres especiales en el texto que deban eliminarse.
Pestañas
A veces puede haber tabulaciones entre palabras en lugar de espacios. Para encontrarlo, necesitas:
- En la pestaña "Inicio", vaya a la sección "Párrafo" y haga clic en el signo "Párrafo", cuando haga clic en él, se mostrarán todos los caracteres ocultos. La pestaña se mostrará como una pequeña flecha.

- A continuación, debe realizar la misma secuencia de acciones que cuando reemplaza un espacio doble por uno solo. Para hacer esto, en la pestaña "Inicio" en la sección "Edición", haga clic en "Reemplazar".

- En la ventana que aparece, en el campo "Buscar", inserte un carácter de tabulación. Para hacer esto, haga clic en "Más".

- Entonces - "Especial".

- Seleccione "Pestaña" en el menú desplegable.

- Ponga un espacio en el campo "Reemplazar con".

- Haga clic en "Reemplazar todo".

Símbolos especiales
Entre palabras, a veces, en lugar de un espacio regular, puede haber un espacio largo o un espacio sin interrupciones. Si hace clic en la visualización de caracteres ocultos, en el texto tendrán la forma de un círculo en lugar de un punto.

Para reemplazar espacios largos con espacios normales o cortos, debe:

¡Importante! Puede reemplazar el espacio regular ingresado usando el teclado con un espacio corto o ¼ de espacio. Pero con un tamaño de fuente estándar (12 pt), la diferencia no será muy notable.
A veces sucede que después de escribir, quedan varias líneas en la última página de una sección, lo que contradice las reglas de diseño. Por estándares, la hoja debe llenarse al menos 1/3.
Para solucionar esto, debe seguir la secuencia de acciones:
- Seleccione el último párrafo de una sección, o mejor aún, la sección completa. En el segundo caso, los cambios no serán tan notorios.

- Pulse el botón derecho del ratón y seleccione "Fuente".

- En la ventana que se abre, vaya a la pestaña "Intervalo".

- Seleccione "Condensado" y en el campo con el valor ingrese el valor mínimo de 0.1 pt.

- Si aún queda texto en la hoja, debe aumentar el tamaño hasta que todo el texto adicional esté en la página anterior.



¡Importante! Este método también es adecuado para encabezados si una o dos palabras se han movido a la línea siguiente. Otro método: coloque un espacio que no se rompa entre las palabras, para hacer esto, use el atajo de teclado "Ctrl + Shift + Espacio" o caracteres especiales en la pestaña "Símbolo".

Diferencia entre Word 2003 y Word 2007
La información proporcionada en este artículo está actualizada para la versión de Word 2007. La tabla muestra las diferencias entre las versiones del editor de texto al formatear el texto.
| Acción | palabra 2003 | palabra 2007 |
|---|---|---|
| Cambiar el espaciado entre letras | Formato > Fuente > | Inicio > Fuente > Espaciado. Seleccione Compactado, ingrese un valor, presione OK |
| Encontrar y reemplazar | Editar > Reemplazar | Inicio > Edición > Reemplazar |
| Insertar caracteres especiales | Insertar > Símbolo > Caracteres especiales | Insertar > Símbolos > Símbolo > Otros símbolos > Caracteres especiales |
Una vez que descubra la causa del gran espacio entre palabras en Word, puede solucionarlo fácilmente. Para hacer esto, debe usar las funciones integradas de un editor de texto y ordenar la apariencia del documento.
También puede ver un video temático sobre el tema del artículo.
Video - Cómo eliminar espacios entre palabras en Word