Cómo desbloquear tu Mac usando tu iPhone. Cómo desbloquear una Mac usando Touch ID
Con la ayuda del Apple Watch, se garantiza seguridad y máximo confort. Sin embargo, puede surgir un problema si la función deja de funcionar correctamente.
Si desbloquear tu Mac con Apple Watch no te funciona, aquí tienes algunas soluciones que puedes probar.
El problema más común con esta función es que la luz gira durante un par de segundos pero no desbloquea la Mac y termina apareciendo un cartel pidiendo una contraseña. En esta situación, la solución n.º 8 es adecuada. Es posible que tenga otros casos, pero una de las soluciones definitivamente debería ayudar.
Cómo solucionar problemas de desbloqueoImpermeable usandoManzana Mirar
Solución 1: asegúrese de haber ingresado su contraseña correctamenteImpermeable al cargar.
Después de habilitar el desbloqueo de Apple Watch, aún tendrás que ingresar tu contraseña si reinicias tu Mac. Esto no es un error, es una medida de seguridad diseñada específicamente. Cada vez que reinicie su computadora, primero deberá ingresar la contraseña manualmente. Luego, si tu Mac entra en modo de suspensión, puedes desbloquearla usando tu Apple Watch.
Solución 2: asegúrese de haber ingresado su contraseña correctamenteManzana Mirar.
Al igual que su contraseña de Mac, primero deberá ingresar manualmente la contraseña de su Apple Watch. Esta también es una medida de seguridad diseñada para garantizar que nadie más pueda desbloquear su Mac.
Solución 3: active y desactive la función.
En una Mac, vaya a > Preferencias del Sistema > Seguridad. Seleccione una pestaña Básico, luego elimine y marque la casilla junto a PermitirManzana Mirar descubrirImpermeable.
Solución 4:Asegúrese de haber iniciado sesión en la misma cuenta en ambos dispositivos.
En una Mac, vaya a > Preferencias del Sistema > iCloud y asegúrese de que la cuenta aquí sea la misma que en el Apple Watch en la aplicación Watch > General > Cuentas.
Si la cuenta no coincide, no podrá utilizar la función de desbloqueo.
Solución 5: asegúrese de que Bluetooth y Wi-Fi estén activados en su Mac.
Bluetooth y Wi-Fi deben estar activados para transferir información. Si están desactivados, Apple Watch no podrá conectarse a su Mac para desbloquearlo.
Solución 6: compruebe queImpermeable función deshabilitadaInternet Intercambio
En una Mac, vaya a > Preferencias del Sistema > Compartir y asegúrese de que el uso compartido esté desactivado.
Solución 7: comprueba queManzana Mirar no estaba a más de un brazo de distancia deImpermeable.
Esto es comprensible, pero aun así tendrás que estar cerca de la Mac para desbloquearla durante horas.
Solución 8: reiniciar Todo.
Si todo lo demás falla, simplemente reinicie su Mac y Apple Watch. Es posible que tengas que reiniciar tu Mac más de una vez para que la función funcione correctamente.
Cuanto más se desarrollen los productos de Apple, más fuerte será la integración entre ellos. Si antes el ecosistema era una gran ventaja, ahora que los competidores se han puesto al día, ha llegado el momento de revelar nuevas posibilidades para que los dispositivos interactúen entre sí. Handoff y Continuity se convirtieron en pioneros en este tipo de paquetes de dispositivos. Pero no solucionan uno de los problemas más populares (y más obvios): la integración a nivel de controlar el bloqueo de un dispositivo mediante otro mediante Touch ID. ¿Existe alguna salida a esta situación?
Parecería que con la llegada de los sensores de huellas dactilares a nuestros smartphones, sería absolutamente lógico permitir controlar el Mac mediante el iPhone. Tocó el sensor (la Mac se desbloqueó, se alejó 5 metros) y se bloqueó automáticamente, o viceversa. Pero Cupertino aparentemente cree que aún no ha llegado el momento. Pero los desarrolladores de empresas de terceros piensan de manera diferente, por lo que de vez en cuando aparecen nuevas aplicaciones en la App Store que le permiten bloquear y desbloquear su Mac de forma remota.
tecla de dedo

La primera aplicación que llega a la App Store le permite bloquear y desbloquear su computadora de forma remota. En un momento, después de su lanzamiento, por razones desconocidas, fue eliminado de la tienda de aplicaciones, por lo que no recibió la distribución adecuada. Sin embargo, funcionó bastante bien.
La idea era simple (como todos los análogos): se instaló en iOS un pequeño cliente para OS X y una aplicación con un widget. En la configuración de la aplicación, se creó un par Mac-iPhone y a este último se le agregó un widget separado. Si desea desbloquear su computadora, todo lo que tiene que hacer es deslizar el obturador de su teléfono inteligente, seleccionar el widget apropiado y confirmar su elección con su huella digital. Era una opción completamente funcional, aunque algo incómoda (después de todo, hacer clic en el widget provocaba la apertura de una aplicación completa, que posteriormente debía cerrarse).
La aplicación ha regresado a la App Store, por lo que aquellos que aún no hayan tenido tiempo de familiarizarse con ella pueden hacerlo ahora.
ID de Mac


Un digno competidor de la aplicación anterior. El principio de configuración y funcionamiento también es simple: el cliente se instala en OS X, la aplicación se instala en iOS y se conectan entre sí. Luego, usando el widget, la computadora se bloquea o desbloquea. Todo se hace por analogía con FingerKey. Por cierto, también funciona bastante bien. Ambas aplicaciones rara vez tienen problemas con un dispositivo que no puede encontrar el otro.
Pero la principal diferencia entre MacID y su predecesor es su adecuado (quizás esa sea la palabra correcta) trabajo con múltiples computadoras con OS X. Si tienes varias Mac diferentes en casa, puedes instalar un cliente MacID en cada una de ellas y vincularlas todas. al tuyo iPhone. FingerKey también tiene una funcionalidad similar, pero, lamentablemente, no pude lograr que funcionara correctamente.
toque de tecla
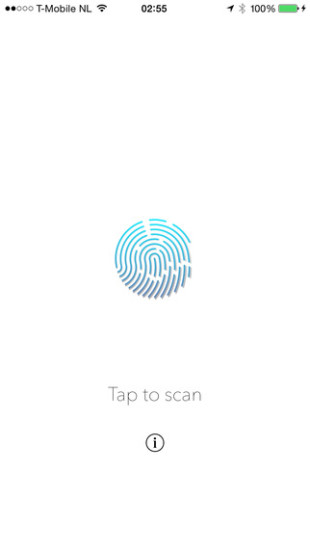

Un análogo económico de la primera aplicación de nuestra lista. Desafortunadamente, el presupuesto se hace sentir muy a menudo: la aplicación está lejos de ser ideal no solo en términos de emparejar dispositivos entre sí, sino también de problemas incomprensibles incluso con modelos de computadora compatibles con OS X.
Pero si tiene suerte y sus modelos de computadora y teléfono inteligente "se hacen amigos", habrá muchos menos problemas. Bajo tu propia responsabilidad, como dicen.
Atar


La aplicación Tether ofrece un proceso organizado ligeramente diferente. En él, los desarrolladores decidieron no imponer acciones innecesarias al usuario, sino confiar todo el trabajo a su propio programa. Aún instala los clientes en OS X e iOS y los conecta entre sí, pero luego la aplicación hace todo por usted. Tan pronto como se aleje entre 10 y 12 metros de su computadora (fuera del alcance de Bluetooth), su Mac se bloqueará automáticamente. Si regresa, se producirá el efecto contrario (sin embargo, puede desactivarlo e ingresar la contraseña usted mismo cada vez).
La principal desventaja es el trabajo muy inestable. Los dispositivos se pierden constantemente entre sí, lo que resulta molesto. Esto se puede solucionar simplemente apagando y encendiendo el Bluetooth. Pero debes admitir que no es por eso que elegimos este tipo de aplicación. Aparentemente, a los desarrolladores les daba vergüenza cobrar a los usuarios por una versión tan inestable, por lo que Tether es absolutamente gratuito. Esperemos que las cosas cambien para mejor en futuras versiones.
Golpear


Una idea interesante de los chicos de Knock Software. Para desbloquear tu Mac, debes tocar (literalmente) tu teléfono inteligente. El proceso de configuración es similar a las aplicaciones descritas anteriormente: dos clientes, configurando la comunicación entre ellos. Puede leer una reseña más detallada en las páginas de nuestro sitio web.
En mi opinión, las aplicaciones de esta lista que están disponibles actualmente en la App Store son las más interesantes. Aunque nadie excluye la posibilidad de que surjan no solo nuevos desarrollos de software, sino también varios llaveros. ¿Qué preferirías? ¡Comparte tus comentarios a continuación!
Poner tu MacBook en suspensión es una opción conveniente y útil cuando necesitas alejarte por un minuto. Siempre que haya establecido una contraseña de cuenta, el modo de suspensión le permite bloquear su MacBook sin apagarla, para que pueda reanudar rápidamente su trabajo interrumpido cuando regrese.
Hay varias formas (siete, según mis cálculos) de poner una MacBook en modo de suspensión. Los primeros cinco requieren que establezcas una contraseña de inicio de sesión, y los dos últimos te permiten bloquear tu Mac sin tener que ingresar una contraseña, lo cual es útil si quieres poder cerrar la tapa de la Mac, por ejemplo, sin tener que ingresar. una contraseña al volver a abrirla.
Antes de comenzar, veamos primero cómo habilitar la contraseña de inicio de sesión. Vaya a Preferencias del Sistema > Seguridad y Privacidad y marque la casilla junto a Solicitar contraseña después de que comience el modo de suspensión o el protector de pantalla. En el menú desplegable, puede configurar el tiempo de configuración de la contraseña, desde inmediatamente hasta 8 horas.
Después de establecer una contraseña, los siguientes cinco métodos bloquearán su MacBook:
1. Cerrar la tapa.
Simplemente cierre la tapa y la próxima vez que la abra, deberá ingresar su contraseña para iniciar sesión nuevamente.
2. Icono de Apple en la barra de menú.
También sencillo. Haga clic en el ícono de Apple en la esquina superior izquierda y seleccione Modo de suspensión.
3. Combinación de teclas.
Hay dos combinaciones de teclas que bloquean efectivamente tu Mac:
Utilice Control-Shift-Power para bloquear su MacBook. (Para MacBooks más antiguos con unidad óptica, use Control-Shift-Eject).
Utilice Comando-Opción-Encendido para poner su MacBook en modo de suspensión. (Para MacBooks más antiguas con unidad óptica, use Comando-Opción-Expulsar). Ambas combinaciones apagarán la pantalla, pero "suspensión" ahorra más energía al ajustar el procesador a un modo de bajo consumo, lo que ralentiza el giro del disco duro. y detener tareas en segundo plano, entre otras cosas.
4. Esquinas calientes.
Vaya a Preferencias del sistema > Pantalla y protector de pantalla y haga clic en el botón Esquinas activas para asignar una acción cuando pasa el cursor sobre una de las cuatro esquinas de la pantalla. Seleccione una de las opciones "Dormir" o "Iniciar protector de pantalla" para una de las esquinas.

5. Agregue un ícono al Dock.
Esto requiere más pasos, pero puedes agregar un ícono al Dock, que inicia un protector de pantalla y bloquea la Mac.
- Abra Finder y vaya a "Ir > Ir a la carpeta".
- En el campo de texto, ingrese el siguiente comando: /System/Library/Frameworks/ScreenSaver.framework/Versions/A/Resources/ y haga clic en el botón "Ir".
- En la carpeta de recursos que se abre, busque el archivo ScreenSaverEngine y arrástrelo al Dock.
Los dos últimos métodos bloquearán su MacBook, independientemente de la contraseña de inicio de sesión que haya establecido.
6. Acceso al llavero.
Con Keychain Access, puedes agregar un ícono a la barra de menú para bloquear tu MacBook.
- Abra la carpeta Utilidades en su carpeta Aplicaciones.
- Abra Acceso a llaveros.
- Vaya a "Acceso al llavero > Configuración".
- Marque la casilla de verificación "Mostrar estado del llavero" en la barra de menú.
7. Cambio rápido de usuario.
Esta es otra opción de la barra de menú para bloquear tu Mac.
- Vaya a Preferencias del sistema > Usuarios y grupos.
- Haga clic en el candado en la esquina inferior izquierda e ingrese la contraseña de su cuenta para realizar cambios".
- Haga clic en "Opciones de inicio de sesión".
- Marque la casilla de verificación "Mostrar menú de cambio rápido de usuario como". (Puede elegir su nombre completo, nombre de cuenta o icono).
También puedes averiguarlo
Restablecimiento de contraseña EFI: iMac, MacBook, Mac mini, Mac Pro. ¡Sin soldaduras ni contraseñas de fuerza bruta, frente al cliente!
Brindamos un servicio para desbloquear computadoras Apple a partir de todo tipo de contraseñas: EFI, Contraseña de iCloud, Buscar mi Mac. Le ayudaremos a eliminar la contraseña PIN de todos los modelos de iMac, MacBook Pro / Air, Mac mini. Existen tres formas de restablecer tu contraseña: 1) A través de un código de desbloqueo, para ello debes comunicarte con un servicio autorizado, el servicio se brinda solo si tienes documentos que confirmen la compra, no se aceptan dispositivos comprados en el extranjero en nuestros servicios. Tendrás que dejar el dispositivo y esperar unos días. El segundo método consiste en conectar un dispositivo especial al puerto USB de la computadora. No es adecuado para todas las computadoras Mac y no admite códigos PIN de más de 4 caracteres, recorre lentamente combinaciones de números hasta encontrar un PIN adecuado (fuerza bruta/método de fuerza bruta), lleva varios días restablecerlo. El tercer método, que utilizamos, es actualizar el chip EFI en la placa base del dispositivo. La principal diferencia entre este método es la urgencia y la garantía de que el servidor de Apple no volverá a bloquear la Mac. Si su dispositivo está bloqueado por algún motivo y no puede reinstalar o iniciar macOS, contáctenos; lo ayudaremos lo antes posible, generalmente el día de su solicitud, o inmediatamente frente a usted dentro de los 20 minutos. Si necesita desbloquear o restablecer la contraseña del firmware EFI en su iMac y resulta inconveniente llevarlo al centro de servicio, nuestro especialista acudirá a usted y resolverá el problema en el acto.
Son posibles las siguientes opciones: Cuando se inicia el sistema, después de la manzana se muestra un mensaje: “Ingrese el código PIN de bloqueo del sistema para desbloquear esta Mac”, a continuación debe ingresar un código de cuatro dígitos. Lo mismo en inglés: ingresa el código PIN de bloqueo de tu sistema para desbloquear esta Mac.

Inmediatamente después de encender la MacBook o iMac, aparece un candado con un campo para ingresar el código de desbloqueo. Es posible que dicho bloqueo aparezca cuando mantenga presionada la tecla de opción alt cuando necesite iniciar desde otra unidad. 

Luego de pasar por la barra de carga, es posible que se abra una ventana con el siguiente mensaje: “Tu computadora está apagada. Inténtalo de nuevo en 60 minutos" o "Tu Mac está deshabilitada. Inténtelo de nuevo en 60 minutos" / "Ihr Computer ist deaktiviert. Versuchen Sie es in 5 Minuten erneut.” 
Una Mac se puede bloquear de dos maneras. En cada caso, debe ingresar una contraseña para iniciar macOS. En el primero, esta es la contraseña de la cuenta de usuario, es fácil restablecerla, debe iniciar desde la partición de recuperación, abrir la terminal e ingresar varios comandos allí. Esta contraseña se almacena en el sistema operativo en el disco duro o SSD de la computadora. En el segundo caso, la contraseña se puede establecer de forma remota a través de la cuenta de iCloud asociada al ordenador. En este caso, se envía un comando a la computadora desde el servidor de Apple, se bloquea automáticamente y después de lo cual ni siquiera es posible arrancar desde la partición de recuperación u otro disco como disco de arranque. Es decir, el bloqueo se produce en un nivel inferior; se establece una restricción en el chip de memoria EFI principal de la placa base del MacBook o iPad, que sólo se puede eliminar en el servicio. En este contexto, EFI significa el relleno de software de un chip de memoria en el que está cableada la contraseña de bloqueo, también conocida como Protección con contraseña de firmware o simplemente "contraseña de firmware".
Olvidar una contraseña es una situación en la que cualquiera de nosotros nos hemos encontrado alguna vez. Y si una contraseña perdida de una cuenta de red social se puede recuperar en 2-3 minutos por correo electrónico o teléfono móvil, una contraseña de una cuenta en Windows se puede recuperar en media hora, pero con los dispositivos Apple y el sistema operativo MacOX todo es posible. mucho más complicado.
El caso es que los ordenadores Apple tienen un nivel de protección muy alto. Se puede establecer una contraseña no solo en el software, sino también en la propia placa base, bloqueando la elección del dispositivo de arranque. Esta es la llamada contraseña de firmware, una contraseña establecida en la Interfaz de firmware extensible (EFI), un análogo más potente del BIOS que se utiliza en los dispositivos Apple.
Demostrémoslo con un ejemplo. Esta imagen muestra la ventana de ingreso de contraseña para su cuenta de iCloud:
Y este muestra el campo de entrada de contraseña EFI:

La contraseña EFI se puede configurar en todos los productos iMac, MacBook, MacBook Pro.
1. iMac 21" A1311
3.Macbook Pro 17" A1297
4.MacBook Pro 15" A1286
5.MacBook Pro 13" A1278
6. Macbook Air de 11" A1370, A1465
7. Macbook Air de 13" A1369, A1466
8. Macbook Pro 15" A1398 con pantalla Retina
9. MacBook Pro 13" A1425 con pantalla retina
10. Todos los Mac Mini
Entonces, ¿cómo restableces tu contraseña EFI y desbloqueas tu MacBook u otra computadora Apple?
La forma más correcta es ponerse en contacto con el soporte de Apple. Los técnicos certificados de la empresa ayudarán a resolver el problema. Pero no siempre hay tiempo y ganas para ello.
La mayoría de los usuarios prefieren resolver estos problemas ellos mismos.
El método más común y efectivo para restablecer la contraseña EFI es el siguiente:
1. Necesita cambiar la cantidad de memoria de la computadora. Retire una tarjeta de memoria o intercambie las tarjetas de memoria.
- Para quitar la tarjeta de memoria de su MacBook, necesitará un destornillador Phillips pequeño y una regla.
- Con un destornillador, desatornille los tornillos que sujetan la tapa trasera de la computadora portátil;
- Desconecta la batería de la placa base. Esto se puede hacer de forma cómoda y segura utilizando una regla de plástico.
- Separe con cuidado los pestillos que sujetan los módulos de memoria en su lugar y retire con cuidado 1 módulo.
- Vuelva a conectar la batería y vuelva a atornillar la tapa del portátil.
2. Encienda su computadora. Al encenderlo, mantenga presionada la combinación de teclas: “cmd+alt+p+r”. Repita estos pasos varias veces si es necesario.
Después de esto, se debe restablecer la contraseña.
¡Buena suerte restaurando el acceso a tu computadora! ¡Guarda tus contraseñas en un lugar seguro y no las olvides!




