¿Qué significa la carpeta de archivos en iOS 11? Tema oscuro de iOS
El 5 de junio de 2017, durante una presentación en la WWDC’17, Tim Cook anunció con honores iOS 11, el siguiente paso en la evolución del sistema operativo móvil de Apple. Como de costumbre, el equipo de Cupertino prefirió guardar una docena o dos de esqueletos en el armario y hablar desde el escenario sólo sobre innovaciones llamativas, mientras que iOS 11 resultó ser mucho más prolífico. Esperamos a lo largo de todas las versiones beta, monitoreamos correcciones y mejoras, para que ahora, después del lanzamiento oficial del firmware de nueva generación, pudiéramos publicar una gran reseña honesta de iOS 11. Por lo tanto, ha llegado el momento de ir a la sección "Software". Actualizar”, descargue el firmware y al mismo tiempo sumérjase en la lectura de líneas interesantes.
A modo de introducción, me gustaría decir unas palabras sobre el diseño. Por supuesto, Apple prescindió de metamorfosis radicales en el espíritu de la transición de iOS 6 a iOS 7, pero, al mismo tiempo, trazó más claramente el rumbo hacia la unificación total de iOS y macOS. ¿Recuerdas cómo notamos el estilo de dibujos animados contrastante en las versiones debut de Yosemity? Entonces, ahora íconos coloridos, fuentes expresivas, títulos llamativos que antes solo estaban en Apple Music y algunas formas redondeadas (campo de entrada de URL en Safari, botones de calculadora, etc.) están listos para vivir en dispositivos móviles tal como se hizo en Mac hace mucho tiempo. Y el Dock del iPad, ¿no es una pista? :)
En una palabra, para no escribir sobre contornos suavizados de varios elementos de la interfaz o títulos ricos en calorías para cada aplicación individual, decidimos adaptarles la parte introductoria. ¡Y los editores de AppStudio no escatiman en funciones útiles!
Muelle para iPad
Dock está disponible en Mac. Hay una especie de Dock en el iPhone y el iPod. Pues el Apple Watch tiene una especie de Dock. ¿Por qué el iPad es peor? La barra de menú inferior se ha convertido en una de las innovaciones más notables de iOS 11 que afecta a la productividad. La base del iPad puede contener hasta 15 aplicaciones a la vez. Puede mostrar tanto accesos directos individuales como carpetas completas en el panel. Arrastrar y soltar, otro punto destacado de la undécima generación, facilita mover grandes paquetes de aplicaciones: presiona un ícono con un dedo sin soltarlo, marca otros accesos directos (aparece un contador en la esquina) y luego arrastra el dedo hasta el ¡Conéctelo y observe con una sensación de logro cómo las aplicaciones se dispersan por la barra de menú!

Además, el Dock está equipado con una sección para aplicaciones y programas utilizados recientemente de la serie Proactive (que trabaja en estrecha colaboración con la búsqueda y recopila las preferencias del usuario). Si no desea saturar el panel con dos objetos innecesarios, puede desactivar la minisección: Configuración -> Multitarea -> Mostrar reciente.
Nuevo conmutador de aplicaciones y multitarea

Mientras hablamos de iOS 11 para iPad, no podemos evitar mencionar el App Switcher completamente rediseñado en tabletas. Se ha vuelto más parecido a Safari, que muestra pestañas como miniaturas en el modo "Quiero ver todos los sitios a la vez", ¡lo cual es genial! Debido al denso diseño de las “vistas previas”, el contenido de los programas/juegos se analiza con fuerza; ¡El contenido de información del Switch ha aumentado significativamente!
Las miniaturas se cierran a la antigua usanza: deslizando el dedo hacia arriba, aunque en las primeras versiones beta se vieron obligados a utilizar un método más nórdico, como al eliminar aplicaciones. Afortunadamente quedó abandonado. Incluso hubo un pequeño truco: para ir al Escritorio, simplemente toque el espacio libre, para no tener que presionar el botón "Inicio" una vez más. Y la multitarea en el iPad también se puede activar deslizando el dedo desde la parte inferior hasta la mitad de la pantalla.
App Switcher comparte territorio con el Centro de control igualmente actualizado, del que hablaremos a continuación cuando lleguemos a iOS 11 en iPhone. Es decir, los propietarios de tabletas grandes y más modestas podrán realizar todos los preparativos en un solo lugar, presionando dos veces el botón "Inicio".

También se han transformado las funciones multitarea, la vista dividida y la barra lateral deslizante Slide Over. Digamos que abriste la App Store rediseñada y al mismo tiempo necesitabas Notas, que estaban ubicadas en el panel Dock. Arrastre Notas hacia el lado derecho y la pantalla se dividirá en zonas. Por cierto, la pantalla dividida ahora es más fácil de activar simplemente tirando del área con la aplicación hacia abajo. Las principales diferencias residen en las proporciones: antes se permitía utilizar el espacio disponible al 50/50%, pero ahora se puede mover la línea divisoria al 20/80% o viceversa. Otra cosa buena es que cuando se minimiza, se conservan las proporciones de la Vista dividida, que también se muestran en el Selector de aplicaciones. Para colmo, observemos las animaciones adicionales que aparecen durante las acciones de arrastrar y soltar.
Arrastrar y soltar


Arrastrar y soltar es un verdadero descubrimiento esperado desde la introducción del primer iPad. Ahora puedes arrastrar y soltar cualquier cosa y en cualquier lugar, aprovechando una vez más la opción de pantalla dividida y la multitarea en general. El equipo de Cupertino no fue perezoso y creó un sistema de inserción inteligente: los enlaces se sellan con vistas previas (como en la mensajería instantánea), el texto se mueve y las fotografías determinan inmediatamente su lugar. Existen innumerables escenarios de aplicación: completar notas con imágenes, crear artículos utilizando fuentes web y mucho más. Nuevamente, no te olvides de las selecciones múltiples para que puedas mover muchos objetos a la vez. Cuando arrastra un grupo de archivos al campo deseado y suelta el dedo, el contenido se dispersará automáticamente en la pantalla.
Teclado QuickType y nuevas funciones de impresión

El teclado actualizado en iOS 11 eliminó automáticamente un ajuste como SwipeSelection. Si observa detenidamente las teclas, notará caracteres adicionales que se imprimen al deslizar el dedo hacia abajo, lo que significa que ya no necesitará cambiar a otro panel usando Shift. ¿Te imaginas cuánto tiempo te ahorrará esta función?
Los teclados también tienen una opción de “bandido manco”, lo que hace que sea más conveniente escribir con una mano. Funciona tanto para zurdos como para diestros. El modo correspondiente se activa mediante el icono del globo. Es posible que tengas que practicar mucho para dominarlo, porque las teclas se vuelven notablemente más pequeñas y se siente como si estuvieras sosteniendo el viejo iPhone 5 en tu mano, pero cuando sostienes el dispositivo Plus con un lado izquierdo/derecho. Por otro lado, la productividad es obvia.
En el tema de los teclados, sería apropiado definir una nueva función de dictado: el cambio de distribución de voz. Ahora, al hablar texto en inglés en su teléfono inteligente, puede hacer inserciones, por ejemplo, en chino, y iOS 11 entenderá todo y lo escribirá en consecuencia.
Centro de control (nuevo Centro de control)

Por alguna razón, el Centro de control en iOS 11 se ha convertido en un Punto, oh, estas peculiaridades de nuestros intérpretes. Entonces, el elemento ahora ocupa toda la pantalla, le permite personalizar el contenido y se percibe de manera completamente diferente (en el buen sentido). Casi todos los botones tienen un color y una animación individuales (cuando se presionan). Con el nuevo Centro de control, usar 3D Touch es simplemente necesario, ya que las funciones familiares se abren de una manera nueva: el temporizador establece la cuenta regresiva más rápido (ahora solo puede contar segundos); Escondido detrás del ajuste de brillo está el modo nocturno Night Shift; Las divisiones de la linterna determinan su potencia, etc.

Pero la característica más poderosa la revela el bloque de datos inalámbricos (esquina superior izquierda), donde se muestran el modo avión, Wi-Fi, Bluetooth y datos móviles (nuevo) en la pantalla de inicio. Y eso no es todo. Tan pronto como presiones con más fuerza la sección, los botones para activar AirDrop y Modem Mode aparecerán. Desactivar Wi-Fi ahora funciona de manera más inteligente: te desconectas de una red específica (SSID), en lugar de "matar" el módulo inalámbrico. Pero antes esto sólo se podía hacer con Bluetooth.

A medida que experimentes más con 3D Touch en el Centro de control, notarás que al presionar con fuerza el bloque de música se abre la pantalla Reproduciendo ahora. Muestra no solo la pista actual, sino también los dispositivos conectados, ya sean auriculares inalámbricos, parlantes y otros utensilios. Por cierto, si el sonido proviene de una fuente externa, se ilumina un icono azul en la esquina superior derecha del bloque.

Los usuarios tienen derecho a elegir de forma independiente las aplicaciones que quieren ver en el Centro de control, pero la libertad total aún está lejos. La lista de candidatos disponibles para reposición se encuentra en: Configuración -> Centro de control -> Configurar elementos. gestión. El siguiente procedimiento es idéntico al de los widgets.

En iOS 11, puedes comenzar a grabar tu pantalla directamente desde el Centro de control (el archivo se guarda en tu Camera Roll). Hay un Apple Remote cerca y al lado hay otra característica nueva: el modo No molestar al conductor, que evita que recibas notificaciones cuando giras el volante o presionas los pedales. Exploremoslo con más detalle yendo a: Configuración -> No molestar y desplácese hacia abajo hasta el título "No molestar al conductor". Aquí debe aclarar cuándo se activará el modo: automáticamente (cuando se detecte movimiento); cuando se conecta al Bluetooth del coche o manualmente.

Justo debajo podrás configurar una respuesta automática para un grupo específico de contactos (o como desees). Por supuesto, también se edita la frase utilizada para la respuesta automática. Ahora, si alguien intenta molestarte mientras conduces, recibirá la misma frase que elegiste como plantilla para una respuesta automática.
Capturas de pantalla
El mecanismo para realizar capturas de pantalla no ha cambiado: la pantalla todavía se fotografía mediante un método abreviado de teclado. “Inicio” + “Encendido”, pero ahora, después de disparar, verás un boceto en la esquina inferior izquierda, que permanecerá allí durante 5 segundos y desaparecerá, a menos, por supuesto, que quieras hacer algo con él. Será molesto, simplemente deslízalo hacia la izquierda.
Anteriormente, para compartir una captura de pantalla, había que ir a la aplicación Fotos, seleccionar el archivo deseado y solo entonces tocar el botón del sistema correspondiente. Bueno, a partir de ahora, la transferencia de imágenes es mucho más rápida: dedique más tiempo a la miniatura de la captura de pantalla, sobre la cual escribimos anteriormente, y seleccione el método deseado para compartir o guardar, ya sea AirDrop, el administrador de archivos "Archivos", enviar por correo y Otras opciones clásicas.

Para comenzar a editar capturas de pantalla, simplemente toque la miniatura. La captura de pantalla se reducirá ligeramente de tamaño y el espacio libre lo ocuparán herramientas similares a las de la aplicación Fotos.

Como siempre, bolígrafo, lápiz y rotulador disponibles. Después de seleccionar una herramienta, se abre la paleta de colores. El grosor de las líneas se ajusta únicamente con la fuerza del dedo, haciendo que el dibujo sea más intuitivo. El borrador, por supuesto, destruirá rápidamente la aspereza de la creatividad. Los botones “cancelar”/”adelante” se encuentran en la esquina superior derecha y puedes restablecer tanto la última acción como todo el historial.

El nuevo procesador de capturas de pantalla de iOS 11 incluso tiene su propia herramienta de lazo diseñada para resaltar ciertos elementos. Imagine, por ejemplo, que ha delineado el bloque equivocado en el sitio con un bolígrafo: tome el lazo, seleccione el trazo y muévalo al lugar correcto.
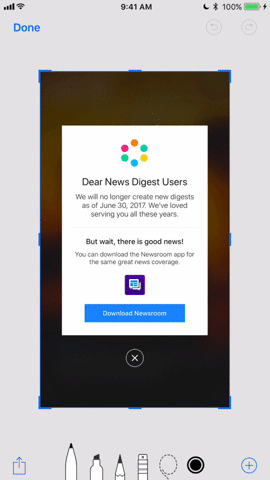
El recorte funciona según el principio clásico, lo que facilita enderezar la imagen moviendo los lados o estirando las proporciones. Aquí es mejor utilizar el gesto de pellizcar (separar/juntar dos dedos) para ajustar la escala.

El texto aparecerá en sus capturas de pantalla si hace clic en el icono "Aa" en la barra de menú inferior. Se abrirá un pequeño panel con un suministro modesto de fuentes, alineación y tamaño en puntos; sin embargo, esto debería ser suficiente para tomar notas sobre la marcha.

Las firmas se estampan de una manera ligeramente diferente: haga clic en el signo más en la esquina inferior derecha y seleccione "Nueva firma". Entonces todo está claro: firmas en la pantalla y experimentas con el autógrafo resultante como quieras (mover, cambiar color, tamaño y otros parámetros).
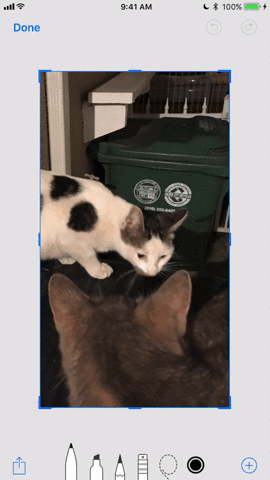
Usando el mismo signo más, se pueden agregar libremente formas personalizables. Sus propiedades soportan todas las técnicas de transformación descritas anteriormente.

Procesar varias imágenes a la vez es quizás la mejor opción para nuevas capturas de pantalla. Además, no requerirá ningún movimiento corporal adicional por parte del usuario: toma algunas capturas de pantalla, toca el boceto y luego realiza las manipulaciones habituales, tradicionalmente desplazándose por las imágenes deslizando el dedo.

El Asistente de captura de pantalla no tiene el codiciado botón "X" para eliminar imágenes, por lo que para deshacerse instantáneamente de un archivo, debe hacer clic en la miniatura y luego tocar rápidamente "Listo" para que aparezca un menú que ofrece guarde la captura de pantalla en Fotos o elimínela.

¿Has tomado muchas capturas de pantalla y quieres arrastrar y soltar elementos de uno a otro? ¡Ningún problema! Sin embargo, tendrá que contentarse con contenido limitado, por ejemplo, sólo dibujos, porque no se permite mover el texto. Aplique la presión adecuada sobre el objeto y muévalo hacia un lado hasta que se asiente en otra captura de pantalla adyacente.
Notas

La aplicación Notas actualizada ahora tiene un escáner de documentos incorporado. Haga clic en el botón “+” y seleccione “Escanear documentos”. A continuación, ajusta el modo de escaneo deseado, ya sea color, blanco y negro o algún formato específico. Establece el tamaño con puntos. Guarde el resultado. Unas pocas palabras sobre guardar: en iOS 11, la exportación a PDF está disponible, lo que simplifica enormemente el trabajo con documentos.

Apple te permite usar escritura a mano y texto mecanografiado simultáneamente en la misma nota. Imagina que estás escribiendo algún tipo de acuerdo usando el teclado y debajo colocas la firma del autor deslizando el dedo por la pantalla. Para cambiar a escritura a mano, haga clic en el segundo icono a la derecha en forma de rotulador. Básicamente, se trata de las mismas herramientas de dibujo, pero funcionan de forma inseparable del texto impreso. Lo más probable es que quienes toman notas con frecuencia adquieran rápidamente estos conocimientos.
Observación: Las notas escritas a mano en Notas ahora aparecen sin problemas en las búsquedas globales de iOS.
La herramienta de dibujo en sí está separada debajo del botón "+", llamado "Agregar boceto". Cualquier obra maestra gráfica creada en él se colocará automáticamente en el documento como una imagen separada.
La aplicación Notas ha adquirido tablas moderadamente inteligentes (todavía ahí, en la barra de herramientas), que permiten mover columnas/filas con pulsaciones prolongadas, editar bloques y su ubicación, y también realizar con las celdas los mismos procedimientos que utilizamos nosotros. a hacer en las entradas regulares. Los controladores de salida (el icono más a la izquierda) ofrecen copiar, exportar la tabla o convertirla a texto, sin contar la eliminación.
También se han mejorado los gestos. Al deslizar el dedo de derecha a izquierda, aparecen 3 íconos: proteger la entrada con una contraseña; pasar a la carpeta; borrar. Al deslizar el dedo de izquierda a derecha, la nota resaltada se fija en la parte superior de la lista. Y para pasar rápidamente a editar una nota, tóquela con dos dedos.


Notes también cuenta con una disposición más inteligente de los elementos de formato, que se encuentran encima del teclado y, cuando se presiona, se abre un panel grande con botones de configuración fáciles de leer desde abajo.
Casi me olvido de " Notas instantáneas". Esta característica será apreciada por todos los propietarios de un lápiz óptico de Apple. Con el Apple Pencil, solo necesitas tocar incluso la pantalla bloqueada, y al instante se abrirá una nota, lista para guardar la idea que se te ocurra.
Safari
Ahora llegamos a Safari. Para decirlo sin rodeos, aquí no hubo revolución. Se observó un campo de dirección redondeado. El selector de pestañas también se ha suavizado. La lista de lectura se ha transformado para que coincida con iOS 11 (títulos en negrita, diseño de página, configuración de fuente básica en el lado derecho).

Pero el reproductor de vídeo incorporado ha cambiado seriamente y para mejor. Se ha vuelto mucho más espacioso: los botones "Cerrar" y "Pantalla completa" están ubicados en la esquina izquierda, la bocina de volumen está en la derecha, toda la parte inferior está llena de teclas de control, línea de tiempo, AirPlay y subtítulos. Por lo tanto, se liberó una gran cantidad de espacio libre en la pantalla para reproducir contenido.

En Safari se ha aumentado la velocidad de desplazamiento para que no difiera de la del sistema. Páginas web enteras se convierten fácilmente en un archivo PDF, que luego está disponible para editarlo, marcarlo y compartirlo. Puede manipular el documento resultante de la forma que desee utilizando los dedos y las herramientas del asistente de captura de pantalla, sin siquiera tocar el iPad en su bolso.

Han aparecido funciones experimentales en la configuración de Safari. El usuario promedio no los utilizará, pero los desarrolladores pueden jugar con WebGPU, Constant Properties, Link Preload y otros yendo a: Configuración -> Safari -> Complementos -> Funciones experimentales(ni siquiera fueron traducidos).

Si mantiene presionado el ícono de pestañas en Safari, verá nuevas funciones como Cerrar n pestañas, Cerrar pestaña, Nueva pestaña privada, Nueva pestaña. Curiosamente, la vista horizontal de pestañas (como en Mac) está disponible en dispositivos con pantallas más pequeñas.
Archivos

Files es una nueva aplicación que reemplaza a iCloud Drive y está diseñada tanto para iPhone como para iPad. El primer administrador de archivos completo de Apple absorbió toda la crema de productos similares que salieron antes (por ejemplo, Documents 6) y se convirtió en uno de los primeros evangelistas de la tecnología Drag & Drop, porque el género contribuye a esto.

Arrastra archivos y carpetas de forma individual o en masa mediante un gesto memorizado (pulsa un icono con un dedo, selecciona otros objetos con el resto y muévete a la ubicación deseada). Utilice un conveniente sistema de etiquetado, pestañas Recientes y Favoritos, todo el almacenamiento en la nube conocido (iCloud Drive, Dropbox, Yandex.Disk, Google Drive, etc.), administre el espacio de almacenamiento de su iPhone. En una de las últimas versiones beta, se agregó OS X Server. Las ubicaciones están convenientemente organizadas y se encienden y apagan rápidamente usando los interruptores de palanca opuestos.

La aplicación Archivos le permite editar archivos PDF e imágenes a un nivel primitivo utilizando herramientas del sistema. Si va a abrir documentos de Pages, Numbers o Keynote, se iniciará el programa correspondiente (la asociación de archivos habitual).
Naturalmente, el icono “ Guardar en "Archivos", que le ayuda a equipar su administrador de archivos con contenido desde prácticamente cualquier lugar.
Siri y búsqueda


si vas a Configuración -> General -> Accesibilidad -> Siri, encontrarás una nueva función llamada Ingresar texto para Siri. Activarlo te permitirá no decirle nada al asistente electrónico, pero escribir.

También se ha permitido desactivar la pulsación prolongada del botón "Inicio" para llamar a Siri, de modo que solo puedas recurrir a "Hola Siri".

La propia tía Siri ahora luce un nuevo fondo, una nueva animación del halo característico, realizada en un estilo futurista, al igual que todo el sistema operativo móvil de 11.ª generación de Apple. ¡Siri incluso cambió su voz! Si ha empeorado o mejorado, depende de ustedes, queridos lectores, decidir.

Pero el logro clave de Siri en iOS 11 es la traducción instantánea de un idioma a otro. Como es habitual, la compatibilidad con el ruso está en camino, aunque ya puedes probar las opciones más sencillas en inglés. Practica una frase como "Di buenos días en chino".

En cuanto a la Búsqueda, los resultados de la entrada ahora se muestran debajo del campo de entrada, lo cual es más racional. Local Spotlight puede incluso detectar entradas escritas a mano. La fuente se hizo más negrita y los iconos de las aplicaciones correspondientes aparecieron frente a frases con el espíritu de "Buscar en la Web", "Buscar en la App Store", "Buscar en Maps".
Nueva tienda de aplicaciones
Para ser honesto, me gustaría escribir una reseña aparte sobre la nueva App Store, porque la aplicación ha recibido una cara verdaderamente nueva. Los desarrolladores han insuflado alma a la tienda de aplicaciones de Apple, haciendo lo mismo que con la Apple Online Store: te interesan las compras virtuales, explorar aplicaciones y adquirir contenidos.
Desplazarse por las páginas de productos se ha vuelto mucho más divertido. Inmediatamente notas fotografías de gran tamaño, vídeos con apariencia humana y carteles llamativos. Si la aplicación ha ganado algún premio, seguramente verá el icono correspondiente, así como varias posiciones en el ranking. Ahora puedes leer reseñas en lugar de entrecerrar los ojos e intentar conocer la opinión de todos.

Además, Apple adoptó un enfoque más racional para la distribución de categorías en el menú inferior. Los juegos y aplicaciones ahora se encuentran por separado. Están rodeados de búsquedas, actualizaciones y las principales novedades del día. La pestaña Hoy en realidad resultó ser un resumen interesante con el espíritu de un buen lector de RSS.
Suscripción familiar de iCloud

En iOS 11, entra en vigor el llamado, que le permite usar un almacenamiento de iCloud para todos los miembros de Family Sharing.
En lugar de pagar cada suscripción por separado, vaya a: Configuración -> ID de Apple -> iCloud -> Almacenamiento de iCloud. Debe tener al menos 200 GB de espacio en la nube, lo cual es bastante manejable dado el ahorro en varias cuentas. Haga clic en "Compartir" y confirme la ID de Apple conectada en el dispositivo. Ahora paga por una cuenta más amplia y todos los miembros de Family Sharing la utilizan.
Mensajes

Hablando francamente, el equipo de Cupertino modificó tanto Mensajes en iOS 10 que a la 11.ª generación no le quedó nada más que un pulido competente del "mensajero esteroideo de Apple". En la parte inferior de la ventana de chat, los desarrolladores han adjuntado un feed de aplicaciones, gracias a las cuales puedes compartir música (Music), adjuntar tarjetas de visita (ABBYY BCR), insertar pegatinas (App Store) y mucho más.
Dos recién llegados llegaron al campo de efectos bajo los nombres "Echo" (un flash mob emergente de burbujas con mensajes) y "Spotlight" (oscureciendo toda la pantalla y resaltando un mensaje específico, como en el escenario).
FaceTime

Las videollamadas a través de FaceTime ahora te permiten tomar una LivePhoto simultáneamente haciendo clic en el conocido botón redondo en la esquina inferior izquierda. Allí, un poco más arriba, las cámaras cambian de delante a detrás y viceversa. Y ya entre las LivePhotos capturadas, puede ordenar el fotograma más exitoso desplazándose con el dedo por una cinta de muchas imágenes, seleccionando ese mismo momento y haciendo clic en "Establecer como foto clave". Además, el tono de llamada de FaceTime también ha cambiado.
Cámara

Es lógico suponer que las LivePhotos se recortan utilizando el mismo esquema. Apple te permite agregarles efectos: solo necesitas deslizar la Live Photo hacia arriba para abrir opciones como "Bucle", "Péndulo" y "Exposición prolongada". Puedes dejar una foto "en vivo" o reproducir algún efecto en algunos de los mejores fotogramas.
El nuevo modo retrato de la cámara le permite crear fotografías con un fondo elegantemente borroso, incluido un efecto bokeh.

No es necesaria una aplicación separada para leer códigos QR, ya que la cámara ha aprendido a procesar datos cifrados en cuadrados blancos y negros; simplemente apúntelos con la cámara. Si los códigos QR son raros en tu vida, puedes desactivar la opción: Configuración -> Cámara -> Escanear código QR.
Foto

El premio "Ya era hora" fue para la compatibilidad con GIF recientemente implementada. Guarde "gifs" en su Camera Roll y vea animaciones completas. Ahora también en iOS 11 :)

Los recuerdos se han ajustado al modo vertical, ya no es necesario girar específicamente el teléfono.

Cualquier foto se puede convertir en esferas de reloj para Apple Watch en un abrir y cerrar de ojos. Esta función, como muchos otros elementos nuevos, está resaltada en el panel para compartir con el nombre correspondiente " Crear una esfera de reloj».
Los contenedores de papel tapiz se han repuesto con una imagen normal de la playa y tres Live Photos sobre el tema de los elementos.
Teléfono

La aplicación Teléfono, además del tradicional cambio de interfaz, ha adquirido una función de respuesta automática de llamadas. En la configuración puede establecer el tiempo después del cual se activa el contestador automático.
Realidad aumentada

iOS 11 está diseñado para salvar ARKit, un conjunto de herramientas para desarrollar proyectos de realidad aumentada, de la estancada acumulación de funciones útiles e inútiles. Imagine poder agregar modelos digitales 3D a su foto o video, diseñar texturas, insertar animaciones y mucho más directamente desde su iPhone/iPad. En el momento de probar las versiones beta, aparecieron en Internet otras bastante potentes que, como dicen, es mejor verlas una vez.
Podcasts y música
Los podcasts se han vuelto similares a la aplicación de música estándar. Tanto el minirreproductor como toda la interfaz son difíciles de distinguir entre sí.
En cuanto a la música en sí, había algunas funciones para compartir, que fueron facilitadas por Twitter. Sí, sí, han aparecido “seguidores” en Música, es decir, puedes suscribirte a otros usuarios para seguir sus actualizaciones, y otros usuarios, a su vez, te seguirán. Esto explica la nueva sección de la música que escuchan tus amigos.
Observación: iOS 11 admite oficialmente el formato FLAC de alta calidad. Todo lo que se requiere del usuario es cargar los archivos en el dispositivo y podrá escucharlos al menos en la misma aplicación "Archivos".
Ajustes

- Se proporciona información completa sobre cuentas y contraseñas en una pestaña separada en Configuración. En el interior todo sigue igual que antes.

- En la sección "Actualización de contenido", que se encuentra en la configuración principal, se establecen reglas para las conexiones inalámbricas y se seleccionan las aplicaciones que requieren (o no) descargar actualizaciones.
- Ocurre de manera similar al emparejamiento con AirPods: cuando un invitado (ubicado al lado de su dispositivo) selecciona un punto de acceso (SSID), su propietario recibirá una notificación a través de la cual podrá enviar una contraseña y conectarse a un dispositivo de terceros.
- iCloud ha introducido un sistema de advertencia al crear copias de seguridad y eliminar datos.

- La nueva función "Evitar el seguimiento entre sitios" evita que los recursos web intercambien tráfico: Configuración -> Safari.

- Si tienes problemas con el botón de encendido mecánico, seguro que te vendrá muy bien la nueva función para apagar el teléfono: Configuración -> General (en la parte inferior).

- iOS 11 viene con mucho equipaje cuando se trata de personalizar los AirPods. Muchos se regocijaron con la tan esperada función de asignar la pista siguiente/anterior mediante toques en los conectores.
- Las aplicaciones que usan tu ubicación siempre estarán resaltadas con una barra azul en la parte superior de la pantalla. Sí, esto también estaba en iOS 10, pero no para todos.

- iOS 11 será útil en caso de emergencia porque incluye una función SOS. Haga clic rápidamente en el botón de encendido 5 veces para activar una llamada al servicio de emergencia (u otro número que guarde en la configuración). Después de esto, aparecerá un segundo control deslizante rojo de SOS en el panel de apagado. Por si acaso, hay una animación que explica cómo se activa la función de emergencia.

- El panel de almacenamiento del iPhone proporciona más información y recomendaciones, y los colores son más brillantes. Desde allí puedes eliminar aplicaciones mientras guardas el contenido. Es decir, si lo reinstalas no se perderán datos importantes.
- En la sección de Wi-Fi, apareció un interruptor que deshabilita la autorización automática en una red Wi-Fi específica.
- Puede utilizar Touch ID para verificar su computadora de confianza.
- AirPlay 2 brinda soporte para el modo multisala para adaptar el sonido de los parlantes inalámbricos a diferentes habitaciones.
- Las fotos se guardan en HEIF (formato de imagen de alta eficiencia) y los videos se guardan en HEVC (o H.265), logrando así una doble compresión de archivos manteniendo la calidad. Así que no te alarmes si ves HEIF en lugar de JPEG :)
Toques de diseño de iOS 11

- La pantalla de entrada de contraseña se ha vuelto más fluida y contrastada, de hecho, como todo iOS 11.
- Las animaciones para bloquear y minimizar aplicaciones eran como caer en una especie de abismo. El efecto recuerda mucho a la sensación de que el suelo desaparece bajo tus pies. ¡Y eso es genial!
- El texto de búsqueda se ha vuelto notablemente más grueso. El icono de la batería ha sido ligeramente editado.
- Las barras que muestran la intensidad de la señal de la red celular han regresado.

- Ha aparecido una visualización animada de imágenes de AirPods y el estuche de carga.
- En el llamado “Dock on iPhone”, las firmas de aplicaciones han desaparecido. Se entiende que si usas a menudo el mismo Safari, entonces ya sabes cómo se llama el navegador de tu marca :)

- Estamos dispuestos a apostar que aquellos que tenían una calculadora estándar en su escritorio inmediatamente notaron una diferencia sorprendente. Los botones se han simplificado. A imagen y semejanza de todo el sistema, agregamos contraste y trabajamos en las tipografías. Pero quizás lo más importante sea la cantidad de oscuridad en la pantalla.
- iOS 11 no tiene un Modo Oscuro como tal, pero hay un interruptor que invierte el color. Cuando se enciende, la pantalla se oscurece, pero tenga cuidado, porque cuando activa el modo clásico, sus fotos también se invertirán: parecerán rayos X. Para habilitar el tema oscuro de parodia, vaya a: Configuración -> General -> Accesibilidad -> Adaptación de pantalla -> Inversión de color. La inversión inteligente simplemente activa el “modo nocturno”, mientras que la inversión clásica vierte ácido sobre todo.
- La cortina de notificaciones cae inmediatamente después de deslizar el dedo de arriba a abajo. Es decir, se priorizan las notificaciones en lugar de la pantalla Hoy.

- Se ha agregado un banner "obstinado" a las notificaciones, que siempre cuelga en la parte superior de la pantalla.
- La barra de estado de Wi-Fi se ha vuelto un poco más gruesa.
Conclusión
La inspiración de iOS 11 fue suficiente para escribir una reseña de casi 4000 palabras, que habla por sí sola :) La 11.ª generación es un gran paso adelante y el texto anterior es una prueba viviente de ello. La unificación de iOS y macOS sólo beneficia a las plataformas.
– almacenamiento de alta calidad para documentos en su iPhone o iPad. Puedes usarlo como Finder en una Mac. Puedes crear diferentes carpetas para descargar y almacenar diferentes tipos de archivos: fotos, PDF, documentos de texto, etc.
Anteriormente, las fotos sólo se podían guardar en Fotos y los documentos de texto sólo se podían guardar en Notas. Pero ahora puedes crear diferentes carpetas para fotos inspiradoras, archivos PDF de recetas y más. Además, la aplicación Archivos se puede conectar a iCloud y Dropbox, y tus documentos se sincronizarán en todos los dispositivos.
También se ha mejorado el guardado en archivos en iOS 11. Está habilitado de forma predeterminada, se ofrece como una opción en todas partes y funciona mucho mejor que Guardar en iCloud en iOS 10. En el iPad, incluso puedes arrastrar y soltar archivos y guardarlos instantáneamente en la aplicación.
1. usoCONguardia V Archivos
Paso 2: Aparecerá una ventana con opciones. En la línea inferior, seleccione Guardar en archivos.
Paso 3: Aparecerá una lista de carpetas que ha creado en la aplicación Archivos.

Paso 4: seleccione la carpeta donde desea guardar el archivo. Luego haga clic Agregar.

El archivo se guardará en la carpeta seleccionada.
2. Arrastre archivos aiPad
A veces, la ventana con opciones para guardar simplemente no aparece. Las imágenes de las páginas de Safari son un gran ejemplo. En tales casos, simplemente puede arrastrar y soltar archivos.
Paso 1: abra la aplicación Archivos en su iPad en Vista dividida.
Paso 2: Luego, mantenga presionado el archivo que desea guardar y arrástrelo a cualquier carpeta en la aplicación Archivos.
Si el archivo tiene un formato adecuado (imagen, PDF, documento de texto), se guardará en su dispositivo.
Utilice etiquetas para ordenar
Además de las carpetas, también puedes utilizar etiquetas. Para hacer esto, mantenga presionado el archivo y seleccione Etiquetas.
La aplicación Archivos llegó a iOS 11 y es una gran adición a un sistema que ha ignorado los métodos de organización de documentos durante muchos años. Debido a la triste historia de iOS, muchos usuarios no entienden del todo por qué necesitan un organizador de archivos y cómo trabajar con él. Te contamos cómo sacarle el máximo partido a una de las innovaciones más invisibles, pero muy importantes, de iOS 11.
No te limites a los servicios de Apple
De forma predeterminada, el administrador de archivos en iPhone y iPad solo funciona con el almacenamiento en la nube de iCloud Drive. Pero también admite análogos de terceros. Por ejemplo Dropbox. Para activarlos, debe hacer clic en el botón "Cambiar" en la parte superior de la interfaz y luego habilitar todos los servicios necesarios.
Los archivos se pueden ordenar en carpetas.Al igual que en una computadora Mac, en el administrador de archivos de iOS puedes crear nuevas carpetas y poner allí lo que quieras, incluidos documentos, fotos y grabaciones de audio. Al mismo tiempo, puede crear carpetas no solo en el dispositivo, sino también en cualquier almacenamiento en la nube conectado. El botón para crear una carpeta se encuentra debajo de la barra de búsqueda.
También puede ordenar documentos por etiquetas. Puede compartir varios archivos a la vez desde diferentes almacenamientos en la nube.Las etiquetas también ayudarán aquí. Utilizándolos, puede combinar varios archivos ubicados en diferentes servicios en un solo grupo. Y luego envíalo a cualquier persona con un solo clic.
Los archivos de Internet se pueden guardar directamente en el iPhone. Los archivos eliminados se pueden devolver.El administrador de archivos de iOS tiene una papelera. Todos los archivos eliminados van allí y se almacenan en caso de que el usuario cambie de opinión acerca de deshacerse de alguno de los documentos o fotografías. Para restaurar, solo necesita abrir la carpeta "Eliminados recientemente", seleccionar el archivo deseado y hacer clic en el botón "Recuperar".
Puedes administrar archivos desde tu computadoraLos archivos en iOS y Finder en macOS están estrechamente relacionados. Más cerca de lo que mucha gente piensa. En la nube de iCloud Drive, se asigna un espacio separado para el escritorio de la computadora y para los documentos almacenados en él. Se sincronizan constantemente, lo que significa que desde tu iPhone puedes guardar el archivo en el escritorio de tu Mac. Además, incluso tienen una cesta para todos. Los archivos eliminados de una Mac se pueden ver y restaurar en un teléfono inteligente o tableta.
Puede elegir en qué programas se abrirán los archivos.
Quizás estos 8 sencillos consejos te ayuden a dominar rápidamente la aplicación Archivos y aprender algo nuevo sobre ella.
Sigue las novedades de Apple en nuestro canal de Telegram, así como en la aplicación MacDigger en iOS.
En iOS 11, iCloud Drive ha sido reemplazado por una aplicación de Archivos más funcional. Con él, no sólo puedes utilizar datos de iCloud, sino también almacenar información de otras fuentes.
Utilice "Archivos" para trabajar con documentos
La aplicación Archivos tiene una interfaz muy simple, cuyo objetivo es maximizar la comodidad de trabajar con documentos de una amplia variedad de tipos.
Cambia según el dispositivo en el que se utiliza y su posición en el espacio. Y en la orientación horizontal del iPad se revela más plenamente.
En este caso, en el lado izquierdo de la interfaz del programa hay un panel para navegar por los almacenamientos de archivos: “Lugares”, “Favoritos” y “Etiquetas”. Y a la derecha hay espacio para mostrar sus contenidos.
Los archivos de cada directorio se pueden mostrar como una lista general o como iconos separados. Hay clasificación por fecha, nombre, tamaño y etiquetas.
En la parte inferior de la pantalla hay un cambio desde una descripción general de los archivos a aquellos que ha utilizado más recientemente. Y la forma más cómoda de mover archivos en el iPad es arrastrar y soltar.
Mover archivos en el programa mediante arrastrar y soltar

Mover documentos en la aplicación Archivos del iPad es fácil. La forma más conveniente de hacerlo es usar Arrastrar y Soltar, que apareció en iOS 11.
Simplemente pellizque y mantenga presionado el elemento que desea mover. Cuando aparezca por encima de la interfaz del programa, arrástrelo a una nueva ubicación.
En este caso, los archivos se pueden mover no solo uno a la vez, sino también en grupos. Para ello, después de agarrar el primero con un dedo, presiona los demás con el segundo.
Organice el almacenamiento de documentos a su propia discreción

Además de Arrastrar y Soltar, puedes utilizar herramientas más familiares para mover documentos en Archivos, lo que será especialmente relevante cuando uses el iPhone.
En este caso, simplemente marca los datos que deseas mover usando el botón “Seleccionar” en la esquina superior derecha de la pantalla.
Después de eso, haga clic en el botón con la imagen de una carpeta en iPhone o "Mover" en iPad. Y por último, elige la ubicación final de los documentos.
Puede organizar documentos en "Archivos" como desee. Algunos de ellos se pueden guardar en la memoria del dispositivo, mientras que otros se pueden transferir al almacenamiento en la nube.
Utilice etiquetas para organizar todos sus archivos

La organización de documentos mediante etiquetas se ha trasladado de la aplicación Finder para Mac a Archivos en iOS 11. No están vinculados a directorios y ofrecen distribuir archivos a su destino.
En este caso, puede utilizar ambas etiquetas preestablecidas de diferentes colores y cambiarlas a su discreción personal: "Trabajo", "Personal", "Compras", "Viaje", etc.
Vincula Google Drive y Dropbox a "Archivos"

La nueva aplicación Archivos podría ser su destino único para todos los servicios populares de almacenamiento en la nube que pueda utilizar.
Dropbox, Google Drive y otros servicios están integrados como ubicaciones. Y trabajar con ellos no es diferente de interactuar con otros archivos y directorios.
Para utilizar los servicios de almacenamiento en la nube desde la aplicación Archivos, debe instalar las aplicaciones oficiales para cada uno en su dispositivo. Después de eso, todos los documentos de estas fuentes aparecerán en la aplicación Archivos.
Todo sobre compartir archivos en iOS 11.
Paso 2. Presione el archivo seleccionado durante 1 o 2 segundos para acceder a una línea emergente especial.


Paso 5. Seleccione el tipo más conveniente de envío de un archivo o una invitación para verlo y editarlo (la acción depende del tipo de archivo).
Paso 6: enviar.
Tenga en cuenta que puede enviarlo de la forma que más le convenga. Al mismo tiempo, el envío está disponible tanto a través de aplicaciones estándar como de terceros, por ejemplo, Twitter, Inbox, Viber, etc.
Cómo cambiar los parámetros de un archivo compartido
Puede configurar opciones especiales para cualquier archivo que comparta. Solo hay dos y se encuentran en la página de envío de archivos.

Tiene la oportunidad de proporcionar el archivo a absolutamente todos los usuarios a través del enlace generado, o permitir que sólo las personas invitadas lo utilicen. Además, puede cambiar los derechos de acceso a archivos, bloqueando o permitiendo cambios en los documentos.
Cómo evitar que se compartan archivos
Puede evitar que documentos previamente compartidos se compartan en la aplicación Archivos. Esta acción se realiza directamente desde la aplicación Archivos.
Paso 1: Inicie la aplicación Archivos y en la pestaña Reciente, desplácese hacia abajo hasta la sección Documentos compartidos.

Paso 3: Una nueva página mostrará una lista completa de las personas que tienen acceso al archivo. Aquí tiene la opción de bloquear el acceso al archivo por completo o bloquear el acceso de una persona específica deslizando hacia la izquierda su nombre o dirección y haciendo clic en "Eliminar".






























