Configuración de Centos 7 después de la instalación
Si está leyendo este artículo, lo más probable es que comprenda perfectamente por qué necesita un servidor web y no me detendré en esto. Pero simplemente describir cómo se instala CentOS 7 y cómo configurar el entorno no me pareció interesante. Por lo tanto, tomaremos Windows, VirtualBox y configuraremos un servidor web en una máquina virtual, en una red virtual. Como tarea paralela, además de descubrir cómo instalar y configurar un servidor web en Linux, crearemos un entorno conveniente similar a OpenServer o Denwer, pero con todas las ventajas de un servidor nix completo.
¿Qué necesitamos?
Creando un contenedor de máquina virtual para CentOS en VirtualBox
Inicie VirtualBox, vaya a configuración y observe la configuración de la red virtual:
Ok, red 192.168.56.0/24, DHCP distribuye direcciones del 101 al 254. Recordemos esta información.
Pasemos a crear un contenedor para CentOS 7. Para hacer esto, haga clic en el botón "Crear" y cambie al "Modo Experto".
Tipo de sistema operativo: Linux, versión: RedHat (64 bits). Estableceremos la cantidad de RAM en 512 MB, solo trabajaremos en la consola, por lo que esto nos será suficiente con reserva. Creamos un nuevo disco duro. 
Haga clic en el botón "Crear" y determine la configuración del disco duro; puede dejar todo como predeterminado: tamaño 8 GB (puede aumentarlo inmediatamente si se da cuenta de que no tendrá suficiente), escriba VDI, Dinámico. Haga clic en el botón "Crear" nuevamente.
Se ha creado el contenedor para la máquina virtual. Ajustemos un poco la configuración:
En la pestaña "Sistema" -> "Placa base", cambie el orden de inicio: 
Ponemos 2 piezas en “Procesadores” y marcamos PAE/NX 
Vaya a "Pantalla" y agregue memoria de video hasta 16 MB. La aceleración de gráficos no nos sirve de nada, porque... Sólo tenemos una consola. 
Vayamos a los medios y especifiquemos nuestra imagen con CentOS 7. 

Neto. Usaremos 2 interfaces. El primero está en modo puente. En el selector “Nombre”, selecciona la interfaz a través de la cual te conectas a tu enrutador. Esto permitirá que la máquina virtual reciba una IP de su red doméstica, lo cual suele ser útil, y recibirá Internet desde su enrutador. Si este no es su caso (conectarse sin un enrutador), o si planea que su máquina virtual siempre necesitará Internet, use NAT. 
Para la segunda interfaz, seleccione "Adaptador de host virtual" para conectarse a la red virtual. Gracias a esto, tu servidor web estará disponible sin importar en qué red estés trabajando. Si nos limitáramos solo al primer adaptador, tan pronto como se desconecte de su enrutador, deberá reconfigurar la conexión de red a las nuevas condiciones. Y así el servidor web siempre estará disponible para usted en la red virtual. 
Bueno, el último paso es desconectar el USB. Es poco probable que lo necesitemos. 
Eso es todo, iniciemos la máquina virtual.
Ejecutando el instalador de CentOS 7
Si hiciste todo correctamente, se iniciará el instalador y comenzará la instalación de CentOS 7 (y si no comienza, revisa nuevamente el orden de arranque y que en el medio esté especificada la iso con la distribución CentOS 7). Seleccione el primer elemento: Instalar CentOS 7 (tenga en cuenta que, de forma predeterminada, el segundo elemento "Probar este medio..." está seleccionado; si lo selecciona, puede esperar hasta que se verifiquen las sumas de verificación de las imágenes o puede presionar Esc durante la verificación). ). 
En el primer paso, se nos pide que seleccionemos el idioma del instalador. Dejamos todo como está y pulsamos el botón Continuar. 
El segundo paso es el menú principal del instalador. 
Configuración de localización y fecha/hora
Dejaremos la configuración de fecha/hora e idioma como están. Luego configuraremos estos puntos manualmente; esto es útil como práctica. Si compra un VDS, por ejemplo, en Alemania, es difícil esperar que la configuración del idioma sea el ruso y la hora se establezca según Moscú.
Seleccionar un perfil de seguridad
Configurar un perfil de seguridad – SEGURIDAD. Haga clic en Política de seguridad y seleccione Perfil de seguridad del sistema estándar. Haga clic en el botón "Seleccionar perfil" y luego en "Listo". 
Seleccionar un disco para instalar y deshabilitar kdump
Pasemos al grupo SISTEMA.
Deshabilitemos el mecanismo para recopilar información sobre fallas del kernel de KDUMP. Vaya a KDUMP, desmarque "Habilitar kdump" y haga clic en "Listo". 
Dejaremos sin cambios la misma partición para el disco duro. Haga clic en "Destino de instalación", seleccione nuestro disco duro. Asegúrese de que la casilla de verificación "Configurar particiones automáticamente" esté marcada y haga clic en "Listo". 
Configuración de red
Pasemos a configurar interfaces de red. Haga clic en RED Y NOMBRE DE HOST y vaya a la ventana de configuración. En primer lugar, configura el nombre de host de tu servidor; para mí es web.local, puedes repetir después de mí o escribir lo que quieras.
Ahora veamos la lista de interfaces de red. El primero es para Internet; recibe la configuración del enrutador a través de DHCP o NAT. Encendámoslo colocando el interruptor en ON. El estado debería cambiar a conectado y la interfaz debería recibir una dirección IP. 
Ahora haga clic en el botón “Configurar” y en la pestaña “General” marque la casilla “Conectarse automáticamente a...” para que cuando se inicie el sistema operativo, la interfaz se habilite inmediatamente.
Deshabilite IPv6 (por supuesto, si no lo usa 😉) En la pestaña "Configuración de IPv6", configure "Método" en Ignorar. Haga clic en "Guardar".

Pasemos a la segunda interfaz. Lo encendemos y vemos que ya hemos recibido la dirección IP de la red virtual DCHP. Pero una dirección que puede cambiar en algún momento no nos conviene. Pongámoslo en estático. Haga clic en "Configurar" y, en primer lugar, por analogía con la primera interfaz, configure la activación y desactivación automática de IPv6. Luego vaya a la pestaña "Configuración de IPv4". "Método", seleccione Manual, en la lista de Direcciones haga clic en Agregar y agregue una dirección IP.
¿Recuerdas cómo memorizamos la configuración de la red virtual anterior? DHCP distribuye direcciones a partir de 56.101, por lo que debemos elegir una dirección menor que 101. Elegí 192.168.56.80. Establezca la máscara de subred en 24 y haga clic en "Guardar". La configuración de la red está completa, haga clic en "Listo". 
Bueno, la instalación de CentOS 7 está casi completa. Haga clic en el botón "Comenzar instalación" y se iniciará el proceso de instalación. 
Contraseña de root y usuario con el que trabajar
Mientras se realiza la instalación, estableceremos la contraseña de administrador. 
También puede crear una cuenta bajo la cual trabajaremos. Haga clic en "CREACIÓN DE USUARIO" y establezca un nombre de usuario, contraseña y marque la casilla de verificación "Convertir a este usuario en administrador" para colocar a nuestro usuario en el grupo de ruedas. Tenga en cuenta que si establece una contraseña que el instalador consideró débil, deberá presionar el botón "Listo" dos veces. Por supuesto, dichas contraseñas no se pueden establecer en servidores públicos, pero para los propósitos de nuestra tarea, no es necesario ser demasiado inteligente con la contraseña. 
Ahora solo tienes que esperar un poco mientras se instalan todos los paquetes y hacer clic en el botón Reiniciar cuando termines. Felicitaciones, su instalación de CentOS 7 está completa. 
Ejecutando una máquina virtual con CentOS 7
Es posible ejecutar una máquina virtual en VirtualBox en tres modos: 
1. Lanzamiento normal. En este caso, la máquina virtual se iniciará en una ventana normal, que estará presente de una forma u otra en su escritorio o minimizada en la barra de tareas. Esto, por supuesto, no es del todo conveniente, especialmente cuando la máquina virtual intercepta el mouse.
2. Ejecutar en segundo plano. En este caso, la máquina virtual se inicia mediante un proceso en segundo plano y, una vez cargada, podemos cerrar de forma segura la ventana principal de VirtualBox. El proceso permanecerá y podremos, por ejemplo, conectarnos fácilmente al servidor mediante ssh.
3. Y finalmente inicie en segundo plano con la interfaz. La máquina virtual arrancará en la ventana, pero si es necesario podemos enviarla a segundo plano. 
El inicio en segundo plano es, por supuesto, muy conveniente, pero la falta de alguna indicación sobre el estado de la máquina virtual o simplemente el hecho de dicho inicio es muy molesto. Pero el mundo no está exento de buenas personas, y aquí la utilidad nos ayudará. Inicia la máquina virtual seleccionada en segundo plano y coloca un icono en la bandeja. 
Al hacer clic derecho en el icono, veremos un menú con el que podremos administrar la máquina virtual en ejecución. De acuerdo, es mucho más conveniente hacerlo de esta manera. 
Conexión a través de ssh usando PuTTY
Es mucho más conveniente trabajar con el servidor utilizando un cliente ssh. Desde hace muchos años, PuTTY sigue siendo el estándar para los sistemas Win. No entraré en detalles sobre todas las configuraciones de este cliente, simplemente conectémonos a nuestro servidor. Inicie PuTTY e ingrese la dirección IP de nuestro servidor 192.168.56.80 en "HostName". Nos conectaremos a él constantemente, así que guardemos esta IP en la lista. En "Sesiones guardadas", ingrese un nombre y haga clic en el botón "Guardar". Para conectarse, haga clic en "Abrir". 
y vemos la línea de invitación de nuestro servidor: 
Una vez completada la instalación de CentOS 7, debemos realizar muchas configuraciones para personalizar el servidor por nosotros mismos. Más sobre esto en la siguiente parte.
A menudo tengo que trabajar con proyectos de varios sitios, teniendo conocimiento y experiencia en la administración del sistema operativo Linux, se decidió plantear servidor web propio basado en CentOS 7, para probar y depurar proyectos. En este artículo, además del conjunto mínimo de comandos para instalar LAMP en CentOS 7, hablaré sobre cómo aumentar la seguridad de su servidor. No desactivaremos SELinux, en su lugar vamos a configurarlo para usarlo en un servidor web, además instalemos y configuremos de forma básica Firewalld.
Echemos un vistazo más de cerca instalar y configurar un servidor FTP en CentOS 7 Residencia en ProFTPD. Como siempre, para facilitar la percepción, el material se divide en bloques semánticos. En este artículo encontrará soluciones a los siguientes problemas:
- Instalación de LAMP en CentOS 7
- Configurando SELinux
- Instalación y configuración de phpMyAdmin en CentOS 7
- Crear y configurar hosts virtuales
- Crear bases de datos para sitios web
- Instalación de Joomla 3.6 en CentOS 7
- Instalación y configuración de servidor FTP.
- Instalación y configuración de Firewalld
Conectando el repositorio EPEL:
Sudo yum -y instalar epel-release
Actualicemos el sistema:
Sudo yum -y actualización
Instalemos un administrador de archivos. Estoy acostumbrado a trabajar con Midnight Commander; estoy bastante satisfecho tanto con la facilidad de navegación por el sistema de archivos como con el editor mcedit integrado. Ejecutar en la terminal:
Sudo yum -y instalar mc
Configurando SELinuxSELinux es un sistema de control de acceso forzado diseñado para aumentar el nivel de seguridad de su servidor. En algunos casos, el uso de SELinux puede causar problemas durante la instalación y configuración de los componentes del sistema. Hay dos soluciones a esta situación: configurar SELinux correctamente o simplemente desactivarlo. En cualquier caso, hay que sopesar los riesgos. Si está configurando un servidor de prueba en una red local para tareas personales, simplemente puede desactivar SELinux, pero si está utilizando el servidor en combate en Internet, le recomiendo que aproveche al máximo todas las medidas de seguridad disponibles. El camino a seguir es tu decisión. No desactivo SELinux.
Configuración de permisos en SELinux
Para trabajar con el contexto SELinux, necesitamos la utilidad semanage incluida en el paquete Policycoreutils-python, instalémosla:
Sudo yum -y instalar políticacoreutils-python
Es posible establecer permisos temporales (funcionará hasta que se reinicie el sistema):
Sudo chcon -R -t httpd_sys_content_t /ruta/a/www sudo chcon -R -t httpd_sys_rw_content_t /ruta/a/www
También lo son los permisos permanentes:
Sudo semanage fcontext -a -t httpd_sys_content_t "/path/to/www(/.*)?" sudo semanage fcontext -a -t httpd_sys_rw_content_t "/path/to/www(/.*)?" sudo restaurarcon -R /ruta/a/www
Estos permisos deben especificarse después de crear el directorio de inicio de su sitio (que se analiza en detalle a continuación).
Donde /ruta/a/www es la ruta al directorio raíz de su sitio
httpd_sys_content_t – permitir acceso de lectura
httpd_sys_rw_content_t: permite el acceso de escritura.
Deshabilitar SELinux
Para deshabilitarlo, ejecute en la terminal:
Sudo sed -i "s/\(^SELINUX=\).*/\SELINUX=disabled/" /etc/sysconfig/selinux sudo sed -i "s/\(^SELINUX=\).*/\SELINUX=disabled /" /etc/selinux/config
Para aplicar la configuración necesita reiniciar el sistema:
Reiniciar sudo systemctl
Después de reiniciar, verifique el estado con el comando:
estado sestatus
Deberías ver la siguiente información:
Estado de SELinux: deshabilitado
Instalación y configuración de MariaDBEjecutar para instalar:
Sudo yum -y instalar mariadb-servidor mariadb
Comencemos el servicio:
Sudo systemctl inicia mariadb.service
Agregar al inicio:
Sudo systemctl habilita mariadb.service
Realice la configuración básica:
Sudo mysql_secure_installation
Echemos un vistazo más de cerca a la configuración:
Ingrese la contraseña actual para root (ingrese para ninguno) deje el campo vacío presione Enter Establecer contraseña de root Y Nueva contraseña: Establezca la contraseña Vuelva a ingresar la nueva contraseña: Confirmar Eliminar usuarios anónimos Y No permitir el inicio de sesión de root de forma remota Y Eliminar la base de datos de prueba y acceder a ella Y ¿Recargar tablas de privilegios ahora? ¡Todo listo! Si ha completado todos los pasos anteriores, su instalación de MariaDB ahora debería ser segura. ¡Gracias por usar MariaDB!
Instalación y configuración de ApachePara instalar Apache, ejecute en una terminal:
Sudo yum -y instalar httpd
Apache se configura editando el archivo de configuración:
Es necesario realizar los siguientes cambios:
# Comprobemos si la línea al final del archivo no está comentada: IncludeOptional conf.d/*.conf # También agregue la siguiente línea a continuación: ServerName 127.0.0.1
Inicie Apache:
Sudo systemctl inicia httpd.service
Agreguemos el servicio al inicio:
Sudo systemctl habilita httpd.service
Dirigiéndose a:
http://xxx.xxx.xxx.xxx
(donde xxx.xxx.xxx.xxx es la dirección IP de su servidor), debería ver la página de prueba de Apache:

* Si la página de prueba de Apache no se abre, desactive Firewalld por un tiempo; la configuración detallada del firewall se discutirá a continuación:
Sudo systemctl detener firewalld
Ocultemos información sobre la versión, los módulos y el sistema operativo de Apache (de forma predeterminada, esta información está disponible para todos los del mundo exterior):
Sudo mcedit /etc/httpd/conf/httpd.conf
Añadir al final del archivo:
ServerSignature fuera de ServerTokens Prod
Reinicie el servicio:
Instalación y configuración de PHPInstalar PHP:
Sudo yum -y instalar php php-mysql php-gd php-ldap php-odbc php-pear php-xml php-xmlrpc php-mbstring php-snmp php-soap curl curl-devel php-mcrypt php-pecl-apc
Edite el archivo de configuración de php:
Sudo mcedit /etc/php.ini # descomentar y realizar cambios realpath_cache_size = 1024k
Reinicie Apache:
Sudo systemctl reinicia httpd.service
Instalando phpMyAdmin, restringiendo el accesoInstalación:
Sudo yum -y instalar phpmyadmin
Edite el archivo de configuración:
Sudo mcedit /etc/httpd/conf.d/phpMyAdmin.conf
Realice los siguientes cambios Permitir conexiones desde hosts remotos::
#Apache 2.4
# Requerir ip 127.0.0.1
# Requerir ip::1
Requerir IP xxx.xxx.xxx.xxx (dirección IP de la máquina cliente)
Requerir todo concedido
#Apache 2.2
Orden denegar, permitir
Negar de todos
Permitir desde 127.0.0.1
Permitir desde::1
# página de configuración de phpMyAdmin
#Apache 2.4
# Requerir ip 127.0.0.1
# Requerir ip::1
# Permitir conexión remota desde una IP específica
Requerir ip xxx.xxx.xxx.xxx (dirección IP de la máquina cliente)
# Permitir todas las conexiones remotas
Requerir todo concedido
#Apache 2.2
Orden denegar, permitir
Negar de todos
Permitir desde 127.0.0.1
Permitir desde::1
¡Atención! Para aumentar la seguridad del servidor, no recomiendo que utilice permisos para todos los hosts remotos (es decir, exigir que se concedan todos); estas configuraciones se proporcionan en este artículo para su referencia.
Restringir el acceso al directorio /usr/share/phpMyAdmin/ a una dirección IP específica Requerir ip xxx.xxx.xxx.xxx(donde xxx.xxx.xxx.xxx es la dirección IP de la máquina cliente) y también, si es necesario realizar un ajuste fino, limitar el acceso al directorio /usr/share/phpMyAdmin/setup/ a Requiere IP 127.0.0.1 al finalizar todos los ajustes.
No recomiendo el uso de phpMyAdmin en servidores de producción. Sin embargo, para un principiante o un servidor de prueba, este panel web proporciona un cierto nivel de comodidad.
Reinicie Apache:
Para acceder a la interfaz web de phpMyAdmin, escriba en la barra de direcciones:

Usuario: raíz
Contraseña: la estableces durante la fase de configuración de MariaDB
Para acceder a la página de configuración de phpMyAdmin, escriba en la barra de direcciones:
Http://dirección IP del servidor/phpmyadmin/setup

No olvide restringir el acceso a la página de configuración una vez que se hayan completado todas las instalaciones.
Creando una base de datos para el sitio.Creando una base de datos en la consola
Conéctese al servidor MySQL:
MySQL -u raíz -p
Ingrese la contraseña del usuario root (la configuramos al principio del artículo) y presione Enter.
Creando una base de datos:
CREAR BASE DE DATOS `sitio` CONJUNTO DE CARACTERES utf8 COLLATE utf8_general_ci;
Es recomendable seleccionar inmediatamente la base de datos mysql, porque... todos los demás ajustes se realizarán en él.
Utilice mysql;
Cree un usuario del sitio con la contraseña Zaq12wsx para la base de datos del sitio:
¡Atención! Utilice contraseñas complejas.
OTORGUE TODOS LOS PRIVILEGIOS EN el sitio.* A "sitio"@"localhost" IDENTIFICADO POR "Zaq12wsx" CON OPCIÓN DE CONCESIÓN;
Desconéctese del servidor MySQL:
Creando una base de datos usando phpMyAdmin
Abrir en el navegador
Http://dirección IP del servidor/phpmyadmin

Vaya a la sección "Bases de datos"

Especifique el nombre de la base de datos, cite y haga clic en "Crear".

Vaya a la sección "Usuarios", haga clic en "Agregar usuario"

Proporcione un nombre de usuario, limite el acceso local, establezca una contraseña y confirmación. Marque la casilla de verificación "Otorgar todos los privilegios a la base de datos" nombre base "(en nuestro caso, sitio)". Haga clic en "Adelante" para continuar.
¡Atención! Utilice contraseñas seguras.

Haga clic en el icono "Salir" para salir de phpMyAdmin.

Ha creado con éxito una base de datos y un usuario privilegiado para su sitio.
Crear un directorio de inicio, configurar permisos, preparar JoomlaCree un directorio de inicio para el sitio:
Sudo mkdir /var/www/html/site.ru
Cree un directorio para almacenar registros:
Sudo mkdir /var/www/html/site.ru/logs
Vaya al directorio de inicio del sitio:
CD /var/www/html/site.ru
Para Instalaciones de Joomla 3.6 Necesitará wget y descomprimir, ejecutar en la terminal:
Sudo yum -y instalar wget descomprimir
Descarguemos la última versión de Joomla desde el sitio web oficial, al momento de escribir este artículo es la versión 3.6.2:
Sudo wget https://github.com/joomla/joomla-cms/releases/download/3.6.2/Joomla_3.6.2-Stable-Full_Package.zip
Descomprimamos:
Sudo descomprime Joomla_3.6.2-Stable-Full_Package.zip
Configuremos los permisos de archivos:
Sudo encontrar. -tipo f -exec chmod 0644 () \;
Establezcamos los derechos del directorio:
Sudo encontrar. -tipo d -exec chmod 0755 () \;
Cambiemos el propietario al usuario de Apache:
Sudo chown apache:apache -R /var/www/html/site.ru
¡Atención! Si no ha deshabilitado SELinux, debe habilitar la lectura y escritura para Apache:
Sudo yum -y install Policycoreutils-python sudo semanage fcontext -a -t httpd_sys_content_t "/var/www/html/site.ru(/.*)?" sudo semanage fcontext -a -t httpd_sys_rw_content_t "/var/www/html/site.ru(/.*)?" sudo restaurarcon -R /var/www/html/site.ru
Crear, configurar y probar hosts virtualesCree un sitio de alojamiento virtual.ru:
Sudo mcedit /etc/httpd/conf.d/site.ru.conf
Especifique la configuración del host virtual:
Reinicie Apache:
Sudo systemctl reinicia httpd.service
Crear otros hosts virtuales es similar, pero no olvide crear directorios de inicio para sitios nuevos.
Para verificar que el host virtual esté configurado correctamente, debe editar el archivo de hosts en la máquina cliente.
# Abrir con un editor de texto C:\Windows\System32\drivers\etc\hosts # Realice los siguientes cambios xxx.xxx.xxx.xxx site.ru xxx.xxx.xxx.xxx www.site.ru
# Abrir con un editor de texto sudo mcedit /etc/hosts # Realizar los siguientes cambios xxx.xxx.xxx.xxx www.site.ru site.ru
*Donde xxx.xxx.xxx.xxx es la dirección IP de su servidor
Guarde y vuelva a cargar su navegador.
Instalación de Joomla y lanzamiento del sitio.Abrir en el navegador:
http://site.ru
http://www.site.ru
te conoce Asistente de instalación de Joomla:

Debe seleccionar el idioma de instalación de Joomla 3.6.2. indique el nombre del sitio, correo electrónico del administrador, inicio de sesión, contraseña de administrador y confirmación de contraseña. Haga clic en "Siguiente" para continuar.

Configuración de base de datos. Especifique el tipo de base de datos, deje el nombre del servidor como predeterminado "localhost". Especifique el nombre de usuario (en mi caso, sitio), contraseña (Zaq12wsx) y nombre de la base de datos (sitio). También puede especificar manual o automáticamente el "Prefijo de tabla". Se puede utilizar un prefijo cuando se almacenan datos de varios sitios en una base de datos; en este caso, para cada sitio debe especificar un prefijo diferente a los demás. Haga clic en "Siguiente" para continuar con la instalación de Joomla.

Instalación completa. En esta página puede ver un resumen de todas las configuraciones del sitio, así como instalar datos de demostración. Haga clic en el botón "Instalar".

Estamos esperando la finalización. Proceso de instalación de Joomla 3.6.2 en el servidor web CentOS 7.

te ofrezco ahora mismo Rusificar Joomla 3.6.2. Haga clic en "Instalar paquetes de idiomas".

Seleccione el idioma requerido de la lista.


Por el momento no utilizaremos la funcionalidad multilingüe en nuestro sitio web. Especifique el idioma del panel de control, así como el idioma del sitio, y haga clic en "Siguiente".

Haga clic en "Eliminar directorio de 'instalación'".

Instalación de Joomla 3.6.2 por tu cuenta servidor web CentOS 7 completado con éxito.

Para instalar ProFTPD haga:
Sudo yum -y instalar proftpd proftpd-utils
Iniciar el servicio:
Sudo systemctl iniciar proftpd
Habilite proftpd en el inicio:
Sudo systemctl habilitar proftpd
Edite el archivo de configuración del servidor:
Sudo mcedit /etc/proftpd.conf
Cambie el parámetro "DefaultRoot" al siguiente formulario:
Raíz predeterminada ~
Comente el parámetro predeterminado "AuthOrder":
#AuthOrder mod_auth_pam.c* mod_auth_unix.c
Agregue los siguientes parámetros al final del archivo:
AuthUserFile /etc/ftpd.passwd RequireValidShell desactivado AuthPAM desactivado RootLogin desactivado PassivePorts 30000 35000 ListOptions -a LoadModule mod_auth_file.c AuthOrder mod_auth_file.c
Veamos la lista de usuarios:
Sudo cat /etc/contraseña
Salida del comando:
*** sshd:x:74:74:SSH separado por privilegios:/var/empty/sshd:/sbin/nologin mysql:x:27:27:MariaDB Server:/var/lib/mysql:/sbin/nologin apache :x:48:48:Apache:/usr/share/httpd:/sbin/nologin
En mi caso, Apache tiene los siguientes ID de usuario y grupo: UserId=48, GroupId=48.
Creamos un usuario ftp virtual con sitio de inicio de sesión, ID de usuario 48, grupo 48 y directorio de inicio /var/www/html/site.ru:
Sudo ftpasswd --passwd --file=/etc/ftpd.passwd --name=site --uid=48 --gid=48 --home=/var/www/html/site.ru --shell=/bin /FALSO
Después de ejecutar el comando, el sistema le pedirá que ingrese una contraseña dos veces para el usuario que se está creando (recomiendo encarecidamente usar contraseñas complejas). Como resultado de ejecutar el comando, se creará el archivo /etc/ftp.passwd con una entrada sobre el usuario.
Puede cambiar la contraseña de usuario con el siguiente comando:
Sudo ftpasswd --file /etc/ftpd.passwd --passwd --name=sitio --cambiar-contraseña
Editar permisos para el archivo con usuarios:
Sudo chgrp nadie /etc/ftpd.passwd sudo chmod 640 /etc/ftpd.passwd
SELinux. Permitir acceso completo a archivos para proftpd:
Sudo setsebool -P enable_ftpd_full_access=1
Reinicie el servicio proftpd:
Sudo systemctl reiniciar proftpd
Firewalld: aumenta el nivel de seguridad del servidorFirewalld es un nuevo firewall incluido con CentOS 7. Para instalar Firewalld, ejecute:
Sudo yum -y instalar firewalld
Lanzamos:
Sudo systemctl inicia firewalld
Incluir en carga automática:
Sudo systemctl habilita firewalld
Comprobemos:
Sudo systemctl estado firewalld
Si ingresa al sitio ahora, no se le abrirá nada. Firewalld bloquea las conexiones de red. Veamos qué está permitido por defecto:
Sudo firewall-cmd --permanente --lista-todo
Salida del comando:
Interfaces públicas (predeterminadas): fuentes: servicios: ssh dhcpv6-client masquerade: sin puertos de reenvío: icmp-blocks: reglas enriquecidas:
Ssh está permitido permanentemente, al igual que el cliente dhcp v6. No uso ip v6 en el servidor, así que eliminaré la regla correspondiente:
Sudo firewall-cmd --permanent --zone=public --remove-service=dhcpv6-client
Para que el servidor web funcione, debes habilitar el servicio http (puerto 80):
Sudo firewall-cmd --permanent --zone=public --add-service=http
Si planea utilizar https en su sitio, debe habilitar el servicio https (puerto 443):
Sudo firewall-cmd --permanent --zone=public --add-service=https
Para que funcione el servidor FTP es necesario abrir 21 puertos, así como los puertos 30000-35000 para utilizar el modo pasivo en clientes FTP:
Sudo firewall-cmd --permanent --zone=public --add-port=21/tcp sudo firewall-cmd --permanent --zone=public --add-port=30000-35000/tcp
Recarguemos las reglas:
En esta etapa de la configuración de Firewalld, se puede acceder nuevamente a su sitio. Pero me gustaría sugerirle que tome algunas medidas más para aumentar el nivel de seguridad de su servidor. Hay uno escrito bastante detallado. Uno de los pasos de configuración es cambiar el puerto estándar; veamos la configuración del Firewalld con más detalle al cambiar el puerto ssh.
Permitamos permanentemente (para que no se pierda después de reiniciar) la conexión al puerto 2220/tcp (le colgaremos sshd):
Sudo firewall-cmd --permanent --zone=public --add-port=2220/tcp
Recarguemos las reglas:
Sudo firewall-cmd --recargar
Comprobemos:
Sudo firewall-cmd --zone=public --list-ports
Salida del comando:
2220/tcp
El puerto está abierto. Editando la configuración sshd:
Sudo mcedit /etc/ssh/sshd_config
Hacemos cambios:
*** # Si desea cambiar el puerto en un sistema SELinux, debe informar a # SELinux sobre este cambio. # semanage port -a -t ssh_port_t -p tcp #PORTNUMBER # En el archivo solo necesitas especificar el puerto Port 2220 #AddressFamily any #ListenAddress 0.0.0.0 #ListenAddress:: ***
Reiniciemos ssh:
Sudo systemctl reinicia sshd.service
Además, si usa SELinux (espero que no lo haya desactivado), deberá realizar configuraciones adicionales. Esto se debe al hecho de que SELinux no le permitirá conectarse a ssh en un puerto no estándar (2220):
Sudo semanage port -a -t ssh_port_t -p tcp 2220
Después de verificar la conexión ssh en el nuevo puerto, cierre el acceso al puerto 22:
Sudo firewall-cmd --permanent --zone=public --remove-service=ssh
Recarga las reglas:
Sudo firewall-cmd --recargar
Comprobemos la configuración del Firewalld:
Sudo firewall-cmd --list-all
Salida del comando:
Interfaces públicas (predeterminadas): fuentes: servicios: http https puertos: 2220/tcp 21/tcp 30000-35000/tcp enmascaramiento: sin puertos de reenvío: icmp-blocks: reglas enriquecidas:
Hemos abierto el acceso al servidor a través del protocolo http, https, ftp, así como el puerto 2220 en el que ahora se ejecuta el servicio ssh.
CentOS es una distribución gratuita basada en el código fuente de Red Hat Enterprise Linux; de hecho, se crea a partir de estas fuentes prácticamente sin cambios, los desarrolladores solo eliminaron toda la marca Red Hat. Pero a diferencia de Red Hat, CentOS es completamente gratuito y recibe actualizaciones periódicas, poco tiempo después de su lanzamiento para Red Hat, ya que también están construidas a partir de código fuente.
Muy a menudo, CentOS se utiliza como sistema operativo para servidores. En uno de los artículos anteriores vimos cómo se hace. Hoy veremos cómo configurar un servidor CentOS 7 después de la instalación. Repasaremos todas las configuraciones básicas que necesitará cambiar para que su servidor esté listo para su uso.
1. Configurar una dirección IP estática
Lo primero que debe hacer es configurar su red. En los ordenadores personales se utiliza la obtención de una dirección IP vía DHCP, y el ordenador tendrá una dirección diferente cada vez que se inicia, el servidor siempre debe ejecutarse en la misma dirección, por lo que le asignamos una IP estática. También necesita configurar DNS y puerta de enlace predeterminada. Pero primero instale la utilidad net-tools:
yum instalar net-tools
Primero, veamos las interfaces de red disponibles y la dirección IP actual:

Ahora puedes proceder a configurar la interfaz a través del archivo /etc/sysconfig/network-scripts/ifcfg-enp0s3, por ejemplo, usando el editor vi:
vi /etc/sysconfig/network-scripts/ifcfg-enp0s3
IPADDR = tu_ip
GATEWAY = puerta de enlace_para_acceso_a la red
DNS1 = dirección_IP_DNS1
DNS2 = dirección_IP_DNS2
Después de realizar cambios, este archivo se verá así:

Entonces solo queda reiniciar la red para aplicar la nueva configuración:
reinicio de la red de servicio

Luego, si es necesario, puedes cambiar la dirección IP de la misma forma.
2. Nombre de la computadora
Lo siguiente que debemos hacer es cambiar el nombre de la computadora. El nombre de la computadora actual se almacena en la variable HOSTNAME:

Para cambiarlo, debe editar el archivo /etc/hostname y reemplazar el nombre anterior por uno nuevo.
vi /etc/nombre de host

También puedes usar el comando hostnamectl:
hostnamectl set-hostname "nombre de host"
3. Actualización de CentOS
Después de la instalación, es una práctica común actualizar el software a la última versión para garantizar que estén instaladas todas las actualizaciones de seguridad. Para actualizar la lista de paquetes en los repositorios e instalar nuevas versiones, ejecute el siguiente comando:
actualización de yum && actualización de yum

4. Instale un navegador
En muchos casos, es necesario utilizar CentOS desde la línea de comandos sin una GUI, por lo que es posible que necesite un navegador para encontrar algo en Internet o comprobar la funcionalidad de los sitios desde la línea de comandos. Para instalar los enlaces del navegador, escriba:
enlaces de instalación mmm

Puedes encontrar otros navegadores de consola para Linux, como Lynx o Elinks.
5. Configuración de la zona horaria
Configurar correctamente la zona horaria es muy importante para el servidor. Esto aclarará los registros desordenados y permitirá que sus aplicaciones muestren la fecha y hora correctas. La utilidad timedatectl se utiliza para la configuración.
Primero obtenga una lista de zonas horarias:
timedatectl lista-zonas horarias
Luego instale el que necesita, por ejemplo, Europa/Kiev:
timedatectl set-timezone Europa/Kyiv
Luego revisa:
7. Configuración de la ubicación
La configuración regional determina el idioma y la codificación que se utilizarán en su sistema; por ejemplo, para habilitar el idioma ruso, establezca el valor en ru_RU.UTF-8
localectl set-locale LANG=ru_RU.UTF-8
Entonces veamos qué pasó:
Luego configure la distribución del teclado:
localectl set-keymap nosotros
8. Deshabilite SELinux
El conjunto de políticas SELinux está diseñado para controlar el acceso a archivos en un sistema Linux, pero si no tiene intención de utilizarlos, puede desactivar esta función. Para hacer esto, ejecute:
sed -i "s/(^SELINUX=).*/SELINUX=disabled/" /etc/selinux/config
Luego reinicie su computadora y verifique si la función realmente estaba deshabilitada:
9. Crea un usuario
No es seguro utilizar el sistema como superusuario y es aún más inseguro dejar acceso abierto a la cuenta raíz a través de ssh. Primero cree un usuario normal y establezca una contraseña para él:
usuario agregar nombre de usuario
# contraseña contraseña
Luego agregue el usuario al grupo de ruedas para permitirle ejecutarse como administrador:
usermod -G nombre de usuario de la rueda
Ahora todo lo que queda es corregir la configuración de sudo para hacer esto, agregue la siguiente línea si aún no está allí:
% rueda TODOS = (TODOS) TODOS
10. Habilite repositorios de terceros
Agregar repositorios de terceros a un servidor de producción no es una buena idea y, en algunos casos, puede tener malas consecuencias. Sin embargo, en ocasiones es posible que necesites programas que no se encuentran en los repositorios oficiales. Por lo tanto, veamos cómo agregar varios repositorios.
Para agregar el repositorio Enterprise Linux (EPEL), ejecute:
yum instalar epel-liberación
# rpm -Uvh http://www.elrepo.org/elrepo-release-7.0-2.el7.elrepo.noarch.rpm
10. Configuración SSH
La mayoría de las veces tenemos que trabajar con servidores no directamente, sino a través de la red, a través de SSH. Normalmente, el servicio SSH ya está instalado y activado, pero hay algunas configuraciones que debes realizar para que funcione correctamente. Primero necesita configurar el uso de sólo un protocolo seguro; para hacer esto, abra el archivo /etc/ssh/ssh_config y elimine la línea Protocolo 2.1. Y en su lugar agregue:
También necesitas desactivar el inicio de sesión como superusuario:
PermitRootLogin no
11. Instale el servidor web Apache
Si planea utilizar la máquina como servidor web, necesitará Apache. Con él podrás alojar sitios web, contenido multimedia, programas cliente y mucho más. Para instalar:
mmm instalar httpd

Una vez que se complete la instalación, deberá habilitar HTTP en su firewall antes de poder continuar:
firewall-cmd --add-service=http
# firewall-cmd -permanente -add-port=3221/tcp
# firewall-cmd --recargar
Ahora todo lo que queda es agregar Apache al inicio:
systemctl iniciar httpd.servicio
# systemctl habilita httpd.service

12. Instalar PHP
PHP es una aplicación web moderna y un lenguaje de programación. A menudo se utiliza como lenguaje de programación de propósito general. Para instalar:
Después de la instalación, debe reiniciar Apache:
eco -e "" > /var/www/html/phpinfo.php
Luego abra el archivo creado en su navegador:
enlaces http://127.0.0.1/phpinfo.php
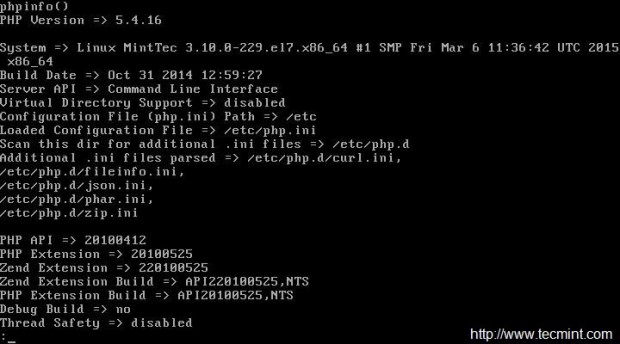
13. Instalación de la base de datos
MariaDB es una base de datos basada en el código fuente MySQL. Las distribuciones de Linux basadas en Red Hat utilizan MariaDB en lugar de MySQL. Las bases de datos son algo indispensable en un servidor, por lo que la configuración de CentOS después de la instalación debería incluir su instalación. Para instalar MariaDB, escriba:
yum instalar mariadb-servidor mariadb

Luego ejecute y agregue al inicio:
systemctl iniciar mariadb.servicio
# systemctl habilita mariadb.service
Y permita el servicio en el firewall:
firewall-cmd --add-service=mysql
Todo lo que queda es ejecutar el script de instalación:
/usr/bin/mysql_secure_installation

14. Instalar GCC
GCC significa GNU Compiler Collection, un conjunto de compiladores que se consideran el estándar para crear programas en Linux. Pero no viene con CentOS de forma predeterminada, así que para instalarlo, escriba:
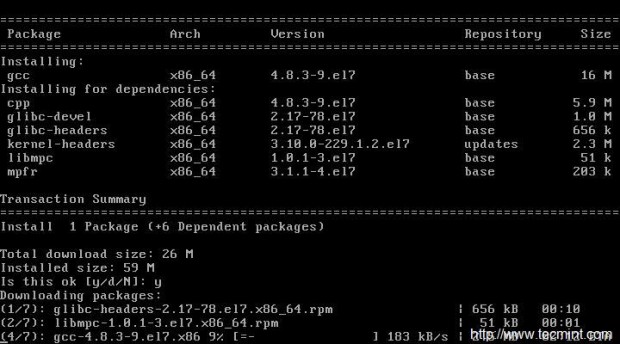
Entonces puedes mirar la versión GCC:

15. Instalar Java
Java es un lenguaje de programación orientado a objetivos de propósito general. No está instalado de forma predeterminada, por lo que configurar CentOS 7 después de la instalación puede incluir su instalación. Para hacer esto, ejecute:
mmm instalar java
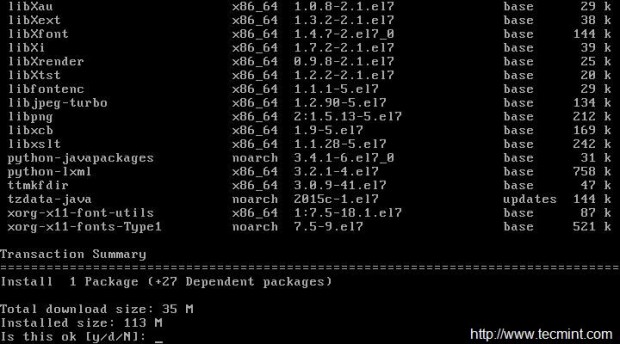
Luego verifique la versión:

Conclusiones
En este artículo, vimos cómo configurar un servidor CentOS 7 después de la instalación. Como puedes ver, hay muchos pasos básicos que es recomendable realizar antes de utilizar el servidor en producción. Si tienes alguna duda, ¡pregunta en los comentarios!
La instalación del sistema operativo CentOS 7 difiere en muchos aspectos de la de otras distribuciones basadas en el kernel de Linux, por lo que incluso un usuario experimentado puede encontrar muchos problemas al realizar esta tarea. Además, el sistema se configura durante la instalación. Aunque puede configurarlo después de completar este proceso, el artículo proporcionará instrucciones sobre cómo hacerlo durante la instalación.
La instalación de CentOS 7 se puede realizar desde una unidad flash o CD/DVD, así que primero prepare una unidad con al menos 2 GB.
Vale la pena hacer una nota importante: siga de cerca la implementación de cada paso de las instrucciones, ya que además de la instalación habitual, estará configurando el sistema futuro. Si ignora algunos parámetros o los configura incorrectamente, después de iniciar CentOS 7 en su computadora, puede encontrar muchos errores.
Primero necesitas descargar el sistema operativo. Se recomienda hacer esto desde el sitio web oficial para evitar problemas con el sistema. Además, las fuentes no fiables pueden contener imágenes del sistema operativo infectadas con virus.

Al elegir, tenga en cuenta la capacidad de su disco. Entonces, si tiene 16 GB, seleccione "Todo ISO", de este modo instalará el sistema operativo con todos los componentes a la vez.
Nota: si vas a instalar CentOS 7 sin conexión a Internet, debes elegir este método.
Versión "DVD-ISO" pesa alrededor de 3,5 GB, así que descárgalo si tienes una unidad flash o un disco con al menos 4 GB. "ISO mínimo"- la distribución más ligera. Pesa alrededor de 1 GB, ya que carece de varios componentes, por ejemplo, no hay opción de entorno gráfico, es decir, si no tienes conexión a Internet, entonces instalarás la versión de servidor de CentOS 7.
Nota: una vez configurada la red, puede instalar un shell de escritorio gráfico desde la versión del servidor del sistema operativo.
Una vez que haya decidido la versión del sistema operativo, haga clic en el botón correspondiente en el sitio web. Después de esto, será redirigido a la página para seleccionar un espejo desde el cual se cargará el sistema.

Paso 2: crea una unidad de arranque
Inmediatamente después de descargar la imagen de distribución a la computadora, se debe escribir en una unidad. Como se indicó anteriormente, puede utilizar una unidad flash o un CD/DVD para esto. Hay muchas formas de realizar esta tarea, puedes encontrarlas todas en nuestro sitio web.
Paso 3: inicie su PC desde la unidad de arranque
Cuando ya tenga en sus manos una unidad con una imagen grabada de CentOS 7, deberá insertarla en la PC e iniciarla. Esto se hace de manera diferente en cada computadora, según la versión del BIOS. A continuación se encuentran enlaces a todos los materiales necesarios, que le indican cómo determinar la versión del BIOS y cómo iniciar la computadora desde la unidad.
Paso 4: Preconfiguración
Después de iniciar la computadora, verá un menú en el que deberá determinar cómo instalar el sistema. Hay dos opciones para elegir:
- Instalar CentOS Linux 7- instalación normal;
- Pruebe este medio e instale CentOS Linux 7- instalación después de comprobar la unidad en busca de errores críticos.
Si está seguro de que la imagen del sistema se grabó sin errores, seleccione el primer elemento y haga clic en Ingresar. De lo contrario, seleccione la segunda opción para garantizar la idoneidad de la imagen grabada.


Todo el proceso de preconfiguración del sistema se puede dividir en etapas:
- Seleccione un idioma y su variedad de la lista. Su elección determinará el idioma del texto que se mostrará en el instalador.
- "Fecha y hora".
- En la interfaz que aparece, seleccione su zona horaria. Esto se puede hacer de dos maneras: haga clic en su localidad en el mapa o selecciónela de las listas "Región" Y "Ciudad", que se encuentra en la esquina superior izquierda de la ventana.

Aquí puede definir el formato de la hora mostrada en el sistema: 24 horas o a.m./p.m.. El interruptor correspondiente se encuentra en la parte inferior de la ventana.

Después de seleccionar su zona horaria, haga clic en "Listo".
- En el menú principal, haga clic en el elemento "Teclado".
- De la lista en la ventana izquierda, mueva las distribuciones de teclado deseadas a la derecha. Para ello selecciónelo y haga clic en el botón correspondiente en la parte inferior.

Nota: La distribución del teclado anterior es la prioritaria, lo que significa que se seleccionará en el sistema operativo inmediatamente después de que se inicie.
También puede cambiar las claves para cambiar el diseño en el sistema. Para hacer esto necesitas hacer clic "Opciones" y especificarlos manualmente (el valor predeterminado es Alt+Mayús). Después de configurar, haga clic en el botón "Listo".
- Desde el menú principal, seleccione "Nombre de host y red".
- Configure el interruptor de red, que se encuentra en la esquina superior derecha de la ventana, en la posición "Activado" e ingrese el nombre de host en el campo de entrada especial.

Si no recibe los parámetros de Ethernet automáticamente, es decir, no a través del protocolo DHCP, deberá ingresarlos manualmente. Para hacer esto, haga clic en el botón "Melodía".


en la pestaña "Ethernet" De la lista, seleccione su adaptador de red al que está conectado el cable del proveedor.

Ahora ve a la pestaña "Configuración de IPv4", defina el método de configuración como manual e ingrese en los campos de entrada todos los datos que le proporcionó el proveedor.

- Haga clic en el menú "Selección de programa".
- en la lista "Entorno básico" seleccione el entorno de escritorio que desea ver en CentOS 7. Junto con su nombre, puede leer una breve descripción. en la ventana "Complementos para el entorno seleccionado" seleccione el software que desea instalar en el sistema.






Nota: Todo el software enumerado se puede descargar una vez completada la instalación del sistema operativo.
Después de esto, la configuración preliminar del futuro sistema se considera completa. Lo siguiente que necesita es particionar el disco y crear usuarios.
Paso 5: particionar las unidades
La partición del disco al instalar un sistema operativo es un paso crítico, por lo que debe leer atentamente la guía a continuación.
Inicialmente, debe ir directamente a la ventana de marcado. Para hacer esto:

Ahora estás en la ventana de marcado. El ejemplo utiliza un disco en el que ya se han creado particiones; en su caso, es posible que no haya ninguna. Si no hay espacio libre en el disco duro, para instalar el sistema operativo primero debe asignarlo eliminando particiones innecesarias. Esto se hace de la siguiente manera:

Después de esto, la sección será eliminada. Si desea borrar completamente las particiones de su disco, realice esta operación en cada una por separado.
A continuación, deberá crear particiones para instalar CentOS 7. Esto se puede hacer de dos formas: automática y manualmente. El primero consiste en seleccionar un elemento. "Haz clic aquí para crearlos automáticamente".

Pero vale la pena señalar que el instalador sugiere crear 4 particiones: inicio, raíz, /bota e intercambiar partición. Al mismo tiempo, asignará automáticamente una determinada cantidad de memoria para cada uno de ellos.

Si este diseño le conviene, haga clic en el botón "Listo", de lo contrario, puedes crear todas las particiones necesarias tú mismo. Ahora te diremos cómo hacer esto:

Después de crear la partición, puede cambiar algunas configuraciones en el lado derecho de la ventana del instalador.

Nota: si no tiene suficiente experiencia en particionar discos, no se recomienda realizar cambios en la partición creada. De forma predeterminada, el instalador establece la configuración óptima.
Sabiendo cómo crear particiones, particione el disco como desee. Y presione el botón "Listo". Como mínimo, se recomienda crear una partición raíz, indicada por el símbolo «/» e intercambiar partición - "intercambio".
Después de hacer clic "Listo" Aparecerá una ventana enumerando todos los cambios realizados. Lea atentamente el informe y, si no nota nada innecesario, haga clic en el botón "Aceptar cambios". Si hay discrepancias en la lista con acciones realizadas anteriormente, haga clic en el botón "Cancelar y volver a la configuración de la partición".

Después de particionar los discos, queda la última etapa de instalación del sistema operativo CentOS 7.
Paso 6: instalación completa
Después de particionar el disco, accederá al menú principal del instalador, donde deberá hacer clic en el botón "Iniciar instalación".

Después de esto serás llevado a una ventana. "Configuraciones personalizadas", donde deberás realizar unos sencillos pasos:

Todo este tiempo, mientras creabas un usuario y establecías una contraseña para la cuenta de superusuario, el sistema se instalaba en segundo plano. Una vez completados todos los pasos anteriores solo queda esperar a que se complete el proceso. Puede seguir su progreso utilizando el indicador correspondiente en la parte inferior de la ventana del instalador.

Una vez que la barra llega al final, debes reiniciar tu computadora. Para hacer esto, haga clic en el botón del mismo nombre, después de retirar primero la unidad flash o el CD/DVD con la imagen del sistema operativo de la computadora.

Cuando inicie su computadora, aparecerá el menú de GRUB, en el que deberá seleccionar el sistema operativo para iniciar. En el artículo, CentOS 7 se instaló en un disco duro en blanco, por lo que solo hay dos entradas en GRUB:

Si instaló CentOS 7 junto a otro sistema operativo, habrá más líneas en el menú. Para iniciar el sistema recién instalado, debe seleccionar "CentOS Linux 7 (Núcleo), con Linux 3.10.0-229.e17.x86_64".
Conclusión
Después de iniciar CentOS 7 a través del cargador de arranque GRUB, debe seleccionar el usuario creado e ingresar su contraseña. Como resultado, accederá al escritorio, si se seleccionó uno para la instalación durante el proceso de configuración del instalador del sistema. Si siguió cada paso descrito en las instrucciones, entonces no es necesario configurar el sistema, ya que se completó anteriormente; de lo contrario, es posible que algunos elementos no funcionen correctamente.
Instalación y configuración del servidor web en CentOS 7Instalación y configuración del servidor web en CentOS 7
Instalación de MySQL
en CentOS 7, en lugar de MySQL, se utiliza una copia gratuita llamada MariaDB,
Primero, instalemos el servidor MariaDB; para hacer esto, en la línea de comando debe ejecutar:
# yum -y instalar mariadb-servidor mariadb

Después de la instalación, agregue el servidor MariaDB al inicio:
# systemctl inicia mariadb.service
# systemctl habilita mariadb.service
Instalando Apache
Para instalar el servidor web Apache necesita ejecutar el comando:
# yum -y instalar httpd

Después de la instalación, agregue el servidor Apache al inicio:
# systemctl inicia httpd.service
# systemctl habilita httpd.service
CentOS 7 usa un firewall Firewall-cmd. Agreguemos una configuración que permita conexiones al puerto 80 (http) y al puerto 443 (https)
# firewall-cmd —permanente —zona=público —add-service=http
# firewall-cmd —permanente —zone=public —add-service=https
# firewall-cmd --recargar

Luego, abra http://dirección-ip en su navegador y la página del servidor web Apache estándar se mostrará en la pantalla.
De forma predeterminada, en el servidor web Apache, el directorio raíz de los sitios (raíz del documento) se encuentra en el directorio /var/www/html.
El archivo de configuración (archivo con configuraciones) del servidor web Apache se encuentra en el archivo /etc/httpd/conf/httpd.conf
Los archivos de configuración adicionales se encuentran en el directorio: /etc/httpd/conf.d/
Instalando PHP
Para instalar PHP necesitas ejecutar el comando:
# yum -y instalar php

Después de la instalación, debe reiniciar el servidor web Apache:
Para probar el funcionamiento de PHP en el directorio raíz (raíz de documentos) del servidor web apache /var/www/html, puede crear un archivo pi.php que contendrá la función phpinfo()
(La función phpinfo() muestra mucha información útil sobre el servidor web y la configuración de PHP).
Para hacer esto necesitas ejecutar el comando:
# eco "» > /var/www/html/pi.php
Luego puedes abrir la página en el navegador:
http://dirección-ip/pi.php

Esta página muestra toda la información necesaria sobre el servidor web Apache y la configuración de PHP.
Configurar el soporte de MySQL en PHP
Para soportar MariaDB en PHP necesitas instalar el paquete php-mysql. También puede instalar algunos otros paquetes para PHP para que funcionen con varios módulos que puedan ser necesarios. Para hacer esto, ejecute el comando:
# yum -y instalar php-mysql php-gd php-ldap php-odbc php-pear php-xml php-xmlrpc php-mbstring php-snmp php-soap curl curl-devel

# systemctl reinicia httpd.service
Ahora puede volver a abrir la página http://ip-address/pi.php y ver la nueva información.
Instalación de phpMyAdmin
phpMyAdmin es un programa que proporciona una interfaz web a través de la cual puedes administrar bases de datos MySQL y MariaDB
Para instalar, necesita inicializar el repositorio EPEL ya que phpMyAdmin no está disponible en el repositorio oficial de CentOS 7.
# yum -y instala epel-release

Después de agregar el repositorio, es posible instalar phpMyAdmin:
# yum -y instala phpmyadmin

Después de la instalación, phpMyAdmin estará disponible en: http://ip-address/phpmyadmin/

Instalación de WordPress
Primero, creemos un directorio temporal en el que cargaremos la última versión de WordPress:
#mkdirtemp
# temperatura del CD
# yum instalar wget descomprimir net-tools

# wget http://wordpress.org/latest.zip

# yum -y instalar php-gd

# systemctl reinicia httpd.service
Extraiga el archivo zip de WordPress a la siguiente carpeta:
# descomprimir -q último.zip -d /var/www/html/
Ahora démosle al directorio los derechos de acceso adecuados:
# chown -R apache:apache /var/www/html/wordpress
# chmod -R 755 /var/www/html/wordpress
# mkdir -p /var/www/html/wordpress/wp-content/uploads
Ahora necesita permitir que el servidor web escriba en este directorio. Esto se puede hacer haciendo que el grupo Apache sea el propietario. Esto permitirá que el servidor cree archivos y otros directorios dentro del directorio original, para que podamos cargar contenido al servidor en el futuro usando el motor de WordPress (sin FTP). Ingrese lo siguiente:
# chown -R:apache /var/www/html/wordpress/wp-content/uploads
Luego debemos verificar el archivo de configuración, para esto debemos copiarlo (se toma como base el archivo de ejemplo estándar). El archivo de configuración de prueba se encuentra en /var/www/html/wordpress:
# CD /var/www/html/wordpress/
# cp wp-config-sample.php wp-config.php
#mcedit wp-config.php

Cambie los valores a los que creó al inicializar las bases de datos.
Ahora accedamos a nuestro sitio web a través de la interfaz web; para ello, vaya a la dirección: http://ip-address/wordpress/wp-admin/install.php:

Primero seleccione su idioma y haga clic en Continuar:
Título del sitio = Correo electrónico del administrador del sitio de prueba de WordPress = [correo electrónico protegido] Nombre de usuario = admin Contraseña de administrador = contraseña de prueba Confirmar contraseña de administrador = contraseña de pruebaLos valores pueden variar, puede establecer cualquier valor de su elección. Después de eso, haga clic en Instalar WordPress:
Debe proporcionar el par de nombre de usuario/contraseña que elegimos al instalar WordPress.




