Ampliación del disco del sistema en el programa EaseUS Partition Master Free. Ediciones EaseUS Partition Master. Consolidación de unidades lógicas
Hola a todos. Buenas noticias para los partidarios del software de EaseUS: su administrador de discos Partition Master se ha actualizado a la versión 12.9. Los desarrolladores realizaron una serie de correcciones y mejoras, haciendo que el programa sea más estable y también ampliaron su funcionalidad con soporte para operaciones con discos dinámicos. A continuación hablaremos sobre cómo utilizar este programa. Ya escribí antes, pero ahora propongo ver cómo funcionan realmente sus funciones individuales. Pero primero, hablemos de los detalles de EaseUS Partition Master.
Administrador de discos EaseUS Partition Master: cómo usarlo
Entonces, EaseUS Partition Master es un administrador de espacio en disco funcional para Windows.
Esta es una alternativa a productos conocidos como Acronis Disk Director o AOMEI Partition Assistant, con una organización clásica de software de este tipo, con una interfaz utilizable, con un formato moderno para presentar el producto de software y un esquema de distribución conveniente: básico. La funcionalidad es gratuita y la funcionalidad avanzada tiene un precio asequible.
Página oficial de EaseUS Partition Master:

También es una versión de prueba que, si compras una clave de licencia, se convierte en una de las ediciones más funcionales del programa.

EaseUS Partition Master Ediciones
EaseUS Partition Master tiene varias ediciones:
Gratis – básico;
Profesional: con funciones adicionales;
Servidor: igual que Professional, pero con soporte para Windows Server y función de recuperación RAID 5;
Ilimitado: igual que Servidor, pero con condiciones favorables para la compra de una licencia multiusuario;
Técnico es igual que Ilimitado, pero con soporte técnico y actualizaciones gratuitas de por vida.
Para uso doméstico y pequeñas empresas que brindan asistencia informática, las capacidades de las ediciones Gratuita y Profesional son suficientes.
Características de la edición gratuita de EaseUS Partition Master
La funcionalidad principal admitida por todas las ediciones del programa y proporcionada en la edición gratuita es la siguiente:
Admite muchos tipos de dispositivos de almacenamiento, en particular, unidades SSD, HDD, RAID y USB;
Formación de la estructura de particiones en el disco (una gama completa de operaciones tales como: creación, movimiento, fusión, cambio de tamaño, eliminación, configuración de letras y etiquetas);
Sobrescribir datos hasta que sea completamente imposible recuperarlos;
Formatear particiones en sistemas de archivos FAT, NTFS, ReFS, EXT2/3;
Recuperación de particiones;
Pruebas de superficie de medios;
Clonación de discos y particiones;
Alinear particiones y optimizarlas simultáneamente para SSD durante otras operaciones;
Convertir discos de primarios a dinámicos (sin la capacidad de operarlos y convertirlos nuevamente a primarios);
Operar con tipos de particiones en discos MBR: convertir particiones primarias en lógicas y viceversa, designar particiones primarias como activas;
Ver el contenido completo de las secciones, incluidas las secciones técnicas protegidas de Windows;
Limpiar Windows de datos temporales y que saturan el disco;
Análisis del espacio en disco utilizado;
Desfragmentación del disco duro;
Posibilidad de configurar el programa con acceso por contraseña;
Apagado automático de la computadora al finalizar operaciones a largo plazo.
Características de la edición EaseUS Partition Master Professional
Además de las funciones básicas mencionadas anteriormente, la edición Profesional del programa proporciona adicionalmente:
Convertir discos de dinámicos a básicos y viceversa;
Operaciones con discos dinámicos: crear particiones, cambiar su tamaño, mover, formatear, eliminar, clonar;
Transferir Windows existente a otro disco;
Conversión del estilo de partición del disco de MBR a GPT y viceversa con preservación de particiones y datos;
Crear un disco Live para trabajar con computadoras sin Windows (o cuando no se inicia).
Veamos cómo ocurren directamente las operaciones individuales usando EaseUS Partition Master.
Cómo crear particiones en un disco vacío
Por ejemplo, una de las operaciones básicas para administrar el espacio en disco es particionar un disco duro nuevo. Para crear particiones, haga clic en el espacio no asignado (No asignado) en el mapa tabular o visual del disco, y en el panel de operaciones a la izquierda de la ventana del programa (“Operaciones”) seleccione “Crear partición”.

Asigne un nombre a la partición y active la casilla de verificación "Optimizar para SSD" (optimización para SSD, es decir, alineación de partición). Establecemos el tamaño de la sección arrastrando el control deslizante en el mapa visual (o ingresándolo en la vista de tabla a continuación). Si lo deseamos, podemos elegir un sistema de archivos distinto de NTFS, establecer una letra diferente para la partición o seleccionar un tamaño de clúster diferente. Finalmente, haga clic en "Aceptar".

Usando el mismo principio, distribuimos aún más el espacio en disco: nuevamente hacemos clic en el área no asignada y creamos particiones.

Cuando se hayan creado todas las particiones, haga clic en el botón "Aplicar" para aplicar las operaciones planificadas.

Cómo reducir o aumentar el tamaño de la partición
¿Cómo reorganizar el espacio en disco? Para, por ejemplo, comprimir una nueva sección entre las secciones existentes, es necesario reducir una de las existentes. Preferiblemente el que está a la izquierda en el mapa del disco, en cuyo caso no será necesario el proceso adicional de mover datos. Haga clic en la partición que desea reducir y seleccione "Cambiar tamaño/Mover partición" en el panel de operaciones.

En el mapa visual, mueva el control deslizante de espacio hacia la izquierda hasta que se muestre el volumen liberado requerido en la columna debajo de "Espacio no asignado después de:". A continuación, marque la casilla de verificación para optimizar la partición para SSD. Y haga clic en "Aceptar".

Para aumentar el tamaño de una de las secciones a expensas de otra, haz clic en esta sección muy diferente. En el panel de operaciones, haga clic en "Cambiar tamaño/Mover partición".

En el mapa visual, mueva el control deslizante hacia la derecha hasta que se muestre el volumen liberado requerido en la columna debajo de "Espacio no asignado antes:". A continuación, usaremos la optimización para SSD. Y haga clic en "Aceptar".

Volviendo a la ventana principal del programa, haga clic en la sección que desee ampliar. Haga clic en "Cambiar tamaño/Mover partición" nuevamente.

Y mueva el control deslizante en el mapa visual hacia la derecha completamente. Optimizamos para SSD. Haga clic en "Aceptar".

Aplique la operación usando el botón “Aplicar”.
Cómo convertir un disco duro de dinámico a básico
Es posible convertir discos duros de un tipo básico a uno dinámico utilizando el propio Windows. Pero el sistema operativo no prevé la dirección inversa. Esta brecha funcional la llenan administradores de discos de terceros, incluido EaseUS Partition Master. Haga clic en el disco dinámico y seleccione "Convertir a disco básico" en el panel de operaciones. Y esperamos mientras el programa comprueba el sistema de archivos.

Aplicamos la operación.

Será necesario reiniciar para aplicar la operación.
Cómo convertir discos de GPT a MBR y viceversa
Un convertidor de estilo de partición de disco de MBR a GPT y, a la inversa, de GPT a MBR es una funcionalidad imprescindible de cualquier administrador de discos. El mercado moderno exige más de este tipo de software: la capacidad de convertir no sólo discos con datos de usuario, sino también aquellos con Windows existente. EaseUS Partition Master puede convertir estilos de partición de disco sin tener que reinstalar el sistema operativo. En nuestro primer caso, tenemos un sistema EFI con una estructura típica: una partición NTFS "Restaurar", una partición EFI con FAT32 y una partición MSR de 16 MB. Para convertir un disco duro de GPT a MBR, en la ventana del programa, haga clic en el disco en el que se está operando y seleccione "Convertir a MBR" en el panel de operaciones.
Y durante el reinicio, entramos en la BIOS para configurar el modo Legacy o compatibilidad. Después de cargar en modo Legacy, nos encontraremos nuevamente brevemente en la ventana de EaseUS Partition Master. El programa completará sus operaciones y arrancará desde el disco MBR.
Otro ejemplo: convertir un disco de MBR a GPT. Tenemos un sistema de prueba en un disco MBR con una estructura típica: las particiones "Sistema reservado" y el sistema C. Para convertir un disco duro de MBR a GPT, en la ventana del programa, haga clic en el disco en el que se está operando y seleccione ". Convertir a GPT” en el panel de operaciones.

La operación planificada nos muestra la estructura futura del disco: entre las particiones “Sistema Reservado” y Sistema C, aparecerá una nueva partición EFI de 300 MB con el sistema de archivos FAT32. Haga clic en "Aplicar".
Dividir un disco en varias particiones ya no es una operación compleja ni peligrosa. El software que tienes hoy a tu disposición te permitirá trabajar con particiones de forma fácil y segura y, además, tiene explicaciones muy claras de todas las operaciones.
Entre el número relativamente pequeño de aplicaciones diseñadas para funcionar con particiones del disco duro, se distingue por su simplicidad. La aplicación está disponible en tres versiones, una de las cuales es gratuita y, por supuesto, la más limitada en funcionalidad. Home Edition no tiene capacidades profesionales, pero se podrá utilizar en la mayoría de los casos. Echemos un vistazo más de cerca.
Dado que la aplicación todavía estaba designada como Administrador y no Maestro, su interfaz no ha cambiado mucho. Una característica distintiva es que la estructura de su interfaz es muy similar a la estructura del Explorador de Windows. En el lado izquierdo de la ventana encontrará todas las opciones de aplicación necesarias, mientras que la parte principal de la ventana muestra las particiones de disco existentes e información sobre ellas. La parte superior de la aplicación está llena del menú principal y la barra de herramientas, que contienen muchas de las mismas funciones.
Como mencionamos anteriormente, EASEUS Partition Master Edición Hogar trae un conjunto básico de operaciones al escritorio. Con esta aplicación, puede crear y eliminar particiones, cambiar su tamaño o moverlas en los casos en que bordean un área no asignada.
Eliminar una partición es una tarea muy sencilla, ya que lo único que te pedirá la aplicación es seleccionar un método de eliminación. Aquí deberá indicar si desea que los datos de esta partición se eliminen para que no se puedan recuperar, o si desea que la partición simplemente se mueva a un área no asignada. Crear una partición requerirá más tiempo y esfuerzo, ya que requiere seleccionar el tipo de partición, el sistema de archivos, el tamaño del clúster y, lo más importante, el tamaño de la partición. Puede determinar el tamaño de la partición ingresando la cantidad de MB manualmente o definiendo este parámetro arrastrando el borde de la partición en el diagrama gráfico.
Aumentar el tamaño de una partición del disco duro depende principalmente de la cantidad de área no asignada disponible al final y al principio de una partición sólo se puede ampliar usándola.
Maestro de partición EASEUS le permitirá programar múltiples operaciones antes de que se ejecuten. El programa los almacena todos como pendientes y solo los ejecuta cuando los activa. También tienes la opción de cancelar una acción programada. Las transacciones pendientes se pueden cancelar una por una en orden inverso. Es decir, este último se puede cancelar primero. Uno de los aspectos positivos de la aplicación es que las acciones planificadas en el disco duro se muestran inmediatamente en una presentación gráfica.
Durante las pruebas, intentamos cambiar el diseño original de las particiones en el disco duro, a pesar de que había datos en el disco duro. Estas no son las operaciones más seguras y hacer una copia de seguridad de sus datos es un muy buen consejo, pero Maestro de partición EASEUS realizó todas las operaciones sin perder un solo bit de información. Otro punto importante es que para muchas operaciones el programa no necesitará reiniciar la computadora, sin embargo, esto depende de si la partición está en uso en el momento en que se realizan las operaciones o no. Todas las operaciones en la partición del sistema requerirán un reinicio.
Además del hecho de que el programa le permite trabajar con particiones existentes, también tiene la capacidad de recuperar particiones de disco eliminadas. La utilidad de recuperación de particiones, que está disponible en el programa, intenta encontrar áreas eliminadas o perdidas en el área no asignada. Esta operación podrás realizar de forma automática o manual, en la que tendrás total control sobre el proceso.
EASEUS Partition Master Edición Hogar Contiene una serie de herramientas que proporcionan capacidades adicionales. Estas opciones incluyen lo siguiente: eliminar todas las particiones a la vez, copiar un disco a otro y borrar contenido para que no se pueda recuperar.
Aspectos positivos y negativos.
EASEUS Partition Master Edición Hogar es una herramienta muy buena y también gratuita para trabajar con particiones del disco duro. La versión gratuita está limitada porque algunas funciones no están activas, por ejemplo, la función de crear discos de arranque. Sin embargo, estas limitaciones no deberían desanimar a los usuarios domésticos ya que el resto de opciones son bastante buenas. Puedes realizar casi todas las operaciones básicas en particiones sin que se convierta en una tarea muy difícil.
Windows tiene una poderosa utilidad incorporada para trabajar con discos y particiones. Parte del disco
, sin embargo, al ser un juego de consola y no tener un caparazón gráfico, no puede resultar particularmente conveniente. Si es adecuado para alguien, es para usuarios experimentados y administradores de sistemas, es mejor que los usuarios comunes utilicen herramientas que sean más visuales y comprensibles cuando trabajan con discos; Por ejemplo, un programa diseñado específicamente para trabajos complejos con particiones del disco duro.
Funcionalidad de EaseUS Partition Master
Con una interfaz gráfica intuitiva, este programa cuenta con una amplia gama de herramientas de administración de discos. Con su ayuda, puede crear, fusionar, eliminar y formatear particiones, cambiar su tamaño, letra y etiqueta, el tamaño del clúster utilizado, convertir discos básicos en dinámicos, hacer particiones invisibles o activas. Admite la transferencia y clonación de particiones, comprobando si hay errores lógicos en el sistema de archivos y viendo sus propiedades y contenidos.
El programa también tiene una serie de funciones específicas, tales como: alineación de particiones para mejorar el rendimiento del disco, recuperación de registros dañados MBR , transfiriendo el sistema operativo con todos los programas instalados y configurados a uno nuevo SSD o disco duro -disco, optimización y limpieza de particiones, incluso sin posibilidad de recuperación de datos, reconstrucción de particiones perdidas, búsqueda de sectores defectuosos en discos físicos, vista previa de cambios antes de la aplicación final de acciones.
puede funcionar no solo con discos duros de interfaz IDE, sata Y SCSI, pero también con medios extraíbles conectados a través de USB Y alambre de fuego . Entre los sistemas de archivos soportados FAT16 , FAT32 , NTFS Y EXT, se declara soporte de disco GPT y matrices RAID. Otras funciones de la aplicación incluyen establecer una contraseña de inicio, así como crear un dispositivo de arranque basado en WinPE , que le permite trabajar con particiones y acceder al sistema de archivos, incluso si Windows ha dejado de cargarse.
Instalación e interfaz
Procedimiento de instalación prácticamente no se diferencia de instalar programas similares; en cuanto a la interfaz gráfica, también tiene mucho en común con otras herramientas de software para trabajar con particiones, excepto que en Maestro de partición Sin idioma ruso.

En el lado izquierdo de la ventana de trabajo hay un menú de operaciones, cuyo contenido puede cambiar según el tipo de partición seleccionada, en la parte inferior hay un panel con una representación gráfica del disco físico; (s), en la parte superior puedes ver un menú de operaciones adicionales. También puede realizar determinadas acciones con discos y particiones desde el menú contextual, al que se accede haciendo clic derecho en el objeto seleccionado.

La mayoría de las operaciones realizadas en discos y particiones se realizan mediante el asistente paso a paso adecuado, que avisa y advierte al usuario sobre posibles consecuencias.

Por ejemplo, si intenta activar una partición que no es del sistema, el programa le advertirá que dicha acción es inaceptable. El asistente paso a paso se utiliza al crear, dividir y fusionar particiones, buscar una partición perdida en un área con espacio no asignado, clonar y formatear.

Otras operaciones menos riesgosas, como, por ejemplo, convertir una partición primaria en una partición lógica, no requieren la participación de un asistente; sin embargo, en cualquier caso, el programa no aplica todas las acciones de inmediato, sino que requieren la confirmación del usuario.
Funciones adicionales
Funciones de limpieza y optimización en presentado en tres módulos separados.

Limpieza de archivos basura es responsable de buscar y eliminar archivos temporales del sistema, navegadores y algunas aplicaciones de terceros y del sistema.

Limpieza de archivos grandes le permite analizar el contenido de las particiones y encontrar archivos en ellas que se pueden eliminar para ganar espacio adicional en el disco.

Optimización del disco es un desfragmentador alternativo. Realiza las mismas tareas que la utilidad de desfragmentación de disco estándar de Windows.

Crear un disco de rescate de arranque en Casi no se diferencia de un procedimiento similar en otros programas similares, excepto que el componente WinPE descargado directamente desde el sitio microsoft.

El archivo terminado se puede escribir en una unidad flash, CD-disco o guardado como ISO -imagen. Si arranca desde dicho medio, podrá realizar las mismas operaciones en discos y particiones que en Windows.
Características de las ediciones del programa.
Puede descargar este práctico administrador de particiones desde el sitio web oficial del desarrollador:
El programa se distribuye en cuatro ediciones: Gratis, profesional, Servidor Y Ilimitado. Editorial Gratis Gratis para uso doméstico, pero tiene una serie de limitaciones. En particular, las funciones de cambiar el tamaño de un volumen dinámico, convertir un disco del sistema MBR V GPT , transfiriendo el sistema operativo a SSD Y disco duro , la creación de un disco de arranque no está disponible en él.
Además, la versión gratuita no permite ponerse en contacto con el soporte técnico y el tamaño de los discos con los que puede funcionar el programa no supera 8 TB. Velocidad de operación Gratis-las versiones son ligeramente inferiores a las versiones Pro, Servidor Y Ilimitado. La diferencia entre las ediciones comerciales, cada una de las cuales tiene disponible un modo de prueba, es insignificante. Versión Pro no admite el trabajo con sistemas de servidor Windows 2003/2008/2012/2016, no difiere en términos de funcionalidad de las ediciones Servidor Y Ilimitado.
Lo primero que puede comenzar es un programa gratuito (para uso doméstico, no comercial) que simplifica significativamente el trabajo con particiones de discos duros y unidades flash.
Características clave de EASEUS Partition Master Home Edition:
Cambiar el tamaño de una partición
- Mover una sección
- Crear y eliminar particiones
- Configuración de la etiqueta de la partición
- Formateo de partición
- Creando una partición activa
- Ocultar una sección
- soporte para JC de 32 y 64 bits y discos duros de hasta 4 TB.
Cabe señalar que particionar un disco duro no es una tarea cotidiana para ningún usuario; suele ser una operación que se realiza una sola vez al comprar un disco duro nuevo. Por otro lado, puede surgir una situación en la que sea necesario, por ejemplo, cambiar (aumentar o reducir) el tamaño de una partición ya creada, para no perder la información que contiene, y en este caso EASEUS Partition Master Home Edition te resultará útil.
La interfaz de EASEUS Partition Master Home Edition es muy simple y generalmente conveniente, aunque no se puede decir que sea visualmente atractiva; El diseño gráfico de este programa es quizás su punto más débil.
En cuanto al proceso de uso de EASEUS Partition Master Home Edition, será sencillo y comprensible incluso si no tienes experiencia en este tipo de acciones. Esto lo facilita un sistema de ayuda bastante detallado, Prada, en inglés.
Entonces, para cambiar el tamaño de una partición, solo necesita seleccionar un disco, especificar "Redimensionar/Mover partición" y definir nuevos parámetros, y puede ingresar nuevos valores manualmente en cualquiera de los campos disponibles (Espacio no asignado en delante, Tamaño de partición y Espacio no asignado después), o simplemente mueva el control deslizante en la representación gráfica del disco duro hasta alcanzar el tamaño requerido. Para comodidad del usuario, este proceso está diseñado de tal manera que el cambio de un valor afecta automáticamente a otros parámetros, es decir no tienes que lidiar con cambiar los valores de todos los campos.
Cabe aclarar que EASEUS Partition Master Home Edition puede realizar no una, sino varias acciones a la vez, y una parte importante de las operaciones se realizará sin reiniciar la computadora (solo será necesario reiniciar si la operación se realiza en la partición donde está instalado el sistema operativo).
Para concluir esta breve reseña del programa EASEUS Partition Master Home Edition, me gustaría mencionar una opción tan útil de este programa como la protección de datos: para evitar que personas no autorizadas lo utilicen, se proporciona una contraseña.
Para la instalación y funcionamiento normal de Windows 7/8.1/10, son suficientes 20-25 GB de espacio en el disco duro, pero en la práctica hay que reservar mucho más para la partición del sistema, al menos 50-60 GB, ya que además de En el propio sistema, los usuarios instalan otros paquetes de aplicaciones diferentes. Pero con el tiempo, este volumen puede no ser suficiente.
En tales casos, puede eliminar algunos programas y luego reinstalarlos, pero en la unidad D, pero esta está lejos de ser la mejor opción. Es mucho más fácil aumentar el tamaño de la partición del sistema tomando prestado parte del espacio en disco de otras particiones. Hay varias formas de hacer esto, pero la más rápida y confiable es el software. Para expandir la partición del sistema, no es necesario utilizar aplicaciones costosas como Acronis Disk Director; sus contrapartes gratuitas, por ejemplo, EaseUS Partition Master Free, también funcionarán.
Este programa es poderoso, conveniente y simple. Además de la edición Gratuita, también existe una versión comercial, pero en este caso no la necesitamos. La aplicación puede funcionar con discos de hasta 4 TB, admite la conversión de particiones primarias a lógicas y viceversa, crea copias de particiones para transferir datos a otra computadora sin reinstalar Windows, visualiza, divide y cambia el tamaño de particiones de cualquier tipo.
Las características adicionales del programa incluyen ocultar y mostrar discos, eliminar archivos por completo y verificar la superficie del disco en busca de sectores defectuosos. No hay idioma ruso en EaseUS Partition Master Free, pero no importa. La interfaz de la aplicación es sencilla y la mayoría de las operaciones se realizan mediante controles gráficos intuitivos. Para acceder a la ventana del Asistente de disco, después de instalar e iniciar el programa, haga clic en el botón "Iniciar aplicación" ubicado en el centro.
En el panel derecho más grande de la ventana verá una lista de sus particiones. Es posible que esta lista también incluya un área reservada de Windows sin letra (estará marcada con un asterisco) y algún espacio no asignado. Entonces, para ampliar la partición C, necesitamos cortar parte de la partición D y luego “soldarla” a la partición C. Haga clic derecho en la partición D y seleccione la primera opción “Cambiar tamaño/Mover partición” en el menú que aparece. .


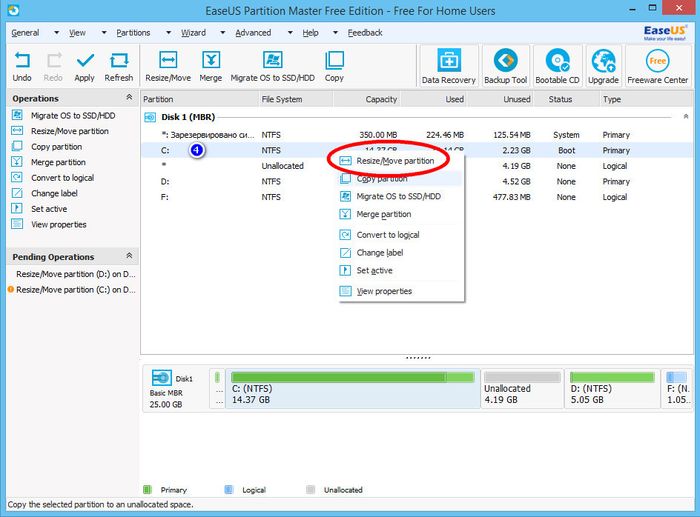

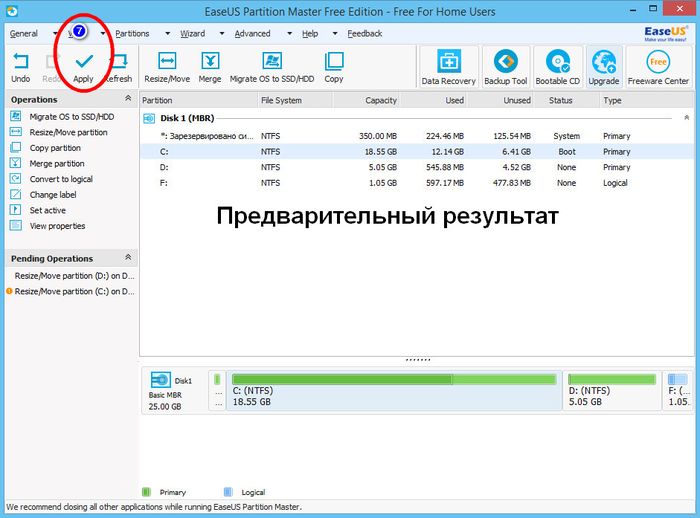


En la ventana que se abre, arrastre el control deslizante para que el espacio no asignado resultante bordee la partición del sistema. Haga clic en Aceptar. Se puede hacer lo mismo sin abrir una ventana del asistente adicional arrastrando el control deslizante en la representación gráfica del panel del disco ubicado en la parte inferior de la ventana principal. Hacemos el mismo procedimiento para la partición C, solo que esta vez arrastramos el control deslizante al área de espacio no asignado, aumentando así el volumen de la unidad C. Haga clic en Aceptar nuevamente y luego aplique la nueva configuración haciendo clic en el botón "Aplicar". .
Tan pronto como hagas esto, aparecerá una ventana notificándote que la operación ha comenzado. Para evitar que el programa haga preguntas innecesarias, marque la casilla de verificación "Apagar la computadora después de aplicar los cambios". Haga clic en SÍ y confirme iniciando el procedimiento. La computadora se reiniciará y verá una ventana negra con el progreso de las operaciones, luego de lo cual se cargará el escritorio. Espere a que se complete el procedimiento y no apague la computadora, incluso si parece que está tardando demasiado. De lo contrario, corre el riesgo de dañar el sistema de archivos, lo que impedirá que Windows se inicie.
El programa está disponible de forma gratuita en el sitio web del desarrollador www.partition-tool.com/personal.htm. Al instalar, tenga cuidado; la versión gratuita de la aplicación puede instalar software de terceros en el sistema.




