Instalación e importación del módulo Active Directory para PowerShell
Hoy les mostraré cómo instalar y usar el Módulo de administración de Active Directory para Windows PowerShell. Los cmdlets de este módulo se pueden utilizar para obtener información y administrar varios objetos y configuraciones de AD. Este módulo se instala en los sistemas operativos del servidor como un componente independiente. En sistemas operativos de escritorio (Windows 10, 8.1, 7), deberá instalar el paquete Herramientas de administración remota del servidor (RSAT), que incluye un módulo para interactuar con AD desde PowerShell. Además de este módulo, RSAT incluye todos los complementos de administración gráfica necesarios, utilidades de línea de comandos y módulos de Windows PowerShell para administrar Windows y AD. Debe descargar este paquete para la versión de su sistema operativo usted mismo desde el sitio web de Microsoft.
Instalación del módulo Active Directory para Windows PowerShell
El módulo Active Directory para Windows PowerShell apareció por primera vez en Windows Server 2008 R2. Se instala automáticamente en . Para usar cmdlets de PowerShell desde el módulo AD, su dominio debe tener al menos un controlador que ejecute Windows Server 2008 R2 o superior. Si su red solo tiene controladores de dominio que ejecutan Windows Server 2003 y 2008, debe descargar e instalar el servicio Active Directory Management Gateway. Los cmdlets de PowerShell del módulo Active Directory interactúan con un servicio web que forma parte de un controlador de dominio con la función ADDS.
Puede instalar el módulo Active Directory para Windows PowerShell no solo en un controlador de dominio, sino también en cualquier servidor o estación de trabajo de dominio miembro. En Windows Server 2016, puede instalar el módulo Active Directory para Windows PowerShell desde la consola gráfica del Administrador del servidor mediante el Asistente para agregar funciones y características. Simplemente ejecute el asistente y en la etapa de selección de componentes debe seleccionar Herramientas de administración remota del servidor -> Herramientas de administración de roles -> Herramientas AD DS y AD LDS -> Módulo de Active Directory para Windows PowerShell(Herramientas de administración remota del servidor > Herramientas de administración de funciones > Herramientas de AD DS y AD LDS ->Módulo Active Directory para Windows PowerShell).
Este módulo también se puede instalar usando PowerShell. Abra una consola PowerShell con derechos de administrador y ejecute los comandos:
Administrador de servidor de módulo de importación
Agregar-WindowsFeature -Nombre "RSAT-AD-PowerShell" –IncludeAllSubFeature
En Windows 10, Windows 8.1 y Windows 10, para instalar el módulo RSAT-AD-PowerShell, primero debe instalar la versión apropiada de RSAT, después de lo cual el módulo debe estar habilitado en el Panel de control (Panel de control -> Programas -> Programas y Funciones y haga clic en “Activar funciones de Windows” -> Herramientas de administración remota del servidor -> Herramientas de administración de funciones -> Herramientas de AD DS y AD LDS -> habilite el módulo Active Directory para el componente POwerShell de Windows.

O puede instalar el módulo usando PowerShell:
Habilitar-WindowsOptionalFeature -Online -FeatureName RSATClient-Roles-AD-Powershell
Importe y use el módulo PowerShell para Active Directory
En Windows 7 y Windows Server 2008 R2, en los que está instalado PowerShell 2.0, para comenzar a usar el módulo AD, debe importarlo a una sesión de PowerShell con el comando:
Alternativamente, puede exportar un módulo desde una máquina remota donde ya está instalado e importarlo a su sesión de PowerShell:
$MiSesión = Nueva-PSSession -ComputerName MyDomainController
Exportar-PSsession -Session $MySession -Module ActiveDirectory -OutputModule RemoteADPosh
Eliminar-PSSession -Session $MySession
Módulo de importación RemoteADPosh
En Windows Server 2012 R2/2016 y Windows 8.1/Windows 10, el módulo (si está instalado) se importa a la sesión automáticamente.
Si la computadora está unida a un dominio, de forma predeterminada se crea una unidad por nombre ANUNCIO:. Puede navegar a esta unidad con el comando CD y usar los comandos habituales del sistema de archivos para navegar por esta unidad. Las rutas se presentan en formato X500.
PD C:\> cd AD:
PS AD:\> directorio
…
PD:\> cd "DC=vmblog,DC=ru"

Puede mostrar una lista de cmdlets de módulo disponibles para trabajar con Active Directory de esta manera:
Obtener comando -Módulo ActiveDirectory

Las diferentes versiones de Windows tienen diferentes números de cmdlets disponibles:
- Windows Server 2008 R2: 76 cmdlets.
- Windows Server 2012: 135 cmdlets
- Windows Server 2012 R2 / 2016 - 147 cmdlets.
Ahora puede usar cmdlets de PowerShell para administrar AD. En nuestro sitio puede familiarizarse con el uso de los siguientes cmdlets del módulo AD para PowerShell: , .
Una de las principales herramientas de administración de dominios de Active Directory es el complemento MMC ( ADUC). El complemento ADUC se utiliza para realizar tareas típicas de administración de dominio y administrar usuarios, grupos, computadoras y unidades organizativas en el dominio de Active Directory. De forma predeterminada, la consola Usuarios y equipos de Active Directory (dsa.msc) se instala en el servidor cuando se promueve a controlador de dominio durante la instalación de la función de Servicios de dominio de Active Directory (AD DS).
Para utilizar el complemento ADUC en Windows 10, primero debe instalar el Herramientas de administración remota del servidor de Microsoft (RSAT). RSAT incluye varias herramientas de línea de comandos, módulos de PowerShell y complementos para administrar remotamente servidores Windows, Active Directory y otras funciones y funciones de Windows que se ejecutan en servidores Windows.
¿Cómo instalar Usuarios y Computadoras de Active Directory en Windows 10?
De forma predeterminada, RSAT no está instalado en Windows 10 (ni en otros sistemas operativos de escritorio de Windows). permite a los administradores de TI administrar funciones y componentes de forma remota en Windows Server 2016, 2012 R2, 2012, 2008 R2 desde las estaciones de trabajo del usuario que ejecutan Windows 10, 8.1, 8 y Windows 7. El RSAT se parece al paquete de herramientas de administración de Windows Server 2003 (adminpak.msi) que se instaló en clientes que ejecutaban Windows 2000 o Windows XP y se utilizó para la administración remota del servidor. RSAT no se puede instalar en computadoras con las ediciones Home de Windows. Para instalar RSAT, debe tener la edición Professional o Enterprise de Windows 10.
Puede descargar la última versión de las herramientas de administración remota del servidor para Windows 10 (Versión: 1803 1.0, Fecha de publicación: 2/5/2018) utilizando el siguiente enlace: https://www.microsoft.com/en-us/download/details.aspx?id=45520
Consejo. Como puede ver, el paquete RSAT está disponible para la última versión de Windows 10 1803. WindowsTH-RSAT_WS_1709 y WindowsTH-RSAT_WS_1803 se utilizan para administrar Windows Server 2016 1709 y 1803 respectivamente. Si está utilizando una versión anterior de Windows Server 2016 o Windows Server 2012 R2/2012/2008 R2, debe utilizar el paquete WindowsTH-RSAT_WS2016.
Seleccione el idioma de su versión de Windows 10 y haga clic en Descargar botón. Dependiendo del bitness de su sistema operativo, seleccione el deseado *.msu archivo:
- Para ventanas 10x86– descargar WindowsTH-RSAT_WS2016-x86.msu (69,5 MB);
- Para ventanas 10x64– descargar WindowsTH-RSAT_WS2016-x64.msu (92,3 MB);

Instale el archivo descargado (Actualización para Windows KB2693643) haciendo doble clic en él.

O puede instalar RSAT desde el símbolo del sistema en modo silencioso:
Wusa.exe c:\Install\WindowsTH-RSAT_WS2016-x64.msu /quiet /norestart
Una vez completada la instalación de RSAT, debe reiniciar su computadora.
¿Cómo habilitar las herramientas AD DS en Windows 10?
Queda por activar la función RSAT necesaria. Para hacer esto:

Sin embargo, puede instalar la función AD desde el símbolo del sistema solo con estos tres comandos:
Dism /online /enable-feature /featurename:RSATClient-Roles-AD dism /online /enable-feature /featurename:RSATClient-Roles-AD-DS dism /online /enable-feature /featurename:RSATClient-Roles-AD-DS- Complementos

¿Cómo ejecutar el complemento dsa.msc (Usuarios y computadoras de Active Directory)?
Después de instalar los complementos de administración de AD, vaya a la Panel de control y seleccione la sección Herramientas administrativas. Como puede ver, apareció un nuevo enlace a la consola %SystemRoot%\system32\dsa.msc (Usuarios y computadoras de Active Directory).

Ahora puede ejecutar el complemento ADUC y conectarse a cualquier controlador de dominio AD disponible. Si su computadora está unida al dominio de Active Directory, entonces se seleccionará automáticamente el controlador de dominio más cercano, según su servidor de inicio de sesión.
Además, para iniciar la consola ADUC puede presionar la combinación Win+R, escribir dsa.msc y luego hacer clic en Aceptar.
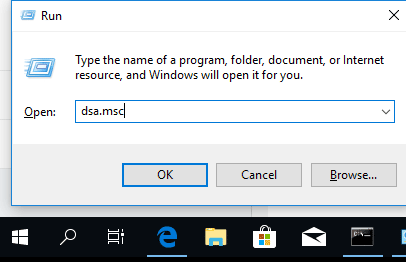
DSA.msc: Conexión a DC desde una computadora que no pertenece al dominio
Si desea conectarse a AD usando dsa.msc snapin desde una computadora que no sea de dominio, debe:

Como resultado, en el complemento ADUC aparece la estructura de su dominio de Active Directory.

Verá un conjunto estándar de carpetas y contenedores de AD:
- Consultas guardadas- Criterios de búsqueda guardados, lo que le permite reproducir rápidamente la búsqueda anterior en Active Directory;
- incorporado- cuentas de usuario integradas;
- Computadoras- el contenedor predeterminado para cuentas de computadora;
- Controladores de dominio- el contenedor predeterminado para controladores de dominio;
- Directores De Seguridad Extranjera- contiene información sobre objetos de dominios externos confiables. , estos objetos se crean cuando un objeto de un dominio externo se agrega al grupo Normalmente del dominio actual;
- Usuarios- el contenedor predeterminado para cuentas de usuario.
Dependiendo de la estructura del dominio, la consola ADUC puede contener otros contenedores. Algunas carpetas AD no se muestran de forma predeterminada. Para mostrarlos, seleccione Ver > Funciones avanzadas en el menú superior.

Deberían aparecer las siguientes carpetas adicionales:
- Perdido y encontrado- objetos de directorio que perdieron su propietario;
- Cuotas NTDS- datos sobre la cotización del servicio de directorio;
- Datos del programa- datos almacenados en el servicio de directorio para aplicaciones de Microsoft;
- Sistema - los parámetros integrados del sistema.
Puedes agregar unidades organizativas al árbol de AD tú mismo.
Dsa.msc: Pestañas faltantes en Windows 10
Los usuarios a veces se quejan de que faltan algunas pestañas en el complemento ADUC en Windows 10.

- Al principio compruebe si Funciones avanzadas está seleccionado en la vista AD;
- Compruebe si está utilizando la última versión de Windows 10;
- Antes de instalar RSAT, asegúrese de haber eliminado las versiones antiguas de RSAT y las ediciones de RSAT para otros idiomas. Al mismo tiempo, solo se puede instalar una versión de Administración remota del servidor en la computadora;
- Actualmente, RSAT para Windows 10 solo está disponible en inglés (Estados Unidos). Si tiene instalada una versión localizada de Windows 10, asegúrese de haber instalado el paquete de idioma inglés (Estados Unidos) antes de instalar RSAT. Mueva el inglés (Estados Unidos) al principio de la lista de idiomas preferidos;
- En algunos casos, es útil copiar manualmente las bibliotecas tsuserex.dll y tsuserex.dll.mui desde Windows Server 2012 R2 a las computadoras con Windows 10 en el directorio C:\Windows\System32. No olvide registrar la biblioteca con el comando: regsvr32 c:\Windows\System32\tsuserex.dll
Esta es la tercera vez que noto que después de actualizar la versión de Windows 10, las consolas de administración administrativa de RSAT (Herramientas de administración remota del servidor) no funcionan en mi computadora. Esto sucedió al actualizar 1603 -> 1703, 1703 -> 1709 y la última vez que sucedió después de actualizar a 1803 (actualización de abril de 2018). Tengo que reinstalar RSAT cada vez, lo cual es muy molesto. ¿Hay alguna forma de evitar que se elimine la versión anterior de RSAT o de automatizar la instalación de herramientas de administración?
Respuesta
Reinstalar RSAT después de instalar una nueva versión de Windows 10
De hecho, existe tal problema. Cada vez que se actualiza una compilación en Windows 10, el servidor y las consolas de administración de AD se eliminan de RSAT (los archivos dnsmgmt.msc, gpmc.msc, etc. desaparecen de la carpeta %SystemRoot%\system32\). Para restaurar las herramientas administrativas, debe descargar e instalar manualmente la última versión de RSAT desde https://www.microsoft.com/en-us/download/details.aspx?id=45520. Estos son requisitos por diseño y no hay forma de evitarlos. Siempre debes instalar la última versión de RSAT para tu compilación.
Importante. Además, debe comprender que los paquetes RSAT denominados WindowsTH-RSAT_WS_1709-x64 / WindowsTH-RSAT_WS_1803-x64 están diseñados para administrar las versiones de Windows Server 1709/1803. Para servidores normales, se debe instalar Windows Server 2008 R2 - Windows Server 2016. VentanasTH-RSAT_WS2016-x64(esto está escrito en la página de descarga).
Microsoft requiere que después de actualizar el sistema, desinstale la versión anterior de RSAT e instale la última versión de las herramientas de administración remota para su versión de Windows 10 (no se pueden ejecutar diferentes versiones de RSAT en su computadora al mismo tiempo).
No se puede eliminar RSAT (KB2693643) en Windows 10
En algunos casos, la versión anterior de RSAT no se desinstala correctamente al actualizar (solo desaparece una parte de los complementos). En este caso, debe desinstalar la actualización. KB2693643(Esta actualización contiene herramientas RSAT). Sin embargo, cuando intentas desinstalar una actualización a través del panel de control, puede aparecer un error:
Ha ocurrido un error. No todas las actualizaciones se desinstalaron correctamente.

Una de las consolas de administración de objetos más utilizadas en un dominio de Active Directory es el complemento MMC. ActivoDirectorioUsuariosyComputadoras(o ADUC). Para usar este complemento desde una computadora cliente con Windows 10, debe instalar el Herramientas de administración remota del servidor de Microsoft (RSAT). RSAT es una colección de diversas herramientas y utilidades para administrar servidores Windows, el dominio de Active Directory y otras funciones y características de Windows.
De forma predeterminada, la suite RSAT no está instalada en Windows 10. Puede descargar la última versión de las herramientas de administración remota del servidor para Windows 10 (versión 1.2 con fecha del 27/06/2016) en: https://www.microsoft.com/en-us/download/details.aspx?id=45520

Seleccione su idioma de Windows 10 y haga clic Descargar botón. Dependiendo del bitness de su sistema, deberá descargar uno de los archivos:
- Para ventanas 10x86– archivo WindowsTH-RSAT_TP5_Update-x86.msu (68,5 MB)
- Para ventanas 10x64– archivo WindowsTH-RSAT_TP5_Update-x64.msu (91,0 MB)

Instalación de RSAT en Windows 10
Instale el archivo descargado haciendo doble clic en él.  O RSAT desde la línea de comando en modo silencioso:
O RSAT desde la línea de comando en modo silencioso:
wusa.exe c:\Install\WindowsTH-RSAT_TP5_Update-x64.msu /quiet /norestart
Después de completar la instalación de RSAT, debe reiniciar su computadora.
Todo lo que queda es activar la funcionalidad RSAT necesaria. Para hacer esto:

La instalación del complemento ADUC también se puede realizar desde la línea de comando. Ejecute 3 comandos en secuencia:
dism /en línea /enable-feature /featurename:RSATClient-Roles-AD-DS-SnapIns
 Después de instalar los complementos de administración, en la sección Herramientas administrativas El Panel de control mostrará un enlace a la consola Usuarios y equipos de Active Directory.
Después de instalar los complementos de administración, en la sección Herramientas administrativas El Panel de control mostrará un enlace a la consola Usuarios y equipos de Active Directory.

Ahora puede iniciar el complemento ADUC y conectarse a cualquier controlador de dominio. Si esta computadora es miembro de un dominio de Active Directory, la consola se conectará al controlador de dominio según el servidor de inicio de sesión actual.
Conexión de la consola ADUC a un dominio desde un grupo de trabajo
Si desea conectar la consola ADUC a un controlador de dominio desde una máquina que no está incluida en el dominio (parte de un grupo de trabajo o ejecutando una versión doméstica de Windows), utilice este método:

Como resultado, la consola ADUC se conectará al controlador de dominio, recibirá y mostrará la estructura de contenedor (OU) de este dominio de Active Directory.

Al administrar un servidor Windows, y no solo un servidor, sino también una máquina Win en funcionamiento, involuntariamente notas que tu mano se cansa de mover el mouse y de alguna manera es demasiado perezosa para alcanzarlo. Tendrás que llevar el ratón contigo al menos si utilizas los complementos de Windows, ¡pero puedes reducir el tiempo que lleva ejecutarlos sin ningún problema! Presione las teclas
| Nombre del equipo | Nombre del complemento |
| Usuarios y computadoras de Active Directory | dsa.msc |
| Gerente de Servicios Terminales | tsadmin.msc |
| Manejo Informático | compmgmt.msc |
| Consola de administración de GPO | gpmc.msc |
| Editor de objetos de política de grupo | gpedit.msc |
| Política resultante (el resultado de aplicar políticas) | rsop.msc |
| Configuración de seguridad local | secpol.msc |
| Configurar un servidor de terminal (Configuración TS) | tscc.msc |
| Enrutamiento y acceso remoto | rrasmgmt.msc | Servicios |
| Carpetas compartidas | fsmgmt.msc |
| Administrador de dispositivos | devmgmt.msc |
| Usuarios y grupos locales | lusrmgr.msc |
| Configuración de seguridad local | secpol.msc |
| Gestión de discos | diskmgmt.msc |
| Dominios y confianzas de Active Directory | dominio.msc |
| Sitios y confianzas de Active Directory | dssite.msc |
| Configuración de seguridad del dominio | dompol.msc |
| Configuración de seguridad de CC | dсpol.msc |
| DFS (sistema de archivos distribuido) | dfsgui.msc |
Ejecutar como administrador
El comando RunAs te será de gran utilidad, permitiéndote ejecutar un programa como otro usuario desde la consola. La sintaxis es simple: RUNAS [ ] /smartcard Se describen más detalles en la ayuda del programa ("runas /? en cmd). Por ejemplo, es necesario iniciar/detener un servicio desde una sesión de usuario, por supuesto, si el usuario no tiene derechos para realizar estas acciones. Alternativamente, puede iniciar cmd y ejecutar el comando runas /usuario:dominio\admin "mmc servicios.msc", o puede ejecutar cmd como administrador y ejecutar los programas necesarios desde él, heredando los derechos.De manera similar a los complementos, puede iniciar elementos del Panel de control y varias ventanas de configuración del sistema desde la línea de comando. Por ejemplo: configuración de red, usuarios o, lo que es muy relevante en este momento, la ventana de configuración de fecha y hora.
| Nombre del elemento del panel de control | Equipo |
| Propiedades del sistema | sysdm.cpl |
| Instalar y eliminar programas | appwiz.cpl |
| Cuentas de usuario | nusrmgr.cpl |
| Fecha y hora | fechahora.cpl |
| Propiedades de pantalla | escritorio.cpl |
| Cortafuegos de Windows | firewall.cpl |
| Asistente de instalación de hardware | hdwwiz.cpl |
| Propiedades de Internet | inetcpl.cpl |
| Accesibilidad | acceso.cpl |
| Propiedades del ratón | controlar principal.cpl |
| Propiedades del teclado | control Principal.cpl,@1 |
| Idioma y características regionales | internacional.cpl |
| Dispositivos de juego | alegría.cpl |
| Propiedades: Sonidos y Dispositivos de Audio | mmsys.cpl |
| Asistente de configuración de red | netsetup.cpl |
| Gestión de energía | powercfg.cpl |
| Centro de seguridad | wscui.cpl |
| Actualización automática | wuaucpl.cpl |
| Conexiones de red | ncpa.cpl |
Puede ejecutar la mayoría de los elementos del panel de control anteriores desde el entorno del usuario, como administrador, pero no todos. El panel "Conexiones de red" y otros que utilizan el explorador para mostrar su funcionalidad no se ejecutan como otro usuario. En una de las siguientes publicaciones veremos cómo configurar el sistema desde la línea de comandos de Windows, ¡desde allí puedes hacer todo!




