El cambio de idioma de Windows 8 ha desaparecido. Reinstalar el idioma de entrada para restaurar la barra de idioma.
La barra de idioma aparece en la barra de tareas si hay más de un idioma de entrada instalado en el sistema. Su desaparición puede deberse tanto a fallos en el sistema operativo como a aplicaciones “torcidas”.
Respecto a las actualizaciones... Sucede que instalar las últimas actualizaciones soluciona el problema. Pero también ocurre al revés: el problema aparece justo después de una actualización del sistema operativo. En general, casi siempre el problema de una forma u otra radica en un conflicto de software, que conduce al fallo del proceso responsable del funcionamiento de la barra de idioma.
A continuación describiremos varias formas de restaurar la barra de idioma en Windows 8. Es difícil predecir cuál le ayudará en su caso. Pero antes que nada, asegúrese de que el sistema muestre la barra de idiomas y tenga instalados al menos dos idiomas de entrada.
Cómo habilitar la barra de idioma
Abierto Panel de control => Idioma.
Hacer clic Cambiar los atajos de teclado de la barra de idioma:

en la ventana Idiomas y servicios de entrada de texto ir a la pestaña Barra de idioma.
Coloque el interruptor en la posición Anclado a la barra de tareas.
Hacer clic DE ACUERDO para guardar parámetros:

Reinstalar el idioma de entrada para restaurar la barra de idioma
Un intento de solucionar el problema es eliminar todos los idiomas excepto uno. Por ejemplo, si tiene inglés, ruso y alemán en su sistema, puede eliminar temporalmente el ruso y el alemán. Luego, instálelos nuevamente.
Correr Panel de control.

Seleccione un artículo Idioma:

Resalte un idioma y presione Borrar:

Haga clic en el botón Agregar idioma:

Busque el idioma deseado en la lista, resáltelo y haga clic en el botón Agregar:

Cómo devolver la barra de idioma usando el registro
1. Haga clic Ganar+R.
2. Ingresar regedit.
3. Haga clic Ingresar o DE ACUERDO:

4. Abra la sección:
HKEY_LOCAL_MACHINE\Software\Microsoft\Windows\CurrentVersion\Run
5. Haga clic derecho en un campo vacío y seleccione Crear parámetro de cadena.

6. Asigne un nombre al parámetro: Barra de idioma
7. Establezca el valor en C:\Windows\system32\ctfmon.exe

8. Reinicia tu computadora
Si tu barra de idioma desaparece después de iniciar Google Chrome, inténtalo.
Pasó el fin de semana de Año Nuevo y toda la gente volvió a sumergirse en el trabajo diario y yo, a mi vez, me senté a leer mi blog. Y todo parece estar bien, pero desde el año pasado me atormenta un problema: la barra de idioma desaparece constantemente. Una vez que lo restauras, pasan uno o dos meses y luego desaparece.
Por qué sucede esto, no lo sé. Puedes trabajar en una computadora sin barra de idioma, pero no es conveniente. Cuando desapareció la primera vez, la “busqué en Google”, como dicen, y la restablecí inmediatamente. Esto sucedió dos, tres veces. Y luego, a la cuarta vez, el primer método de recuperación dejó de funcionar. Tuve que buscar una alternativa, pero aun así la encontré.
Quiero contarles sobre mis dos métodos efectivos. Si lo primero no da resultados, lo segundo ciertamente debería funcionar. Por cierto, tengo Windows 7, pero el segundo método puede funcionar para muchos sistemas operativos.
Entonces, si no ve la barra de idioma, utilice estos métodos:
A través del Panel de control de Windows.
A través de “Inicio” usando el archivo ctfmon. exe
1 vía. El más sencillo y debes recurrir a él inmediatamente después de que desaparezca el icono. A través de “Inicio” accede al “Panel de control”.


En la aplicación "Barra de idiomas", la casilla de verificación debe estar frente a "Fijado a la barra de tareas".

Por ejemplo, cuando mi icono desapareció por primera vez, fui al "Panel de idioma" y por alguna razón la casilla de verificación estaba frente a "Oculto". Siguiendo pasos simples, lo fijé en "Fijado a la barra de tareas" y hice clic en Aceptar.
Todos los íconos volvieron a estar en su lugar y estaba feliz mientras este método funcionara. Pero luego dejó de ayudar. Incluso esas simples acciones dejaron de funcionar. La barra de idioma no quería volver a aparecer, por lo que el segundo método ayudó.
2 vías.

Tan simple como el primero.

Entonces, primero, vaya a la unidad "C" de nuestra computadora, luego abra la carpeta "Windows", luego "System32".

Allí encontramos el archivo ctfmon y lo copiamos al escritorio.

Después de eso, a través de "Inicio", vaya a "Todos los programas".

En los programas, busque la carpeta "Inicio" y ábrala con el botón derecho del mouse usando "Abrir". Mueva nuestro acceso directo ctfmon previamente copiado a la ventana que aparece.
En este punto, la operación está casi completa, solo necesita reiniciar la computadora y el ícono del idioma RU/EN simplemente aparecerá en su lugar.
En este artículo posterior al Año Nuevo, intenté analizar la pregunta "Cómo devolver la barra de idioma" con el mayor detalle y claridad posible, y creo que estos métodos le ayudarán. Bueno, eso es todo, ¡adiós!
Actualización julio 2015
El método es eficaz, pero debes hacer todo exactamente como está escrito en estas instrucciones. De lo contrario, el sistema puede volverse inestable o no iniciarse en absoluto.
Ir al menú Comenzar o presione teclas de acceso rápido Ganar+R e ingrese el comando "regedit" en la ventana de búsqueda.


En la última carpeta "Ejecutar", haga clic con el botón derecho del mouse y cree un "parámetro de cadena". Lo llamamos "CTFMon". Nuevamente, haga clic derecho en el archivo recién creado y seleccione "Editar". Introduzca allí el siguiente valor: “ C:\Windows\system32\ctfmon.exe»
Eso es todo, reinicia la computadora y observa el resultado.
El problema de la desaparición del icono de la barra de idioma en la barra de tareas de Windows no es nuevo y, al parecer, a pesar de la insatisfacción del usuario, este error aparecerá en todas las versiones posteriores de Windows. Ya hemos visto esto, en este artículo le mostraremos cómo devolver el panel de cambio de idioma que falta en Windows 8.
¿Cómo se ve el problema?: en la barra de tareas de Windows 8, entre la bandeja del sistema y el reloj, el icono de la barra de idioma desaparece, por lo que el usuario no ve qué idioma de diseño se utiliza y no puede cambiarlo desde el menú gráfico (como regla general, la capacidad para cambiar la distribución del idioma desde el teclado se conserva).
Desafortunadamente, no pudimos comprender de manera confiable por qué ocurre este error y cómo evitar que desaparezca la barra de idioma. Los usuarios se quejaron del problema que aparece después de instalar actualizaciones o nuevo software, "optimizar" el sistema con utilidades o manos especiales, ataques de virus, etc. En este artículo, hemos recopilado tres métodos diferentes que deberían ayudarlo a recuperar el ícono de la barra de idioma en Windows. 8 (y Windows Servidor 2012).
Método 1: habilite la barra de idioma en la configuración del sistema.
En primer lugar, verifique si la visualización de la barra de idioma está habilitada en la configuración del sistema. Para hacer esto, vaya al siguiente elemento del panel de control Panel de control->Reloj, Región de idioma->Idioma. En el panel izquierdo, seleccione Configuraciones avanzadas(Opciones avanzadas). 
Luego haga clic en el enlace Cambiar teclas de acceso rápido de la barra de idioma, ve a la pestaña Barra de idioma(Barra de idioma) y asegúrese de que la barra de idioma en la configuración no esté oculta. Si este no es el caso, marque la opción Acoplado en la barra de tareas(Fijado en la barra de tareas) y guarde los cambios. 
Método 2: reinstalar el idioma de entrada
La barra de idioma se muestra solo cuando el sistema utiliza más de un idioma como idioma de entrada. Pero a veces, a pesar de que el sistema tiene dos idiomas de entrada (ruso e inglés), por alguna razón el sistema no percibe este hecho. En este caso, se recomienda eliminar y volver a agregar uno de los idiomas de entrada:
Para hacer esto, vaya nuevamente a la sección Panel de control -> Reloj, idioma y región -> Idioma, seleccione el elemento con el diseño en inglés y haga clic en el botón Eliminar(borrar). 
Luego devolveremos inmediatamente el diseño eliminado presionando el botón Agregar un idioma(Agregar idioma) y seleccione Inglés de la lista (Inglés – Estados Unidos).
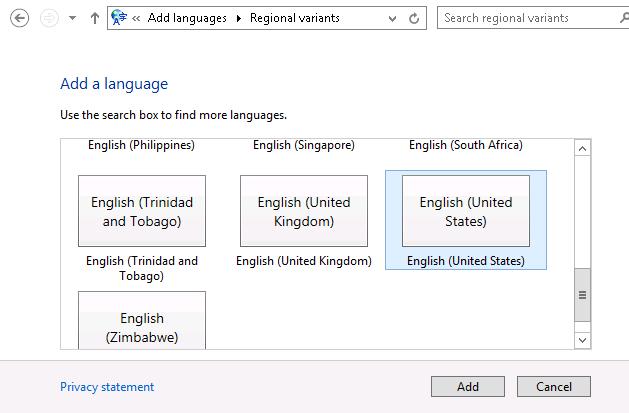
Compruebe si aparece el icono de la barra de idioma; de lo contrario, pase al tercer método.
Método 3: restaurar el inicio del proceso ctfmon.exe en el registro
El proceso es responsable de la apariencia y visualización de la barra de idioma en Windows 8 (como en versiones anteriores de Windows). ctfmon.exe. De forma predeterminada, debería iniciarse durante el inicio del sistema. Puede comprobar si esto es cierto abriendo el editor de registro (regedit.exe) y expandiendo la rama HKEY_LOCAL_MACHINE\Software\Microsoft\Windows\CurrentVersion\Run(este hilo contiene una lista de programas que el sistema debería iniciar al arrancar, detalles). Comprobemos si contiene un parámetro de cadena que apunte al archivo ctfmon.exe. Si dicho parámetro no existe, lo crearemos manualmente.
Creemos un parámetro con un nombre arbitrario (por ejemplo Barra de idioma) de tipo String con valor "ctfmon" = "CTFMON.EXE".

Todo lo que queda es reiniciar la computadora y verificar si aparece el ícono de cambio de idioma.
Si este artículo le ayudó, indique en los comentarios del artículo el motivo probable de la desaparición de la barra de idioma y el método que ayudó a recuperarla.
La barra de idioma en Windows 8, como en versiones anteriores del sistema operativo Microsoft, se encuentra colapsada en la barra de tareas en el área de notificación. Se utiliza para determinar el idioma de entrada, la distribución del teclado o cambiar otras configuraciones de idioma. Sin embargo, a veces ocurre una situación en la que la barra de idioma desaparece de su lugar habitual. Además, también puedes cambiar el idioma y realizar otras acciones con un atajo de teclado. Por lo general, esto no es muy conveniente, por lo que los usuarios se preguntan cómo devolver el panel a su lugar. Hay varias formas de hacer esto.
A través del panel de control
Primero, vaya al Panel de control. Activamos el modo de visualización en forma de iconos pequeños o grandes. En la ventana que aparece, seleccione la sección Idioma. En el lado izquierdo de la ventana nos interesa el elemento Parámetros adicionales. Hacemos clic en él.

En el apartado encontramos una línea que sugiere utilizar la barra de idioma si está disponible. Coloque una marca de verificación junto a esta línea y vaya a Configuración. Aquí puede cambiar la configuración. Por lo tanto, la barra de idioma se puede mostrar no solo en la barra de tareas, sino también en cualquier lugar del escritorio si marca la casilla junto al elemento del mismo nombre.
También se recomienda marcar una casilla de verificación junto a una opción como mostrar etiquetas de texto. Guarde todas las configuraciones modificadas haciendo clic en Aceptar.
Usando el editor de registro
Si el método descrito anteriormente no ayudó, esto puede significar que usted eliminó la aplicación del inicio.
No descubriremos por qué sucedió esto, pero solo veremos cómo solucionarlo. En este caso, necesitaremos el Editor del Registro. se puede hacer de forma muy sencilla. Primero debe presionar las teclas Win + R y luego ingresar regedit en la ventana de búsqueda.
Nos interesa la rama de registro, al final de la cual verá la inscripción CurrentVersion\Run. Nos situamos en él, y en la zona derecha del editor pulsamos sobre cualquier espacio libre. En el menú contextual que aparece, haga clic en Nuevo – Parámetro de cadena. Puedes darle cualquier nombre, por ejemplo, tomemos Barra de idioma. Haga clic en el parámetro de cadena creado y haga clic en Editar.
En la línea Valor debes ingresar “ctfmon” = “CTFMON.EXE”, y luego hacer clic en Aceptar. Todo lo que queda es cerrar el editor de registro y. Como resultado de estas acciones, la barra de idioma debería volver a su lugar habitual.
Otras formas
Como puedes ver, devolver la barra de idioma a su lugar es bastante sencillo. Esto requiere sólo unos minutos de tiempo y ciertos conocimientos. En la mayoría de los casos, los métodos anteriores funcionan muy bien. Después de realizar cambios en la configuración a través del Panel de control o el Editor del Registro, la información del idioma volverá a aparecer en la esquina inferior de la pantalla.
En el Panel de control de Windows 8, los desarrolladores cambiaron la ruta a la configuración de idioma. Esta innovación vuelve a hacer que Windows 8 sea algo inusual y es necesario acostumbrarse y buscar qué hacer. En este artículo describiré dónde se encuentran ahora estas configuraciones de idioma y qué se puede hacer con ellas.
Puede acceder a todas las configuraciones de idioma en Windows 8 a la vez haciendo clic en "Configuración de idioma" en la barra de idioma o buscando en el Panel de control Reloj, idioma y región y luego elija Idioma. Se abrirá una ventana en la que solo podrás cambiar la configuración de idioma. aquellos. elimine, agregue y juegue con idiomas preinstalados en Configuración. Si desea más, haga clic en el enlace "Parámetros avanzados" en el panel izquierdo, que le brindará configuraciones adicionales (lógico, ¿no?).
¿Cómo configurar recordar la distribución del teclado para cada aplicación en Windows 8?
En la lista, en el elemento "Cambiar métodos de entrada", marque la casilla "Permitirle elegir un método de entrada para cada aplicación".

¿Cómo cambiar la combinación de teclas para cambiar el idioma de entrada en Windows 8?
La forma estándar de cambiar es Alt + Shift, pero mucha gente prefiere Ctrl + Shift. ¿Cuál es la diferencia? Con la primera combinación cambia el diseño en el programa y con la segunda, en el sistema. O viceversa. No lo recuerdo...
En la configuración de idioma, haga clic en "Opciones avanzadas", en la sección "Cambiar métodos de entrada", haga clic en "Cambiar métodos abreviados de teclado de la barra de idioma".

¿Cómo cambiar el método abreviado de teclado para cambiar el idioma de entrada en Windows 8?
En Windows 8, en lugar de la barra de idioma, se muestra un nuevo indicador de cambio de idioma (en la captura de pantalla de la izquierda) y la barra en sí (en la captura de pantalla de la derecha) está deshabilitada.

Para deshabilitar completamente cualquier visualización del idioma de entrada en el área de notificación, debe realizar una operación no del todo obvia: activar la barra de idioma y ocultarla.
En las opciones avanzadas, marque la casilla junto a "Usar la barra de idioma cuando esté disponible", haga clic en "Opciones".





