Programa para trabajar con bluetooth windows 7. Programas gratuitos para Windows descarga gratuita
Lian Li se está preparando para presentar varios productos nuevos en Computex 2016, en particular, la carcasa de PC original PC-O10 y el escritorio para computadora DK-04. El cuerpo está dividido en dos secciones, una de las cuales es de vidrio templado. Lo que hace que el modelo sea inusual es la iluminación azul, que enfatiza la singularidad del diseño interior. El escritorio DK-04 tiene un doble propósito: un soporte para computadora y un escritorio normal.
Como parte de la exposición, Lian Li presentará su serie Armorsuit de recintos de torre de aluminio. El chasis admite la instalación...
 Acer ha ampliado su serie de monitores G-Sync Predator XB1 con dos modelos: XB271HK y XB271HU. Ambos nuevos productos recibieron una pantalla de 27 pulgadas construida sobre una matriz IPS. La primera pantalla ofrece resolución 4K Ultra HD (3840x2160) a una velocidad de cuadros de 60 Hz, mientras que la segunda pantalla ofrece resolución WQHD (2560x1440) a 144 Hz. Los modelos tienen una velocidad de respuesta de matriz similar: 4 ms, pero el brillo máximo varía: 300 cd/m2 y 350 cd/m2 (para el primer y segundo producto nuevo, respectivamente).
Acer ha ampliado su serie de monitores G-Sync Predator XB1 con dos modelos: XB271HK y XB271HU. Ambos nuevos productos recibieron una pantalla de 27 pulgadas construida sobre una matriz IPS. La primera pantalla ofrece resolución 4K Ultra HD (3840x2160) a una velocidad de cuadros de 60 Hz, mientras que la segunda pantalla ofrece resolución WQHD (2560x1440) a 144 Hz. Los modelos tienen una velocidad de respuesta de matriz similar: 4 ms, pero el brillo máximo varía: 300 cd/m2 y 350 cd/m2 (para el primer y segundo producto nuevo, respectivamente).
Los monitores de juegos de la serie Predator son compatibles con la tecnología GameView. Permite a los jugadores cambiar instantáneamente de perfil...
 A principios de otoño, la organización ARCTIC presentó el ventilador ARCTIC Freezer 33 eSports Edition con 2 refrigeradores ARCTIC BioniX y un precio de 49,99 euros. Ahora su gama se ha ampliado con una nueva opción: el ARCTIC Freezer 33 eSports ONE que cuesta 39,99 euros (29,99 euros como parte de una promoción independiente en Amazon).
A principios de otoño, la organización ARCTIC presentó el ventilador ARCTIC Freezer 33 eSports Edition con 2 refrigeradores ARCTIC BioniX y un precio de 49,99 euros. Ahora su gama se ha ampliado con una nueva opción: el ARCTIC Freezer 33 eSports ONE que cuesta 39,99 euros (29,99 euros como parte de una promoción independiente en Amazon).
El nuevo mecanismo cuenta con cuatro heatpipes de cobre niquelado de 6 mm con contacto directo con la tapa distribuidora de calor del procesador, un disipador de aluminio (49 aletas de 0,5 mm de ancho) y un tocadiscos ARCTIC BioniX F120 de 120 mm basado en un FDB. cojinete. Velocidad de rotación de la cuchilla...
Bluetooth ha sido un estándar de comunicación inalámbrica durante más de 20 años. Y ni siquiera puedo creer que su historia comenzara allá por 1988. Resulta que en aquellos tiempos lejanos también existía la necesidad de conectar una computadora, un teléfono móvil, una impresora y otros dispositivos de forma inalámbrica. Por supuesto, entonces este estándar se usaba solo para la comunicación entre teléfonos y computadoras para el intercambio de algunos datos, por ejemplo, contactos.
La esencia de la tecnología Bluetooth es el uso de ondas de radio de frecuencia especial para la comunicación entre dos dispositivos. En sus inicios, diferentes empresas de telefonía móvil utilizaban diferentes frecuencias para comunicarse. Y por lo tanto, digamos, era simplemente imposible conectar los viejos teléfonos Nokia y Ericsson a una red inalámbrica. Luego, todas las empresas acordaron utilizar una sola frecuencia de ondas de radio en sus teléfonos móviles. Y así, la realidad moderna empezó a hacerse realidad poco a poco.
La realidad moderna es que Bluetooth se utiliza ahora en muchos dispositivos: desde varios controles remotos hasta controladores de juegos ultramodernos. Por supuesto, existen otros estándares de comunicación inalámbrica, como por ejemplo WLAN. Pero resulta que Bluetooth se ha arraigado mejor en los teléfonos móviles y smartphones.
Las principales desventajas del Bluetooth siempre han sido su alcance y consumo de energía limitados. Y con cada nueva generación este problema se ha resuelto y se sigue resolviendo. Y como resultado, en promedio, Bluetooth funciona a una distancia de 1 a 200 metros.
Este estándar también se ha arraigado bien en el mundo de la informática. A menudo se utiliza en teclados y ratones inalámbricos, para controlar teléfonos móviles y teléfonos inteligentes a través de una computadora, y viceversa. Pero su función principal sigue siendo: transferir datos de una computadora a un teléfono móvil (smartphone) a una computadora y viceversa. Los datos pueden ser cualquier cosa: contactos, música, fotos, documentos de texto, vídeos y algunos comandos.
Ahora hablemos de los propios programas Bluetooth para la computadora. Y comencemos con sus tipos:
- universal. Es decir, no solo transfieren archivos desde el teléfono a una PC o computadora portátil y viceversa. Pero también puedes utilizarlos para conectar unos auriculares Bluetooth y realizar llamadas a través de Skype. Pero este tipo de software suele ser de pago. También puedes enviar SMS a través de ellos escribiendo texto en el teclado de una computadora, lo cual es mucho más conveniente y rápido. También saben cómo hacer una copia de seguridad de los datos de su teléfono: contactos, SMS, música, fotos, etc. Esto incluye software como BlueSoleil.
- transmisores de archivos simples. Estos programas sólo tienen una función: transferir archivos entre el teléfono y la PC. Pero a diferencia del software integrado en un teléfono o un adaptador Bluetooth, pueden transferir o recibir archivos desde varios teléfonos móviles, smartphones y tabletas a la vez. ¡Estos son programas como Files to Phones y MOBILedit! Lite.
Y en consecuencia, elegir un programa Bluetooth para su computadora no será difícil. Sólo necesita observar su funcionalidad y compararla con sus expectativas al trabajar a través de Bluetooth.
|
Programas bluetooth para computadora (basta con hacer clic en su nombre para ir al análisis y luego descargarlo): Es apreciada por su excelente trabajo; para un gran conjunto de funciones.
|
Hoy veremos:
Bluetooth es un medio universal para conectar una computadora y varios dispositivos: en primer lugar, un teléfono móvil, un reproductor, una tableta, unos auriculares, una cámara y muchas otras cosas. A menudo, la computadora portátil en sí no tiene una conexión inalámbrica incorporada y debe instalarse por separado.
Para conectar con éxito dos dispositivos a través de Bluetooth, se requieren dos componentes principales:
- un adaptador que se conecta a un conector USB;
- programa descargado para configurar la red.
Este tema sugiere utilizar Widcomm, una herramienta universal adecuada para casi cualquier computadora. Pero hay algunas advertencias:
- Si descargó un programa Bluetooth y esperaba que lo conectara inmediatamente a su teléfono, su esperanza fue en vano. Además de esto, necesita un adaptador que parezca una pequeña unidad flash. Puede comprar un dispositivo de este tipo en cualquier tienda de informática. Y solo después de conectar el adaptador a la computadora portátil, podrá realizar la configuración correcta.
- Cualquier adaptador Bluetooth viene con un disco de configuración. Puede reemplazar un programa de Internet porque contiene .
- Widcomm no es adecuado para todos los sistemas operativos.
Instalación
La forma más segura de obtener el archivo de instalación es descargarlo del sitio web oficial. Se publica allí de forma gratuita y está disponible gratuitamente. Cuando termine de descargar, conecte el adaptador e instale el software.

Inicialmente, en esta etapa es necesario conectar el operador Bluetooth. Durante la instalación del programa, el sistema busca automáticamente una conexión inalámbrica y comprueba su compatibilidad. Si todo ha ido bien, la instalación continuará como se esperaba.
Sucede que un dispositivo no puede pasar la validación con éxito la primera vez. Luego debes quitar el adaptador nuevamente, insertarlo y comenzar el proceso nuevamente. Después de completar el procedimiento, reinicie su computadora. Como resultado de estas acciones, aparecerá un nuevo acceso directo en el panel del escritorio:

Ajustes
Entonces, comenzamos la configuración abriendo la ventana haciendo clic derecho en el acceso directo de Bluetooth.

En la pestaña de configuración general, puede configurar el nombre de la conexión futura, pero lo que más nos interesará será el elemento Servicios locales. Vayamos a esta pestaña. Sigue las instrucciones de la imagen:

Indicamos los datos de acuerdo con la imagen. También debe determinar la carpeta en la que se guardarán los archivos recibidos.
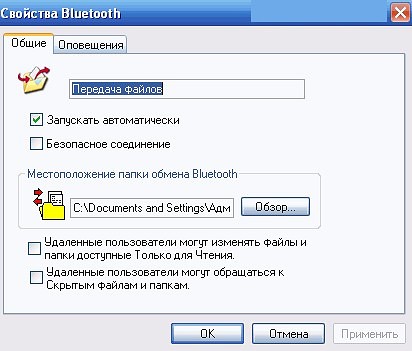
Ahora todo lo que tienes que hacer es levantar tu teléfono y establecer una conexión inalámbrica. El uso único de Bluetooth para transferir un solo archivo proporciona una conexión rápida en las propiedades, que se pueden abrir con el botón derecho del mouse en el acceso directo de Bluetooth. Busca el nombre de la red, ingresa la contraseña y listo, la red está lista.
Bluetooth permite trabajar simultáneamente con varios dispositivos diferentes. Esto está integrado en el propio diseño de la conexión inalámbrica. Una vez que descargue un programa especial, ya no sentirá molestias al transferir archivos desde su teléfono a su computadora portátil y viceversa.
En este artículo intentaré explicar en detalle qué hacer en una situación en la que tienes una computadora de escritorio y necesitas conectarle algún dispositivo a través de Bluetooth. Por ejemplo: auriculares inalámbricos, mouse, teclado, sistema de altavoces, joystick, teléfono, tableta, etc. Hay muchos dispositivos de este tipo y ahora es imposible tener Bluetooth en una computadora. Además, esta conexión nos permite deshacernos de una gran cantidad de cables.
Como probablemente ya sepa, en las computadoras de escritorio comunes (en unidades del sistema) Por lo general, no hay Bluetooth incorporado. Excepto en dos casos: tiene instalado un receptor PCI interno (USB externo) o tiene una placa base genial con un módulo inalámbrico incorporado. Pero hay muy pocos, por lo que es poco probable. Puedes mirar las especificaciones de tu placa base. Bueno, si tu PC tuviera Bluetooth, lo más probable es que ya lo supieras. Habría un icono de bandeja correspondiente o un adaptador en el administrador de dispositivos. (posiblemente como dispositivo desconocido, cuando el controlador no está instalado).
Para conectar dispositivos a su computadora a través de Bluetooth, debe comprar e instalar un adaptador Bluetooth en su computadora. Normalmente, se trata de adaptadores que se conectan a un puerto USB. Tengo uno, modelo Grand-X BT40G. Se parece a esto:
También hay adaptadores PCI; se instalan dentro de la carcasa de la unidad del sistema. Pero no son muy populares. No me detendré en la elección del adaptador, ya que escribí sobre esto en un artículo aparte. Hay muchos de ellos en el mercado. Hay modelos tanto baratos como caros. Generalmente puedes realizar pedidos desde China por tres kopeks. Pero si planea utilizar una conexión inalámbrica con frecuencia o conectar algunos dispositivos serios a través de Bluetooth, como auriculares o joysticks, es mejor no escatimar en un adaptador.
Si ya tienes un adaptador, lo configuraremos ahora. Si no, lea el artículo en el enlace de arriba, elija, compre y regrese a esta página.
Dividiré este artículo en dos partes: primero, le mostraré cómo conectar un adaptador Bluetooth a una computadora en ventanas 10, configúrelo, si es necesario, busque e instale el controlador y conecte algún dispositivo. Y en la segunda parte haremos todo esto en una PC con instalado ventana 7.
Actualmente no tengo la oportunidad de demostrar todo esto en Windows 8 y Windows 8.1, sino desde una versión anterior y una más nueva de este sistema operativo. (Entraré siete y diez) no hay muchas diferencias.
De todos modos, Primero conectamos el adaptador Bluetooth al ordenador.

Después de eso, pasamos a instalar controladores y configurar.
Bluetooth en PC con Windows 10: conexión, controladores, configuración
Windows 10 es generalmente un sistema genial en este sentido. ¿Por qué? Sí, porque en casi todos los casos, no importa qué tipo de adaptador tenga, después de conectarse, todos los controladores se instalarán automáticamente y aparecerá un icono azul de Bluetooth en la bandeja. Y podrá conectar inmediatamente los dispositivos necesarios.
En el administrador de dispositivos, inmediatamente vi la sección "Bluetooth" y el adaptador en sí. Si el adaptador no se reconoce y aparece como dispositivo desconocido (otro dispositivo), entonces tendrás que instalar los controladores manualmente. Puede ver cómo hacer esto usando Windows 7 como ejemplo al final de este artículo.

Y para conectar auriculares, gamepad, mouse, teclado u otro dispositivo Bluetooth a su computadora, vaya a "Configuración" en la sección "Dispositivos". O haciendo clic en el icono de la bandeja y seleccionando "Agregar dispositivo Bluetooth".

Haga clic en "Agregar Bluetooth u otro dispositivo".

A continuación, seleccione "Bluetooth". La computadora comenzará a buscar dispositivos disponibles para conectarse. Nuestro dispositivo debe estar en modo búsqueda. En mi caso son unos auriculares. Hay un botón separado allí. Cuando están en modo de conexión, el indicador parpadea sobre ellos. Cuando el ordenador detecta nuestro dispositivo simplemente lo seleccionamos y nos conectamos.

Y si desea conectar un teléfono inteligente o tableta a su computadora, en el dispositivo móvil deberá confirmar la conexión (emparejamiento).

De esta forma podrás conectar absolutamente cualquier dispositivo Bluetooth.
Configurar un adaptador Bluetooth en Windows 7 y conectar dispositivos a una computadora
En Windows XP, Windows 7 y Windows 8, después de conectar el adaptador, lo más probable es que el controlador deba instalarse automáticamente. Pero no siempre. En mi caso, Windows 7 instaló el controlador en mi adaptador Bluetooth USB Grand-X BT40G. El icono de Bluetooth apareció inmediatamente.

Aquí hay una captura de pantalla del Administrador de dispositivos.

Si el sistema no pudo reconocer el dispositivo e instalarlo, el ícono no apareció, entonces necesita instalar el controlador. Te mostraré cómo hacer esto a continuación. Ahora conectemos algún dispositivo vía Bluetooth a una computadora con Windows 7 instalado.
Haga clic en el icono y seleccione "Agregar dispositivo".

Se abrirá una ventana que mostrará todos los dispositivos encontrados por la computadora. Que actualmente se encuentran cerca de la computadora y están disponibles para conectarse. Seleccionamos nuestro dispositivo y comenzará el proceso de conexión. Conecté los auriculares Bluetooth nuevamente (auriculares con micrófono). Sobre el cual puedes hablar por Skype.

Cuando aparezca el mensaje "Este dispositivo se ha agregado a su computadora", podrá usarlo. De la misma forma se conectan ratones inalámbricos (a través de Bluetooth), teclados, teléfonos y otros dispositivos.
En el caso de los auriculares, es posible que también necesites configurarlos como dispositivo de reproducción predeterminado. Esto se puede hacer en la configuración del dispositivo de reproducción. (haciendo clic derecho en el icono de sonido en la bandeja).
Controlador para adaptador Bluetooth: búsqueda e instalación
Ni siquiera importa qué sistema esté instalado en su computadora, puede ser Windows XP o Windows 10. Pero si no pudo configurar automáticamente el adaptador Bluetooth conectado, tendremos que buscar e instalar manualmente el controlador requerido. Hay al menos tres formas:

Cuando el sistema no puede instalar un controlador para un dispositivo, este se ubica en el administrador de dispositivos en la sección "Otros dispositivos" con un ícono amarillo. Es difícil decir exactamente cómo se mostrará (llamará) su adaptador Bluetooth allí. Si no tenía dispositivos desconocidos allí antes, identificarlos no será difícil (solo habrá uno).
Tengo algo así como un CSR 8510 A10 (Parece que este es el chip en el que está construido el adaptador). Haga clic derecho en este dispositivo y seleccione "Propiedades". Luego, vaya a la pestaña "Detalles", coloque "ID del equipo" en el menú desplegable y copie la primera línea.

Abriendo el sitio DevID.info, pegue la línea copiada en la barra de búsqueda y elimine todo lo innecesario para que solo queden los valores VID y PID. Puede ver qué valor tenía inicialmente (captura de pantalla arriba) y qué busqué (captura de pantalla a continuación).
Primero, descarguemos el primer controlador que aparece en los resultados de la búsqueda. Debe hacer clic en el icono del disquete. Tenga en cuenta para qué sistema operativo es adecuado este controlador.


Pasamos por la verificación "No soy un robot", hacemos clic en el enlace y guardamos el archivo con el controlador.

Si no hay ningún archivo de instalación allí, sino solo un conjunto de carpetas y algunos archivos, haga clic derecho en el dispositivo desconocido en el Administrador de dispositivos, seleccione "Actualizar controlador" - "Buscar controladores en su computadora" y especifique la ruta al carpeta con controladores. Si no se encuentra ni instala el controlador, intente descargar otro.
Realmente espero que el artículo te haya resultado útil y que aún así hayas agregado Bluetooth a tu computadora y hayas podido conectar los dispositivos necesarios. Y no perdí medio día en vano :)
Los adaptadores Bluetooth son bastante comunes hoy en día. Con este dispositivo, puede conectar varios accesorios y dispositivos de juego (ratón, auriculares, etc.) a su computadora o computadora portátil. Además, no debemos olvidarnos de la función estándar de transferencia de datos entre un teléfono inteligente y una computadora. Estos adaptadores están integrados en casi todos los portátiles. En las PC de escritorio, este tipo de equipo es mucho menos común y, a menudo, aparece en forma de un dispositivo externo. En esta lección te contaremos en detalle cómo instalar el software del adaptador Bluetooth para sistemas operativos Windows 7.
Hay varias formas de buscar e instalar software para estos adaptadores, así como para cualquier dispositivo. Le informamos sobre una serie de acciones que le ayudarán en este asunto. Entonces comencemos.
Método 1: sitio web oficial del fabricante de la placa base
Como sugiere el nombre, este método sólo será útil si tiene un adaptador Bluetooth integrado en la placa base. Averiguar el modelo de dicho adaptador puede resultar complicado. Y en las webs del fabricante de la placa suele haber una sección con software para todos los circuitos integrados. Pero primero, averigüemos el modelo y fabricante de la placa base. Para hacer esto, realice los siguientes pasos.
- Presione el botón "Comenzar" en la esquina inferior izquierda de la pantalla.
- En la ventana que se abre, busque la línea de búsqueda en la parte inferior e ingrese el valor cmd en ella. Como resultado, verá el archivo que se encuentra arriba con el mismo nombre. Lancemoslo.
- En la ventana de línea de comando que se abre, ingrese los siguientes comandos uno por uno. No olvides hacer clic "Ingresar" después de ingresar a cada uno de ellos.
- El primer comando mostrará el nombre del fabricante de su placa y el segundo mostrará su modelo.
- Una vez que haya encontrado toda la información necesaria, vaya al sitio web oficial del fabricante de la placa. En este ejemplo será .
- Cada sitio web tiene una barra de búsqueda. Debe encontrarlo e ingresar el modelo de su placa base. Después de esa prensa "Ingresar" o un icono de lupa, que suele estar situado al lado de la barra de búsqueda.
- Como resultado, se encontrará en una página donde se mostrarán todos los resultados de búsqueda para su consulta. Buscamos nuestra placa base o portátil en la lista, ya que en este último caso el fabricante y modelo de la placa base coinciden con el fabricante y modelo del portátil. A continuación, simplemente haga clic en el nombre del producto.
- Ahora accederá a la página del equipo seleccionado específicamente. Esta página debe tener una pestaña. "Apoyo". Buscamos una inscripción igual o similar en significado y hacemos clic en ella.
- Esta sección incluye muchos subelementos con documentación, manuales y software para el equipo seleccionado. En la página que se abre, debe encontrar una sección cuyo título incluya la palabra "Conductores" o "Conductores". Haga clic en el nombre de dicha subsección.
- El siguiente paso es seleccionar un sistema operativo con indicación obligatoria de la profundidad de bits. Como regla general, esto se hace en un menú desplegable especial, que se encuentra frente a la lista de controladores. En algunos casos, la profundidad de bits no se puede cambiar, ya que se determinará de forma independiente. En un menú similar, seleccione el elemento "ventanas 7".
- Ahora, debajo de la página, verá una lista de todos los controladores que deben instalarse para su placa base o computadora portátil. En la mayoría de los casos, todo el software se divide en categorías. Esto se hace para facilitar la búsqueda. Estamos buscando una sección en la lista. "Bluetooth" y ábrelo. En esta sección verá el nombre del controlador, su tamaño, versión y fecha de lanzamiento. Debe haber un botón allí mismo que le permitirá descargar el software seleccionado. Haga clic en el botón etiquetado, "Descargar" o la imagen correspondiente. En nuestro ejemplo, dicho botón es una imagen de un disquete y la inscripción "Global".
- Se comenzará a descargar el archivo o archivo de instalación con la información necesaria. Si ha descargado un archivo, asegúrese de extraer todo su contenido antes de la instalación. Después de eso, ejecute el archivo desde la carpeta llamada "Configuración".
- Antes de iniciar el Asistente de instalación, es posible que se le solicite que seleccione un idioma. Seleccione a su discreción y presione el botón "DE ACUERDO" o "Próximo".
- Después de esto, comenzará la preparación para la instalación. Unos segundos más tarde verá la ventana principal del programa de instalación. Simplemente haga clic "Próximo" para continuar.
- En la siguiente ventana deberá especificar la ubicación donde se instalará la utilidad. Recomendamos dejar el valor predeterminado. Si aún necesita cambiarlo, haga clic en el botón correspondiente "Cambiar" o "Navegar". Después de esto, indique la ubicación requerida. Finalmente, presione el botón nuevamente "Próximo".
- Ahora todo estará listo para la instalación. Puede obtener más información sobre esto en la siguiente ventana. Para comenzar a instalar el software, haga clic en el botón "Instalar" o "Instalar".
- Comenzará el proceso de instalación del software. Tardará unos minutos. Una vez que se complete la instalación, verá un mensaje indicando que la operación fue exitosa. Para completar, haga clic en el botón "Listo".
- Si es necesario, reinicie el sistema haciendo clic en el botón correspondiente en la ventana que aparece.
- Si todas las acciones se realizaron correctamente, entonces "Administrador de dispositivos" Verá una sección separada con un adaptador Bluetooth.

zócalo wmic obtener Fabricante
zócalo wmic obtener producto














Esto completa este método. Tenga en cuenta que puede resultar útil en parte para los propietarios de adaptadores externos. En este caso, también debes ir al sitio web del fabricante y utilizar "Buscar" Encuentra el modelo de tu dispositivo. El fabricante y modelo del equipo suele estar indicado en la caja o en el propio dispositivo. 
Método 2: programas de actualización automática de software
Cuando necesite instalar software para un adaptador Bluetooth, puede recurrir a programas especializados para obtener ayuda. La esencia de cómo funcionan estas utilidades es que escanean su computadora o computadora portátil e identifican todos los equipos para los cuales necesita instalar software. Este tema es muy extenso y le dedicamos una lección aparte, donde revisamos las utilidades más famosas de este tipo.
Qué programa elegir es tu elección. Pero recomendamos encarecidamente utilizar . Esta utilidad tiene una versión en línea y una base de datos de controladores descargables. Además, recibe actualizaciones periódicamente y amplía la lista de equipos compatibles. En nuestra lección se describe cómo actualizar correctamente el software utilizando DriverPack Solution.
Método 3: buscar software por ID de hardware
También tenemos un tema aparte dedicado a este método debido al volumen de información. En él hablamos sobre cómo averiguar la identificación y qué hacer con ella a continuación. Tenga en cuenta que este método es universal, ya que es adecuado para propietarios de adaptadores integrados y externos al mismo tiempo.
Método 4: Administrador de dispositivos

Uno de los métodos enumerados anteriormente definitivamente lo ayudará a instalar los controladores para su adaptador Bluetooth. Después de esto, podrá conectar varios dispositivos a través de él, así como transferir datos desde un teléfono inteligente o tableta a una computadora y viceversa. Si durante el proceso de instalación tienes alguna dificultad o pregunta sobre este tema, no dudes en escribirla en los comentarios. Te ayudaremos a resolverlo.





