Panel de control de WordPress. Cómo iniciar sesión en el administrador de WordPress si olvidó su contraseña. Administrador de WordPress - Iniciar sesión
Todo administrador experimentado sabe cómo acceder a su sitio de WordPress en el panel de control, pero esta pregunta surge a menudo entre aquellos que recién están comenzando a familiarizarse con este motor.
WordPress en sí es muy fácil de entender, pero aún así intentaremos responder una serie de preguntas que tienen los administradores "verdes".
Más específicamente, hablemos de cómo iniciar sesión en el área de administración de WordPress.
Para acceder al panel de control de administración de su sitio, debe ir a la dirección http://sait.ru/wp-admin/ (donde site.ru es la dirección de su sitio), después de lo cual debe ingresar el nombre de usuario que se le proporcionó al instalar WordPress (por defecto, es administrador) y la contraseña. Si los datos se ingresaron correctamente, se lo dirigirá al panel de control de administración de WordPress. Aquí podrás hacer lo que quieras con tu sitio web: escribir notas, configurar complementos, mover widgets, etc.
Si no puede acceder al panel de control de administración, lo más probable es que simplemente haya ingresado sus datos incorrectamente, haya instalado un módulo de seguridad o su sitio haya sido pirateado. Si su sitio no es muy popular y, en principio, no podría interferir con nadie, entonces la opción de piratear no debe considerarse seriamente, porque romper un sitio de este tipo simplemente no es práctico. Lo más probable es que simplemente haya ingresado los datos incorrectamente, así que intente restaurar los datos por correo electrónico utilizando la funcionalidad estándar.
Si, cuando intenta acceder a la dirección http://sait.ru/wp-admin/, no sucede nada, entonces la dirección del panel de administración se ha cambiado a otra utilizando uno de los complementos diseñados para brindar protección. Uno de estos complementos es WordPress Paranoja-401, que está diseñado para ataques XSS y adivinación de contraseñas (el complemento crea una protección de contraseña doble para el inicio de sesión de administrador). Un complemento de este tipo puede crear una dirección de inicio de sesión diferente, por ejemplo, http://sait.ru/wp-login/. Por cierto, si su sitio necesita protección, puede obtener el complemento descrito anteriormente e instalarlo en su sitio en la URL: http://wordpressdlyachajnikov.ru/download/paranoja-401.zip
En su documentación se puede encontrar cómo iniciar sesión en el área de administración de WordPress cuando se utiliza este complemento.
Dónde almacenar contraseñas para WordPress, cómo cambiar la contraseña de administrador en el panel de control
En cuanto a nosotros, la opción más confiable para almacenar contraseñas es el programa Kipasa, cuya base de datos se puede almacenar en la nube en Dropbox. De hecho, puedes obtener Kipasa en la URL: http://keepass.info/compare.html y puedes crear una cuenta en Dropbox a través de la dirección: dropbox.com
Recomendamos cambiar el nombre de usuario del administrador por otro para que sea mucho más difícil para los piratas informáticos encontrar su información de inicio de sesión de administrador. Incluso si no tienes nada que robar, el sitio puede ser pirateado mediante el método de transmisión, tras lo cual quedará infectado con un virus. Como resultado, su sitio se convertirá en una marioneta (puerta de entrada). Tenga en cuenta que no podrá cambiar directamente la contraseña de WordPress debido a las especificaciones del motor, pero puede hacerlo con un poco más de astucia: cree un usuario adicional con derechos de administrador y luego simplemente elimine el anterior.
Para hacer esto, debe seleccionar "Usuarios" - "Agregar" en el panel de administración y luego completar el formulario que se abre, en el que debe ingresar un nuevo nombre de usuario, contraseña y dirección de correo electrónico. En el último elemento "Rol", asegúrese de seleccionar "Administrador". Después de esto, tendrás que salir, lo que puedes hacer en la esquina superior derecha del panel de administración. Ahora tendrás que iniciar sesión en el panel de administración, pero con tu nuevo inicio de sesión, y si todo se hizo correctamente, el inicio de sesión será exitoso.
Usamos el panel de control phpMyAdmin para iniciar sesión en el administrador y crear un pequeño archivo php que puede cambiar la contraseña de inicio de sesión.
Esta opción cobra relevancia cuando no es posible restaurar datos a través del “iniciar sesión”. Probablemente te encontraste con phpMyAdmin durante el proceso de instalación de WordPress. En realidad, phpMyAdmin almacena todos los datos sobre su sitio y sus usuarios. Seleccione la base de datos que se utiliza en su sitio de WordPress; También notamos que la base de datos también contiene tablas de comentarios, publicaciones, meta de usuario y otros. También debe abrir wp_users, donde debe abrir sus credenciales y cambiarlas por otras. Importante: al cambiar su contraseña en la línea user_pass, debe seleccionar la función MD5.
También puede crear un pequeño archivo PHP que puede cambiar la contraseña para iniciar sesión en el panel de control de administración. Para hacer esto, abra su Notepad++ e ingrese lo siguiente:
add_action("init", "my_password_recovery");
función my_password_recovery() (
$usuario = get_user_by("iniciar sesión", "nuevo inicio de sesión");
wp_set_password("nueva contraseña", $usuario->ID);
}
Aquí, en lugar de "nuevo inicio de sesión" y "nueva contraseña", deberá ingresar los datos relevantes. Después de esto, a través de cualquier cliente ftp debe acceder a la carpeta raíz del sitio (debe iniciar sesión con sus credenciales de proveedor de alojamiento); A continuación, busque el directorio wp-content y vaya a la carpeta mu-plagins. Si dicha carpeta no existe, créela y coloque el archivo creado anteriormente con el contenido anterior. Tenga en cuenta que puede “nombrarlo” como quiera, pero lo principal es que el archivo al final tenga la extensión .php.
Ahora debe intentar ir al área de administración de su sitio e ingresar un nuevo nombre de usuario y contraseña. Después de eso, como regla general, todo comenzará a funcionar, pero no olvide eliminar este archivo para que no ralentice el recurso. Si todas las opciones anteriores no le convienen, entonces debe pedir ayuda a su proveedor de alojamiento; tal vez el problema sea un mal funcionamiento de algunas funciones y, por lo tanto, no pueda iniciar sesión. Esperamos que ahora no tenga preguntas sobre cómo iniciar sesión en el área de administración de WordPress.
Cualquiera que haya decidido conectar el destino de su sitio web con la popular plataforma WordPress debe saber bien qué es el panel administrativo de WordPress y cómo gestionarlo. ¿Qué es el panel administrativo y a qué opciones tenemos acceso? Hablaremos de esto y mucho más en este post.
Si lo decides entonces has tomado la decisión correcta. Esta es una plataforma popular utilizada por millones de webmasters en todo el mundo. El lugar principal para tu desarrollo en WordPress será el área de administración, de la que hablaremos a continuación.
Navegación de página:
Analizaremos la información detallada por separado; en este artículo veremos puntos generales que le ayudarán a navegar por la funcionalidad de la plataforma.
¿Qué es el panel de administración de WordPress?
Panel de administración de WordPress- es un conjunto intuitivo de herramientas para desarrollar, publicar y editar sitios web. En pocas palabras, este es un entorno donde un webmaster trabaja en su sitio, lo mejora, trabaja en publicaciones y páginas nuevas y antiguas.
El panel de administración de WordPress también se llama consola, la razón de esto puede ser la definición del concepto de consola (un conjunto de dispositivos de entrada y salida interactivos) o la presencia de dicho menú en el "encabezado" del administrador. panel.
Desde la consola de WordPress realizaremos todas las configuraciones, agregaremos y editaremos publicaciones, agregaremos y mucho más.
Características del panel de administración de WordPress.
Podemos hablar mucho y durante mucho tiempo sobre las capacidades del panel administrativo de WordPress que nos brinda, no quiero profundizar mucho en todos los detalles, pero solo te daré una breve lista que te ayudará. Comprenda con qué puede contar y a qué prestar atención en primer lugar:
- WordPress es una plataforma de código abierto, que nos permite manipular nuestro sitio casi ilimitadamente; esta es la característica principal y probablemente la principal del “motor”.
- Un panel administrativo conveniente y comprensible permite a un usuario "sin educación" (perdón por tal afirmación) que quiera tener su propio sitio web administrar el sitio sin profundizar en todos los "malentendidos" internos.
- Usted conocerá cada visita, comentario o intento de entrada ilegal; todo esto podrá estar disponible para usted gracias a la configuración correcta;
- Configurarlo es tan fácil como iniciar una computadora, gracias a WordPress. No necesitas “escribir códigos” para implementar el tema, todo es muy simple y fácil de hacer.
- Puedes agregar, eliminar, editar. Usted es el propietario legítimo y puede realizar cualquier "movimiento corporal" sin ningún riesgo de infracción de derechos de autor.
- Diré esto, si quieres hacer algo con el panel administrativo de WordPress o el motor en general, hay un 99% de posibilidades de que puedas hacerlo, lo principal es saber cómo.
Descubrir y comprender qué es el panel de administración de WordPress es solo el primer paso para aprender. Busca la información que necesitas en nuestra web, en Internet, donde te resulte más cómodo y recuerda que WordPress te ofrece posibilidades ilimitadas.
El Área de administración es el panel de administración de un sitio web de WordPress. Como regla general, puede ingresar a él a través de un navegador a través del directorio wp-admin, es decir. en la práctica se verá así: http://www.example.com/wp-admin/
El panel de administración en WordPress es una especie de centro de administración de un sitio web creado en el motor de WordPress. El administrador aquí puede obtener acceso completo a todas las secciones del sitio. Los editores, autores y colaboradores tienen acceso limitado y los suscriptores dentro del panel de administración solo tienen acceso a su perfil.
En la parte superior de la pantalla de administración hay una barra de herramientas, también llamada panel superior/barra de administración. A través de él podrás acceder a una serie de funciones administrativas.
A la izquierda está el menú de navegación principal, desde donde puede acceder a la mayoría de las herramientas de administración de sitios de WordPress. Aquí, casi todos los elementos del menú tienen su propio submenú, que desaparece al pasar el cursor del mouse y muestra opciones adicionales.
La parte central se llama área de trabajo. Aquí es donde puede escribir, editar y eliminar entradas, así como personalizar la configuración.
En la parte inferior de cada página del panel de administración hay un pie de página. Aquí hay enlaces a WordPress y la versión que tiene instalada actualmente.

Cómo iniciar sesión en el panel de administración de WordPress
Esta es la pregunta más común entre los principiantes, porque WordPress no es un sitio estático, sino dinámico, con muchas funciones PHP. Puede iniciar sesión en el panel de administración del blog en esta dirección. http : //vash-sait.ru/wp-login.php donde en lugar de vash-sait.ru ingresa el nombre de su dominio.

Cómo eliminar el panel de administración de WordPress
Si para algunas personas el área de trabajo superior del panel de administración es conveniente, también hay quienes necesitan ocultar este panel. Especialmente para estos usuarios, debe hacer lo siguiente:
Aquí tendrás que realizar algunos cambios en el archivo funciones.php. Si queremos deshabilitar el panel superior para usuarios que no sean el administrador, agregamos este código:
/* Deshabilita el panel de administración para todos excepto para los administradores. */ if (!current_user_can("administrador")): show_admin_bar(false); endif;
Si queremos desactivarlo para absolutamente todos los usuarios, entonces insertamos esta parte del código.
Proporciona una descripción completa de todo el proceso de instalación de este motor con imágenes. Y en esta revisión intentaré tocar los elementos del menú principal del panel de administración. Donde pasarás la mayor parte de tu tiempo. El artículo es informativo y ayudará a los usuarios novatos a navegar por la interfaz en las etapas iniciales. ¡Y entonces comencemos!)
Contenido del artículo:
Cómo iniciar sesión en el área de administración de WordPress: dirección del área de administración y campos de inicio de sesión
¡Después de instalar WordPress! Cualquier webmaster novato debe familiarizarse con los elementos del menú principal de este sistema de gestión de contenidos. Lo primero que comenzaremos es iniciar sesión en la parte de administración del sitio. Puede iniciar sesión en el panel de administración utilizando los siguientes enlaces: http://your_site/wp-admin/ o http://your_site/wp-login/
- En este campo deberás indicar tu nombre de usuario o correo electrónico, exactamente los que ingresaste al final de la instalación del CMS.
- Campo de entrada de contraseña.
- Asegúrese de marcar la casilla "Recordarme".
- Haga clic en "Iniciar sesión"
- Si olvidó su contraseña, debe hacer clic en el enlace "¿Olvidó su contraseña?". A continuación, ingrese la dirección del buzón que especificó al instalar el motor. Luego recibirá un correo electrónico con información para restablecer su contraseña.
Administrador del sitio de WordPress: descripción de las secciones principales del administrador del sitio
Si logró iniciar sesión en el área de administración del sitio, entonces todo está bien y las instrucciones descritas anteriormente fueron útiles. Espero que no hayas tenido que recuperar la contraseña de tu panel. Después de iniciar sesión, verá la página principal que se ve así:
Pasemos directamente a la descripción de las secciones principales del panel de administración del sitio.
1. Consola— contiene pestañas adicionales "Inicio y Actualización". Inicio: una ventana de trabajo con funcionalidad básica para comenzar. En esta ventana podrá observar los cambios en su sitio. La ventana también tiene las siguientes funciones:
- Borrador - publicación rápida.
- Noticias - Noticias básicas de WordPress.
- Actividad: acciones realizadas en el sitio.
- Visible: publicado (publicaciones, comentarios, páginas).
- Configuración del sitio: vaya a la página de configuración del sitio.
- Configurar menús y widgets: vaya a las páginas correspondientes con la configuración.
- Acerca de la página: crea una primera página con tu biografía.
- Ver sitio: lo dirige a la página de inicio de su sitio.
- Más información: lo dirige a la página principal del CMS.
2. Actualizar- Responsable de la actualización de todo el sistema. También en él podrás actualizar: Temas, complementos y traducciones para tu instalación de WordPress.
3. Archivos multimedia: contiene la "Biblioteca multimedia" y agrega un nuevo archivo multimedia. En esta pestaña puedes subir y editar tus imágenes. En las últimas versiones del motor, ahora es posible descargar archivos de audio y vídeo.
Secciones populares del panel de control del sitio.
4. paginas— contiene una ventana con todas las páginas del sitio. En esta pestaña puede crear, editar y eliminar páginas del sitio. Puede guardar páginas sin terminar como borrador.
Una página es un elemento estático del sitio y, por tanto, es adecuada para (mapas del sitio, acerca de mí, contactos, contenidos, galerías, etc.)
¡Hola! Para aquellos que decidieron crear su propio sitio web o blog en Wordpress y ya instalaron un servidor local, crearon una base de datos y también cargaron el motor, deben familiarizarse con el panel de administración o panel administrativo.
Si aún no lo ha hecho o no comprende de qué estamos hablando, regrese a los temas:
Agregue widgets a la barra lateral del blog, cree un orden de menú específico. Cargue un nuevo título de sitio o edite uno antiguo. Cambiar código de plantilla.

10) Complementos. Esta consola proporciona una lista de todos los complementos del sitio instalados. También puede agregar nuevos complementos y editar el código de los complementos instalados.

11) Usuarios. Muestra el número de usuarios registrados (administradores) de WordPress. En la subsección “Tu perfil” podrás especificar tus datos.
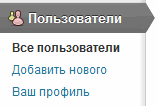
12) Herramientas. Funciones adicionales del panel de administración. Si tiene publicaciones en otro sistema de WordPress, puede transferirlas a su sitio a través de la subsección "Importar".
En la subsección "Exportar" puede descargar el archivo xml del sitio con todas las publicaciones, categorías y etiquetas.

13) Parámetros. Estas son las configuraciones de blog más básicas. Las subsecciones indican el nombre y el subtítulo del proyecto y configuran la visualización correcta de la fecha y la hora.
Se establecen reglas para publicar todas las publicaciones. Configurar la visualización de registros, codificación, comentarios, archivos multimedia. Se prohíbe la indexación del blog (tal vez sea necesario para algunos) y se crea la visualización correcta de los enlaces de las páginas.

Eso es todo, ahora al comenzar a crear un blog, estarás familiarizado con la estructura de las secciones y sabrás de qué es responsable cada una de ellas en el panel administrativo de los sitios de WordPress.




