¿Cómo gestionar las aplicaciones de inicio al iniciar MacOS: agregar y eliminar programas? Iniciar programas automáticamente en Mac OS X
El programa para Mac fue desarrollado por el estudio "Gentle Bytes". Su función principal es ampliar las capacidades de trabajar con el inicio en Mac OS X.

La empresa "Gentle Bytes" tiene un lema interesante: "Creación de software útil" (creamos aplicaciones útiles), tal vez esto sea cierto. Startupizer está incluido en la lista de verdaderamente para mac. Por supuesto, todos conocemos el sistema de control estándar. inicio en Mac OS X, pero sus capacidades son muy limitadas. Por tanto, la aplicación de hoy será de gran utilidad para quienes apagan con frecuencia su ordenador.
Con la ayuda del programa Startupizer podrás gestionar el inicio en Mac OS X. La aplicación le permite crear sus propios perfiles de inicio; aquí el usuario agrega una lista de solo los programas necesarios que se iniciarán cuando se encienda la computadora. Cuando inicie el programa por primera vez, deberá crear una lista de aplicaciones para las que configurará el inicio. Después de crear la lista, el siguiente paso en Startupizer es configurar las opciones para iniciar sus programas favoritos. Solo hay tres: según la fecha y la hora, la tecla de acceso rápido y la fuente de alimentación (para MacBooks).

Las opciones de lanzamiento son una característica muy interesante. Con él, puede, por ejemplo, asegurarse de que al comienzo de su jornada laboral de 9:00 a 18:00, cuando encienda la computadora, solo se inicien los programas necesarios. Al usar teclas de acceso rápido, Startupizer le permite iniciar/no iniciar un programa si se presiona una tecla especial. Bueno, por supuesto, hay combinaciones de opciones disponibles.

Después de configurar los perfiles, el usuario coloca etiquetas de categorías para cada programa. Además, para evitar sobrecargar el sistema con un montón de aplicaciones en ejecución cuando enciende la computadora, Startupizer tiene la capacidad de configurar un retraso de tiempo para los programas seleccionados.
La aplicación Startupizer hace muy bien su trabajo y reemplaza por completo los controles de inicio estándar. Por supuesto, para aquellos que habitualmente mantienen su Mac en modo de suspensión, este programa les será de poca utilidad, pero para todos los demás, la aplicación puede resultar de gran utilidad.
Para aquellos que no están seguros de comprar el programa, hay disponible una versión Lite gratuita.
Información general sobre el programa.
Tipo: Utilidades.
Dispositivos: Impermeable.
Versión: 1.2.2.
Revelador: Bytes suaves.
Precio: 3,99$.
Requisitos: Mac OS X 10.6 o superior.
Probado en MacBook Pro.
¿Le gustaría que algunas aplicaciones se abran automáticamente cuando inicia su Mac? Esto ahorrará tiempo y eliminará la necesidad de repetir los mismos pasos cada vez que inicie macOS. Hay varias formas de configurar aplicaciones de inicio. Esto es muy fácil de hacer y sólo requiere una configuración una vez.
Configurar el inicio en Mac usando el Dock
Si su aplicación favorita está permanentemente en el panel Dock o se está ejecutando actualmente, haga clic derecho en su icono (o mantenga presionada la tecla Ctrl + clic izquierdo). En el menú emergente que aparece, seleccione Opciones y verá un menú con tres opciones. Para permitir que la aplicación se inicie automáticamente, seleccione "Abrir al iniciar sesión".

Por lo tanto, para poder eliminar una aplicación o juego del inicio de macOS, debes desmarcar la casilla.
Seleccionar aplicaciones de inicio desde la sección Usuarios y Grupos en Preferencias del Sistema
Con este método, puede seleccionar fácilmente varias aplicaciones y editar sus opciones de inicio para perfiles de usuario específicos. Abra Preferencias del Sistema y vaya a Usuarios y Grupos.

A la izquierda, seleccione el grupo o perfil para el que desea instalar aplicaciones de inicio. En el lado derecho de la sección, aparecerá una lista de aplicaciones de "Elementos de inicio de sesión" que ya están programadas para iniciarse automáticamente.
Para agregar o eliminar algunos programas, haga clic en el signo más o menos, respectivamente. Si desea iniciar una aplicación cuando arranca su Mac, pero ocultarla cuando inicia sesión, marque la casilla Ocultar junto a la aplicación.

Basado en materiales de yablyk.
A veces es necesario que algunos programas se carguen al inicio; MAC no es una excepción en este sentido. Por ejemplo, en mi caso, este es PuntoSwitcher y un programa para calcular el tráfico bombeado (como tmeter en Windows).
Entonces esto en realidad se hace de manera muy simple:
Hay dos formas de hacer esto. Método uno: busque el ícono de la aplicación en el Dock, haga clic derecho sobre él, vaya a configuración y active la opción "Abrir al iniciar sesión". Si reinicia su Mac después de esto, verá que la aplicación que necesita se iniciará automáticamente.
Método dos. Le resultará útil si desea abrir varios programas a la vez cuando inicia sesión, pero no todos están en su Dock. Debe abrir "Preferencias del sistema", ir a "Cuentas" y seleccionar la pestaña "Elementos de inicio de sesión". Allí verá una lista de programas que ya se están abriendo cuando inicia sesión. Para agregar nuevos, haga clic en el “más”, seleccione los que necesita y márquelos. Luego reinicie su computadora.


También hay un cierto matiz a la hora de instalar aplicaciones gráficas cada vez que las inicias.
Todo el mundo ama la Mac, pero tiene algunos fallos poco saludables. Uno de ellos es iniciar automáticamente iPhoto o Aperture cuando conectas una fuente de imagen. En la versión anterior del sistema operativo, la configuración para activar y desactivar la ejecución automática estaba oculta en la configuración del programa Image Capture. Esta opción ha desaparecido en Snow Leopard. Sin intervención externa, el usuario ya no puede desactivar la ejecución automática de aplicaciones de fotografías. Personalmente, esto me enfureció terriblemente cuando en una conferencia constantemente me traían unidades flash con fotos y Aperture se iniciaba cada vez que se insertaba la unidad flash en el puerto.
El proceso de inicio de aplicaciones en OS X es bastante simple y no requiere mucho esfuerzo por parte del usuario, pero todavía hay ocasiones en las que desea que ciertos programas se inicien de forma independiente, sin ninguna acción de su parte. Por ejemplo, desea que su cliente de correo electrónico se abra cuando inicia sesión, o tiene una aplicación específica que normalmente inicia usted mismo los viernes a las 9 am. O tal vez desee que se inicie algún programa cuando conecte un disco externo. Hay muchas opciones y la mayoría de ellas son bastante fáciles de implementar usando OS X.
Objetos de inicio de sesión
La forma más común de abrir automáticamente programas o documentos en OS X es configurarlos para que se inicien cuando el usuario inicia sesión. Hay dos formas de hacer esto.

Los objetos de inicio de sesión se utilizan a menudo para iniciar aplicaciones en segundo plano y elementos de menú adicionales para programas de terceros, pero puede utilizarlos para iniciar casi cualquier cosa.
Acciones de carpeta
La segunda forma de abrir programas y documentos automáticamente es mediante acciones de carpeta integradas. El principio de su funcionamiento es que cuando cambia el contenido de una carpeta en particular, se inicia el script que seleccione. Además, eres tú quien elige qué cambios y cómo reaccionar.
Para configurar acciones de carpeta, debe ejecutar editor de guiones desde la carpeta “Utilidades”, y en el menú Editor de scripts - Configuración - General, marque la casilla junto al elemento “Mostrar menú de script”. 
Como resultado, tendrá un nuevo elemento en la barra de menú, para abrirlo deberá seleccionar el elemento "Configurar acciones de carpeta" en el submenú "Acciones de carpeta". En la ventana que se abre, marque la casilla para activar esta función y agregue las carpetas que necesita haciendo clic en el botón “+” (más) debajo de la columna de la izquierda. Después de eso, haga clic en el botón "+" (más) debajo de la columna derecha para seleccionar la acción que desea asociar con ella. Por ejemplo, puede agregar un script integrado muy conveniente "alerta para agregar nuevo elemento", que le notificará si aparecen nuevos elementos en la carpeta. 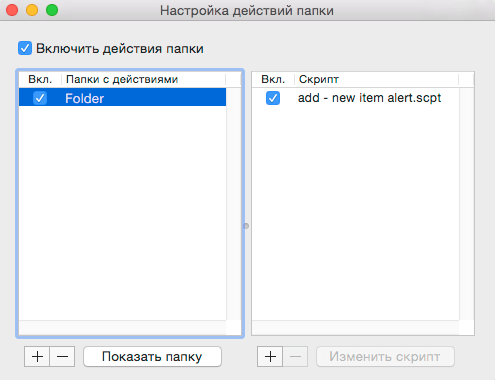
Se puede lograr el mismo resultado si selecciona el elemento "Adjuntar script a la carpeta", especifica el script deseado y luego la carpeta a la que desea adjuntarlo. Después de esto, debe seleccionar "Habilitar acciones de carpeta" en el menú del script.
También puede usar el script mencionado anteriormente para crear el suyo propio que iniciaría una aplicación en particular, o incluso crear un script desde cero usando el Editor de scripts o Automator (seleccionando "Acción de carpeta" al crear un nuevo proyecto).
Por ejemplo, puede asegurarse de que cuando agregue archivos PDF a una carpeta, se abrirán automáticamente al visualizarlos.

Después de guardar el proyecto, todos los archivos PDF agregados a la carpeta que seleccionó se abrirán automáticamente en Visita. Por analogía, también puedes configurar la apertura de otros archivos y el lanzamiento de otras aplicaciones, así como copiar, mover, eliminar, cambiar el nombre de archivos y mucho, mucho más. Las capacidades de automatización de Mac OS X están limitadas principalmente por su imaginación.
Calendario
Otra forma interesante de iniciar aplicaciones automáticamente es utilizar recordatorios en Calendario.
- Crear un nuevo evento en Calendario y ponle un recordatorio.
- En la columna "Advertencia", seleccione "Personalizar".
- Seleccione el tipo de recordatorio "Abrir archivo".
- Especifique un documento, aplicación, script o programa creado en automatizador, que le gustaría ejecutar.
- Especifique la fecha y hora de lanzamiento.
Como resultado, el archivo o programa que seleccionó se abrirá en el momento que especifique. Uso calendario muy conveniente, ya que le permite cambiar rápida y fácilmente la fecha de los recordatorios y duplicarlos si es necesario.
Elementos de agentes de lanzamiento
Los métodos descritos anteriormente le permiten implementar casi cualquier escenario para iniciar programas automáticamente. Sin embargo, hay ocasiones en las que es posible que necesite más control sobre cómo se ejecuta un proceso en particular, especialmente si está en segundo plano y necesita ejecutarse en ciertos intervalos (como con el script de verificación de Time Machine) o bajo ciertas condiciones (por ejemplo, al conectar un unidad externa).
En este caso, los archivos especiales llamados Launch Agents pueden ayudar. Le permiten pasar instrucciones al servicio del sistema, que es responsable de iniciar los procesos, sobre el programa que necesita. Crear estos archivos puede ser bastante complejo, pero esto depende de la complejidad de las tareas que se les asignan. Además, para simplificar el proceso, existen aplicaciones especiales, como la que sirvió de base para escribir este artículo. Una vez más, gracias a Christopher Kessler.
¿Quieres que se inicien algunos programas cuando enciendes tu MacOS? O, debido al lento inicio del sistema, ¿le gustaría eliminar algunos de los programas al inicio? Luego siga los consejos adicionales.
¿Cómo agregar un programa al inicio de Mac OS?
- En la esquina superior izquierda debes hacer clic en la manzana y seleccionar "Configuración del sistema".
- Vaya al menú "Usuarios y grupos".
- Seleccione el icono de candado, luego deberá ingresar la contraseña de administrador para poder cambiar los parámetros.
- Luego seleccione la pestaña "Objetos de inicio de sesión". Aquí vemos programas que se ejecutan con nuestro sistema operativo. Al lado de cada uno de ellos vemos un cuadrado con o sin marca de verificación. En consecuencia, con una marca de verificación, aquellos que comienzan con el sistema operativo, sin ellos, aquellos que no se inician al inicio. En la parte inferior izquierda habrá un signo más, al presionarlo será posible ejecutar el programa en modo oculto.
- Haga clic en el signo más, se abre un menú donde se encuentran las aplicaciones. Haga clic en la pestaña "Programas". Seleccionamos aquellos que se ejecutarán en modo oculto.
- Cierra esta ventana. Después de reiniciar o del siguiente inicio del sistema, los programas seleccionados también se iniciarán desde su sistema operativo.
¿Cómo eliminar un programa del inicio de Mac OS?
- Volvamos a las recomendaciones anteriores que se mencionaron en el punto 1 y el punto 2.
- Seleccione uno o más programas y ahora haga clic en el signo menos en la esquina inferior izquierda.
- Todo está listo. Ahora este programa seleccionado o varios programas seleccionados no se incluirán al iniciar Mac OS.




