La pantalla no está conectada a la nvidia gp. La pantalla que estás utilizando no está conectada a la GPU NVIDIA: solución al problema. Reinstalar y actualizar controladores
¿Qué significa y cómo solucionar el error "La configuración de pantalla de Nvidia no está disponible. La pantalla que estás utilizando no está conectada a la GPU de nvidia"
¿Qué significa "La pantalla que estás usando no está conectada a la GPU nvidia"?
Algunos usuarios de computadoras y portátiles se encuentran con un problema en el que, al intentar ingresar a la configuración de gráficos de Nvidia a través del panel de control o a través del menú contextual del escritorio, aparece el error "La configuración de pantalla de Nvidia no está disponible". La pantalla que estás utilizando no está conectada a la GPU nvidia."
Este error significa que el sistema no está utilizando actualmente su tarjeta de video principal Nvidia y que todos los juegos se están ejecutando desde la tarjeta de video incorporada, lo que no puede proporcionar un rendimiento adecuado. Como resultado, si tiene una tarjeta de video decente y recibe el error "la pantalla que está usando no está conectada a la GPU nvidia", simplemente no la usa.
En este artículo aprenderá por qué ocurre este error y cómo solucionarlo usted mismo.
Razones por las que puede aparecer el error "la pantalla que estás usando no está conectada a la gpu nvidia"
Hay varias formas en que puede ocurrir este error. Además, vale la pena señalar que aparece solo en computadoras portátiles y computadoras que tienen dos tarjetas de video: integrada y discreta.
- Conexión de cable incorrecta del monitor;
- Configuración incorrecta de prioridad de la tarjeta de video en BIOS;
- Instalación incorrecta o incompleta de controladores en tarjetas de video;
- El servicio del sistema responsable de cambiar el funcionamiento de las tarjetas de video falló.
Comprobación de la conexión del cable desde el monitor a la tarjeta de video
Esta opción sólo es posible en el caso de una computadora de escritorio. Esta opción no funciona con una computadora portátil.
Compruebe dónde está conectado el cable del monitor. Si lo conecta, su tarjeta discreta no funcionará y cuando intente ingresar a la configuración de Nvidia, mostrará el mensaje "La pantalla que está utilizando no está conectada a la GPU nvidia".

La pared posterior de la unidad del sistema con el conector VGA de la tarjeta de video incorporada en la placa base

Tarjeta de video externa de la unidad del sistema.
En este caso, cambie el cable del monitor a la tarjeta discreta a continuación. Para una tarjeta de video integrada, el conector está ubicado verticalmente, mientras que para una tarjeta de video discreta está ubicado horizontalmente.
Configuración de prioridad de la tarjeta de video en BIOS
En todas las BIOS de las placas base con tarjetas de video integradas, hay una opción responsable de cambiar el funcionamiento de las tarjetas de video: solo integradas, solo externas, automáticas y, a veces, Optimus: funcionamiento simultáneo de ambas tarjetas de video.

Cambiar el modo de funcionamiento de las tarjetas de video en el BIOS
Es necesario tener instalado Auto u Optimus, si lo hay. Cambie, guarde y verifique.
Reconectar la tarjeta de video Nvidia
A veces, por razones desconocidas, simplemente apagar y luego encender la tarjeta de video Nvidia ayuda a resolver este problema.
Para hacer esto, vaya al administrador de tareas, abra el submenú "Adaptadores de video", haga clic derecho en la tarjeta Nvidia y seleccione "Desactivar".

Deshabilitar y habilitar la tarjeta de video
Luego haga clic derecho nuevamente - "Habilitar".
Reinstalar los controladores en la secuencia correcta
El último paso para resolver el error "La pantalla que estás usando no está conectada a la GPU nvidia" es eliminar los controladores de las tarjetas de video integradas (Intel) y externas (Nvidia), reiniciar e instalar en el orden correcto. primero el controlador de gráficos Intel HD (tarjeta incorporada), reinicie y luego el controlador de la tarjeta Nvidia (discreta).
Tiempo de lectura: 7 minutos. Vistas 1,6k. Publicado el 25/08/2017
¡Hola a todos! Muy a menudo, los usuarios de computadoras y portátiles con un adaptador de video discreto NVIDIA instalado se enfrentan al problema de no poder acceder a la configuración de video. Todo esto va acompañado de la aparición del error "la pantalla que se está utilizando no está conectada a la nvidia gp". Debido a este problema, la computadora no podrá usar el adaptador de video durante los juegos y al ejecutar aplicaciones. Como regla general, en la mayoría de los casos el problema ocurre solo con tarjetas de video discretas.
Tarjeta gráfica discreta es un componente de hardware separado de una computadora, que tiene la forma de un circuito o chip separado y está conectado a un bus de datos PCI Express de alta velocidad. Estas tarjetas de video son las más productivas en comparación con las soluciones integradas. Vale la pena prestar atención al hecho de que la placa discreta no siempre se puede quitar del dispositivo. Por ejemplo, en las computadoras portátiles está soldado a la placa base, pero se fabrica como un chip o conjunto de chips separado.
Solución de problemas: la pantalla que estás utilizando no está conectada a la GPU NVIDIA
Una vez que hayamos aprendido un poco sobre qué son los adaptadores de video discretos, propongo considerar en detalle cómo resolver nuestro problema. Como regla general, no hay tantos. Por lo tanto, consideraremos las opciones más populares.
Por cierto, le sugiero que recuerde qué acciones realizó anteriormente antes de que comenzara a aparecer este error: tal vez eliminó o actualizó los controladores, optimizó su computadora y desactivó servicios innecesarios o reinstaló el sistema operativo Windows. Si no realizó ninguna acción en la computadora y el error: la pantalla que se está utilizando no está conectada a la GPU NVIDIA comenzó a aparecer por sí solo, siga las instrucciones a continuación.
Verificamos si la tarjeta de video está habilitada en el administrador de dispositivos.
Muy a menudo, este problema ocurre porque el componente del adaptador de video está deshabilitado en el Administrador de dispositivos de Windows. Esto puede suceder por varias razones:
- Se han descargado e instalado actualizaciones del sistema;
Si se realizaron las operaciones descritas, entonces el sistema podría establecer de forma independiente la configuración inicial, por lo que para solucionar el problema hacemos lo siguiente:

¡Prestar atención! Hay ocasiones en las que el sistema muestra que el dispositivo NVIDIA Geforce está encendido, pero no funciona correctamente. Luego debes desactivarlo haciendo clic en el elemento "Desactivar" y luego en "Activar" nuevamente. Quizás esto ayude a resolver el problema.
Si, después de realizar la configuración, el error: La pantalla que se está utilizando no está conectada a la GPU NVIDIA persiste, continúe con el siguiente paso.
Actualice el controlador de la tarjeta de video.
Hay casos en los que, después de instalar o actualizar los controladores incorrectamente, o porque el controlador es incompatible con la versión de Windows, el dispositivo se niega a funcionar correctamente. En esta situación, puede intentar actualizar el controlador de la tarjeta de video. Hay varias formas de hacer esto.


Después de eso, haga clic en el botón "Buscar", el sistema encontrará los controladores más recientes para su tarjeta de video y le ofrecerá descargarlos. 
Después de la descarga, no dude en ejecutar el archivo de actualización.

Después de actualizar los controladores de video, no olvide reiniciar su computadora y verificar si nuestro problema ha desaparecido; de lo contrario, siga leyendo el artículo.
Habilitar los servicios de NVIDIA
Muy a menudo, la causa de muchos problemas es que algunos servicios dejan de funcionar. Esto puede suceder debido a acciones incorrectas del usuario o debido a una falla del sistema. Por lo tanto, para comprobar si el servicio de contenedor de visualización NVIDIA Geforce se está ejecutando, haga lo siguiente:

Al finalizar las manipulaciones completadas, reinicie la computadora y verifique si el error ha desaparecido.
Eliminamos archivos antiguos del controlador de la tarjeta de video.
Si actualizó los controladores en lugar de limpiarlos, entonces se olvidó de algo tan pequeño como eliminar todos los archivos y colas de registro que quedaron de la versión anterior del software.
Para limpiar el sistema de restos de la instalación anterior utilizaremos una utilidad gratuita llamada Display Driver Uninstaller, que se puede descargar desde la web oficial www.guru3d.com. Con su ayuda, podemos eliminar automáticamente los controladores antiguos. 
Por lo tanto, descargue, instale y ejecute el programa. Antes de comenzar la limpieza, debes seleccionar el tipo de GPU y hacer clic en el botón “Limpiar y reiniciar”. Después de estas manipulaciones, la computadora se reiniciará varias veces. Así que no te alarmes.
Usamos la herramienta de restauración del sistema.
Si los pasos anteriores no le ayudaron a solucionar la situación y aparece nuevamente el error: La pantalla que se está utilizando no está conectada a la GPU NVIDIA, entonces existe otra opción para resolver el problema. Para ello, utilizaremos la herramienta estándar Restaurar sistema de Windows.
Para volver a la configuración anterior de la computadora, haga lo siguiente:

Como regla general, muy a menudo "Restaurar sistema" le permite revertir la configuración de su computadora a su estado anterior y devolver la configuración que se usaba antes de que el usuario cambiara o antes de instalar programas.
Resumamos.
Una computadora portátil moderna, en comparación con sus contrapartes más antiguas, es un dispositivo de alta tecnología bastante potente. El rendimiento del hardware móvil crece día a día, lo que requiere cada vez más energía.
Para ahorrar batería, los fabricantes instalan dos tarjetas de video en las computadoras portátiles: una integrada en la placa base y de bajo consumo de energía, y la segunda, discreta y más potente. Los usuarios, a su vez, en ocasiones también añaden una tarjeta adicional para aumentar el rendimiento.
La instalación de una segunda tarjeta de video puede causar ciertas dificultades en forma de diversas fallas. Por ejemplo, cuando intentamos configurar parámetros a través del software propietario “verde”, recibimos un error "La pantalla que estás utilizando no está conectada a la GPU Nvidia". Esto significa que solo nos funciona el núcleo de vídeo incorporado. También ocurren problemas similares con AMD. En este artículo hablaremos sobre cómo hacer funcionar un adaptador de video discreto.
Durante el funcionamiento normal, el potente adaptador se enciende cuando es necesario completar una tarea que consume muchos recursos. Podría ser un juego, el procesamiento de imágenes en un editor de gráficos o la necesidad de reproducir una transmisión de video. El resto del tiempo, funcionan los gráficos integrados.
El cambio entre procesadores gráficos se produce automáticamente mediante software de computadora portátil, que no está libre de todas las enfermedades inherentes al software: errores, fallas, corrupción de archivos, conflictos con otros programas. Como resultado de problemas, una tarjeta de video discreta puede permanecer sin uso incluso en situaciones en las que es necesaria.
El síntoma principal de tales fallas son los "frenos" y congelaciones de la computadora portátil cuando se trabaja con programas gráficos o juegos, y cuando intenta abrir el panel de control, aparece un mensaje como "Configuración de pantalla NVIDIA no disponible".
Las causas de los fallos se encuentran principalmente en los controladores, que pueden estar instalados incorrectamente o faltar por completo. Además, la opción que le permite utilizar un adaptador externo puede estar deshabilitada en el BIOS de la computadora portátil. Otro motivo que provoca el error en las tarjetas Nvidia es la caída del servicio correspondiente.
Vayamos de lo simple a lo complejo. Primero, debe asegurarse de que el servicio se esté ejecutando (para Nvidia), luego vaya al BIOS y verifique si la opción que usa el adaptador discreto está deshabilitada y, si estas opciones no funcionan, pase a las soluciones de software. También sería una buena idea comprobar el funcionamiento del dispositivo poniéndose en contacto con un centro de servicio.
Servicio Nvidia

BIOS
Si inicialmente no se instaló una tarjeta discreta como estándar en la computadora portátil, entonces es muy probable que exista la opción de deshabilitar la función requerida en el BIOS. Puedes acceder a su configuración pulsando la tecla F2 al cargar. Sin embargo, los métodos de acceso pueden diferir entre los diferentes fabricantes de hardware, así que averigüe de antemano qué tecla o combinación abre los parámetros del BIOS en su caso.
A continuación, debe encontrar la rama que contiene la configuración adecuada. Es difícil determinar en ausencia cómo se llamará en su computadora portátil. La mayoría de las veces esto será "Configuración", o "Avanzado".

Una vez más, es difícil hacer recomendaciones, pero se pueden dar algunos ejemplos. En algunos casos, bastará con seleccionar el adaptador deseado en la lista de dispositivos, y en ocasiones tendrás que establecer la prioridad, es decir, mover la tarjeta de video a la primera posición de la lista.
Visite el sitio web del fabricante de su computadora portátil y descubra la versión del BIOS. Quizás también puedas conseguir un manual detallado allí.
Instalación incorrecta del controlador
Aquí todo es extremadamente simple: para corregir la instalación, debe eliminar los controladores antiguos e instalar otros nuevos.
- Primero debe averiguar el modelo del acelerador y luego descargar las distribuciones necesarias de los sitios web oficiales de los fabricantes.

Entonces, hemos preparado los controladores, procedamos a la reinstalación.
- vamos a "Panel de control", seleccione el modo de visualización "Pequeños iconos" y haz clic en el enlace "Administrador de dispositivos".


- Después de desinstalar todos los controladores, reinicie la computadora y continúe con la instalación. Es importante seguir la secuencia aquí. Primero necesitas instalar el programa para gráficos integrados. Si tiene una tarjeta integrada de Intel, ejecute el instalador obtenido en el sitio web del fabricante.

Si tiene gráficos integrados de AMD, ejecute también el instalador descargado del sitio web oficial y siga las indicaciones del asistente. El proceso es similar.
- Después de instalar el controlador en la tarjeta de video incorporada y reiniciar, instale el software en la tarjeta discreta. Aquí todo también es sencillo: ejecuta el instalador adecuado (Nvidia o AMD) e instálalo siguiendo las instrucciones del asistente.
Reinstalar Windows
Si todos los métodos descritos anteriormente no le ayudaron a conectar una tarjeta de video externa, deberá probar otra solución: una reinstalación completa del sistema operativo. En este caso, obtendremos un Windows limpio, en el que necesitaremos instalar manualmente todos los controladores necesarios.
Después de la instalación, además del software para adaptadores de video, también deberá instalar el controlador del chipset, que se puede encontrar en el mismo sitio web oficial del fabricante de la computadora portátil.
El orden también es importante aquí: primero, el programa para el chipset, luego para los gráficos integrados y solo luego para la tarjeta de video discreta.
En este punto, se han agotado las opciones de trabajo para solucionar el problema con la tarjeta de vídeo de la computadora portátil. Si no fue posible restaurar la funcionalidad del adaptador, debe acudir a un centro de servicio para realizar un diagnóstico y posiblemente repararlo.
¡Buenos días a todos!
No hace mucho encontré un error interesante en una computadora portátil: el enlace para configurar la tarjeta de video NVIDIA desapareció en la computadora de escritorio (es decir, si hace clic derecho en cualquier parte del escritorio, no había ningún enlace al "Panel de control de NVIDIA" en la ventana que apareció) .
Sin pensarlo dos veces, fui al panel de control de Windows y abrí la sección "Equipo y Sonido" e intenté abrir el enlace proporcionado allí, pero apareció un error " La configuración de pantalla de NVIDIA no está disponible" . Después de 15 min. Me deshice de este error y configuré la tarjeta de video; de hecho, este artículo trata solo de resolver un problema similar. Entonces...
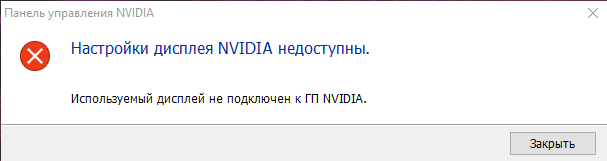
Ejemplo de error \\NVIDIA\\ La pantalla que estás utilizando no está conectada a la GPU NVIDIA
Un error similar ocurre con mayor frecuencia cuando hay un problema con los controladores: o no están instalados o se ha producido un conflicto o falla.
En general, debe hacer lo siguiente: primero elimine completamente los controladores de las tarjetas de video del sistema, luego descargue las últimas versiones de los controladores del sitio web del fabricante de su computadora portátil, instálelas y reinicie su computadora/computadora portátil. Como regla general, después de esto, ¡todo comienza a funcionar como se esperaba!
¡Echemos un vistazo más de cerca!
Cómo buscar y descargar controladores para un adaptador de video
Método número 1: automático
Por método automático, por supuesto, me refiero al uso especial. utilidades para buscar e instalar controladores para TODO el hardware de su sistema. Usarlos le permitirá deshacerse de muchas preocupaciones: no necesitará eliminar la "leña" vieja, instalar otras nuevas, hacer copias de seguridad, etc. - ¡TODO esto se hará por usted en modo automático!
Como tengo varios artículos en mi blog dedicados a este tipo de programas, en este no describiré en detalle cómo y qué hacer en ellos. A continuación se muestran un par de enlaces útiles:
- Programas para actualizar, desinstalar, buscar controladores -
- Actualización de controladores en Windows 10 - revisión de los 5 mejores programas (en ruso) -
Método número 2: en modo "manual"

¡Importante! Este error suele aparecer en portátiles con dos tarjetas de vídeo (discretas e integradas). Por lo tanto, se deben descargar los controladores tanto para el integrado (generalmente Intel HD Graphics) como para el discreto: AMD o NVIDIA.
Una vez descargados los controladores, puede comenzar a retirar la “leña” vieja...
Eliminar controladores de vídeo antiguos
Método número 1: a través del panel de control
La forma más obvia de eliminar controladores antiguos es utilizar el Panel de control de Windows, la herramienta de eliminación de software incorporada. Para abrirlo, vaya al panel de control en: Panel de control\Programas\Programas y características .
A continuación, verá una lista de programas instalados: busque entre ellos los que necesita (por ejemplo, como en mi caso "NVIDIA GeForce" etc., selecciónelos y presione el botón "Eliminar\Cambiar" .

Método número 2: a través del administrador de dispositivos
Primero necesitas abrir Administrador de dispositivos , la forma genérica de hacer esto es:
- presione una combinación de botones GANAR+R;
- alinear "Abierto" ingresar devmgmt.msc ;
- presione ENTRAR.

- abrir pestaña "Adaptadores de vídeo";
- seleccione el adaptador deseado, haga clic derecho sobre él y vaya a su propiedades;
- luego abre la pestaña "Conductor";
- presione el botón borrar .

Desinstalación del controlador INTEL HD
Método número 3: usar el desinstalador del controlador de pantalla
Desinstalador del controlador de pantalla
Una excelente utilidad para eliminar COMPLETAMENTE cualquier controlador de video de un sistema Windows. No solo eliminará los archivos del controlador, sino que también eliminará claves de registro, carpetas y archivos (incluidos los temporales) y funciona incluso en los casos en que el instalador estándar de Windows produce errores y se niega a funcionar.
En cuanto a utilizar la utilidad, todo es sencillo, basta con ejecutarla, seleccionar el adaptador de vídeo y pulsar el botón "Eliminar y reiniciar" . Como resultado, la utilidad eliminará las versiones actuales y antiguas de los controladores, haciendo que el sistema esté completamente limpio de ellos, como lo estaba inmediatamente después de instalar Windows.
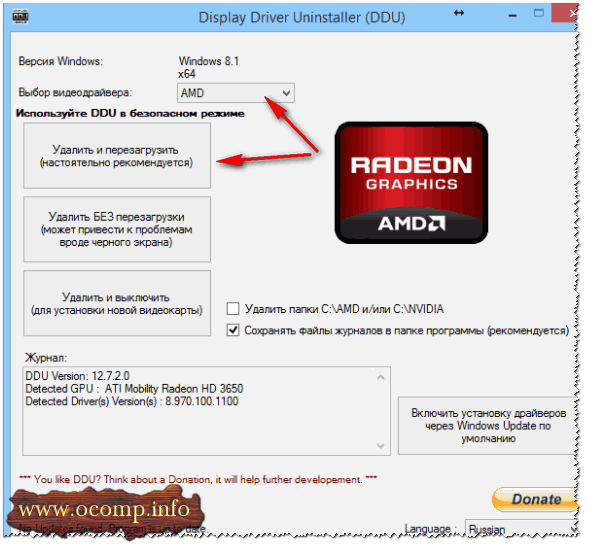
¡SUMA!
También tengo un artículo sobre cómo eliminar controladores en mi blog. Si los métodos anteriores no te ayudaron, te recomiendo que también los leas (enlace a continuación).
Cómo eliminar controladores: antiguos o innecesarios -
Instalación de controladores
En principio, instalar controladores hoy en día, en la mayoría de los casos, no es difícil: basta con ejecutar el archivo ejecutable. configuración.exe .
Aquí daré solo un punto: primero instale el controlador para Intel (a través del administrador de dispositivos) y luego para nVidia.
¡Nota!
¡IMPORTANTE!
Después de instalar los controladores, asegúrese de reinicia tu computadora portátil!
¡SUMA!
En algunos casos, elimine el error. "Configuración de pantalla NVIDIA no disponible" Una forma bastante sencilla y rápida ayuda:
- ir a Administrador de dispositivos ;
- abra la pestaña de adaptadores de video, seleccione Nvidia y presione el botón "Actualizar controladores" ;
- siguiente seleccionar "Buscar automáticamente controladores actualizados" ;
- después de que Windows informe que los controladores están actualizados o que no es necesario actualizarlos, reinicia tu computadora .

Eso es todo para mí. ¡Buena suerte!
La pantalla utilizada no está conectada a la GPU NVIDIA; los usuarios a menudo reciben una ventana con este contenido cuando intentan abrir el panel de configuración de su tarjeta de video. Como resultado, la computadora no puede usar el componente mientras juega o ejecuta otras aplicaciones. Echemos un vistazo más de cerca a los mejores métodos para eliminar este error. en tu computadora o laptop.
Este problema suele aparecer con las tarjetas discretas. . Tarjeta gráfica discreta- Se trata de un componente especial que, a diferencia de una tarjeta integrada, tiene la forma de un circuito independiente.
La compra e instalación de dicha pieza con mayor frecuencia. producido por los propios usuarios para acelerar su computadora mientras ejecuta juegos o aplicaciones de edición de video.
Iniciar la tarjeta de video a través del administrador de dispositivos
 Si está ejecutando un sistema operativo Windows, el motivo del mensaje de problema "la configuración de pantalla de nvidia no está disponible" puede deberse a la desactivación de parte de la tarjeta de video en el administrador de dispositivos.
Si está ejecutando un sistema operativo Windows, el motivo del mensaje de problema "la configuración de pantalla de nvidia no está disponible" puede deberse a la desactivación de parte de la tarjeta de video en el administrador de dispositivos.
Después de actualizar, reinstalar el sistema o acelerar la computadora, el sistema puede establecer automáticamente la configuración inicial de los componentes.
Para comprobar el estado del médico de cabecera y habilitarlo, siga las recomendaciones:
- Abra el menú de búsqueda en el escritorio del sistema.
- Ingrese "Administrador de dispositivos" en la línea de texto; Abramos nuestro resultado.
- Vayamos a la pestaña de adaptadores de video; habrá varios componentes en la lista. Busque el dispositivo NVIDIA y haga clic derecho sobre él.
- En el menú especial abierto puede ver el estado de su funcionamiento. Si el adaptador está deshabilitado, habrá un campo "Habilitar" en el menú. Enciéndelo y espera un par de segundos.
- Incluso si el sistema muestra que NVIDIA GeForce está funcionando, recomendamos conectar el dispositivo nuevamente. Haga clic en "Desconectar" y luego nuevamente en "Conectar". De esta forma podrá volver al funcionamiento normal. Si esto no te ayuda, pasemos a otro método.
Actualización del controlador de la tarjeta de video
 Si un reinicio normal de la GPU no resuelve el problema, es posible que los controladores de la tarjeta ya sean antiguos o sean incompatibles con la nueva versión del sistema operativo instalado en la computadora.
Si un reinicio normal de la GPU no resuelve el problema, es posible que los controladores de la tarjeta ya sean antiguos o sean incompatibles con la nueva versión del sistema operativo instalado en la computadora.
Hay dos métodos para actualizar la configuración. GPU - automático o instalar los controladores usted mismo.
Primero deberías probar la primera opción. No requerirá habilidades únicas ni comprensión de las características de la computadora. Vaya nuevamente al Administrador de dispositivos y haga clic en el menú de la sección de adaptadores de video.
En la lista, seleccione el elemento " Actualizando la configuración del hardware". La computadora buscará e iniciará el software necesario.
Después de realizar la manipulación, es imperativo reiniciar la PC para que los cambios surtan efecto. ¡Recordar! Este método de instalación de controladores es adecuado si la PC tiene conexión a Internet. También debe utilizar una copia con licencia del sistema operativo Windows (de lo contrario, los controladores se cargarán desde fuentes desconocidas y peligrosas).
El segundo método para actualizar los controladores es simplemente buscar los archivos necesarios. Esto solo se puede hacer en la fuente oficial del fabricante de su tarjeta de video: NVIDIA Corporation.
Es fácil encontrar una página de descarga de software de controlador en Internet. Los usuarios deben seleccionar manualmente el tipo, la serie y el tipo de producto, así como la versión del sistema operativo en funcionamiento.
Luego debe confirmar la búsqueda para que el propio sistema cree el archivo necesario para descargar. Esperamos el resultado de la búsqueda y descargamos el archivo haciendo clic en el botón "Descargar ahora":
Descubra los parámetros de su tarjeta de video.
 Para ello utilizaremos la recomendación que venía incluida en el paquete de compra.
Para ello utilizaremos la recomendación que venía incluida en el paquete de compra.
Si no está allí, puedes ver las características en tu sistema:
- Abra la ventana de información del sistema;
- Estamos esperando que se carguen los parámetros. Esto puede durar de uno a tres minutos.
- En el lado izquierdo de la ventana, abra la sección "Pantalla". Después de cierto tiempo, se abrirá a la derecha una descripción detallada de las características de la mayoría de los dispositivos que se encargan de mostrar datos en su computadora. Necesitará campos con el nombre y la versión de la GPU.
Y también en el portal de NVIDIA Corporation puedes habilitar el proceso de selección automática de controladores para tu computadora.
Haga clic en la sección "Controladores de gráficos".
Al final el sitio mostrará un mensaje que dice ¿Qué controlador necesitas?, o si hay problemas con la tarjeta de video. Cuando haga clic en su icono, el archivo se descargará espontáneamente a su PC. Usando uno de nuestros métodos discutidos, puede actualizar la configuración del hardware de su tarjeta de video. Entonces no debería haber problemas para encender los juegos. Si el G.P. sigue sin funcionar correctamente, Es posible que todavía haya archivos en el sistema. o procesos que ralentizan su trabajo.
Pero no te preocupes, tarde o temprano descubrirás el origen del problema y lo solucionarás tú mismo.




