¿Qué significa ctrl alt del reinicio? Resolviendo el error "Falta BOOTMGR"
¡Saludos a todos! Ha pasado un tiempo desde que describí los errores del sistema operativo Windows y los métodos para eliminarlos. Hoy decidí corregir la situación y hablar de un error común " Falta BOOTMGR. Presione Ctrl + Alt + Supr para reiniciar"Como regla general, este problema ocurre cuando la PC se apagó incorrectamente, cuando se manipuló la tabla de particiones del disco duro o cuando un programa malicioso ingresó al sistema. Muchas personas se enfrentan a este problema y no saben qué hacer a continuación. Amigos, estas instrucciones les ayudarán a deshacerse del error BOOTMGR comprimido.
A continuación puede encontrar formas de resolver el error que falta en bootmgr.
Método 1. Arreglar el error de falta de BOOTMGR usando el entorno de recuperación del sistema operativo
Ahora te diré la forma más sencilla de resolver el error “Falta BOOTMGR. Presione Ctrl + Alt + Supr para reiniciar." Para hacer esto, necesitaremos un disco de instalación con Windows 7 (o una unidad flash con el mismo sistema). Por cierto, ya lo conté y mostré en el artículo correspondiente.Para resolver el error de falta de BOOTMGR, primero debe iniciar desde el medio de instalación con Windows 7 u 8. Por cierto, el kit de distribución y el sistema operativo instalado en el disco duro pueden ser diferentes. A continuación, llevamos a cabo todo como está escrito en el artículo. Esto debería ayudar al 99,99%.
Método 2. Arreglando el error BOOTMGR falta usando un Live CD especial
Si no tiene a mano un disco de instalación (unidad flash) con un paquete de distribución del sistema operativo Windows 7, no importa, porque puede prescindir de él. Sin embargo, todavía necesitamos un disco de arranque, pero no con Windows. Un disco de arranque especial Live CD (RBCD, Hiren's Boot CD, etc.) nos ayudará. Las imágenes se pueden descargar en rastreadores de torrents populares, después de lo cual .Aquí hay una pequeña lista de utilidades que ayudarán a solucionar el problema. Falta BOOTMGR:
Director de disco de Acronis
Experto en recuperación de Acronis
MbrFix
Ultimate MBRGui etc.
Personalmente, me gusta mucho el programa MbrFix, que se puede encontrar en el dispositivo de arranque del CD de arranque de Hiren. Con esta utilidad, puede restaurar el arranque de Windows 7 con el comando
MbrFix.exe /unidad 0 fixmbr /win7


Importante: esto funcionará si el sistema está instalado en una única partición de un disco duro.
Al ejecutar el programa sin un parámetro, puede ver todos los comandos para posibles acciones. Hoy en día existen suficientes utilidades similares. Antes de utilizar cualquier programa, te aconsejo que leas sus instrucciones. ¡Espero que esta instrucción le ayude a resolver el error BOOTMGR!
Al menos una vez en la vida, mientras trabajabas en una computadora, el sistema operativo te dio un error. Los errores varían en complejidad, algunos podemos solucionarlos fácilmente y otros tenemos que devanarnos los sesos. Y el error "Falta Bootmgr" al iniciar la computadora sobre un fondo negro es uno de ellos.
En este artículo veremos qué significa este mal funcionamiento y cómo restaurar la funcionalidad de su computadora.
Introducción
Falta Bootmgr es un error en el cargador de arranque del sistema operativo Windows, del que depende el inicio de todos los demás programas. Los motivos por los que aparece este error pueden ser diferentes. Esto puede deberse a apagados prematuros frecuentes de la computadora (fallo repentino de energía), malware, si la tabla de particiones del disco duro ha sido manipulada o debido a un error del disco duro.
¿Qué debe hacer si aparece el error y aparece el siguiente mensaje en el monitor sobre un fondo negro: “Falta Bootmgr Presione Ctrl+Alt+Supr para reiniciar”? Un problema similar se puede resolver de dos maneras, una de las cuales requiere un disco o una unidad flash USB de arranque.
Solucionando el error "Falta Bootmgr" sin dispositivo de arranque
En versiones de Windows lanzadas posteriormente al sistema operativo Windows XP, fue posible resolver problemas similares al arrancar sin medios de instalación, utilizando un entorno de recuperación especial, que se puede encontrar en Opciones de descarga adicionales
Para hacer esto, debe intentar iniciar un entorno similar usando el botón F8 mientras la computadora se está iniciando y antes de que aparezca el mensaje de error. En el mejor de los casos, verá un menú similar. Estamos interesados en el artículo.
Resolver el problema "Falta Bootmgr" mediante un dispositivo de arranque
La mejor y más sencilla solución es utilizar su propia unidad flash o disco de instalación. Insértelo en la ranura y cambie la configuración del BIOS. Debe configurarlo para que arranque desde el dispositivo de instalación en lugar del disco duro. Reinicie su computadora.
Se iniciarán los archivos de instalación y verá las ventanas de reinstalación de Windows, probablemente familiares. Después de seleccionar el idioma apropiado, haga clic en "Siguiente" y seleccione "Restaurar sistema". Se le pedirá que restaure utilizando una imagen creada previamente de su sistema. En las opciones de recuperación, haga clic en "No". Si no tiene una imagen, haga clic en "Cancelar" en todas las ventanas hasta que aparezca la opción de herramientas de recuperación. Necesitas una línea de comando. Ejecute los siguientes comandos en el símbolo del sistema:
bootrec.exe/FixBoot
Después de que el último comando se haya completado con éxito, reinicie su computadora,
y, lo más probable, ese error dejará de molestarte.
Desafortunadamente, es extremadamente raro que un error de este tipo pueda corregirse sin medios de instalación, por lo que es tan importante tener siempre consigo una copia del instalador. Esperamos que esté terminando de leer este artículo desde una computadora problemática. funcionalidad que ha restaurado exitosamente.
"Falta BOOTMGR Presione Ctrl+Alt+Supr para reiniciar Windows 7"
¿Qué hacer?
Intentemos descubrir qué es este error y cómo solucionarlo.
BOOTMGR - ¿Qué es?
BOOTMGR o Windows Boot Manager es un administrador de arranque para el sistema operativo Windows, que se encuentra en una pequeña partición del sistema que está oculta a los ojos del usuario.
La función principal del archivo BOOTMGR es controlar el inicio de la carga del sistema operativo y ejecutar el archivo winload.exe, que inicia la carga general del sistema operativo Windows.
Cuando falta BOOTMGR, se produce un error Presione Ctrl+Alt+Supr para reiniciar
Como regla general, el error "Falta BOOTMGR Presione Ctrl+Alt+Supr para reiniciar" ocurre cuando se inicia la computadora, cuando el BIOS del sistema no encuentra el archivo de inicio especificado en el disco. El sistema operativo deja de cargarse automáticamente y el usuario recibe una pantalla negra con un mensaje que indica que falta el archivo BOOTMGR.
Muy a menudo el error “Falta BOOTMGR Presione Ctrl+Alt+Supr para reiniciar” no aparece por casualidad y cuando reinicia la computadora se repite una y otra vez.
Es importante tomar una serie de acciones para resolver el problema.
“Falta BOOTMGR Presione Ctrl+Alt+Supr para reiniciar” - motivos del error
Razones del error "Falta BOOTMGR":
- Archivos de arranque rotos;
- Los archivos del sistema operativo están dañados;
- Problema del disco duro;
- Problema de bios.
Cómo solucionar el error "Falta BOOTMGR"
Varias de las soluciones más efectivas al error BOOTMGR faltante.
Método 1.
Instale el disco de arranque correcto
A veces sucede que, debido a una configuración incorrecta en el BIOS, la computadora no se inicia desde el disco de inicio del sistema (generalmente C:\), sino desde una unidad flash conectada a la computadora o insertada en un disco DVD-ROM.
Dado que al inicio el sistema no detecta el archivo de inicio necesario, verá el mensaje: "Falta BOOTMGR. Presione Ctrl+Alt+Supr para reiniciar".
Por lo tanto, en primer lugar, retire la unidad flash conectada a la computadora o retire los discos de su CD o DVD-ROM.
Método 2.
Arreglar el arranque usando una herramienta de recuperación estándar
Si aparece el mensaje de error "Falta BOOTMGR Presione Ctrl+Alt+Supr para reiniciar", puede intentar corregir el error utilizando una herramienta de recuperación estándar.
Cuando enciende la computadora, debe presionar el botón F8 varias veces hasta que aparezca un menú especial.
Entre las opciones sugeridas, debe seleccionar: "Solucionar problemas de su computadora" y luego presionar Enter.
El sistema buscará fallas y, muy posiblemente, solucionará el problema existente.
Si no tiene la opción "Solucionar problemas de su computadora" (esto se debe a la ausencia de un registro de inicio en el almacén de inicio (BCD) o al registro de inicio en sí se ha desactivado), entonces tendrá que usar otras opciones.

Método 3.
Utilice un disco de arranque de Windows 7 o una unidad flash USB de arranque
Usando un disco de arranque o una unidad flash USB de arranque con Windows 7, puede usar la herramienta incluida en el medio de arranque para solucionar el problema de BOOTMGR.
Para arrancar desde un CD-ROM (DVD-ROM) o una unidad flash, debe configurarlos en el BIOS como disco de arranque.
Cuando enciende la computadora, presione Eliminar o F2 varias veces seguidas y acceda al BIOS, donde en la configuración de prioridad de arranque (elemento de menú "Arranque") colocamos el CD (DVD) o su unidad flash primero en el arranque. cola.
Después de seleccionar, guarde el resultado presionando F10 y salga del BIOS.
Insertamos el disco de arranque o unidad flash, esperamos la frase “Presione cualquier tecla…” y presionamos cualquier tecla.
Cuando aparezca la ventana de bienvenida de Windows 7, seleccione el elemento del menú "Restaurar sistema" en la parte inferior izquierda, luego seleccione el sistema operativo que desea reparar y haga clic en "Siguiente".
En la ventana de recuperación del sistema que se abre, seleccione el elemento superior "Reparación de inicio", espere a que finalice la verificación del sistema y luego haga clic en "Reparar y reiniciar". El sistema corregirá los errores y el problema quedará resuelto.
Si el mensaje "Falta BOOTMGR Presione Ctrl+Alt+Supr para reiniciar" ya no aparece, regrese al BIOS y configure su disco duro como la unidad de arranque predeterminada; de lo contrario, el sistema le pedirá nuevamente que arranque desde el disco o flash. conducir.

Método 4.
Línea de comando (CMD)
Arrancamos desde un disco de arranque o una unidad flash usando el método descrito anteriormente, solo en las opciones de recuperación del sistema seleccionamos no la opción superior, sino la inferior, "Símbolo del sistema".
Ahora necesitamos arreglar esa pequeña partición del disco (alrededor de 100 megabytes) oculta al usuario, que contiene BOORMGR.
En la línea de comando que se abre, presione diskpart y luego enumere el volumen y vea qué letra tiene el disco con un tamaño de aproximadamente 100 megabytes y nuestro CD-ROM.
Salga del menú diskpart haciendo clic en salir. Vaya a nuestro CD-ROM presionando F: (si su CD-ROM tiene una letra de identificación diferente, entonces en lugar de F, ingrese esta letra).
Luego escriba copy bootmgr C:\ en el símbolo del sistema. Este archivo se copiará a la unidad C del sistema y se resolverá el problema.

Método 5.
Active el disco deseado
Si el problema "Falta BOOTMGR Presione Ctrl+Alt+Supr para reiniciar" no se resuelve, entonces quizás el disco o la partición del disco duro incorrecto tenga el estado de inicio activo.
Para solucionar este problema, inicie nuevamente desde el disco de inicio o la unidad flash, seleccione la línea de comando nuevamente, use el comando diskpart nuevamente y luego enumere el disco.
Arreglamos la letra de la unidad con el sistema operativo instalado, luego escribimos el comando seleccione 0 (o 1), dependiendo de la unidad que necesitemos.
Después de lo cual necesitamos mostrar una lista de las particiones disponibles en nuestro disco. Escriba lista de particiones en la línea de comando, busque nuestro disco allí con una capacidad de aproximadamente 100 megabytes, y si esta es la primera partición, escriba seleccionar partición 1 y luego activo.
Después de recibir una indicación de la actividad de este disco, haga clic en salir y reinicie la computadora.
Método 6.
Comprobando el rendimiento del disco duro.
A veces sucede que el archivo BOOTMGR está dañado debido a un fallo del propio disco duro. Los grupos que contiene comienzan a desmoronarse y esto tiene el efecto más destructivo en la integridad de los archivos que contiene.
Lo primero que debe hacer es ingresar al BIOS del sistema y ver si ve su disco duro. En caso afirmativo, y ve su disco en la lista de discos duros, utilice programas especiales para verificar y restaurar grupos de discos duros (por ejemplo, HDD Regenerator).
Método 7.
Usamos programas especiales.
Para restaurar una partición de arranque, puede utilizar la funcionalidad de los programas especiales MbrFix, Bootice, Acronis Disk Director y otros.
Pero recuerde que si sus conocimientos de informática son superficiales, no se apresure a utilizarlos, ya que los errores en los comandos pueden eliminar por completo los datos necesarios del disco duro que está utilizando, y luego es posible que sea necesaria una reinstalación completa del sistema.
Lo mejor es consultar con especialistas.
Muchas personas se han encontrado con una situación en la que la computadora se negó a arrancar y dio un error:
Falta BOOTMGR. Presione Ctrl+Alt+Supr para reiniciar
o su versión rusa:
Falta Bootmgr. Presione Ctrl+Alt+Supr para reiniciar
¿Qué significa este error?
El error significa que el sistema no puede detectar un cargador de arranque de Windows que funcione en el medio especificado en la prioridad de arranque del BIOS.
Posibles causas del error y soluciones que faltan en BOOTMGR
1. El gestor de arranque está dañado o falta.
Solución: debe realizar una recuperación del gestor de arranque.
Inserte el DVD de instalación de Windows (o unidad USB) en la unidad.
¡Atención! Es muy importante que utilices la misma distribución de instalación que cuando instalaste el sistema. Si tiene instalado Windows 7 Ultimate, no podrá ejecutar Restaurar sistema desde el disco de Windows 7 Home Basic.
Arranque desde el disco de instalación. Presione cualquier tecla cuando vea el mensaje. Presione cualquier tecla para iniciar desde CD o DVD:
 En la siguiente ventana, haga clic en Próximo:
En la siguiente ventana, haga clic en Próximo:


Espere hasta que el sistema detecte todas las copias instaladas de Windows en sus discos duros:



El programa de recuperación buscará problemas e intentará restaurar Windows para que arranque normalmente. Mientras ves la siguiente ventana, solo espera:

Haga clic en el botón Listo para reiniciar la computadora:

Si Windows no arranca normalmente, repita el procedimiento nuevamente. A veces, el programa de recuperación soluciona el problema la segunda vez. Si este método no logra restaurar la carga normal del sistema, continúe con el siguiente motivo.
2. La partición de arranque de 100 MB no está activa.
En algunos casos, es posible que no haya una partición oculta de 100 MB. Por ejemplo, si Windows 7 se instaló en una partición existente después de Windows XP.
Solución: active la sección.
Siga estos pasos: Inicie el símbolo del sistema y escriba los siguientes comandos:
Diskpart: ejecute la utilidad para trabajar con discos y particiones list disk: muestre una lista de discos sel disk 0: seleccione el disco en el que está instalado Windows list part: muestre una lista de particiones (es decir, particiones) sel part 1: seleccione el arranque partición activa - ¿la sección seleccionada está activa?
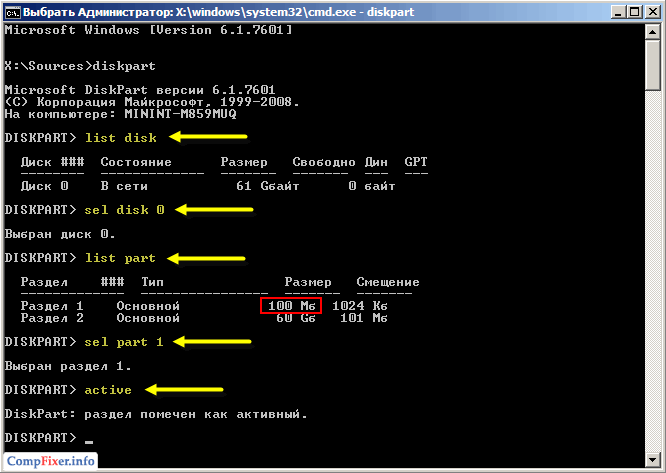
Opciones disco 0 Y parte 1 implica que su computadora tiene un disco duro y que el cargador de arranque de Windows está ubicado en la primera partición (es decir, la unidad lógica). Esta es la situación más común. Sin embargo, podría ser diferente.
Cuando veas el mensaje Sección marcada como activa, cierre la ventana de la consola y haga clic en el botón.
Ahora veamos algunas causas más frívolas pero probables del problema.
3.La configuración de prioridad del disco duro en el BIOS salió mal.
Si la batería CMOS está agotada o se ha quitado recientemente, es posible que se haya perdido la configuración. Por lo tanto, el disco con el gestor de arranque puede estar en perfecto orden, pero el sistema simplemente intenta arrancar desde el disco equivocado.
Solución: ingrese al BIOS, en la configuración del dispositivo de arranque, configure el disco duro como el primer dispositivo.
Configuración del orden de arranque en una placa base Gigabyte para socket LGA775 de 2010:
en el parametro Primer dispositivo de arranque indicar Disco Duro:

Luego, ve a la sección Prioridad de arranque del disco duro:

y primero instale el disco en el que se encuentra la partición de arranque:
(La imagen muestra que una unidad SSD de 180 GB está instalada debajo del primer número y las otras dos unidades de datos tienen una prioridad de arranque más baja)

Configuración del orden de inicio en una computadora portátil HP 2011:
(La imagen muestra que el disco duro está en la parte superior de la lista)

¡Consejos relacionados! Para evitar este tipo de situaciones, intente conectar al conector SATA0 exactamente el disco duro que contiene la partición de arranque de Windows. Con esta opción, incluso si la configuración del BIOS falla, la probabilidad de cambiar el orden de inicio es mínima.
4. Se inserta un disco duro o una unidad flash en el puerto USB de la computadora.
Si el arranque prioritario desde USB está configurado en el BIOS, la computadora puede arrancar normalmente si falta la unidad USB. Sin embargo, si un dispositivo de almacenamiento está conectado a un USB, el sistema puede intentar arrancar desde él y posteriormente mostrar Falta el error BOOTMGR. Acción: Desconecte todas las unidades USB y unidades flash y reinicie la computadora.
Este error aparece al cargar el sistema operativo, no puedo hacer nada al respecto, lo soluciono como está escrito en todas partes, inicio desde el disco de instalación de Windows 7, selecciono recuperación del sistema, luego la línea de comando, diskpart y lista de comandos de volumen, Determino las letras de la unidad (D:) y el sistema (C:). Escribo D: luego el comando copia bootmgr c:\ y nuevamente no puedo arrancar, es una especie de pesadilla, salvar a la gente. Antón.
Falta BOOTMGR en Windows 7
Nunca adivinarás cómo corregimos la situación, el hecho es que Anton hizo todo bien. Me encontré con este error con bastante frecuencia y quiero decir que no siempre el culpable es un cargador de arranque del sistema operativo eliminado o dañado.
Nota: Amigos, si este artículo no les ayuda, prueben nuestros otros dos artículos, que describen otras formas de restaurar el arranque de su sistema operativo.
Hay varias otras razones relacionadas con el hardware, por ejemplo, a menudo en una computadora que se lleva a reparar con este mal funcionamiento. Falta BOOTMGR en Windows 7, la configuración de la pestaña Arranque en el BIOS desaparece. Esto significa que el gestor de arranque está activo y bien presente en el disco con Windows 7 instalado, pero como la computadora intenta arrancar desde el disco duro incorrecto, obtenemos un error similar. Qué puedo decir, veamos con ejemplos concretos cómo afrontar este problema.
- Recuperar el gestor de arranque de Windows 7 mediante la reparación de inicio.
- Restaurar el gestor de arranque bootmgr en Windows 7 usando la línea de comando.
- Al final del artículo solucionaremos el problema de error. Falta BOOTMGR en Windows 7, cambiando la configuración en el BIOS
En primer lugar, intentemos restaurar el gestor de arranque de Windows 7, para hacer esto, al comienzo del arranque, presione la tecla F-8, debería aparecer un menú. Opciones de descarga adicionales,

en él debemos seleccionar el primer elemento. Solución de problemas de su computadora. Si este menú no está presente, entonces hemos eliminado una partición oculta que contiene el entorno de recuperación de Windows 7, en este caso debemos usar el disco de instalación de Windows 7. Arrancamos desde el disco de instalación de 7, en la fase inicial de arranque de la computadora. , cuando se le solicite iniciar desde el disco " Presione cualquier tecla para iniciar desde el CD...", presione cualquier tecla del teclado; de lo contrario, no se realizará el arranque desde el disco

Se realiza un análisis rápido de los problemas que interfieren con la carga normal de Windows 7. El entorno de recuperación ofrece solucionar los problemas detectados en los parámetros de arranque de esta computadora de forma automática. Haga clic en "Reparar y reiniciar". En la mayoría de los casos, acciones tan simples resultarán en la restauración del arranque de Windows 7.


y seleccione Recuperación de inicio Windows 7 ejecutará la herramienta Reparación de inicio y, si encuentra archivos dañados, los reemplazará. Si el número no funcionó, sigue leyendo.

Segundo método: en la ventana Opciones de recuperación del sistema elegir Línea de comando,

Atención: Para que entiendas mejor lo que haré a continuación, te mostraré la Administración de Discos de mi sistema operativo.
Todo es como siempre, los archivos del sistema operativo se encuentran en la unidad C:, pero ves esta partición oculta sin letra de unidad, con una capacidad de 100 MB. Reservado por el sistema, entonces, es en esta sección donde se almacenan todos los archivos de arranque de Windows 7, incluido el archivo del cargador del sistema operativo bootmgr, pero no está allí ahora o está dañado, razón por la cual usted y yo recibimos un error al cargar " Falta BOOTMGR. Presione Ctrl+Alt+Supr para reiniciar".


Nuestro objetivo es copiar el archivo bootmgr del disco de instalación de Windows 7 a esta partición. Hagamos esta sencilla operación, pero primero decidamos las letras de las unidades, ya que la suya puede ser diferente.
Nota: Amigos, ahora trabajaremos con la línea de comando del entorno de recuperación. Te daré los comandos necesarios, pero si te resulta difícil recordarlos, puedes cree una hoja de referencia: un archivo de texto con una lista de comandos de reanimación necesarios y ábralo directamente en el entorno de recuperación. Esto hará tu trabajo mucho más fácil.
Escribimos en la línea de comando.
parte del disco
volumen de lista
Como puede ver, en la línea de comando a la unidad se le asigna la letra F: y mi partición oculta Reservado por el sistema, volumen 100 MB, al entorno de recuperación de Windows 7 se le asignó la letra C: (los archivos del sistema operativo con las carpetas Windows y Archivos de programa se encuentran en la unidad D:).
entrar salir
y salir de diskpart.
En la línea de comando ingresamos F:, con este comando ingresamos al disco de instalación de Windows 7.
copie bootmgr C:\ es decir, copie el cargador bootmgr desde el disco de instalación de Windows 7 a la partición oculta Reservado por el sistema C: . Eso es todo.

Amigos, la partición oculta “Reservada por el sistema” con un volumen de 100 MB no siempre se crea al instalar Windows 7, en casos raros puede no existir, en este caso copie el archivo bootmgr directamente a la raíz del disco con el archivos del sistema operativo.
Si, al copiar el archivo bootmgr, aparece un error que indica que no tienes suficientes derechos, luego intente sobrescribir completamente el almacén de inicio BCD.
En el entorno de recuperación de Windows 7, determine las letras de las unidades.
Ingrese el comando:
parte del disco
volumen de lista
Letra de unidad asignada F:, y la partición oculta Reservada por el sistema, volumen 100 MB, entorno de recuperación de Windows 7 asignado una letra do: . Esto significa que los archivos del sistema operativo con las carpetas Windows y Archivos de programa están en el disco. D:.
Lideramos el equipo
bcdboot.exeD:\Windows
Este comando sobrescribirá todo el almacén de arranque BCD (el contenido de la carpeta de arranque en la sección Reservado del sistema) y el archivo bootmgr para Windows 7 ubicado en la unidad D:.
Éxito. Los archivos de descarga se han creado correctamente.

Si vuelve a recibir algún error, puede iniciar desde el LiveCD y eliminar todo el contenido de la partición oculta. Reservado por el sistema, volumen 100 MB y luego recreado nuevamente mediante un comando que ya conoce.
Detalles en este artículo http://site/421-ntldr-is-missing-v-windows-7.html.
Solución de problemas Falta BOOTMGR en Windows 7 de nuestro lector. Anton, como yo, tiene tres discos duros en su computadora, solo uno de ellos tiene instalado Windows 7, lo que significa que la computadora debe arrancar desde allí. Vayamos al BIOS y busquemos en la pestaña ARRANQUE, el elemento Prioridad del dispositivo de arranque

¿Se está cargando desde el disco correcto? Por supuesto que no, el disco duro Western Digital es lo primero.

en el que solo se encuentran los datos personales y dónde está instalado el disco duro MAXTOR con Windows 7, veamos. Hay muchas razones por las que la configuración del BIOS no funciona, por ejemplo, la batería CMOS se agotó o la computadora se apagó incorrectamente. Al solucionar el error de falta de BOOTMGR, presione Esc en el teclado y vaya a la pestaña Unidades de disco duro

Es allí donde, si hay varios discos duros, se determina desde cuál la computadora necesita arrancar el sistema operativo.

Ponemos el disco duro MAXTOR en primer lugar


¿Qué más puedes hacer si hay un error?Falta BOOTMGR en Windows 7
Recientemente, un amigo mío me trajo una unidad del sistema con una queja de que los dos sistemas operativos Windows 7 y Windows 8 instalados en diferentes discos duros no arrancaban, lo que generaba el error BOOTMGR falta en Windows 7 al arrancar.
Tuve que iniciar la computadora desde el disco de inicio de Acronis Disk Director. Como puede ver, hay dos discos duros, el primero es el Disco 1 con Windows 7 instalado y el segundo es el Disco 2 con Windows 8 instalado. Preste atención a las dos banderas rojas que marcan las particiones incorrectas. ¿Por qué? Una bandera roja significa que esta partición está activa y el sistema operativo debe cargarse desde ella.
El error es que en ambos discos duros las primeras particiones reservadas del sistema ocultas deberían estar marcadas con una bandera roja, es decir, deberían estar activas. En Windows 7, el volumen de dicha partición es de 100 MB, y en Windows 8, de 350 MB, estas secciones tienen los atributos: Sistema. Activo y es en estas particiones donde se encuentran los archivos de configuración del almacén de arranque (BCD) y el archivo del administrador de arranque del sistema (archivo bootmgr). Y resulta que estos atributos los llevan otras secciones. Debido a esto, Windows 7 y Windows 8 no arrancan.
Nota: Puede activar una partición usando la línea de comando (consulte el final del artículo) o puede usar Acronis Disk Director.

¿Qué hay que hacer? Seleccione el primer disco duro 1, haga clic derecho en la primera partición reservada del sistema y seleccione "Marcar como activo"

El volumen reservado del sistema se marcará como activo. Haga clic en Aceptar.

Hacemos lo mismo con el Disco 2. Acronis Disk Director funciona en modo de operación pendiente para que los cambios surtan efecto, haga clic en el botón “Aplicar operaciones pendientes”;
activo y la sección se activa.




