0 por ciento disponible conectado sin cargar. Resolviendo el problema usted mismo. Qué hacer si el icono de la batería desaparece
Uno de los peores escenarios que le puede pasar a cualquier computadora portátil es la falla de la batería. Si la batería se niega a cargarse, esto significa solo una cosa: la computadora portátil pasa de ser móvil a una computadora de escritorio que solo puede funcionar desde la red. A continuación, veremos las principales causas de los problemas de batería en los portátiles Lenovo.
Comprobando el cargador
No es necesario que la causa del problema en cuestión esté relacionada específicamente con el mal funcionamiento de la propia batería. Esto sucede a menudo debido a un mal funcionamiento del cargador (cargador). Para descartar este escenario, se debe verificar el adaptador de corriente de la siguiente manera:
- Apague la computadora portátil y desconéctela del cargador.
- Retire la batería (ubicada en la parte inferior de la carcasa).
- Conecte el cargador y presione el botón de encendido de la computadora.
- Si la computadora portátil se enciende, entonces no hay problemas con el adaptador de corriente y puede continuar.
Puedes comprobar la memoria de otra forma, incluso sin ordenador. Para hacer esto, necesitará el multímetro chino más barato (un instrumento de medición digital); incluso puede usar un voltímetro de cuadrante antiguo, que le permitirá medir voltajes de al menos 20 voltios. Verifique el adaptador de corriente de la siguiente manera:
- El cargador debe conectarse a la red después de retirar primero el enchufe de la carcasa del portátil.
- A continuación, los cables del dispositivo de medición se conectan a las salidas metálicas del enchufe (más y menos).
- El enchufe puede tener un diseño diferente. Generalmente una de sus salidas se coloca dentro de la otra, es decir. Uno de los cables del multímetro se puede insertar simplemente en el conector.
- La pantalla del multímetro mostrará el voltaje suministrado por el adaptador de corriente. Si se utiliza un voltímetro de puntero, su aguja se moverá hacia la derecha.
- Ahora solo queda comparar las lecturas del dispositivo con el voltaje de salida del cargador (se debe aplicar la inscripción correspondiente en el cuerpo del adaptador).
- Si el valor de la tensión medida “no llega” al valor indicado en la memoria, el problema es claro.
Sería bueno medir también la corriente de salida del cargador (el valor de este parámetro también está indicado en la carcasa), sin embargo, es posible que los multímetros chinos baratos no tengan esta función. Pero en la mayoría de los casos, medir el voltaje es suficiente para comprender que el cargador ha fallado.

Fallos de la batería
La mayoría de las fallas de la batería en condiciones domésticas o domésticas no se pueden identificar ni eliminar. Una señal clara de desgaste de la batería puede ser un calentamiento excesivo durante el funcionamiento; esta es una buena razón para reemplazar el dispositivo.
El grado de desgaste de la batería también se puede comprobar mediante un software especial. Para hacer esto necesitas:
- Descargue en línea e instale el programa BatteryMon (gratis).
- Inicie el programa, luego abra la pestaña "Información" en la parte superior de la ventana y vaya a la sección "Información de la batería".
- Se mostrará diversa información sobre la batería. Nos interesan los apartados "Capacidad de diseño" y "Capacidad de carga total". Indican los valores de la capacidad de diseño (fábrica) de la batería y la capacidad cuando está completamente cargada en su estado actual.
- El valor de mWh de la sección "Capacidad de carga total" debe dividirse por el mismo valor de la "Capacidad de diseño" y luego multiplicar el resultado por 100. Así, aparecerá un valor aproximado del estado técnico de la batería en forma de porcentaje. (cuanto mayor sea el porcentaje, la batería “más saludable”).
- Por ejemplo, la "capacidad de carga total" es 35562 mWh y la "capacidad de diseño" es 48552 mWh. Entonces (35562/48552)*100 = 73%. Aquellos. en este caso la batería tiene un buen recurso.
Todas las demás fallas de la batería solo se pueden eliminar utilizando equipos especiales que están disponibles en los centros de servicio.
La configuración de BIOS/UEFI no es compatible con la configuración de Windows
Los sistemas operativos de la familia Windows tienen la capacidad de reducir la cantidad de electricidad consumida por una computadora. Una funcionalidad similar también está presente en el firmware de arranque BIOS o más avanzado: UEFI. Ambos programas son responsables de la configuración inicial y el posterior inicio de la computadora. La configuración aplicada en BIOS/UEFI puede entrar en conflicto con configuraciones similares del sistema operativo, en nuestro caso con los parámetros responsables del consumo de energía. Hay 3 soluciones a este problema:
- Restablecer la configuración de administración de energía en Windows;
- Restablecer la configuración de BIOS/UEFI;
- Actualice BIOS/UEFI a la última versión.
Veamos todo con más detalle.

Restablecer las opciones de energía en Windows
Para restablecer la configuración de administración de energía en Windows, debe hacer lo siguiente:
- Abra el "Panel de control", busque y vaya a la sección "Hardware y sonido".
- A continuación, vaya a la sección "Opciones de energía".
- En la parte derecha de la ventana, haga clic en el elemento del menú "Mostrar configuración de apagado" y luego seleccione "Restaurar la configuración predeterminada para el circuito".
- Regrese a la página anterior y vaya a la sección "Configurar la transición al modo de suspensión". Aquí también debes hacer clic en una inscripción similar.
Restablecer la configuración de BIOS/UEFI
Para restablecer los parámetros del firmware de arranque, se utiliza una interfaz de usuario especial a la que no se puede acceder desde el sistema operativo. Aquellos. No será posible leer más instrucciones y al mismo tiempo profundizar en la configuración de BIOS/UEFI desde el mismo ordenador. Por lo tanto, necesitarás abrir el artículo en otro dispositivo o simplemente tomar una foto del texto posterior.
Para ingresar a la configuración y restablecer la configuración de BIOS/UEFI, necesita:
- Apague y vuelva a encender la computadora portátil.
- Inmediatamente después de presionar el botón de encendido, presione “F12”, “Del/Delete” o “F2” en el teclado (según el modelo específico de computadora portátil), después de lo cual aparecerá la interfaz de usuario BIOS/UEFI en la pantalla.
- Dependiendo de la versión de BIOS/UEFI, la apariencia de la interfaz puede diferir, por lo que debe revisar todas las pestañas y encontrar el elemento "Cargar configuración predeterminada", "Restaurar configuración", "Cargar configuración de configuración", "Cargar configuración predeterminada". o una opción similar. En algunas versiones de BIOS/UEFI, la función de reinicio puede iniciarse en la pantalla inicial de la interfaz.
- Cuando selecciones la opción de reinicio, el programa te pedirá que confirmes la acción. Puede que simplemente sea "OK" o que el usuario deba ingresar la letra "Y" y luego presionar Enter.
- Después del reinicio, todo lo que tienes que hacer es presionar el botón “F-10” y aceptar guardar los cambios aplicados.

Actualización de BIOS/UEFI
Si restablecer la configuración de BIOS/UEFI no produjo el resultado deseado, puede intentar actualizar este programa de arranque. Puedes hacer esto directamente desde Windows. Para esto:
- Vaya al sitio web oficial de Lenovo (lenovo.com).
- En la parte superior, en la sección "Soporte y garantía", seleccione "Controladores".
- Una nueva página mostrará una barra de búsqueda donde deberá ingresar el modelo de computadora portátil (se puede encontrar en la carcasa de la computadora).
- Cuando siga el enlace que ofrece el sitio, se mostrará en la pantalla una tabla con secciones de todo el software disponible para el modelo de computadora portátil seleccionado. Entre ellos necesitas encontrar la sección "BIOS".
- Si hay una actualización, se mostrará un icono en forma de hoja con un signo "+" en su interior frente a la inscripción "Actualización del BIOS para Microsoft Windows...".
- Al hacer clic en este icono, aparecerá el número “1” en la parte superior de la tabla frente a la inscripción “Mi lista de descargas”. Debes hacer clic en la inscripción. Se mostrará un botón "Descargar" en la parte inferior, al hacer clic en él se descargará el programa de instalación de actualización del BIOS.
La utilidad descargada es un archivo binario con un nombre del tipo "44CN43WW.exe". Sólo necesita iniciarlo y seguir las instrucciones en pantalla. Se recomienda estrictamente conectar un cargador a la computadora portátil para evitar la posibilidad de un corte de energía.

Problemas con el controlador ACPI
ACPI (Configuration and Power Interface), entre otras cosas, también se encarga de recargar y controlar el nivel de carga de la batería. El mal funcionamiento de los controladores de este dispositivo puede ocurrir después de la siguiente actualización automática de Windows, acciones descuidadas del usuario o malware. La solución es reinstalar el controlador ACPI.
Antes de continuar con la instalación, debe eliminar el software antiguo del Administrador de tareas de Windows. Para esto:
- Presione la combinación de teclas "Win+R" en su teclado, ingrese "devmgmt.msc" en la ventana que se abre y haga clic en "Aceptar".
- En la sección "Baterías" de la lista que aparece, debe encontrar el elemento "Batería compatible con ACPI (Microsoft)".
- Seleccione este elemento, haga clic derecho sobre él y luego seleccione "Eliminar".
- Reinicie su computadora portátil.
A continuación deberá descargar el controlador ACPI. Esto se hace de acuerdo con las mismas instrucciones que se dan en la sección "Actualización de BIOS/UEFI" de este artículo. Pero en lugar de la utilidad de actualización del BIOS, debe descargar el programa Lenovo Energy Management Software. Se encuentra en la sección Administración de energía de la página de lista de software de Lenovo.

Software de terceros
Existen varios programas de terceros que le permiten administrar planes de energía para ahorrar energía de la batería. Sin embargo, aplicaciones similares pueden funcionar bien en una computadora portátil y de manera completamente diferente en otra. Muchos usuarios instalan este tipo de programas sin siquiera darse cuenta (pueden venir "incluidos" o ser componentes auxiliares de otras aplicaciones). Para resolver el problema, se debe eliminar esta utilidad. Todo esto se hace utilizando herramientas estándar de Windows:
- En el Panel de control de Windows, vaya a la sección Programas y luego Programas y características.
- Se mostrará una lista de todos los programas instalados en su computadora. En él debe encontrar el nombre de la utilidad responsable de administrar la batería. Podría ser “Cuidado de la batería”, “Barra de batería”, “Modo de batería”, etc.
- Para eliminar una utilidad, simplemente haga clic derecho en su nombre y seleccione "Eliminar".
Si no puede determinar el nombre exacto de la utilidad, puede intentar buscar en Internet información sobre cada programa desconocido instalado en su computadora. Para hacer esto, simplemente reescriba su nombre de la lista "Programas y características" en la barra de búsqueda de cualquier motor de búsqueda.
La batería protege el disco duro de la computadora portátil y los sistemas operativos instalados en ella contra un apagado repentino. Te permite apagar Windows 10 correctamente. Llega un momento en el que notas que tu dispositivo no se carga. ¿Qué tenemos que hacer?
La esencia del problema con la batería de una computadora portátil.
Sin batería, el disco integrado fallaría después de varios cientos o miles de cortes repentinos de energía. Reacciona muy dolorosamente a la interrupción de la grabación/borrado de datos cuando se corta la fuente de alimentación: no responde bien y aparecen sectores defectuosos, por lo que los programas que se ejecutan actualmente se congelan en el lugar más interesante. Y el sistema operativo Windows se reinstalaría más de una vez al mes. Sería imposible trabajar en una computadora portátil así.
Cuando la batería está baja, la acción predeterminada para Windows no debe ser el modo de espera/hibernación, sino el apagado. Esto se aplica a todas sus versiones: al menos 98, al menos 10. De esta forma guardará el disco.
¿Por qué no se carga?
Hay varias razones para esto.
La batería está conectada pero no se carga.
La culpa puede ser de lo siguiente.
- Elementos desgastados (baterías): la mayoría de las veces en las computadoras portátiles se utilizan elementos del tamaño estándar 18650, pero tardan hasta 10 años en desgastarse por completo (ya no mantienen la carga en lo más mínimo). El controlador instalado en la propia batería también realiza sus propios ajustes.
- Se ha superado la vida útil del controlador. Por lo tanto, en las computadoras portátiles Samsung R60Y+, que se vendieron activamente en 2008, el controlador incorporado funcionó durante 4 años, después de lo cual se apagó estúpidamente: la batería ya no estaba cargada. Pero esto sucede porque la capacidad útil de las celdas disminuye al 60-70%, después de lo cual el controlador "decide" que son inutilizables y las desconecta del circuito de carga de la computadora portátil. Incluso si pide baterías nuevas en AliExpress, reemplace las viejas usted mismo; no es un hecho que funcione: últimamente, los controladores "desechables" con un contador programado (durante los mismos 3 a 5 años) se están volviendo cada vez más comunes. Después de lo cual "iniciar" la batería restaurada no tendrá éxito, porque el propio controlador "se agota". Si lograra conectar los elementos a la computadora portátil directamente, sin un controlador, pronto se hincharían por la sobrecarga y trabajaría "a ciegas", sin saber nada sobre la carga residual, y aún así se perdería el apagado anormal de la computadora portátil mientras fueron dados de alta. La forma más eficaz es no escatimar en uno nuevo.
- Los controladores originales del chipset no están instalados o dañados en la unidad C:. Vaya al sitio web del fabricante de su computadora portátil y descargue los controladores específicos para su modelo desde allí. Vuelva a instalarlos. Si su computadora portátil tiene una unidad de DVD-RW, lo más probable es que venga con dos discos: una copia original de Windows y un kit de distribución con controladores. Si no tiene una unidad de disco, tenga a mano una unidad flash o una unidad HDD/SSD externa, que almacene las "fuentes" del chipset de su computadora portátil.
- Una falla del sistema, algunos dispositivos no funcionan, incluida la batería y el controlador de energía. Vuelva a registrar estos dispositivos en el sistema. Hay instrucciones separadas paso a paso para esto.
- El cargador ha fallado (los indicadores de conexión de alimentación de la computadora portátil y del cargador no se encienden); el enchufe, la toma o el conector de salida del cargador están dañados; el cable está deshilachado (el eterno problema de los cables doblados en el punto de conexión con el enchufe/conector); los contactos en el enchufe y en los conectores de la computadora portátil o del cargador no encajan bien; Los contactos y/o conector de la propia batería o de su enchufe en el portátil están sueltos o dañados. Comprueba todo lo anterior.
Reinscripción de controladores y circuitos de alimentación en una computadora portátil.
Aquí y a continuación, se utiliza Windows 10 como ejemplo. En general, las últimas versiones de Windows, comenzando con Vista, ya cuentan con los controladores y bibliotecas del sistema necesarios que controlan la potencia de cualquier PC portátil (incluso tabletas con Windows). Te permiten personalizar el comportamiento del portátil completamente a tu gusto. Haz lo siguiente.

Si ninguno de los pasos anteriores ayudó, intente Restaurar sistema, busque actualizaciones o reinstale Windows 10 nuevamente. Estos pasos son los mismos para todas las versiones de Windows, comenzando con XP Service Pack 3.
Se carga lentamente
Las razones son las siguientes.
- El controlador está defectuoso (sus microcircuitos fallaron después de 10 o más años de funcionamiento continuo, esto también sucede). Busque en talleres de reparación y centros de servicio informático un controlador similar que produzca parámetros similares (corriente de carga, rango de voltajes de operación y de entrada). Pero esta solución es para "técnicos" experimentados: es mejor reemplazar completamente la pieza rota.
- Está utilizando la "carga" de otra computadora portátil (netbook), cuya potencia difiere entre 1,5 y 2 veces, pero coincide con el voltaje de salida (por ejemplo, 19 voltios). La computadora portátil en sí es capaz de funcionar con un voltaje de entrada de 16 a 20 voltios, esto lo proporciona un estabilizador de conmutación incorporado dentro de la computadora portátil (produce 15 voltios), ubicado en el circuito antes del controlador de la batería. Todos los circuitos tienen protección contra sobretensiones, cortocircuitos internos de buses y cables de alimentación y protección de temperatura. Es posible que el cargador tenga un consumo de energía demasiado bajo: cuando la computadora portátil está funcionando, no se recarga y es posible una descarga lenta: esto ocurre en las mini computadoras portátiles chinas de bajo presupuesto. Utilice el cargador original o, si está defectuoso, compre otro con los mismos parámetros.
- Como resultado de reemplazar los elementos usted mismo (si el controlador reconoció correctamente los nuevos y funciona con ellos), instaló elementos no de 10 vatios-hora cada uno, sino de mayor tamaño, digamos, de 14. Esto es natural. La tecnología de las baterías de iones de litio está mejorando; las “latas” de tamaño 18650, que hace cinco años contenían 10 vatios-hora de energía utilizable, hoy pueden proporcionar de 11 a 18 vatios-hora. Considérate afortunado: le has dado una segunda vida a la batería de tu “portátil” y su capacidad también ha aumentado significativamente. Se recomienda utilizar una "carga" que tenga una potencia algo mayor, pero no se exceda; es poco probable que el controlador esté diseñado para una corriente de carga más alta.
Mala distribución de carga
Las razones son las siguientes.
- Nuevamente, el controlador está defectuoso: el circuito de la batería es tal que cada elemento (o grupo de elementos) está controlado y cualquiera de las secciones correspondientes del controlador podría fallar.
- Defectos de fabricación. Reemplazar.
- Durante el autodesmontaje, no se reemplazan todos los elementos de la batería: los viejos ya están desgastados y no pueden proporcionar la energía requerida, y debido a esto, los nuevos no se usan al 100%, la carga se "conserva", lo que afecta negativamente a ellos.
- El controlador de batería no está calibrado. Se requiere descarga-carga cíclica (varios ciclos consecutivos).
El icono de estado de la batería ha desaparecido de la barra de tareas de Windows
Las razones pueden ser:
- cambio accidental en la configuración del área del icono de la bandeja de Windows;
- "ataque de virus" (generalmente causado por visitar sitios no verificados), que dañó los procesos del sistema winlogon.exe, explorer.exe y otros responsables de la sesión actual de trabajo con Windows, administración del escritorio, el Explorador de Windows y la barra de tareas (incluido el área de notificación);
- Daño a las bibliotecas del sistema y a los controladores que son componentes de Windows debido a la instalación frecuente de nuevos programas (el motivo es un conflicto de recursos compartidos del sistema que podrían ser reemplazados por versiones más nuevas).
Para verificar la configuración de visualización del estado de la batería, haga lo siguiente.
- Haga clic derecho en la barra de tareas y seleccione Configuración.
Seleccione este artículo
- Haga clic en el botón "Personalizar" en la pestaña de la barra de tareas.
- En la ventana de configuración general de Windows que se abre, seleccione la pestaña de notificaciones y acciones y haga clic en el enlace para seleccionar los iconos que se muestran en la bandeja. Se abrirá un conjunto de ellos.
Ingresar a la configuración del icono de la bandeja de Windows
- Verifique si se muestra el ícono de batería (Encendido).
El icono de la batería debe estar activo.
Sucede que la configuración de los íconos no se guarda, el control sobre la visualización de uno o más íconos se congela, esta herramienta se inicia después de uno o dos o no responde en absoluto, o hay errores en las utilidades de optimización de Windows de terceros (por ejemplo, incorrecta trabajar con el paquete Auslogics Boost Speed, jv16PowerTools, CCleaner, etc.). En los casos más avanzados, se muestra un mensaje de Windows con o sin un código de error (código 0), una señal de daño en los archivos del sistema de la carpeta de Windows (independientemente del método de daño). En este caso, sólo se garantiza que será útil reinstalar Windows 10.
Calibración de batería
Contrariamente a todas las instrucciones que varios autores promueven desesperadamente, existe la forma más sencilla de "descargar" la batería de una computadora portátil sin hacer nada especial. Haz lo siguiente.
- Apague Windows dando el comando "Iniciar - Apagar - Reiniciar".
- Cuando Windows finalice y aparezca el logotipo del fabricante de su computadora portátil en la pantalla, habrá una inscripción en inglés a continuación, por ejemplo: "Para ingresar a la configuración del BIOS, presione (mantenga presionado) Eliminar (F2, F4, F7)". La clave requerida y el comportamiento con ella dependen de las instrucciones del fabricante. Realizar la acción indicada.
- Se abrirá la configuración del BIOS. Eso es todo, aléjate de la computadora portátil. Cuando se agote la carga, se apagará solo. La pantalla está encendida, los ventiladores de la computadora portátil están funcionando y se está consumiendo energía de la batería.
Aquí se omite el componente más vulnerable a apagados anormales: el disco duro. Esto significa que los datos que contiene no se verán afectados. ¡Atención! Varios cientos o miles de apagados incorrectos de la computadora son suficientes para arruinar una unidad HDD/SSD, lo mismo ocurre con las unidades flash y tarjetas de memoria en las que se estaban realizando operaciones de escritura/borrado de datos en el momento del apagado. ¿Te has olvidado de los sectores defectuosos del disco?
Después de que se agote la batería y se apague la computadora portátil, conecte el cargador a la computadora portátil y cargue la batería. No importa mucho si esto sucede con el portátil apagado o funcionando: “cargar” tiene una buena reserva de energía. Si es necesario, repita una descarga completa con el menú del BIOS en ejecución, seguida de una carga final.
Si la batería no está completamente descargada (por ejemplo, todavía queda un 40%), pero la computadora portátil se apaga y no enciende, conecte el cargador, encienda y ponga la computadora portátil en modo BIOS, luego desconecte la computadora portátil. Lo más probable es que siga funcionando hasta que se acabe ese 40% de carga. Repita el proceso de carga y descarga nuevamente: el registro del nivel de carga en el controlador se actualizará y la batería volverá a funcionar como debería.
En los centros de computación se utilizan métodos auxiliares para entrenar y calibrar baterías: analizadores y cargadores "inteligentes", viejos portátiles desmontados sin disco duro ni pantalla, etc. - la elección depende de la decisión de un especialista.
Widgets y paneles de Windows 10 para seguimiento de estado
Hay varias formas de controlar el estado de la batería en Windows 10.
El ya familiar icono de batería se encuentra en la barra de tareas, al lado del calendario del sistema. Al hacer clic en él, se abre una ventana que muestra el nivel de carga y enlaces a la configuración de energía.
Estado de la batería del portátil en Windows 10: la primera está más descargada que la segunda
Para un funcionamiento normal en Windows, es posible que necesite optimizar el consumo de energía cuando funciona con batería. Por ejemplo, debe configurar su computadora portátil para que apague Windows cuando la carga baje al 3%. Dé el comando "Inicio - Configuración - Sistema - Modo de encendido y suspensión".
Modo de encendido y suspensión en Windows 10
Si esto no es suficiente para usted, el enlace para configuraciones de energía adicionales le permitirá cambiar entre los modos existentes y crear otros nuevos (a su gusto). También puede abrir el planificador de energía de Windows 10 yendo al submenú Ahorro de batería.
Configurar planes de energía
Las estadísticas completas de la batería se pueden guardar en un archivo separado. Inicie la línea de comando de Windows presionando Ctrl+X en su teclado e ingrese el comando: “powercfg /batteryreport /output “C:\battery_report.html”. Como se puede ver en el formato del comando, se iniciará el proceso del sistema PowerCfg (configurador de energía). Luego abra el archivo creado usando cualquier navegador (por ejemplo, Mozilla Firefox); verá estadísticas de las últimas horas (o días) de uso de la batería, la integridad de sus ciclos de carga y descarga (cuando se encendió y apagó el cargador) .
Esta información puede ser útil si tiene problemas con la batería.
También puede acceder a la configuración de energía en Windows 10 haciendo clic en el icono con forma de página en la bandeja del sistema y seleccionando el que desee de la lista de widgets: "Ahorro de batería". Se abrirá la ventana familiar para configurar el comportamiento de Windows cuando la batería está baja.
Otra forma de llegar a los parámetros de la batería.
Cómo devolver el icono de la batería al estilo clásico
Diagnosticar el estado de la batería por su cuenta no es una tarea difícil. La decisión correcta minimizará sus costes: sólo pagará el coste de una batería nueva o la sustitución de elementos defectuosos tan pronto como sea necesario.
¡Buen día!
No es frecuente, pero aún así tienes que lidiar con un problema desagradable en las computadoras portátiles: la batería deja de cargarse, Windows informa algo como "La carga no está en curso" (Windows 10), "Conectado, no cargando" (Windows 7).
Además, esto sucede tanto con los portátiles viejos (y baterías) como con los nuevos. Puede haber varias razones; en este artículo consideraré las más populares (que más de una vez me han ayudado a restaurar el funcionamiento normal del dispositivo).
Nota: por cierto, este error no siempre está asociado con una batería defectuosa. Muy a menudo es posible restaurar el funcionamiento sin comprar una batería nueva, por lo que recomiendo primero seguir una serie de pasos simples antes de acudir a un centro de servicio o tienda para comprar nuevos componentes...
Por cierto, si la batería se agota demasiado rápido, le recomiendo conocer el grado de desgaste en este artículo:
Por qué es posible que la batería de su computadora portátil no se cargue
La imagen en mi computadora portátil de prueba (que me pidieron que mirara) era más o menos así: la computadora portátil LENOVO se estaba cargando hasta un 60% y luego dejó de cargarse. El propietario, mientras usaba la computadora portátil en casa, ni siquiera prestó atención a cuánto tiempo se estaba cargando, pero luego, cuando se requirió el modo fuera de línea, de repente notó un "problema".

Ejemplo de problema de batería // sin carga, parada al 60%
Razón número 1: especial. Software que “protege” tu batería
Preste especial atención si esto sucede en una computadora portátil nueva...
Por cierto, algunos fabricantes de portátiles, en particular LENOVO, equipan sus dispositivos con administradores de configuración especiales. Entre ellos hay configuraciones de energía que funcionan de una manera única: las hay especiales. Modos de carga de la batería que permiten aumentar su vida útil. La pregunta, en mi opinión, es muy controvertida y, sin embargo, si su carga alcanza un cierto valor (50-60%) y se detiene, ¡es casi seguro que esta sea la razón!
¿Cómo encontrar este administrador de configuración?
La mejor opción es abrir el Panel de control, luego el Administrador de Agregar o quitar programas ( dirección: panel de control/programas/programas y componentes ).

Habiendo encontrado programas "sospechosos", intente abrirlos y ver si tienen las opciones necesarias.
Si tiene una computadora portátil LENOVO, simplemente ingrese "LENOVO" en la búsqueda y debería encontrar un enlace al centro de configuración (este enlace también se encuentra en el escritorio y en el menú INICIO). Ábrelo (ver captura de pantalla a continuación).

Administrador de configuración de LENOVO // Windows 10

En el estado de la batería habrá un par de configuraciones:
- modo de ahorro de batería: usar esta opción te permite extender la vida útil de tu batería, sin embargo, en este caso se cargará al 50-60%. ¡Simplemente apaga este modo y tu batería se cargará hasta el 100%! Por cierto, esta fue exactamente la razón en mi caso;
- extensión de la duración de la batería: Si habilita esta opción, la computadora portátil seleccionará automáticamente el modo de brillo de la pantalla, profundidad de color, retroiluminación del teclado, etc. En mi opinión, la opción interferirá mucho con el trabajo.

¡Suma! Por cierto, estas utilidades y administradores de los fabricantes simplemente se pueden eliminar por completo de la PC. Sin embargo, recomiendo hacer una copia de seguridad para que, si pasa algo, puedas retroceder. Sin algunas utilidades del fabricante, ¡la computadora portátil puede comenzar a funcionar de manera inestable!
Razón número 2: ¿funciona la fuente de alimentación? ¿Está todo bien?
Lo segundo a lo que quiero prestar atención es a la fuente de alimentación. El hecho es que si lleva consigo su computadora portátil con suficiente frecuencia, los cables eventualmente comenzarán a doblarse y romperse. En la foto siguiente se muestra un ejemplo de tal "doblez": debido a tales torceduras, la energía deja de llegar a la computadora portátil y el dispositivo ya no se carga.
Por cierto, en tales casos, normalmente la batería se está cargando o no (cuando tocas el cable, aparece la energía, cuando lo vuelves a tocar, desaparece).

Daño al cable de alimentación del portátil.
Para verificar si la fuente de alimentación está funcionando, haga lo siguiente:
- apague la computadora portátil por completo;
- retire la batería;
- Conecte la fuente de alimentación a la computadora portátil y enciéndala. Si la computadora portátil funciona normalmente, todo está bien con el dispositivo.
Razón #3: Mal funcionamiento del software de administración de batería
En algunos casos, puede ocurrir una falla de software en la computadora portátil, como resultado de lo cual deja de ver la batería por completo o deja de cargarla. Esto puede suceder por varias razones, la mayoría de las veces debido al cambio de batería de una a otra, o cuando la batería se descarga a cero y la computadora portátil se apaga. (nota: en las computadoras portátiles modernas hay un apagado automático cuando la carga alcanza el 5%) .
- apague la computadora portátil por completo;
- desconecte el cable de alimentación de la computadora portátil;
- retire la batería de la computadora portátil;
- conecte la fuente de alimentación y encienda la computadora portátil;
- luego ve a administrador de dispositivos (nota: puede abrirlo buscándolo en el Panel de control de Windows) , abre la sección " Baterías" y borrar ahí "Administración de baterías compatible con ACPI (Microsoft)" . Si hay varios (normalmente solo hay uno), elimínelos todos;
- apague la computadora portátil y desconecte la fuente de alimentación;
- inserte la batería, conecte la fuente de alimentación;
- Encienda la computadora portátil y verifique si la batería ha comenzado a cargarse.
En la mayoría de los casos, dicho RESET ayuda a resolver el problema de carga. A menudo, después de una operación tan sencilla, el portátil le dirá algo como "la batería está conectada y cargando"...
Razón #4: Desgaste de la batería || ¿Cuál es la capacidad real de la batería?
Bueno, lo último que quería decir: es posible que su batería simplemente esté agotada y, por lo tanto, no esté completamente cargada (aunque, por lo general, una batería agotada se comporta de manera algo diferente).
La siguiente captura de pantalla muestra el programa AIDA 64, sección "Fuente de alimentación" , preste atención a dos valores:
- capacidad del pasaporte: Capacidad máxima de la batería declarada por el fabricante. Naturalmente, no cambia con el tiempo;
- capacidad cuando está completamente cargada: Esta es la capacidad real de la batería. Con el tiempo, disminuye. Cuando su diferencia con la capacidad nominal es del 25% o más, se recomienda cambiar la batería. (y la computadora portátil se agotará rápidamente sin una fuente de alimentación conectada) .

AIDA 64 - capacidad total y pasaporte // grado de desgaste 5%
Por cierto, casi la misma información la proporciona el software (LENOVO Settings Manager) del fabricante de la computadora portátil, vea la captura de pantalla a continuación.

PD
Por cierto, ten cuidado con las baterías; si se usan incorrectamente (y en ocasiones por defectos de fábrica), algunos tipos de estas baterías pueden derretir tu portátil, quemarte los dedos, etc. Aquí hay un ejemplo:
En general, si la batería funciona de forma sospechosa, tenga mucho cuidado y no deje el dispositivo desatendido. Con esto me despido, ¡mucha suerte!
Incluso en los netbooks y portátiles nuevos de Dell, MSI, Toshiba, Samsung, Asus, Aser, HP, Lenovo, etc., con mayor frecuencia con los sistemas operativos Windows 7 y Windows 8 hay un problema con el indicador de carga de la batería. La mayoría de las veces, este problema se resuelve muy rápidamente, sin la intervención de terceros, ya sea un centro de servicio o una tienda local con un soldador. Por lo general, aparece un mensaje en la bandeja, en el ícono de carga de la batería "conectado sin cargar", "disponible, sin cargar" y un porcentaje de carga disponible.
Resuelto de la siguiente manera:
Método 1.
- Inicio -> apagar
- Desconexión del cable de alimentación del portátil
- Retire con cuidado la batería.
- Presione el botón de encendido y manténgalo presionado durante unos veinte segundos (este procedimiento se realiza sin batería en una netbook/portátil)
- Retire el dedo del botón de encendido)
- Vuelva a colocar la batería
- Enciende la computadora portátil
- Después de cargar el sistema operativo, mire el ícono de carga de la batería; si la carga es baja, luego conecte el cable de alimentación.
Método 2.
- Desactivar el suministro de energía
- Apagar la computadora portátil
- Saca la bateria
- Conecte la fuente de alimentación
- encender la computadora portátil
- Vaya al Administrador de dispositivos, sección Baterías y elimine "Administración de baterías compatible con ACPI (Microsoft)" desde allí. Si hay varios (aunque normalmente hay uno), elimínelos todos.
- Apagar la computadora portátil
- Desactivar el suministro de energía
- Insertar batería
- Conecte la fuente de alimentación
- encender la computadora portátil
Método 3.
La utilidad de administración de energía del fabricante de la computadora portátil interfiere con la carga normal de la batería. En particular, Lenovo G 570 acaba de llegar ayer de la tienda, tenga en cuenta que el 50%, etc. no cobrar. Entre el software preinstalado hay un administrador que gestiona los modos de batería. Hay dos modos principales: 1 - "Duración óptima de la batería" y 2 - "Mejor duración de la batería".
El modo No. 2 no permite que la batería se cargue, cambiamos al primero e inmediatamente el ícono comienza a moverse: la carga ha comenzado. Probablemente estos administradores nunca se hayan escrito en XP todavía. Y si lo escribieron, lo entregaron por separado en discos. Esto ni siquiera es un conflicto, sino un malentendido...
Espero que el problema se resuelva. Y no olvides quitar el cable de alimentación al menos ocasionalmente cuando la batería esté completamente cargada, esto ayudará a que la batería dure más.
Si el problema persiste, descargue la actualización del BIOS desde el sitio web del fabricante.
La principal ventaja de las computadoras portátiles sobre las de escritorio es su alta movilidad y su capacidad para funcionar de forma autónoma. Esto puede garantizarse mediante fuentes de corriente potentes y eficientes, cuyos parámetros determinan la duración del funcionamiento del portátil.
La batería del portátil también contiene controladores especiales. Muy a menudo puede encontrarse con una situación en la que, en un dispositivo completamente funcional, de repente comienza a comportarse de manera extraña: su carga cae rápidamente incluso con un uso bastante económico o la batería de la computadora portátil no se carga por completo.
La mayoría de estas situaciones pueden estar asociadas con un proceso de carga incorrecto o fallas en los componentes del circuito eléctrico de la computadora portátil.
Quizás el problema no sea la batería.
Las dificultades que surgen con el suministro de energía no siempre están ocultas en una fuente de corriente autónoma. Esto se puede determinar en la etapa de conmutación. Si el dispositivo repentinamente deja de dar signos de vida cuando se enciende, es necesario prestar atención a la integridad del circuito eléctrico del cargador portátil, así como al tomacorriente al que está conectado.
Para empezar, vale la pena estudiar la situación siguiendo un algoritmo simple:
- comprobar el funcionamiento del tomacorriente;
- comprobar la conexión de los cables y la correcta conexión de los conectores;
- determinar que no hay problemas con la fuente de alimentación y el cable;
- comprobar la presencia de carga en la propia batería, si es extraíble y reemplazable. Para ello, puede utilizar un tester o una bombilla de linterna con las características adecuadas.

A menudo sucede que un cable desconectado o un cable de red que no está completamente insertado en el conector provoca una descarga rápida. Se debe prestar especial atención a la integridad del propio cable, ya que su uso regular puede provocar la deformación de los cables cerca de los conectores y la posterior rotura de los contactos.
Si el problema no se ha resuelto, es obvio suponer que existen ciertos problemas con el suministro de energía. Puede comprobar el circuito eléctrico usted mismo utilizando un probador especial.

Para comprobar el estado de funcionamiento del cargador, puede utilizar el mismo desde otra computadora portátil. Si al conectarlo el portátil tampoco da signos de vida, entonces hay una avería en sí mismo o en la fuente de alimentación autónoma.
Problemas comunes de la batería
Como saben, con el tiempo las características de las fuentes de corriente química disminuyen y este proceso es irreversible. Uno de los parámetros importantes es el número de ciclos de recarga; en los portátiles modernos es unas 700 veces. Esto significa que si un ordenador portátil se conecta a la red eléctrica todos los días, funcionará correctamente durante al menos dos años.
Si su computadora portátil se ha utilizado durante mucho tiempo, es probable que sus baterías se hayan deteriorado gradualmente y ya no puedan proporcionar suficiente carga.
El software especializado puede ayudar a determinar si esto es así. La mayoría de los fabricantes de equipos, en particular PC portátiles y portátiles, producen utilidades especiales para probar el estado de las fuentes de corriente.
Como regla general, proporcionan información detallada, incluidos los siguientes parámetros:
- capacidad de trabajo;
- Voltaje;
- temperatura;
- nivel de carga y otros.
Además de los cambios en las características de los elementos químicos, el problema también puede ser fallos del controlador. Por lo general, se encuentra en una placa especial dentro de la batería o, con menos frecuencia, integrada en la placa base de la computadora portátil. Las utilidades de software especializadas del fabricante o de desarrolladores externos le ayudarán a comprobarlo.
Vídeo: La batería no se carga
Conectado pero no cargando
El problema más común con la duración de la batería de una computadora portátil es que está conectada a la red, funciona correctamente, pero no se carga. Esto indica que el circuito eléctrico entre la computadora portátil y el cargador está funcionando, al menos en términos de suministro de electricidad a la propia PC, pero hay un problema con el controlador. Puede haber varias razones por las que la batería está conectada pero no cargando.

Como regla general, la batería de una computadora portátil contiene varias celdas, de 3 a 12 piezas. Si uno de ellos resulta defectuoso o falla prematuramente, es probable que todo el circuito eléctrico se haya averiado y deba ser reemplazado. Con un nivel de conocimiento suficiente, podrás realizar este trámite tú mismo seleccionando correctamente los elementos necesarios según los parámetros.
No descuides la necesidad de comprobar periódicamente el estado físico de los contactos. Con el tiempo, es posible que se hayan oxidado o obstruido, lo que provocará problemas y un mal contacto con la superficie.

En este caso, es necesario limpiar todos los contactos con un borrador. Este procedimiento debe realizarse con cuidado para evitar daños a los contactos y a los elementos ubicados cerca.
Cargando, pero no completamente
Una situación en la que la batería no está completamente cargada puede indicar los siguientes problemas:
- desgaste físico de elementos químicos;
- falla del controlador;
- acciones de terceros servicios públicos y administradores.
En el primer caso, puede utilizar los métodos de software mencionados anteriormente para determinar y diagnosticar todos los parámetros importantes. Según los resultados obtenidos, se puede determinar su estado y la necesidad de reemplazo.
El funcionamiento incorrecto del controlador también se puede determinar mediante programas especiales o métodos estándar de algunos sistemas operativos.
En la última opción, el problema puede ser que en segundo plano se estén ejecutando utilidades especiales que gestionan el suministro de energía y el proceso de carga del portátil. 
Como muestra la práctica, a veces los fabricantes de equipos o desarrolladores externos ofrecen software diseñado para ajustar los parámetros de suministro de energía de una PC móvil. Estas utilidades cambian automáticamente el proceso de carga y también optimizan el consumo y el uso de la energía del hardware.
Al deshabilitar las utilidades de terceros para administrar los recursos de la PC, puede lograr la visualización correcta del estado de la batería y cargarla al 100 por ciento.
Si esto no sucede, debe seguir los pasos que se describen a continuación:
- apague la energía;
- desconecte el cargador y retire la batería, si es posible;
- mantenga presionado el botón de encendido por hasta 30 segundos;
- inserte la batería sin conectar el cargador;
- Encienda la PC y verifique los indicadores de suministro de energía.

De manera similar, puedes repetir este conjunto de pasos, pero enciende la PC sin baterías autónomas y conectada a la red. Como resultado de estas acciones, la tensión residual de todos los condensadores de la placa, sin excepción, desaparecerá.
Se recomienda configurar el software instalado o el administrador de energía integrado en el modo de suministro de energía óptimo. Se debe desactivar el uso de los modos económico o máximo rendimiento.
Vídeo: descubre el desgaste de la batería.
La batería del portátil no se carga
Si, según los resultados de la verificación del circuito, resulta que las dificultades radican en la propia fuente de corriente autónoma, entonces puede haber varias opciones para resolver este problema.
Los principales:

La falla de las fuentes de corriente química individuales en la unidad puede interrumpir el circuito eléctrico, haciendo imposible la carga. Se pueden reemplazar de forma independiente o en un centro de servicio.
La falla del controlador puede deberse a su avería o funcionamiento incorrecto. En el primer caso, necesitarás reemplazarla o reparar toda la batería.
Las utilidades de terceros ayudarán a diagnosticar problemas, las más populares de las cuales son:

En este último caso, es necesario, como se mencionó anteriormente, inspeccionar los contactos y, si es necesario, limpiarlos de residuos u óxido.
Errores del controlador
La razón por la cual el proceso de carga no ocurre puede deberse al controlador de energía del sistema operativo. Puede solucionar este problema reinstalando el controlador o deshabilitándolo.
Si el sistema operativo que está utilizando es Windows, todas las configuraciones necesarias se encuentran en la sección correspondiente del Panel de control.

Para hacer esto necesitas:

Después de estos pasos, puede intentar cambiar el modo de suministro de energía utilizando las herramientas estándar del sistema operativo y reiniciar la computadora.
Controlador de potencia
Para cargar las modernas celdas de iones de litio se requiere un modo de energía especial, que en realidad es proporcionado por un tablero de control especial. Si se cambió la batería durante el funcionamiento, especialmente de terceros fabricantes, y luego surgieron problemas con su uso, los problemas pueden estar en el nivel de este componente.

Los más comunes son:
- incompatibilidad con el portátil. Incluso las baterías adecuadas de otros fabricantes pueden tener algunos componentes electrónicos que difieren en características y parámetros;
- Varios proveedores de equipos adoptan un enfoque especialmente cuidadoso para eliminar el uso de falsificaciones y crear protección contra ellas incluso a nivel de fuentes de energía autónomas. Los componentes falsificados simplemente no funcionarán en una computadora de este tipo;
- polaridad invertida en el tablero debido a productos defectuosos o falsificados. Se recomienda tener mucho cuidado al utilizar componentes de proveedores poco conocidos, ya que su calidad de fabricación puede ser deficiente.
Puede averiguar por qué ocurrió la falla y también verificar su capacidad de servicio utilizando las mismas utilidades de prueba o programas separados que analizan sus indicadores con más profundidad.
Vídeo: calibrar la batería.
Indicaciones en Aida64
Las capacidades de la utilidad de diagnóstico universal Aida64 son realmente amplias. Además de información detallada sobre todos los dispositivos y componentes del sistema, también proporciona información detallada sobre la batería y su uso.
Será especialmente importante realizar una verificación antes de comprar una computadora portátil usada. Los diagnósticos que utilizan este programa, entre otras cosas, mostrarán el número de ciclos de recarga de una fuente de energía autónoma y su grado de desgaste. Con base en estos parámetros, será posible sacar conclusiones sobre el tiempo de funcionamiento aproximado.
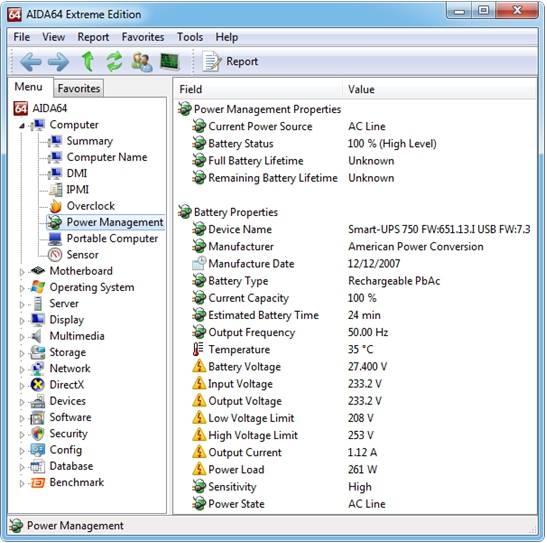
Entre otras cosas, Aida64, al realizar una verificación exhaustiva de una computadora portátil, muestra los siguientes parámetros de sus fuentes de corriente autónomas:
- fabricante;
- fecha de manufactura;
- tipo de elementos químicos;
- capacidad actual;
- frecuencia actual;
- tiempo de funcionamiento previsto;
- temperatura;
- Voltaje;
- modo de suministro de energía;
- número de ciclos de recarga;
- desgaste y otros parámetros.
Como puede verse en el material anterior, la batería de una computadora portátil es un componente bastante complejo y muy susceptible al riesgo de falla. Para utilizarlo correctamente, debes tener cuidado con el uso de cargadores portátiles de terceros y realizar pruebas periódicamente utilizando software especializado.
La mayoría de los problemas que surgen se pueden solucionar con éxito por su cuenta e incluso sin necesidad de reparaciones importantes. Si el problema es irrecuperable, será útil ponerse en contacto con un centro de servicio o un taller de garantía.
>



