Instalación de WordPress en localhost. Colocar archivos en un subdirectorio. Instalación de WordPress en hosting a través de un cliente FTP
WordPress es probablemente el CMS (sistema de gestión de contenidos) más popular en la actualidad. Con WordPress, puede implementar su sitio web en cuestión de minutos, desde el cual puede crear un blog personal, un conjunto de artículos informativos, una página de destino de una página, una tienda en línea y mucho más.
Esta nota mostrará cómo instalar WordPress en Windows.
Es posible que necesite WordPress en su computadora local para realizar pruebas, crear una copia local del sitio y por otros motivos.
Lo que necesitas para ejecutar WordPress en Windows
WordPress es una aplicación web. Requiere un servidor web para funcionar. También se requieren PHP y MySQL. Puedes configurar todo esto según las instrucciones “”.
Esta instrucción asume que su servidor web está instalado de acuerdo con el manual, cuyo enlace se proporciona arriba.
Dónde descargar WordPress para Windows
WordPress es, en esencia, un motor escrito en PHP y utiliza el DBMS MySQL en su trabajo. Por lo tanto, para WordPress no importa en qué sistema operativo se ejecute. Aquellos. Si ha instalado y configurado un servidor web, entonces no le importa si está en Windows, Linux, FreeBSD o cualquier otro sistema operativo, qué bitness tiene este sistema (64 o 32 bits), lo mismo y los mismos archivos de WordPress, ya que, al ser una aplicación web, no interactúa directamente con el sistema operativo, sino que se ejecuta “dentro” del servidor web.
Cómo ejecutar WordPress en Windows
Dado que WordPress utiliza MySQL en su trabajo, primero debemos crear una base de datos para nuestro futuro sitio de WordPress. La forma más sencilla de hacerlo es utilizando phpMyAdmin.
Abra phpMyAdmin, vaya a la pestaña " Bases de datos", ingrese el nombre de la nueva base de datos y seleccione la codificación en el campo adyacente utf8mb4_unicode_ci:

Como puede ver, elegí el nombre test_wordpress para la base de datos. Cuando todo esté listo, haga clic en el botón "Crear".
No es necesario trabajar más con la base de datos manualmente: no necesitamos agregar tablas ni hacer nada más.
Desempaquete el archivo que descargó de WordPress. La carpeta completa del archivo, que se llama wordpress, vaya al directorio del servidor web. Por ejemplo, muevo una carpeta al directorio raíz. C:\Servidor\datos\htdocs\. En este caso, mi futuro sitio web estará disponible en http://localhost/wordpress/. Abra esta dirección en su navegador web:

La primera ventana es informativa, en ella solo necesita hacer clic en el botón "¡Adelante!". Esta ventana explica qué información nos pedirá el instalador en el siguiente paso.
En la siguiente ventana debemos ingresar:
- Nombre de la base de datos
- Nombre de usuario
- Contraseña
- Servidor de base de datos
- Prefijo de tabla
Nombre de la base de datos este es el mismo nombre que ingresamos recientemente en phpMyAdmin. Aquellos. Lo tengo test_wordpress. Nombre de usuario es el usuario de la base de datos (no debe confundirse con el usuario de WordPress). Si instaló el servidor web de acuerdo con el artículo vinculado anteriormente, entonces el nombre de usuario es raíz. Si no estableció una contraseña para el usuario root, entonces contraseña es cadena vacía. En la computadora local, como servidor de base de datos, debe ingresar servidor local. En cuanto al prefijo de la tabla, no cambie este valor.
Entonces debería verse algo como:

Cuando todo esté listo, haga clic en el botón "Enviar".
En el siguiente paso, el instalador de WordPress comprobará automáticamente si tiene acceso a la base de datos y si su nombre de usuario y contraseña son correctos. Si todo está bien, se mostrará un mensaje:

¡Todo está bien! Ha completado con éxito esta parte de la instalación. WordPress ahora puede conectarse a su base de datos. Si estás listo, es hora...
En este caso, simplemente haga clic en el botón "Ejecutar instalación".
Pueden surgir problemas si:
- olvidaste crear una base de datos
- ingresaste el nombre de la base de datos incorrectamente
- ingresaste tu nombre de usuario o contraseña incorrectamente
- ingresaste la dirección del servidor incorrectamente
- el usuario especificado no tiene derechos de acceso a la base de datos especificada
- el servidor web está detenido o el servidor MySQL DBMS está detenido
En la página siguiente debemos ingresar el nombre del sitio, el nombre de usuario, la contraseña y la dirección de correo electrónico.
Este artículo utiliza capturas de pantalla tomadas de una instalación de WordPress 3.5.
Introducción
Antes de instalar e incluso antes de elegir WordPress como CMS funcional para su sitio, debe comprender que debe tener cierto software para que WordPress funcione sin problemas.
Requisitos del software de alojamiento de WordPress
El CMS WordPress no tiene requisitos excesivos para el software de alojamiento y con garantía podemos decir que la mayoría de los sitios de alojamiento cumplen con los requisitos de WordPress. Para ejecutar WordPress, se recomienda que el host admita:
- PHP versión 5.6 o superior
- MySQL versión 5.6 o superior
- o O BIEN MariaDB versión 10.0 o superior
- Se recomienda que el hosting utilice un servidor HTTP: Apache o Nginx, pero se ejecutará en cualquier otro servidor que admita PHP y MySQL.
Cualquier hosting moderno tiene dicho software. El primer problema ha sido resuelto.
Siguiente. Para instalar WordPress en tu hosting, necesitarás dos herramientas web.
- La primera herramienta es un editor de texto (por ejemplo, Notepad++). Es necesario para editar archivos y será útil en trabajos posteriores.
- La segunda herramienta es un cliente para conectarse vía FTP. Por ejemplo, el cliente FTP FiltZilla o WinSCP.
Si tiene este tipo de herramientas en su arsenal, puede comenzar a instalar WordPress en su alojamiento.
Nota: Puede instalar WordPress no solo a través de una conexión FTP de terceros, sino también desde el administrador de archivos en el panel administrativo del alojamiento, por ejemplo desde .
La instalación de WordPress en hosting incluye los siguientes pasos:
- Descargar la distribución de WordPress;
- Cree una base de datos MySQL en hosting;
- Editar (cambiar) varios archivos;
- Coloque carpetas y archivos de WordPress en el alojamiento;
- Complete la instalación yendo al panel administrativo del sitio.
Descargar distribución de WordPress
Consejo: Descargue todas las extensiones de WordPress (plantillas, complementos y la distribución misma) desde los sitios oficiales de WordPress: wordpress.org, o mejor wordpress.ru.
En este ejemplo, descargamos la distribución de WordPress desde WordPress en ruso. Una distribución es una forma de distribución del software del sistema.
La imagen está desactualizada, pero la nueva imagen es casi la misma, solo que en negro.
Descargamos el paquete de distribución de WordPress como un archivo que, para cargarlo a través de FTP, debe descomprimirlo inmediatamente con un archivador en su computadora.
Crear una base de datos MySQL en hosting
Cualquier sitio web consta de dos partes. Una parte del sitio son una serie de carpetas y archivos que se almacenan en el servidor de alojamiento en la carpeta raíz del sitio. La segunda parte del sitio es la base de datos del sitio, que se almacena en el servidor MySQL. El servidor MySQL suele estar ubicado en su servidor de alojamiento. La base de datos del sitio web es una base de datos estructurada compleja que consta de tablas con información. Es recomendable crear una base de datos para un sitio.
Un sitio de WordPress también necesita una base de datos separada.
- Para crear una base de datos para el sitio, inicie sesión e inicie sesión en su panel administrativo en su hosting.
- En el panel, busque el ícono que dice MySQL o "Bases de datos".

- Haga clic en el icono. Se abre una ventana de administración de base de datos en la que necesita crear una nueva base de datos.

La interfaz del panel y las inscripciones difieren en los diferentes sitios de alojamiento, pero el principio es claro. Debe crear una base de datos que debe tener tres parámetros requeridos:
- Nombre de la base de datos;
- Nombre de usuario de la base de datos;
- Contraseña de la base de datos.
También necesitas saber el nombre del servidor MySQL. La mayoría de las veces, el servidor MySQL es localhost, pero también es posible tener un conjunto de números o un nombre como: your_Account.mysql.your_Hosting.ru.
Creamos una base de datos. Buscamos un botón como “Crear una base de datos”. Haga clic en él y se abrirá una ventana con un formulario sencillo para completar.


Dependiendo del alojamiento, el nombre de la base de datos y el usuario de la base de datos pueden ser nombres simples o dobles separados por un prefijo. La primera parte del nombre doble es su cuenta de hosting, la segunda parte debe completarla usted mismo. Se puede ingresar cualquier nombre en letras latinas.
La contraseña de la base de datos se selecciona de forma independiente o, si está disponible en el hosting, de forma automática. No se alarme si la contraseña no es visible al principio, se mostrará después de crear la base de datos en la página siguiente.
Después de completar el formulario, haga clic en "Crear". Después de crear la base de datos, se abrirá un formulario informándole que la base de datos ha sido creada y se mostrarán sus datos.
¡Importante! Recuerde todos los detalles de la base de datos, son necesarios en el siguiente paso de instalación de WordPress.
Editar (cambiar) varios archivos
Este párrafo está algo desactualizado y las versiones de WordPress 4+ no requieren una edición por separado del archivo wp-config. Todo se hace desde la ventana del navegador al instalar WordPress.
En esta etapa necesitarás un editor de texto. Yo uso Notepad++ o Sublime Text2. En el archivo de WordPress descomprimido, busque el archivo wp-config-sample.php. Es necesario cambiarle el nombre al archivo wp-config.php. En el editor Notepad++, abra el archivo wp-config.php. Este es el archivo de configuración de WordPress. Durante la instalación, este archivo contiene la configuración inicial de WordPress y, en primer lugar, estos son los datos de la base de datos MySQL creada previamente.
En Notepad++ abierto, en el archivo wp-config.php, busque las líneas MySQL e ingrese los datos de su base de datos.

No olvide guardar en codificación UTF-8 sin BOM.
¡Importante! No edite el archivo wp-config.php en el Bloc de notas de Windows y, especialmente, no utilice editores de Word.
Nota: Las versiones modernas superiores a 3.7 instaladas desde los principales navegadores no requieren cambios previos en el archivo wp-config.php. El sistema hará todo por sí solo en el instalador. Sin embargo, puede ser necesaria la edición manual de wp-config.php si utiliza navegadores "originales".
Instalación de WordPress en hosting a través de un cliente FTP
Surge una pregunta. A dónde transferir archivos de WordPress? O mejor dicho, en qué carpeta de alojamiento se debe cargar todo el directorio de WordPress.
Normalmente, WordPress se carga en la carpeta raíz del hosting. Dependiendo del hosting, estos son directorios httpdocs o público_html o una carpeta con el nombre de tu dominio. Al instalar WordPress en el paquete raíz del sitio, el sitio se abrirá cuando escriba el nombre de dominio en la línea del navegador: http://example.com. Existe una regla más simple para determinar la carpeta raíz de un sitio: la carpeta raíz contiene el archivo index.php.
Si ya tiene información en la raíz del sitio (public_html), por ejemplo, otro sitio, entonces en la carpeta raíz debe crear una carpeta separada con cualquier nombre, por ejemplo ABC. Luego, a través de FTP, cargue carpetas y archivos de WordPress desde su computadora local a la carpeta "ABC". Con WordPress alojado de esta manera, su sitio se abrirá en: http://example.com/ABC.
Hemos determinado dónde cargar los archivos de WordPress. Queda por determinar cómo. Para ello utilizamos cualquier cliente FTP. En mi ejemplo lo es.
Cliente FTP FileZilla
Para utilizar FTP, necesitará sus credenciales de cliente FTP. Estos datos son proporcionados por el proveedor de hosting al contratar sus servicios.
Abra FileZilla. En la pestaña "Archivo" → "Administrador del sitio" o en la línea horizontal de "Conexión rápida" ingresamos nuestros datos para trabajar con el cliente FTP. Haga clic en "Conectar" o "Conexión rápida".

Si los datos son correctos, se abrirá un “árbol” de su sitio en el panel de FileZilla a la derecha. A la izquierda hay una columna de carpetas y archivos en su computadora.
A la izquierda, seleccione todos los archivos y carpetas de WordPress (use el botón Ctrl). A continuación, simplemente arrastre y suelte todas las carpetas de WordPress en la carpeta raíz del sitio (httpdocs o public_html) de su sitio. El bombeo se controla en la parte inferior de la pantalla.

FileZilla le notificará sobre una descarga exitosa, así como sobre problemas.
Completando la instalación de WordPress
Finalizamos la instalación dirigiéndonos al instalador de WP. Para hacer esto, ingrese el dominio del sitio en la barra de direcciones del navegador.
(*localhost - también conocido como “PC doméstica”, “Computadora propia”)
En primer lugar, probé varias formas de instalar WordPerss en mi computadora, luego te daré la más sencilla. En segundo lugar, ¿por qué necesita WP en casa, ya que no puede mostrarle un sitio de este tipo a nadie (a través de Internet)?
Por qué WordPress en localhost:
- Se lo recomiendo a los principiantes como práctica de aprendizaje antes de formarse en hosting (por lo que hay que pagar), para no estropear nada. (Siguiendo mis instrucciones, puedes instalarlo fácilmente y quitarlo con la misma facilidad).
- Los técnicos lo instalan ellos mismos para estudiar o “conducir”, para probar ciertos complementos. Especialmente si los complementos son personales y requieren intervención en el código del programa.
- Hay una persona que tiene una mala experiencia instalando algunos complementos y plantillas de WP. Los complementos, al igual que los temas, pueden contener código malicioso e incorrecto. Más sobre esto...
Más o menos lo mismo puede suceder con una plantilla de fuente desconocida. ¿Y si realmente quieres que te guste la plantilla? Instalamos y tratamos. Pero nuevamente, ¿por qué cargar el hosting en el que ya se están ejecutando mis sitios, que no necesitan carga adicional? La salida es poner el VP en tu computadora y averiguar, aclarar, estudiar, conducir, exprimir todo lo que tu corazón desee.
Me dejé llevar. Dediqué este blog a mí y a aquellos que recién están aprendiendo WordPress, por eso nos interesan tres puntos:
- Para comprobar la funcionalidad de los temas, vea cómo se ven;
- Experimente con la configuración de un complemento obsoleto o poco conocido;
- WordPress en Localhost - como material práctico educativo;
Cómo instalar WordPress en la computadora de su hogar
1 Descargue XAMPP del sitio web oficial seleccionando “ XAMPP para Windows"(Paquete de software para instalar un servidor local en una PC doméstica); 2 Ejecute su instalador y siga el procedimiento de instalación. La instalación no es más difícil que el juego. Justo: Siguiente (Siguiente) -> … — > Siguiente -> Listo. 3 Ejecute si el servidor local no se está ejecutando (Inicio -> Apache e Inicio -> MySQL). No te preocupes, no consume muchos recursos. Dependiendo de la versión de Hump, son posibles variaciones de instalación y lanzamiento. Ya sea a través de un acceso directo, primero debe llamar al panel... 4 Inmediatamente a través del botón donde Inicio -> MySQL, haga clic en Administración o en el navegador: http://localhost/phpmyadmin/. Si ha ingresado al programa de administración de bases de datos phpMyAdmin, tenga la seguridad de que su servidor local está listo para usar.
Detengámonos aquí un poco, o mejor dicho, creemos una base de datos (DB) para su WordPress en su PC local.
Haga clic en -> Bases de datos: Crear una base de datos, en el campo escribimos y recordamos el nombre de la base de datos (será útil para configurar el VI en el futuro):
Por ejemplo, tengo un nombre de base de datos: WP, y en Comparaciones seleccione utf8_general_ci (configuración opcional):

Y ¡Crear!
Puedes despedirte de la base de datos por ahora...
5 Descargue el vicepresidente ruso oficial. Desempacar para... 6 C:\xampp\htdocs(todo sucede en esta carpeta).Esto es similar al hosting, sólo que en tu PC. Aquí es donde insertamos todos los archivos de nuestro WP. Como esto:
 7 Ahora veremos el sitio en nuestra computadora; para ello, en nuestro navegador favorito escribimos la línea:
7 Ahora veremos el sitio en nuestra computadora; para ello, en nuestro navegador favorito escribimos la línea:
http://localhost/(o mejor dicho, cópialo desde aquí). Sí, te daré:

Si esta es tu primera instalación: no te alarmes, así es como debe ser. Hacer clic en Crea un archivo de configuración.
Leemos (o no leemos), haga clic en los campos donde necesita ingresar algo.
8 Ingrese datos de configuración importantes para el VI en su PC:
- Nombre de la base de datos: wp(El nombre que se creó en el paso 4);
- Nombre de usuario: raíz(Si no creó un nuevo usuario);
- Contraseña: contraseña (Sin contraseña, bórrela);
- Servidor de base de datos:servidor local(es decir, no cambiamos nada);
- Prefijo de tabla: wp_(es decir, no cambiamos nada) .

Haga clic -> Enviar


Haga clic -> Instalar WordPress
2. Luego necesitas crear una carpeta en el alojamiento para el sitio futuro. Para hacer esto, vaya al panel de control de su alojamiento y seleccione el elemento del menú "Sitios".
3. A continuación, agregue un nuevo sitio (carpeta para el sitio) ingresando el nombre en el campo "Nombre del sitio" y haciendo clic en el botón "Crear". Ingrese el nombre del sitio (carpeta de ubicación) solo en letras inglesas. Elija cualquier nombre, no se usa en ninguna parte. Llamémoslo, por ejemplo, "información" y luego hagamos clic en el botón "Crear". En esta etapa, se completa la creación de la carpeta. El siguiente paso es adjuntar un dominio, más sobre esto en el artículo.
4. Después de haber creado una carpeta y adjuntarle un nombre de dominio, debe crear una base de datos para el futuro sitio de WordPress. Para obtener más información sobre cómo hacerlo, lea el artículo.
5. Ahora necesitamos subir la carpeta de WordPress al hosting. Puedes hacerlo de 2 maneras: a través del panel de control del hosting o usando ftp. Consideremos la opción de utilizar un administrador de archivos de hosting. Para hacer esto, vaya al panel de control del alojamiento y haga clic en "administrador de archivos".

6. Después de que se abra el administrador de archivos de alojamiento integrado, busque la carpeta del sitio que creamos en párrafo 3, entremos en ello.
 A continuación, vaya a la carpeta public_html.
A continuación, vaya a la carpeta public_html.

Esta carpeta contiene el archivo index.php y la carpeta cgi-bin, a la que no prestamos atención.

7. En esta etapa, debe "cargar" la carpeta de Wordpress a la carpeta de nuestro sitio. Para ello, en el administrador de archivos encontramos el botón “Subir archivos” y pulsamos sobre él.

8. En la ventana que se abre, haga clic en el botón “Examinar…” y seleccione la carpeta descargada previamente con wordpress.




10. Ahora necesitamos descomprimir el archivo con el motor WordPress en nuestra carpeta; para hacer esto, haga clic derecho en el archivo y haga clic en "Descomprimir archivo".

11. En la ventana que se abre, verifique la ruta donde se descomprimirá WordPress y haga clic en "Aceptar". El camino debe ser el siguiente: /La carpeta de tu sitio/public_html

12. Una vez descomprimida la carpeta con el motor, el archivo se puede eliminar para no desperdiciar memoria de alojamiento.

13. Después de haber cargado los archivos de WordPress, debe configurar/vincular la base de datos al sitio futuro. Para ello, en la lista de archivos encontramos el archivo “ wp-config-sample.php“, haga clic derecho y luego seleccione “Editar”.

14. En el archivo abierto encontramos las líneas: define('DB_NAME', 'database_name_here'); define('DB_USER', 'nombre de usuario_aquí'); define('DB_PASSWORD', 'contraseña_aquí');
Se encuentran aproximadamente en la línea 19.

Necesitamos reemplazar los datos de conexión de la base de datos con los nuestros.
En la línea "DB_NAME", reemplace "database_name_here" con el nombre de la base de datos que se creó en el paso 4 de la lección.
En la línea 'DB_USER', reemplace 'username_here' con el usuario. En engendrar alojamiento, el nombre de la base de datos es el mismo que el del usuario.
El resultado debería ser el siguiente:

De ninguna manera no elimine las comillas antes y después del nombre/usuario/contraseña. Todos los datos de conexión deben estar entre comillas simples.
Después de cambiar el archivo wp-config-sample.php Haga clic en "Archivo - Guardar".

Después de guardar, debe cerrar la ventana de edición del archivo haciendo clic en la "cruz" en la esquina superior derecha.

15. Una vez completadas todas las configuraciones de conexión, debe cambiar el nombre del archivo " wp-config-sample.php" V " wp-config.php". Para hacer esto, haga clic derecho en el archivo - "Cambiar nombre".
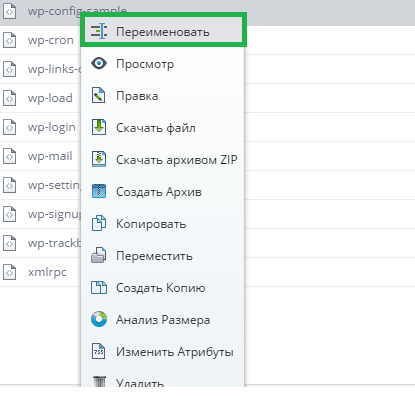
En la ventana que se abre, cambie el nombre del archivo y haga clic en "Aceptar".

16. Entonces, se han completado las configuraciones necesarias, luego procedemos a instalar WordPress en el hosting. Para hacer esto, ingrese "Su dominio/wp-admin/install.php" en la barra de direcciones del navegador y presione el botón "Ir"/Entrar. Si hizo todo correctamente en los pasos anteriores, aparecerá una ventana de selección de idioma frente a usted. Seleccione el idioma del sitio y haga clic en "Continuar". El nombre del botón depende del idioma que seleccione.

17. En la siguiente etapa, se le pedirá que ingrese el nombre de su futuro sitio, el inicio de sesión del administrador, la contraseña del administrador que se utilizará, así como su correo electrónico, que se requiere en caso de pérdida de los datos de acceso. . Además, si aún no tiene materiales listos para llenar el sitio, le recomiendo desmarcar la casilla "Permitir que los motores de búsqueda indexen el sitio". Luego de completar los datos, debes hacer clic en “Instalar WordPress”.

Si todos los campos se completan correctamente, en 20 a 30 segundos WordPress se instalará exitosamente y aparecerá una ventana de felicitaciones.

Felicitaciones, esto completa la instalación de WordPress en su hosting. Ahora puede ir al panel administrativo haciendo clic en el botón "Iniciar sesión" y comenzar a configurar su sitio de WordPress.

Eso es todo, espero verte en las próximas lecciones.
Hola queridos lectores de mi curso. Esta vez descubriremos cómo instalar WordPress en el alojamiento Fozzy, que compramos en la última lección. Para ser honesto, no hay mucho que escribir aquí. Pasará más tiempo leyendo este artículo y viendo el vídeo al final que instalando el motor en sí.
Algunas palabras sobre el motor.
Antes de empezar a descubrir cómo instalar WordPress, diré algunas palabras sobre el motor en sí y por qué lo elegimos. Hay varias razones para esta decisión:
- WordPress es completamente gratuito.
- Este es el CMS (sistema de gestión de contenidos) más fácil de gestionar.
- A diferencia de otros CMS gratuitos, WordPress está bien optimizado para los motores de búsqueda.
- Puede crear fácilmente un sitio web de alta calidad en él.
- Es popular y, por lo tanto, existe una gran cantidad de complementos y extensiones diferentes para WordPress, con los que puede implementar un proyecto de cualquier complejidad.
- Nuevamente, siempre que el motor sea bien conocido, no tendrá ninguna dificultad para saber cómo y dónde instalar WordPress, ya que hay muchas instrucciones y guías variadas sobre este tema en Internet.
Como probablemente ya habrás entendido, WordPress es un sistema de gestión de contenidos. Con su ayuda, puede publicar artículos en el sitio, realizar cambios en el diseño, moderar comentarios, colocar varios objetos y módulos en el sitio como desee.
Antes de comenzar la instalación, necesita un dominio (si no tiene un dominio) y alojamiento (si no tiene alojamiento).
Crear una base de datos MySQL
Antes de continuar con la instalación, es necesario realizar varias manipulaciones preparatorias, una de las cuales es la creación de una base de datos en la que en el futuro se almacenarán todos tus artículos, comentarios, etc. En general, sin entrar en detalles, es necesario crear una base de datos, crear un usuario (administrador) y asignarle todos los derechos.
Quizás en palabras no todo parezca del todo claro, pero en realidad todo se reduce a presionar algunos botones.
A continuación, hay un vídeo sobre cómo instalar WordPress, a partir del cual entenderás exactamente cómo crear una base de datos. No es tan fácil describir este proceso con palabras. También preparé capturas de pantalla sobre la creación de una base de datos.
Para comenzar, seleccione el elemento de base de datos MySQL en el panel de control:

Luego creamos la propia base de datos y el usuario:
Estas capturas de pantalla son del panel de control del sitio web cPanel. Este es exactamente el panel utilizado por el proveedor de hosting Fozzy. Si utiliza los servicios de otro hosting, probablemente tenga un panel diferente, pero el significado sigue siendo el mismo: debe crear una base de datos (DB), crear un usuario de la base de datos y asignarle todos los derechos.
Si no entiende nada, mire el vídeo sobre cómo instalar el motor a continuación.
Subir el archivo de WordPress al hosting
Aquí todo es bastante sencillo:
1) Vaya al sitio web oficial de WordPress y descargue la última versión del motor. (El motor de WordPress se puede descargar desde aquí: http://ru.wordpress.org/).
2) Luego seleccione el administrador de archivos en el panel de control:

3) Luego, en el administrador de archivos, cargue el archivo de WordPress a la carpeta public_html. Tenga en cuenta que la carpeta public_html debe estar vacía. Si hay algún archivo allí, antes de instalar WordPress, elimínelo.
4) Luego extraiga los archivos del archivo directamente a la carpeta public_html. Para extraer, a la derecha del botón “Subir” hay un botón “Extraer”.
Instalación de WordPress
Bueno, casi hemos descubierto cómo instalar el motor de WordPress. Solo queda un poquito; debe realizar cambios en el archivo wp-config-sample.php. Está ubicado justo en la carpeta public_html. Primero debe cambiarle el nombre a wp-config.php y luego ingresar allí los datos sobre la base de datos creada anteriormente.
Realizamos los siguientes cambios en el archivo en sí (ver captura de pantalla a continuación):
- En lugar de focusfor_wp, ingrese el nombre de su base de datos que creamos anteriormente.
- En lugar de focusfor_admin, ingrese el nombre del usuario que creó.
- En lugar de pasar, ingrese la contraseña que se le ocurrió al crear la base de datos.
Ahora, para instalar el motor de WordPress en su alojamiento, debe ingresar http://your-site-address/wp-admin/install.php en la barra de direcciones de su navegador. Naturalmente, en lugar de "dirección-de-su-sitio", sustituya la dirección de su sitio. Si hiciste todo correctamente, verás algo como esto:

Deberá indicar su correo electrónico del trabajo, el nombre del blog y crear un nombre de usuario y contraseña para el administrador.
Esto completa la instalación de WordPress. Para no cometer errores, te aconsejo que veas el vídeo sobre cómo instalar WordPress:
En pocas palabras
La secuencia de instalación de WordPress debe ser la siguiente:
- Creando una base de datos
- Subir WordPress al hosting
- Realizar cambios en el archivo wp-config-sample.php
- Instalación de WordPress
Ejercicio:
- Instalar el motor de Wordpress
En la próxima lección hablaremos sobre cómo instalar un tema (plantilla) en su sitio web para que tome alguna forma, así como qué complementos necesitamos y cómo configurarlos.




