Inicio de sesión remoto en la computadora. Cómo conectar el acceso remoto a una computadora a través de Internet
Trabajar simultáneamente en varios ordenadores, de los cuales sólo uno está frente a ti y el resto incluso al otro lado de la Tierra, no es fantástico. Para tener esta maravillosa oportunidad, todo lo que necesita es acceso a Internet y un programa de control remoto en cada máquina.
Los programas de control remoto son puentes que conectan la PC o el dispositivo móvil que tiene frente a usted con varios dispositivos informáticos en todo el mundo. Eso sí, si tienes una clave, es decir, una contraseña que permita la conexión remota con ellos.
Las posibilidades de programas de este tipo son muy amplias. Esto incluye acceder al contenido de los discos, iniciar aplicaciones instaladas, cambiar la configuración del sistema y ver acciones del usuario... En resumen, le permiten hacer casi todo en una PC remota que puede hacer en una local. El artículo de hoy es una descripción general de seis programas gratuitos para el control remoto de una computadora con Windows (y no solo), uno de los cuales está incluido en el propio sistema operativo.
Si necesita establecer una conexión entre dos computadoras o una PC y un dispositivo móvil, uno de los cuales (remoto) ejecuta Windows y el segundo ejecuta Windows, iOS, Android o Mac OS X, a veces puede prescindir de terceros. programas de terceros (si la conexión involucra solo computadoras con Windows). La aplicación del sistema Escritorio remoto está presente en todas las ediciones de Windows, comenzando con XP. No es necesario que ambas máquinas tengan la misma versión del sistema operativo; puedes establecer fácilmente una conexión, por ejemplo, entre Windows 10 y Windows 7.
La aplicación Microsoft Remote Desktop para Android y Apple está disponible para su descarga gratuita en Google Play y App Store.
¿Qué más se necesita para crear una conexión?
- Permiso de acceso remoto: configurado en la computadora que va a administrar externamente.
- Una cuenta con una contraseña en la computadora remota. Para realizar tareas administrativas (instalar y desinstalar programas, cambiar la configuración del sistema, etc.), necesita una cuenta con derechos de administrador.
- Conectando ambas máquinas a Internet o estando en la misma red local.
- En el lado receptor, el puerto TCP 3389 está abierto (utilizado por Escritorio remoto de forma predeterminada).
Cómo habilitar el permiso
Esta y otras instrucciones se muestran usando Windows 10 como ejemplo.
- Haga clic derecho en el icono "Esta PC" en el escritorio. Abramos "Propiedades".

- Mientras esté en la ventana "Sistema", haga clic en "Configuración de acceso remoto" en el panel de transición. En la sección "Escritorio remoto" de la ventana, marque la casilla de verificación "Permitir..." (es mejor dejar la casilla de verificación "Permitir solo conexiones autenticadas"). A continuación, haga clic en "Seleccionar usuarios".

- Para agregar un usuario al que se le permitirá conectarse con usted de forma remota, haga clic en "Agregar". En el campo "Ingresar nombres", ingrese el nombre de su cuenta en esta computadora (¡no lo olvide, debe tener una contraseña!), haga clic en "Verificar nombres" y Aceptar.

Esto completa la configuración.
Cómo configurar los ajustes de conexión
Realizamos los siguientes pasos en el ordenador desde el que realizaremos la conexión remota.
- Haga clic en el icono de búsqueda en la barra de tareas y comience a escribir la palabra "remoto". Seleccione "Conexión a escritorio remoto" del encontrado.

- De forma predeterminada, la ventana de la aplicación se abre minimizada, con solo campos para ingresar el nombre de la computadora y los datos del usuario. Para acceder a todas las configuraciones, haga clic en la flecha "Mostrar opciones". En la parte inferior de la primera pestaña, "General", hay un botón para guardar la configuración de conexión en un archivo. Esto es útil cuando utiliza diferentes configuraciones para conectarse a diferentes máquinas.

- La siguiente pestaña, "Pantalla", le permite cambiar las propiedades de imagen de la pantalla de la computadora remota en su monitor. En particular, aumente y disminuya la resolución, utilice varios monitores, cambie la profundidad del color.

- A continuación, configuraremos los "Recursos locales": sonido de una computadora remota, condiciones para usar atajos de teclado, acceso a una impresora remota y al portapapeles.

- Los parámetros de la pestaña "Interacción" afectan la velocidad de conexión y la calidad de visualización de la imagen desde la máquina remota en su monitor.

- La pestaña "Avanzado" le permite definir acciones a tomar si falla la autenticación de una PC remota, así como establecer parámetros de conexión cuando se conecta a través de una puerta de enlace.

- Para iniciar una sesión de acceso remoto, haga clic en "Conectar". En la siguiente ventana, ingrese la contraseña.

Una vez que se establezca la conexión, la sesión de computadora del usuario actual finalizará y el control pasará a usted. El usuario del PC remoto no podrá ver su escritorio, ya que en su lugar aparecerá un salvapantallas.
Siguiendo estas instrucciones, se conectará fácilmente a una computadora que esté en la misma red que la suya. Si los dispositivos están conectados a diferentes redes, deberá realizar varias configuraciones adicionales.
Cómo conectarse a una computadora remota a través de Internet
Hay dos formas de configurar una conexión a Escritorio remoto de Windows a través de Internet: creando un canal VPN para que los dispositivos se vean entre sí como si estuvieran en la misma red local y reenviando el puerto 3389 a la red local y cambiando el Direcciones IP dinámicas (variables) de la máquina remota a permanentes (estáticas).
Hay muchas formas de crear canales VPN, pero describirlas todas tomará mucho espacio (además, se puede encontrar fácilmente mucha información al respecto en Internet). Por tanto, veamos como ejemplo uno de los más sencillos: utilizar las propias herramientas de Windows.
Cómo crear un canal VPN en Windows
En la máquina remota que será el servidor:

Después de esto, aparecerá el componente “Conexiones entrantes” en la carpeta de conexiones de red, que será el servidor VPN. Para asegurarse de que el firewall no bloquee la conexión, no olvide abrir el puerto TCP 1723 en el dispositivo. Y si al servidor se le asigna una dirección IP local (comenzando con 10, 172.16 o 192.168), el puerto deberá serlo. redirigido a la red externa. Cómo hacer esto, lea a continuación.
En la computadora cliente (Windows 10), configurar la conexión es aún más fácil. Inicie la utilidad "Configuración", vaya a la sección "Redes e Internet" -> "VPN". Haga clic en "Agregar conexión VPN". 
En la ventana de parámetros, especifique:
- Proveedor de servicios: Windows.
- Nombre de la conexión: cualquiera.
- Nombre o dirección del servidor: IP o nombre de dominio del servidor que creó antes.
- Tipo de VPN: detectar automáticamente o PPTP.
- Tipo de datos de inicio de sesión: inicio de sesión y contraseña (una de las cuentas a las que le ha dado permiso de acceso). Para no ingresar estos datos cada vez que se conecte, escríbalos en los campos correspondientes a continuación y marque la casilla "Recordar".
 Reenvío de puertos en el enrutador y obtención de una IP estática
Reenvío de puertos en el enrutador y obtención de una IP estática
La redirección de puertos (reenvío) se realiza de forma diferente en diferentes dispositivos (enrutadores), pero el principio general es el mismo en todas partes. Veamos cómo se hace esto usando el ejemplo de un enrutador doméstico típico de TP-Link.
Abramos las secciones "Reenvío" y "Servidores virtuales" en el panel de administración del enrutador. En la mitad derecha de la ventana, haga clic en el botón "Agregar". 
En la ventana "Agregar o editar entrada", ingrese la siguiente configuración:
- Puerto de servicio: 3389 (o 1723 si está configurando una VPN).
- El puerto interno es el mismo.
- Dirección IP: dirección del ordenador (mira en las propiedades de conexión) o nombre de dominio.
- Protocolo: TCP o todos.
- Puerto de servicio estándar: no puede especificarlo ni seleccionarlo de la lista PDP, y para VPN – PPTP.
Cómo hacer que una dirección IP modificable sea permanente
El paquete estándar de proveedores de servicios de Internet para suscriptores domésticos, por regla general, solo incluye una dirección IP dinámica, que cambia constantemente. Y asignar una IP permanente a un usuario suele costarle mucho dinero. Para que no tenga que incurrir en costes adicionales, existen servicios DDNS (DNS dinámico), cuya tarea es asignar un nombre de dominio permanente a un dispositivo (computadora) con una dirección de red cambiante.
Muchos servicios DDNS ofrecen sus servicios de forma gratuita, pero también hay quienes cobran una pequeña tarifa de suscripción por ello.
A continuación se muestra una breve lista de DDNS gratuitos, cuyas capacidades son más que suficientes para nuestra tarea.
Las reglas para utilizar estos servicios, si difieren, son insignificantes: primero registramos una cuenta, luego confirmamos la dirección de correo electrónico y finalmente registramos el nombre de dominio de su dispositivo y lo activamos. Después de esto, la computadora de su hogar tendrá su propio nombre en Internet, por ejemplo, 111pc.ddns.net. Este nombre debe especificarse en la configuración de conexión en lugar de la IP o el nombre de la red local. 
Por cierto, algunos enrutadores solo admiten un pequeño grupo de proveedores DDNS, por ejemplo, solo el DynDNS más antiguo y famoso (ahora pago) y No IP. Y otros, como Asus, cuentan con su propio servicio DDNS. La instalación de firmware alternativo DD-WRT en el enrutador ayuda a eliminar las restricciones.
Pros y contras de usar el Escritorio remoto de Windows
La principal ventaja de la herramienta propia de Windows frente a los desarrollos de terceros es la ausencia de servidores intermediarios durante la conexión, lo que supone un riesgo reducido de fuga de datos. Además, esta herramienta tiene muchas configuraciones flexibles y, con un enfoque hábil, puede convertirse en una "fortaleza inexpugnable" y un "cohete espacial".
Otras ventajas del escritorio de Windows son que no es necesario descargar nada, no hay restricciones en cuanto a la duración de la sesión, el número de conexiones y es gratuito.
Desventajas: dificultad para configurar el acceso a través de Internet, vulnerabilidad a los ataques Pass the Hash.
Visor de equipo
Antes de comenzar a utilizar el servicio, deberá registrar una cuenta de Google (los usuarios de dispositivos Android ya tienen una) o iniciar sesión con ella en el navegador Google Chrome.
La ventana principal del Escritorio Chrome incluye 2 secciones:
- Soporte remoto. Contiene opciones para administrar una conexión única a otra PC y brindar acceso a la suya.
- Mis computadoras. Esta sección contiene máquinas con las que previamente ha establecido una conexión y puede conectarse rápidamente a ellas mediante un código PIN determinado.

Durante la primera sesión de comunicación utilizando Chrome Desktop, se instalará un componente adicional (host) en la computadora remota, lo que tardará entre 2 y 3 minutos. Cuando todo esté listo, aparecerá un código secreto en la pantalla. Después de ingresarlo en el campo correspondiente, haga clic en "Conexión".
Al igual que con TeamViewer, el usuario de la máquina remota podrá ver todas sus acciones en la pantalla. Por tanto, para la vigilancia encubierta, por ejemplo, de un niño, estos programas no son adecuados.

es una utilidad muy simple e igualmente confiable diseñada para el control remoto de computadoras con Windows y Linux. Sus principales ventajas son la facilidad de uso, la fiabilidad, la alta velocidad de conexión y el hecho de que no requiere instalación. Las desventajas son la falta de versiones móviles (no será posible establecer una conexión a través de Android e iOS usando este programa) y el hecho de que muchos antivirus lo consideran malicioso e intentan eliminarlo. Afortunadamente, esto último es fácil de prevenir agregando la utilidad a las excepciones.
Ammyy Admin admite 2 métodos para establecer comunicación: por número de identificación y por dirección IP. El segundo funciona sólo a través de la red local.

La ventana de la utilidad está dividida en 2 mitades: "Cliente", donde se encuentran los datos de identificación de la computadora y la contraseña, y "Operador", con campos para ingresar estos datos. El botón de conexión también se encuentra aquí.
La libreta de contactos y la configuración del programa, que son bastante simples, están ocultas en el menú "Ammyy".
- otro programa compacto y portátil de Windows, exteriormente similar al anterior, pero con un conjunto de funciones más interesante. Admite 2 métodos de conexión, por ID e IP, y 3 modos: control total, administrador de archivos (transferencia de archivos) y visualización solo de la pantalla de una PC remota.
También le permite definir varios niveles de derechos de acceso:
- Uso del operador remoto de teclado y mouse.
- Sincronización del portapapeles.
- Cambiar los derechos de acceso por parte de un administrador, etc.
El modo "Solo visualización" se puede utilizar para monitorear de forma encubierta las acciones de los usuarios de máquinas remotas (niños, trabajadores), que no está disponible en productos similares.

En la ventana principal de AeroAdmin hay un botón para abrir un chat de correo electrónico (ubicado al lado del botón "Detener"). El chat está diseñado para enviar rápidamente un correo electrónico al operador, por ejemplo, pidiendo ayuda. Esta función es única, ya que los programas analógicos sólo tienen un chat normal para mensajes de texto. Y comienza a funcionar solo después de que se establece la conexión.
Desafortunadamente, el libro de contactos de AeroAdmin no estará disponible de inmediato. Requiere activación por separado, a través de Facebook. Y solo los miembros de esta red social pueden utilizarlo, ya que para recibir un código de activación los desarrolladores solicitan un enlace a su página personal. Resulta que a quienes les gustó el programa no pueden prescindir de registrarse en Facebook.
Otra característica de AeroAdmin es que se puede utilizar de forma gratuita incluso con fines comerciales, si no se necesitan funciones adicionales (conexión continua, múltiples sesiones paralelas, etc.), disponible sólo en versiones pagas.
es la última utilidad de la revisión de hoy para conectarse de forma remota a una PC con Windows desde otra computadora o dispositivo móvil. Se puede utilizar sin instalación o con ella. 
Al igual que sus predecesores, tiene una serie de funciones únicas:
- La mayor velocidad de transferencia de imágenes desde una máquina remota.
- El intercambio de archivos más rápido, incluso con velocidades de Internet bajas.
- Admite la conexión simultánea de múltiples usuarios remotos. La capacidad de colaborar en un proyecto (cada usuario tiene su propio cursor).
Además, al igual que otros programas de esta clase, AnyDesk proporciona al operador acceso completo a las funciones de la máquina remota, se conecta de forma muy sencilla (mediante ID y contraseña) y protege de forma fiable los datos transmitidos.
El acceso remoto a la computadora a través de Internet le permitirá controlar su PC, incluso si se encuentra a miles de kilómetros de su ubicación.
La tecnología funciona según el principio de asignar un identificador único al usuario en la red global. Con estos datos se establece una conexión con el control remoto.
La función se puede configurar tanto utilizando funciones del sistema del sistema operativo Windows como utilizando programas adicionales (su uso suele ser gratuito).
¡Aviso! Para poder acceder a una computadora remota a través de otra PC, la PC remota debe estar encendida y tener una conexión a Internet. Además, se debe habilitar en ambos dispositivos la función o programa que permita la conexión remota.
Uso de la función de identificación de Internet en Windows
Asignar un número de identificación único en la red puede simplificar significativamente el proceso de conexión.
Con esta función, las computadoras ya no necesitan configurar el proceso de conexión inversa cada vez.
Además, la función de identificación de Internet es bastante fácil de usar e incluso un usuario normal puede configurar su funcionamiento.
¿Cómo funciona la identificación por Internet? La conexión de dos ordenadores se produce a través de una conexión a un único Host.
La interfaz se muestra mediante el protocolo NAT o un firewall estándar.
Siga las instrucciones a continuación para configurar usted mismo el acceso remoto a su PC utilizando la opción de ID de Internet:
- Primero, necesita obtener un identificador con el que dos computadoras puedan establecer una conexión. El procedimiento para emitir un identificador lo realiza el anfitrión de forma gratuita;
- Es posible que algunas versiones de Windows no tengan una utilidad instalada previamente. Puede descargarlo desde el enlace http://db.repairdll.org/internetidadmin.exe/ru-download-50.html.
- Instale la herramienta en ambas computadoras y comience;
- Después de la instalación, aparecerá un icono de host en la barra de herramientas del escritorio. Haga clic derecho sobre él y seleccione la configuración de conexión;

- Luego, en la nueva ventana, haga clic en el botón correspondiente para obtener una identificación de Internet. Este procedimiento debe realizarse en la computadora desde la cual se controlará otra PC;

- Pasados unos segundos aparecerá una ventana con un campo de texto en el que se indicará un identificador que permite la conexión remota de dos PC. Recuérdalo, porque sin especificar el identificador en otra PC, no podrás configurar una conexión;

- Ahora debe realizar varias acciones en la computadora personal del cliente (a la que se conectará). Ejecute la utilidad instalada, seleccione el modo de funcionamiento como "Cliente";
- Haga clic en el botón para crear una nueva conexión y en la ventana que se abre, especifique el nombre de la conexión y el identificador en sí. Puede elegir cualquier nombre y el ID de Internet debe coincidir con el emitido en la primera PC. Haga clic en la tecla Aceptar;

- A continuación, se abrirán las propiedades de la conexión. Seleccione el modo de conexión mediante ID como se muestra en la siguiente figura e ingréselo nuevamente en el campo de texto correspondiente;

Ahora espera unos segundos y espera a que se complete la conexión.
En intentos posteriores de obtener acceso remoto a otra PC, deberá ingresar solo el identificador del lado del administrador y, del lado del cliente, seleccionar la plantilla de conexión creada previamente.
Además del método propuesto para configurar el acceso remoto, puede utilizar programas especiales que son aún más fáciles de configurar.
programa TeamViewer
TeamViewer es una de las aplicaciones más populares para crear una conexión y trabajar con acceso remoto a una computadora.

La característica principal de la utilidad: el usuario no necesita tratar con las partes del programa del cliente y del servidor por separado.
Sólo necesita instalar el programa en ambas computadoras y configurar la conexión con unos pocos clics del mouse.
Después del primer inicio, la ventana de la aplicación muestra el ID de la computadora personal y la contraseña de acceso.
Para conectarse a otra computadora, simplemente ingrese su ID en el campo ID de socio y haga clic en el botón Conectar.
Beneficios de TeamViewer:
- La presencia de varios modos de funcionamiento de dos computadoras a la vez: acceso remoto, modo de transferencia de archivos y carpetas, VPN;
- Durante la conexión, podrás abrir una ventana de chat, esto permitirá que dos usuarios se comuniquen en tiempo real, sin distraerse con otros mensajeros instantáneos;
- Para garantizar la administración completa del sistema de otra PC, puede habilitar la opción de acceso remoto 24 horas al día, 7 días a la semana. En modo inactivo, la función consume pocos recursos y no carga las computadoras personales;
- Velocidad y conexión estable. Gracias a la disponibilidad de hosts de alta calidad, los usuarios no enfrentan el problema de fallas de acceso (esto ocurre solo en el caso de una mala conexión a Internet global);
- Tenga en cuenta que TeamViewer no se puede utilizar con fines comerciales. El desarrollador ha integrado en el programa una utilidad para determinar una conexión comercial. Si se detecta, se bloqueará inmediatamente el acceso a la PC.
Si desea utilizar módulos para conexiones corporativas, deberá comprar una versión paga de la aplicación.
administrador
Este programa te permite acceder a la función de control remoto de otra PC. La funcionalidad es muy similar al Team Viewer descrito anteriormente.
Los modos de funcionamiento disponibles incluyen la capacidad de ver y controlar de forma remota la computadora personal o portátil de otro usuario.

El programa se puede utilizar sin instalarlo en dos dispositivos. Todo lo que necesitas hacer es abrir la versión portátil en tu computadora.
La utilidad no está diseñada para su uso en organizaciones o empresas comerciales.
Puede descargar Ammy admin en el sitio web oficial del desarrollador en http://www.ammyy.com/ru/.
Para comenzar, inicie el administrador de Ammy en ambas computadoras. Luego ingrese la ID de la computadora servidor en la computadora cliente. Haga clic en el botón "Conectar".
El diagrama de conexión también se muestra en la Figura 8.
Esta aplicación es más adecuada para organizar una conexión única que para un trabajo regular y a largo plazo.
Entre las ventajas sobre otros software similares se encuentran un proceso de conexión simplificado, una interfaz intuitiva y alta velocidad.
Entre las desventajas de la aplicación, cabe destacar que no está disponible en dispositivos móviles y tabletas. Tampoco existe ningún modo para transferir carpetas y archivos.
El uso del programa está limitado a quince horas por mes. Esta característica está diseñada para eliminar la posibilidad de uso comercial.
El acceso remoto es una función de la computadora que le permite conectarse a su computadora a través de una conexión a Internet desde otra computadora. Para utilizar el acceso remoto, la computadora debe estar encendida y la función de acceso debe estar instalada y activada. Sólo entonces podrás acceder y trabajar remotamente con tu computadora desde otro dispositivo.
Además del hecho de que puede utilizar la computadora de forma remota, existen algunas otras funciones, a saber:
- Transferir un archivo– le permite copiar archivos desde una computadora remota o viceversa.
- Acceso de invitados– permite que tus amigos accedan a tu computadora, por ejemplo, para ayudar a resolver un problema.
Las comunicaciones durante el acceso remoto están cifradas y contienen una firma digital, que sirve para evitar que terceros accedan al ordenador.
Entonces, ¿cómo configurar el acceso remoto en su computadora? Hay varias formas, a saber, utilizar herramientas de Windows y utilizar programas auxiliares.
Conexión a Windows 7 a través de escritorio remoto
Para empezar, vayamos a "Panel de control". Puedes hacerlo desde el menú. "Inicio - Panel de control".
En la ventana que se abre, la navegación por categoría suele estar seleccionada de forma predeterminada, debemos cambiar a "Pequeños iconos" o "Iconos grandes"(todo depende de tus preferencias).

En las propiedades del sistema en el panel izquierdo, seleccione "Configuración avanzada del sistema".

En la ventana que se abre, seleccione el elemento. "Acceso remoto":

Coloque una marca de verificación al lado del elemento "Permitir conexiones de Asistencia remota a esta computadora".

Elegir "Además". En este punto, puede configurar si desea o no el control remoto de la computadora y establecer el período de tiempo durante el cual se mantendrán las conexiones de la sesión.

en la sección "Escritorio remoto" elegir "Permitir conexiones desde una computadora que ejecute cualquier versión de Escritorio remoto".

Haga clic en el botón "Seleccionar usuarios" y agregue usuarios que tendrán acceso remoto a la computadora.

Hacer clic "DE ACUERDO" para completar la configuración.
Para conectarse a una computadora con acceso remoto habilitado, necesita saber Dirección IP de la computadora. Para averiguar la dirección IP, debe ejecutar la línea de comando. es necesario entrar "ipconfig". En la lista que aparece, busque su conexión (generalmente “conexión de área local” o “conexión inalámbrica”) y vea dirección IPv4- este será el conjunto de números que necesitamos.
Inicie el programa en la computadora desde la que desea obtener acceso remoto "Conexión a escritorio remoto". Para hacer esto, vaya al menú. "Inicio" - "Estándar".

En la ventana que se abre configuramos la dirección del ordenador al que nos estamos conectando (dirección IP o nombre) y hacemos clic "Conectar" para comprobar la conexión.

Como resultado, verá una ventana que le pedirá que ingrese su nombre de usuario y contraseña para conectarse a la computadora.
Conexión a una computadora remota usando TeamViewer
Visor de equipo- paquete de software para el control remoto de ordenadores. El programa le permite obtener control sobre la computadora de otro usuario, por ejemplo, para ayudarlo a configurar programas de forma remota en una computadora remota.
Primero necesitas descargar e instalar. Visor de equipo. Para descargar TeamViewer de forma gratuita desde el sitio web oficial del desarrollador, siga este enlace directo.
Al instalar el programa, seleccione la opción "Instalar". También es necesario señalar el punto “uso personal/no comercial”.
Después de seleccionar la configuración de instalación de TeamViewer, haga clic en el botón "Aceptar - completo".

Estamos esperando que se complete la instalación del programa. Luego lanzamos el programa y comenzamos a configurarlo.

Para conectarse de forma remota a otra computadora, debe ingresar los detalles de la computadora que vamos a administrar en el panel "Administrar computadora".
en el campo "ID de socio" introduzca el ID del socio. Estos datos (ID y contraseña) primero deben obtenerse del usuario del ordenador remoto que controlaremos remotamente.
Después de esto, haga clic en el botón "Conectar con socio".

En la ventana que se abre, en el campo. "Contraseña" debe ingresar la contraseña recibida y luego hacer clic en el botón "Acceso".

Entonces, la conexión fue exitosa, el escritorio de la computadora remota del socio se muestra en la pantalla del monitor. De forma predeterminada, la visualización del fondo de pantalla estará deshabilitada en el escritorio.

Eso es todo, espero que este artículo te haya ayudado a comprender el proceso de conexión a una computadora remota.
El acceso remoto es una excelente herramienta si necesitas ayudar a una persona que está lejos con una computadora, o ver archivos de trabajo urgentemente desde casa. Veamos qué programas puedes usar para esto, cómo configurarlos y usarlos en tu trabajo.
¿Qué es el acceso remoto?
El acceso remoto es una tecnología que permite a un usuario conectarse a una computadora a distancia utilizando otro dispositivo y controlarlo como si estuviera sentado frente a esa computadora. Esto podría ser conectarse a una máquina de trabajo desde casa o ayudar a un amigo a instalar programas; hay muchas opciones. La condición principal es que ambos dispositivos tengan acceso a Internet y un programa especial.
Existen multitud de programas para organizar el acceso remoto, tanto complejos como muy sencillos, algunos de los cuales intentaremos destacar.
Un dispositivo en una red de acceso remoto puede desempeñar dos funciones:
- host: una computadora a la que se proporciona acceso (por ejemplo, una computadora de trabajo en la que necesita trabajar desde casa);
- Cliente: una máquina que accede a otros dispositivos.
El mismo ordenador en diferentes situaciones puede utilizarse como host y como cliente, pero no al mismo tiempo.
A cada dispositivo se le asigna su propio identificador, una etiqueta con la que los dispositivos se "encuentran" entre sí en la red. En la mayoría de los casos, la conexión ocurre así: el cliente recibe un identificador de host, lo encuentra en la red y se conecta a él, dándole acceso al usuario.
Por motivos de seguridad, es posible que también se requiera una contraseña única de un solo uso, que solo sea visible para el host: esto se hace para que una persona que no sea de confianza no pueda conectarse a la computadora.
Algunos programas utilizan un número de identificación único generado como identificador, otros prefieren utilizar una dirección IP y un nombre de dominio. Examinaremos ambos.
Acceso remoto mediante ID
Primero, hablemos de programas que operan con identificaciones. Son bastante fáciles de usar y adecuados para las necesidades domésticas de los usuarios habituales, pero no están exentos de inconvenientes.
AeroAdmin
Vídeo: uso de TeamViewer
Administrador
Tiene menos funciones que TeamViewer, pero es perfecto para personas que no tienen requisitos especiales de funcionalidad: Ammyy es simple y muy conveniente, y además es gratuito.
La interfaz del programa es similar a la anterior: hay una ventana, la ventana contiene sus datos como host y un formulario para conectar otras computadoras. Puede conectarse ya sea por ID o IP.

La ventana principal de Ammyy Admin brinda la oportunidad de conectar su computadora al cliente y convertirse usted mismo en cliente.
A diferencia de TeamViewer, Ammyy Admin no requiere una contraseña: en cambio, requiere que el anfitrión confirme su consentimiento para conectarse. Sin el consentimiento del anfitrión, la sesión de comunicación no comenzará.

Ammyy espera que el anfitrión le dé permiso para conectarse.
La principal desventaja es la misma que la de TeamViewer: la versión gratuita implica limitaciones en el uso del programa, que sólo pueden eliminarse comprando la versión completa.
Vídeo: trabajar con Ammyy Admin
LiteManager
El tercer programa que proporciona acceso mediante ID es LiteManager, un programa ruso creado sobre la base de una utilidad de Microsoft, ahora cerrada. De la misma manera, dividiéndose en una versión gratuita y de pago, LiteManager ofrece a los usuarios "gratuitos" muchas más oportunidades que los programas anteriores: por ejemplo, puede conectar no 5 computadoras a su cliente, sino las 30. Esta lealtad hace que el programa sea atractivo. no sólo para usuarios normales, sino también para administradores de redes pequeñas.
A diferencia de otras herramientas consideradas, LiteManager consta de dos componentes que se instalan por separado: una parte del cliente (instalada en la máquina cliente) y una parte del servidor (respectivamente, en el host).
Al instalar la parte del servidor, se le establece una contraseña, que posteriormente el cliente utiliza para conectarse al host.
La interfaz del cliente difiere de los programas anteriores y recuerda más a la ventana del administrador de una máquina virtual. en eso Se indica una lista de dispositivos conectados, cada uno de los cuales se puede iniciar con el mouse.

La interfaz de LiteManager muestra los dispositivos conectados que se pueden iniciar con un clic del mouse.
Las capacidades de LiteManager en cierto modo repiten la funcionalidad de TeamViewer e incluso la superan. Puedes conectarte vía IP o ID; También hay una útil función de mapeo llamada mapa de red. Con su ayuda, puede presentar todas las computadoras involucradas en la red en forma de un mapa que muestra la conexión de los hosts al cliente, así como las impresoras y otros dispositivos conectados.

El mapa de red en LiteManager es una oportunidad para ver los dispositivos conectados en forma de mapa
Vídeo: cómo utilizar LiteManager
Acceso remoto mediante dirección IP
Aquí todo es un poco más complicado. El caso es que la dirección IP de un usuario normal es dinámica, es decir, cambia periódicamente, y si necesitas conectarte constantemente a través de IP, será muy inconveniente volver a configurar el programa cada vez. Por lo tanto, para aprovechar al máximo el acceso remoto vía IP, debes activar un servicio de IP estática.
Esto lo hace el proveedor y cuesta alrededor de 200 rublos por mes (los precios pueden variar según el proveedor).
Después de conectarse al servicio, se le proporcionará una IP estática (que no cambia) y podrá utilizar una conexión remota. Sin embargo, el uso del servicio debe realizarse bajo su propia responsabilidad y riesgo: para un usuario normal de PC, una dirección estática, debido a su menor seguridad, puede causar problemas. Como alternativa, puede utilizar el servicio DynDNS, que, por una tarifa, proporciona al usuario un servidor virtual: la conexión se realizará a través de él.
Sin embargo, un servicio de este tipo es más caro que la IP estática.

Cuando se recibe una IP estática, es necesario abrir el puerto necesario para que el programa funcione.
Ahora que se han aplicado las configuraciones, es hora de pasar al programa en sí.
radmin
Durante mucho tiempo (antes de la aparición de TeamViewer y otros sistemas que utilizan ID), el programa Radmin fue líder entre los sistemas de acceso remoto. Es muy liviano, no exige restricciones del sistema (por lo tanto, funciona bien en computadoras más antiguas) y también proporciona una alta velocidad de conexión.

Sin embargo, este programa sólo funciona a través de una dirección IP.
Radmin consta de partes de cliente y servidor y, después de la instalación, requerirá cierta configuración.
Radmin es un programa pago, pero se puede descargar una versión de prueba gratuita de 30 días desde el sitio web oficial.
Vídeo: cómo configurar y utilizar Radmin Escritorio remoto Este no es un programa de terceros. Esta es una herramienta integrada para administración remota de Microsoft que, por regla general, solo funciona en una red local.
Para trabajar con él, también necesitará una dirección IP estática y una configuración de puerto, que se describen anteriormente.

Para que funcione el servicio integrado de Escritorio remoto de Windows, es necesario establecer permisos
Escritorio remoto se encuentra buscando en el menú Inicio como “Conexión a Escritorio remoto”. Tiene este aspecto: una ventana en la que se ingresan los datos de la computadora host (dirección IP y nombre de usuario).

Para conectarse a través de la aplicación de escritorio de Windows, debe ingresar los detalles de la computadora host
Si todo está bien, esto será suficiente para conectarse.
Entonces, descubrimos cómo usar programas para acceso remoto y cómo pueden ayudar tanto a un usuario simple como a un administrador de red. ¡Ahora lo principal es aplicar a tiempo los conocimientos adquiridos!
Mucha gente tiene esta necesidad con bastante frecuencia. Esto puede ser necesario para administrar la computadora de su trabajo o de su hogar desde cualquier lugar donde tenga acceso a Internet. Ahora la tecnología ha llegado a tal nivel que esto no es difícil. Por lo tanto, existen muchas formas de conectarse a computadoras remotas. Consideraremos el más conveniente de ellos...
¿De qué formas se puede conectar a una computadora remota?
Primero, debemos decidir qué vamos a hacer en la computadora remota y elegir el método de acceso óptimo. Además, es necesario considerar la posibilidad de dicha conexión: no siempre es posible conectarse a una máquina remota en todas partes.
Administrar el shell gráfico de una computadora remota
Hay varias formas de conectarse a un escritorio tradicional.
RDP - Protocolo de escritorio remoto

Protocolo de control de escritorio remoto de Microsoft. Las posibilidades para su uso están integradas en cualquier Windows. Incluyendo el cliente de conexión a escritorio remoto.
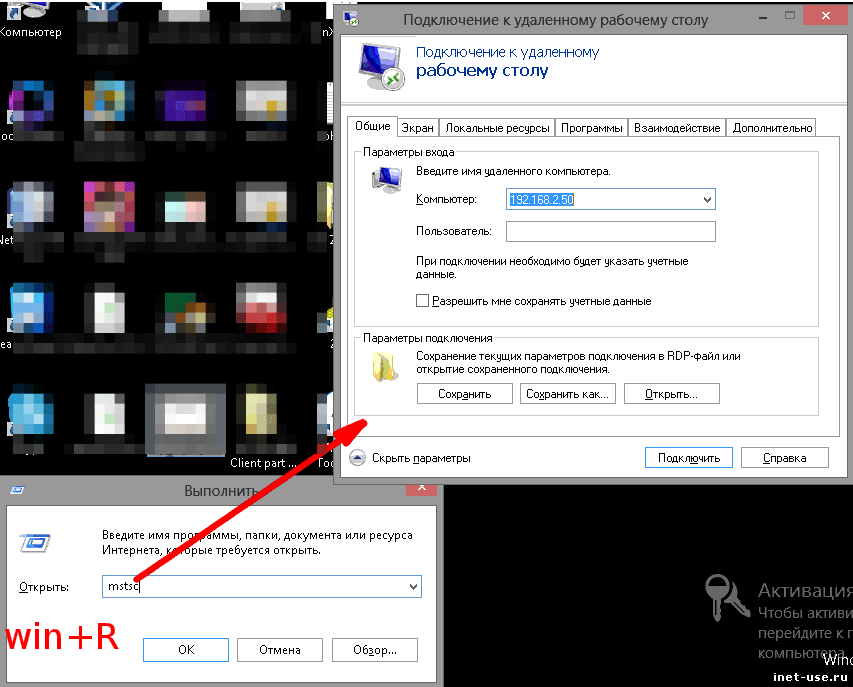
La configuración es bastante sencilla. La mejor opción para administrar máquinas con Windows: muestra el mejor rendimiento y conveniencia.
Para Linux hay un cliente Remmina y un servidor Xrdp: rendimiento mediocre.

Remmina: contiene errores que crean importantes inconvenientes durante el uso. Sin embargo, a falta de opciones y si fuera necesario, una solución completamente viable.
En cuanto a la seguridad, el cifrado está integrado en el protocolo RDP.
VNC - Computación de red virtual.
Análogo gratuito de RDP. Sin embargo, utiliza un principio diferente; funciona a través del antiguo protocolo RFB (framebiffer remoto). Sin cifrado, por seguridad debes utilizar cifrado utilizando otros protocolos. Generalmente se utiliza para administrar hosts Unix, donde es necesaria la administración de shell gráfico. Esto rara vez es necesario, ya que los sistemas Nix tienen una interfaz de texto de consola muy potente que proporciona un control absolutamente completo sobre el sistema operativo. A menudo se utiliza en sistemas de virtualización para conectar máquinas virtuales a la consola gráfica.
Tiene implementaciones para Windows, tanto cliente como servidor.
Tercero programas
Este es, en primer lugar, el Teamviewer más popular y el Ammyy Admin menos conocido. Hay otros que no tiene sentido mencionar. Un software muy conveniente que, sin embargo, tiene importantes inconvenientes. La principal es que cuando utilizas este software, básicamente proporcionas acceso a tus datos a los desarrolladores de este software.

No se sabe exactamente sobre qué base funcionan estos programas. Además, tienen un rendimiento bajísimo, sobre todo si tienes una conexión a Internet mediocre. La ventaja más importante es que no requiere ningún conocimiento para organizar una conexión remota: descargó - instaló - proporcionó un identificador y contraseña - se estableció una conexión. Basta con que ambas partes tengan acceso a Internet. Los usuarios no necesitan conocer la topología de la red; no necesitan conocer ninguna dirección IP, puerto o protocolo.
¿Por qué describo esto como una ventaja de este método? Porque todos los demás métodos descritos aquí requieren conocer direcciones, puertos y protocolos. Y aquí es fácil y rápido. Es perfecto para tareas simples como diagnóstico, monitoreo o realización rápida de acciones simples. Pero no le desearía a mi enemigo intentar trabajar completamente a través de teamviewer :)
Hay otros, pero son específicos y no los mencionaremos aquí.
Administrar una computadora remota a través de una interfaz de texto: línea de comando
Telnet
El protocolo de control de red más antiguo y sencillo. Le permite controlar cualquier cosa a través de la línea de comando. Por el momento, por regla general, se utiliza únicamente como herramienta de diagnóstico y depuración. Además, los equipos de red simples, si es necesario, generalmente se controlan a través de telnet, por ejemplo, módems. Poca gente lo sabe, pero mucha gente en casa permite conectarse vía telnet. Tiene problemas de seguridad debido a su sencillez.
Iniciar sesión- prácticamente lo mismo que telnet. Usado (raramente) en UNIX.
SSH - Shell seguro
Esto es algo sin lo cual la existencia de la Internet moderna sería impensable. Aunque el usuario medio normalmente no ha oído nada sobre esto, esta es la forma más óptima y eficaz de gestionar ordenadores remotos.

Utilizado en la administración de sistemas. La esencia es proporcionar acceso para controlar la línea de comando y la interfaz de texto a través de una conexión cifrada segura. Una vez más, el usuario medio no lo sabe, pero el 95% del componente básico de Internet se controla a través de él. Por lo tanto, si realmente estás interesado en el tema del control remoto, no puedes ignorarlo. Sin embargo, existen desventajas que dejan la tecnología en un segundo plano:
En primer lugar, para el usuario medio es complicado gestionar un ordenador a través de la línea de comandos.
En segundo lugar, esto no le permitirá administrar una máquina con Windows sin trucos, debido a la miseria de su línea de comando y la falta de SSH por defecto.
Sin embargo, ssh le permite hacer otras cosas que serán muy útiles para que el usuario promedio configure el acceso a una computadora remota. Esto es un túnel y está cifrado. SSH le permite crear túneles y utilizar cualquiera de los protocolos aquí descritos dentro de ellos.
Netcat: conexión de red sin formato
Es totalmente exótico. Sin cifrado ni estándares ni límites. Sencillo como una rueda. Le permite hacer cualquier cosa, incluido el acceso remoto. La jungla de la administración de sistemas, el hacking y el cracking. Bastante difícil de usar, raramente usado. Sin embargo, no pude evitar mencionarlo.
Lo que necesita para conectarse a una computadora remota.
Es necesario que haya una conexión entre ellos. Por ejemplo, si un usuario necesita acceso RDP para administrar la computadora de su hogar, entonces de alguna manera debe obtener acceso directo al puerto en el que está disponible el servidor (servicio) RDP que se ejecuta en la computadora de su hogar. Literalmente hablando, necesita tener acceso de alguna manera al puerto 3389 de la máquina remota. O 5901, si es VNC, y 22 si necesita conectarse a través de SSH. (Estos son puertos predeterminados, que pueden ser diferentes si es necesario y se desea). Y aquí comienza la segunda parte: cómo se puede hacer esto.
Realizar reenvío de puertos(NAT y PALMA)
Esto se hace en firewalls o servidores. Por ejemplo, si se trata de una computadora doméstica y está conectada a Internet a través de un enrutador, debe conectarla a su computadora.

Además, necesita conocer el exterior de su red. No podemos describirlo aquí porque no existe una forma específica. Dado que las condiciones para conectarse a Internet, dispositivos y proveedores son diferentes para todos. Pero el esquema general es como en la imagen. Por lo general, puede encontrar fácilmente instrucciones de reenvío de puertos para su dispositivo.
VPN - Red privada virtual
Tiene muchas implementaciones y variantes, por ejemplo Hamachi. Pero la esencia es la misma: se crea una red "local" sobre Internet. En consecuencia, cada dispositivo que aparece en él tiene su propia dirección IP “local” y tienen una conexión directa entre sí. 
Y esto le permite "ver" y conectarse a los puertos deseados directamente. Por tanto, utilizar el método entraña ciertas dificultades y requiere ciertos conocimientos. La mejor opción es crear una VPN usted mismo. Cuando se utilizan servicios de terceros como Hamachi, el método básicamente no es diferente al de Teamviewer.
Túnel SSH
Básicamente, le permite crear una VPN sin utilizar software ni equipos complejos, sin utilizar servicios de terceros. Sin embargo, requiere un punto de conexión externo. ()

Sin embargo, también se requiere la necesidad de un punto de conexión para los dos métodos descritos anteriormente. Y cuando se conecta a través de teamviewer o hamachi (definitivamente existe algo así), servidores que pertenecen a estas empresas. La conexión se realizará a través de ellos. Sólo de esta manera y no de otra. Por eso cuando hablamos de teamviewer decimos que estás proporcionando acceso a tus datos a alguien desconocido. Por supuesto, es extremadamente improbable que alguien utilice estos datos, pero existe la posibilidad.

Lo que aquí se entiende por punto de conexión es un determinado dispositivo que tiene una dirección IP externa conocida. Probablemente hayas oído hablar de las IP externas dinámicas y estáticas. Entonces, para conectar y controlar una computadora remota, realmente no importa si es dinámica o estática. Por ejemplo, suele tener una IP externa dinámica.

Es importante saberlo, pero la estática o la dinámica son absolutamente indiferentes. Tampoco importa dónde se encuentre: en el lado del cliente, en el lado del servidor o en algún lugar en un tercer lugar, como un servidor separado. Es importante que ambas partes tengan acceso mutuo de una forma u otra, directamente o a través de un tercer punto.




