Copia de discos DVD. Programas útiles
Instrucciones
Uno de los sistemas de protección contra copia más comunes es el sistema StarForce. Los creadores del sistema garantizaron a los productores de juegos una protección absoluta contra copias, pero con el enfoque correcto, el disco aún se puede copiar. Consideremos copiar un disco protegido usando el programa Alcohol 120%. Este programa se puede encontrar e instalar fácilmente en su . Alcohol 120% no solo copiará datos del disco, sino que también transferirá información sobre su estructura física a un archivo especial, que es leído por el emulador durante el proceso de grabación, que a su vez emulará retrasos que simulan la protección de StarForce.
Inserte el disco que desea copiar en la unidad de su . Ejecute el Asistente de creación de imágenes en el programa Alcohol 120%. No olvide marcar la función "emulador" y seleccionar Starforce 1.x/2.x como tipo de datos. Haga clic en Siguiente". Para copiar correctamente, el programa primero deberá crear una imagen virtual. Asigne un nombre al archivo a crear, seleccione *.mds e indique al programa la carpeta en la que escribirá la imagen del disco. Deshabilite todas las aplicaciones activas innecesarias, establezca la velocidad de lectura al mínimo. Cuanto más cuidadosamente lea Alcohol 120% el disco de origen, mayores serán las posibilidades de que pueda hacer frente a la protección. Dependiendo de la potencia de la computadora, después de un tiempo se completará la creación de la imagen virtual, puede quitar el disco de la unidad.

Puede tratar la imagen virtual grabada de diferentes maneras. La mejor solución sería vincular la imagen a un disco virtual. El programa Alcohol 120%, de hecho, se especializa en esto. Pero puedes intentar grabarlo en un disco físico. Al grabar, Alcohol 120% lee los datos de protección de la información e intentará recrear completamente una copia física del disco que necesita. La velocidad de escritura, al igual que en la lectura, debe seleccionarse al mínimo. Después de un tiempo, su disco estará listo.

Los CD con tu música favorita tienen un inconveniente: se desgastan con el tiempo y los rayones son especialmente críticos. Y la aparición de rayones en la radio de un automóvil es común. Por lo tanto, muchos amantes de la música crean una copia del disco original, que puede reescribirse si es necesario. Los discos coleccionables suelen estar protegidos contra duplicados. Pero si lo deseas, puedes hacer una copia de seguridad de tu CD.

Instrucciones
Abra una página de motor de búsqueda como Google o . En la barra de búsqueda, ingrese "descargar CloneCD". Este es uno de los programas más avanzados para copiar discos. También puede utilizar la utilidad Daemon Tools, aunque es menos adecuada para copiar discos protegidos.
Descargar ClonCD. Ejecute el archivo de instalación haciendo doble clic y haciendo clic en el botón "Siguiente" varias veces para instalar este programa. Una vez que se complete la instalación, aparecerá un mensaje pidiéndole que reinicie. Acepta y reinicia tu computadora.
Inicie el icono del escritorio. Se abrirá una ventana de selección de idioma. Ingrese ruso y haga clic en Aceptar. Lea el mensaje en pantalla sobre la exención de garantías de los creadores del programa. Marque la casilla junto a "No volver a mostrar" y haga clic en el botón "Aceptar". Se abrirá una ventana del programa con un mensaje sobre la utilidad que se está pagando. Haga clic en el botón "Probar" y podrá usarlo durante tres semanas.
Cierre la ventana de registro de inicio del programa. Haga clic en el botón con el símbolo del disco y apunta para iniciar la operación de copia del disco. No se requiere ninguna configuración adicional, sólo necesita insertar el CD de origen.
Haga clic en el botón Siguiente y haga clic en el botón Examinar en la siguiente ventana del programa. Seleccione una ubicación para guardar la imagen del disco y también especifique un nombre en caracteres latinos. Luego haga clic en Aceptar para comenzar a crear el archivo de copia. Después de unos minutos, aparecerá un mensaje de "Lectura completa" y habrá terminado.
Si desea grabar inmediatamente una copia en un disco nuevo, retire el CD original de la unidad e inserte uno en blanco. Cierre la ventana de ejecución automática si aparece y ejecute CloneCD nuevamente. Activa el botón con la imagen de un disco y un lápiz para comenzar a grabar una copia de seguridad. El programa le pedirá que especifique el archivo fuente: seleccione la imagen que creó anteriormente y haga clic en Aceptar. Haga clic en Siguiente y espere a que se complete la grabación.
Vídeo sobre el tema.
Para crear una copia de seguridad disco, necesitas copiarlo en algún lugar y tu disco duro computadora bastante adecuado para este propósito. Dependiendo del contenido disco y uso posterior de la copia, podemos recomendar varios métodos de copia.

Instrucciones
DVD que contiene la película:
Vaya a esta unidad en el Explorador, seleccione todas las carpetas en la raíz y cópielas en la carpeta de su disco duro que haya designado para almacenar una copia. Puede copiar arrastrando los datos a una nueva carpeta o seleccionando el comando "Copiar" en el menú contextual que se abre al hacer clic derecho en los objetos seleccionados. Después de eso, seleccione la carpeta, abra el menú contextual nuevamente y seleccione el comando "Pegar". Espere hasta que se complete el proceso de copia.
Si va a convertir una película a algún tipo (avi, mkv, etc.), puede hacerlo sin copiarla primero a su disco duro, simplemente especifique su disco DVD en el programa de conversión como fuente de datos para la conversión. Durante el proceso de conversión, el archivo resultante se escribirá en su disco duro.

Si el disco contiene un kit de distribución (archivos de instalación) de cualquier software (por ejemplo, un juego), es recomendable realizar el llamado . Esto se puede hacer utilizando programas como Nero Burning ROM, CDBurner, Daemon Tools. En el futuro, para su uso, en el caso general, tendrá que estar en un CD/DVD-ROM virtual.

En relación con el desarrollo de las altas tecnologías, el problema de la protección de datos es cada vez más urgente. Para proteger archivos individuales en su computadora y evitar la fuga de datos a través de conexiones de alta velocidad, existen muchas formas. La forma más sencilla es utilizar software especializado, que hoy está disponible para todos en la red global.

Queridos amigos, hablemos sobre cómo copiar música de un disco a una computadora. Antes de pasar a este tema, debes saber que la música de un disco se puede grabar de varias formas.
El primero es grabar archivos mp3, como cualquier otro documento. Con este método, no hay problemas para copiar música a su computadora. Simplemente abra el disco en su computadora, seleccione los archivos y cópielos a la carpeta deseada en su computadora. Todo es muy sencillo.
El segundo método consiste en grabar música en un CD de audio con protección contra copia. Estos discos no suelen contener más de 20 canciones de buena calidad. Las canciones de dicho disco no se pueden simplemente seleccionar y copiar; sólo se copiarán los accesos directos. Es decir, esas canciones no se escucharán en el futuro. Por ello, a continuación hablaremos de cómo copiar un CD a un ordenador.
Instalamos el disco en la unidad y lo iniciamos. Para hacer esto, vaya a "Mi PC" - "Dispositivos con almacenamiento extraíble" y haga doble clic en el icono del disco.

El disco se iniciará en Windows Media Player. En la esquina superior derecha, haga clic en el icono "Cambiar a biblioteca". Vamos a la biblioteca.


En la ventana que se abre, puede cambiar los parámetros de los archivos copiados del disco, a saber:
- especifique la carpeta a la que se copiarán los archivos;
- seleccione el formato de los archivos copiados, por ejemplo mp3, WMA, WAV;
- cambie la calidad de las pistas de audio, cuanto mejor sea la calidad, mayor será el tamaño del archivo de audio.
Después de realizar cambios, haga clic en el botón "Aplicar" y cierre la ventana.

Volvemos de nuevo a la biblioteca y en el menú superior pulsamos en “Copiar a CD”. Aquí puedes seleccionar las pistas que deseas copiar o copiar todo.

Ahora llegamos a las "Opciones de copia de CD". Aquí debe seleccionar las dos posiciones inferiores y hacer clic en el botón "Aceptar".

El proceso de copia se mostrará en la biblioteca como una barra verde frente a la pista. La velocidad de copia depende de la calidad seleccionada de los archivos de música.
De esta forma, puedes copiar música desde un disco a una computadora en Windows XP, Windows 7 y Windows 8 sin instalar programas adicionales, sino usando el propio sistema operativo.
Programas para copiar música.
Además del método descrito anteriormente, existen muchos programas gratuitos con los que puedes transferir música fácilmente desde un disco a una computadora. Veamos los más populares.

Accord CD Ripper gratuito es un programa gratuito para copiar CD de audio a archivos MP3 o WAV. El programa en sí tiene una interfaz en inglés, pero el código es bastante simple.

— conversor gratuito de archivos de audio y vídeo. Para grabar archivos de audio desde un CD, simplemente inserte el disco en la unidad y seleccione "Audio" en la barra lateral izquierda, luego seleccione el formato al que desea convertir los archivos. Realizamos ajustes adicionales y copiamos. Disfrutemos de la música.

- Conversor gratuito de pistas de audio de CD a formato MP3, OGG, AAC, WMA o WAV (audio sin pérdidas).
Como vemos, hay muchas opciones, elige la que más te convenga y ¡manos a la obra!
Es posible, e incluso de varias formas.
Es decir, en casa no se puede copiar un disco DVD uno a uno, gracias a la protección multicapa incorporada en el estándar.
Pero puedes copiar toda la información útil del disco, eliminando la protección, por supuesto.
Una vez que se ha descifrado el contenido del disco, existen varias opciones que puede tomar.
En primer lugar, puedes ir de frente.
La película descargada en el disco duro se rompe en pedazos del tamaño de un disco CD-R mediante cualquier archivador (por ejemplo, WinRAR) y las partes resultantes se enrollan en un CD-R.
Luego, cuando surge el deseo de disfrutar de la película grabada, todo se vuelve a copiar al disco duro, se descomprime y se mira.
A pesar del proceso laborioso, a veces tiene sentido.
Las unidades de grabación de CD son mucho más comunes que las de DVD, por lo que para muchos esta es la única forma de guardar un DVD exactamente en la forma en que fue grabado en el disco original.
Pero la forma más correcta, por supuesto, es utilizar una grabadora de DVD.
Mi programa favorito para eliminar la protección, DVD Decrypter, puede crear imágenes ISO listas para usar adecuadas para grabar usando, por ejemplo, Nero Burning ROM.
El único problema que puede surgir es el tamaño del disco.
Todos los formatos de DVD grabables hoy en día sólo permiten 4,7 GB por cara, mientras que los DVD de doble capa, que son muy populares entre los productores de vídeo, permiten hasta 9,4 GB por cara.
En este caso, hay que “remasterizar” el DVD original y dividirlo en dos partes.
Para evitar la distribución ilegal de discos de vídeo DVD, la Asociación de Desarrolladores de DVD ha introducido varios métodos de seguridad en la especificación del DVD.
La más común es la protección regional.
La esencia de esto es esta. Los desarrolladores dividieron el mundo en varias regiones:
1 - Canadá y Estados Unidos;
. 2 - Japón, Europa, Sudáfrica, Oriente Medio (incluido Egipto);
. 3 - Sudeste Asiático, Asia Oriental (incluido Hong Kong);
. 4 - Australia, Nueva Zelanda, Islas del Pacífico, América Central, América del Sur, Islas del Caribe;
. 5 - Antigua Unión Soviética, Península India, África (también Corea del Norte, Mongolia);
. 6 - China;
. 7 - Reservado;
. 8 - Zona extraterritorial (aviones, cruceros, etc.), pero prácticamente no se utiliza.
Cualquier dispositivo para reproducir DVD (incluidas las unidades de DVD de computadora) fabricado actualmente debe admitir protección regional; además, todo el software diseñado para reproducir videos en DVD debe admitir una protección similar.
Cada vez que se reproduce un DVD, dichos dispositivos y programas comparan el código de región grabado en el disco con su código interno y, si no coincide, se niegan a reproducir el disco.
Hay varias formas de eliminar la protección a nivel de software.
La más sencilla es utilizar un programa llamado DVD Genie.
Esta utilidad le permite cambiar el código regional de muchos reproductores de software populares tantas veces como desee.
Sin embargo, si no conoce la versión de su programa de reproducción, no podrá hacer nada con él.
Luego tendrás que utilizar un programa llamado DVD Region Killer.
Ella actúa de manera más radical.
Colgado en la bandeja, este programa crea un controlador virtual que intercepta las llamadas del sistema a la unidad de DVD y proporciona la información necesaria sobre el código regional "en el acto".
Esta técnica permite “engañar” a cualquier programa que solicite esta información en el entorno Windows.
Pero no se engañe; para que cualquiera de estas utilidades funcione, debe tener eliminada una unidad de DVD con protección regional.
El proceso de verificación del código ocurre dentro de la unidad, a nivel de hardware, y si el código no coincide, el disco simplemente no se leerá y ningún programa externo ayudará.
El código de región en los discos modernos, por regla general, no se puede cambiar más de 5 veces, después de lo cual se escribe para siempre y no se puede hacer nada al respecto utilizando medios estándar (tales unidades se denominan RPC 2).
Sin embargo, no todo es tan sombrío.
Los primeros modelos de unidades de DVD se lanzaron sin protección regional, y si su unidad es más lenta que 4x, lo más probable es que no tenga protección (dichas unidades se llaman RPC1).
A partir de las unidades 6x, comenzó a aparecer protección y los modelos 10x ya están equipados con una protección similar.
Si su unidad está equipada con protección regional, entonces es posible encontrar firmware (este es el software que se instala en la unidad cuando es fabricado por el fabricante y controla su funcionamiento) en el que se eliminará la protección regional (es decir, su unidad de RPC 2 se convertirá en RPC 1 , por lo que dicho firmware a menudo se denomina firmware RPC 1).
Sin embargo, es posible que dicho firmware no exista, por lo que si planea utilizar DVD de diferentes regiones, le aconsejaría que antes de comprar una unidad de DVD averigüe si existe el firmware RPC 1 para el modelo seleccionado o cualquier otra forma de fabricar este modelo. región libre.
El único problema es que si actualizas el firmware incorrecto, o si algo sale mal mientras actualizas el correcto, te quedarás con una unidad completamente inoperable y será imposible repararla en casa, así que ten cuidado.
Quitar la protección regional de las unidades puede funcionar de varias maneras.
La unidad se puede configurar en la región 0, que corresponde a unidades multizona.
Además, el firmware puede detener el contador de cambios de zona, y cambiará 5 veces, o tantas veces como quieras.
Cada uno de estos métodos tiene sus ventajas y desventajas.
Entonces, por ejemplo, con un número ilimitado de cambios de zona, nadie podrá decirle cuántos ciclos de escritura resistirá el microcircuito en el que está almacenada la zona.
Por otro lado, no me preocuparía demasiado por eso; normalmente la unidad de DVD se apaga antes de que se agote.
Con la zona 0 configurada, no existen tales problemas, ni siquiera en teoría.
Pero surgen problemas con algunos discos que utilizan tecnología RCE (mejora de código de región).
Su esencia es que el disco verifica la región y se reproduce solo si coincide.
Puede averiguar exactamente qué método se utiliza para eliminar la protección de una unidad en particular en las instrucciones para eliminar la protección regional para esa unidad en particular.
Introducción
Hoy en día, las unidades que pueden grabar discos DVD están pasando de la categoría de dispositivos exóticos que cuestan enormes cantidades de dinero a la categoría de dispositivos completamente comunes, y el ejército de felices propietarios de grabadoras de DVD está creciendo rápidamente. Un DVD grabable se puede utilizar para diversos fines, desde archivar datos hasta grabar vídeos caseros en ellos. Pero casi todos los propietarios de estos dispositivos, tarde o temprano, se preguntan: ¿por qué no copiar un disco de vídeo DVD normal? Sin embargo, aunque tal deseo es bastante natural, está reñido con los mismos deseos naturales de los fabricantes de esos mismos discos de vídeo DVD, a quienes les interesa exactamente lo contrario, que sus discos no sean copiados. Además, no sólo se interesan pasivamente, sino que también lo previenen activamente utilizando los medios técnicos a su disposición. No entraré en demasiados detalles sobre el por qué y el cómo desde un punto de vista moral o legal. Puede comprender tanto a los usuarios como a los productores. Sólo les contaré el aspecto técnico del asunto. Cómo el lector decide utilizar esta información es un asunto personal del lector :-)
¿Cuáles son exactamente los problemas?
Esta pregunta la hacen a menudo personas que están lejos de los DVD. Después de todo, hay un disco DVD, hay una unidad grabadora de DVD, coloque uno en el otro y copie por si acaso. Pero, en realidad, no funciona así. Los problemas que encontrará una persona que decida copiar un DVD se pueden dividir en tres etapas.
La etapa uno. Proteger el disco original
Como puede ver en nuestras Preguntas frecuentes sobre PC-DVD, DVD Video fue diseñado prestando la máxima atención a la protección del contenido. La protección es multinivel y está diseñada para resolver varios problemas: es la imposibilidad de ver un disco en otra región del mundo antes de exhibirlo en los cines (y al mismo tiempo permite vender la misma película en Europa). al doble del precio de Estados Unidos y Canadá, aunque Hollywood no reconoce que el factor se haya tenido en cuenta en absoluto al crear la protección regional), y la imposibilidad de copiar sin autorización el contenido de DVD por cualquier método.
Etapa dos. Dimensiones
Los estándares actuales de grabación de DVD, independientemente del formato específico, prevén una capacidad máxima de grabación de 4,7 gigabytes por cara. Es decir, incluso si ve en la caja del disco DVD grabable la orgullosa inscripción 9,4 gigabytes, sepa que no podrá grabar tal volumen de datos INMEDIATAMENTE. Sólo dos veces 4,7 gigabytes. Lo cual, como ve, no es en absoluto lo mismo que 9,4 gigabytes una vez. Pero una gran cantidad de discos DVD industriales son de doble capa, lo que significa exactamente hasta 9,4 gigabytes. No es necesario ser un genio de las matemáticas para comprender que 9 gigabytes no se pueden meter en 4,7 tan fácilmente.
Tercera etapa. Registro
A pesar de que el vídeo DVD está estrictamente estandarizado, existe una gran diferencia en la forma exacta en que se graba el disco. El método mediante el cual se escriben los archivos determina en gran medida qué tan compatible será su disco. Puede haber muchas razones por las que diferentes programas y métodos tienen problemas de compatibilidad, pero la principal, en mi opinión, es una. DVD Alliance no revela sus especificaciones de forma gratuita. Tienes que comprarlos y no son nada baratos. Algunos desarrolladores de software de DVD no pueden (y es posible que algunos no quieran) permitírselo, por lo que lo que saben sobre los DVD a menudo se obtiene únicamente mediante ingeniería inversa. No digo que esto sea malo; al contrario, gracias a estas personas tenemos un montón de programas y utilidades útiles, económicos (y a menudo completamente gratuitos) de muy alta calidad. Pero, lamentablemente, esto no garantiza que los archivos o discos obtenidos con su ayuda cumplan con cada letra de la especificación. Como resultado, no todos los discos DVD "caseros" pueden presumir de una alta compatibilidad con los reproductores de DVD estacionarios. En general, cuando se habla de la incompatibilidad de un hospital con un DVD “casero” (no importa el formato, DVD-R/RW o DVD+R/RW), es extremadamente raro que alguien mencione que esta incompatibilidad puede ser de dos tipos.
En primer lugar, sucede que la unidad del reproductor de DVD simplemente no puede leer físicamente el disco que se está grabando (con los reproductores nuevos esto sucede muy raramente. Pero si sucede, entonces realmente no hay nada que pueda hacer al respecto). En segundo lugar, sucede que el reproductor puede leer físicamente el disco, pero el software del hospital no puede descubrir la estructura lógica de un disco que no está completamente ensamblado o grabado correctamente (pero esto sucede con mucha más frecuencia y el problema se puede resolver) . Por lo general, las pruebas de los reproductores se limitan a introducir en él un disco desconocido, premasterizado y grabado de forma incomprensible, si el reproductor se niega a leerlo, se llega a una conclusión profunda sobre la incapacidad del reproductor para trabajar con este tipo de DVD grabable en general; . Pero he tenido casos en los que “reviví” hospitales que, según sus propietarios, habían sido revisados una y otra vez y no eran capaces de leer DVD-R en ninguna forma, simplemente deslizándoles un disco correctamente hecho, que, para decirlo así, Para sorpresa de quienes los rodeaban, empezó a funcionar perfectamente :- )
La etapa uno. Proteger el disco original
Comenzaron a tener problemas con la protección de los discos de vídeo DVD cuando el DVD grabable era tan exótico que pocas personas pensaban seriamente en copiar discos a DVD. Pero incluso entonces la gente estaba preocupada por el problema de copiar el contenido de un DVD al disco duro de una computadora. El principal problema en este camino fue CSS (Content Scrambling System), una tecnología para cifrar el contenido del disco. La esencia de esta tecnología es que el contenido del disco se cifra mediante una clave que consta de varias partes. Una parte se almacena en el disco y depende de la segunda, que se almacena en el firmware de la unidad. Si el contenido no está descifrado, en lugar de un vídeo aparecerá una mezcla de cuadrados de colores. Es imposible copiar un disco protegido 1 a 1 con unidades de grabación modernas. La clave se guarda en el área de servicio, que en los DVD grabables modernos (independientemente del formato) queda registrada firmemente durante la producción del disco y no se puede volver a escribir. Esto se hizo intencionalmente y precisamente para excluir la posibilidad de copiar discos protegidos.
Pero, como ya dije, comenzaron a luchar contra este "flagelo" hace mucho tiempo, y hoy esta tecnología se ha desarrollado casi a la perfección. DVD Decrypter nos ayudará a copiar DVD de cualquier complejidad. Este programa puede hacer mucho y para decidir cuál de sus funciones utilizar, primero debes estudiar el contenido del disco DVD. O mejor dicho, su volumen total. Esto se puede hacer utilizando herramientas estándar de Windows o directamente desde DVD Decrypter. Para hacer esto, debe cambiarlo al modo de visualización de archivos (Modo – menú Archivo, o simplemente presionar F) y seleccionar todos los contenidos. El volumen se mostrará en la esquina inferior derecha de la ventana del programa.
Dependiendo de lo que veamos, decidimos si es posible copiar el disco sin trucos adicionales (y luego pasamos directamente a la parte final del artículo, que habla de cómo grabar un DVD), o si hay que hacer algo. con el tamaño. ¿Qué y cómo exactamente?
Etapa dos. Dimensiones
Disponemos de varias opciones para afrontar el exceso de volúmenes. Este:
- Método uno. Deseche todo lo “innecesario” (materiales adicionales, pistas de audio innecesarias, etc.).
- Método dos. Divida el contenido del disco en dos partes y escríbalo en dos discos (o de dos lados a uno de doble cara, si hay uno).
- Método tres. De alguna manera comprime el contenido a 4,7 gigabytes.
Como suele ser habitual, cada una de las opciones anteriores se puede realizar de varias formas y con diferentes programas. En este artículo veremos varios de ellos.
Estructura de un disco de vídeo DVD
Antes de copiar discos de vídeo DVD, debe comprender qué contienen exactamente. Uno de los conceptos que a menudo desconcierta a los novatos es que con los discos de vídeo DVD modernos NO existe una relación lineal entre la duración de una película y la cantidad de espacio que ocupa. Por lo tanto, no debe prestar atención a inscripciones como SP120min, que se pueden encontrar en algunos discos DVD grabables y regrabables. En la gran mayoría de los DVD modernos, el vídeo se graba a una tasa de bits variable. Esto significa que la cantidad de datos por segundo (por ejemplo) de vídeo varía dependiendo de lo que quieras mostrar. Por eso, cualquier cálculo de la relación longitud/volumen realizado para una tasa de bits constante (cuando siempre se sabe exactamente cuántos datos se requieren para un segundo de vídeo) normalmente no funciona en discos de vídeo DVD. En absoluto. Y si tenemos en cuenta que el volumen también está influenciado por pistas de audio adicionales, el formato de estas pistas, la presencia de vídeo adicional (que es necesario para la opción multiángulo), entonces queda completamente claro que hay que calcular determinar si la película cabe en 4,7 gigabytes, basándose únicamente en su duración, es un ejercicio absolutamente inútil. Pero es necesario realizar una estimación estudiando directamente el contenido del disco.
Los archivos DVD vienen en tres tipos: IFO, BUP y VOB. Los archivos VOB (Video OBjects), como archivos, almacenan un conjunto completo de datos: video, sonido, subtítulos y es posible que todo esto no esté en una sola copia. IFO y BUB son archivos de servicio que contienen información sobre qué y dónde hay dentro de los archivos VOB y en qué orden deben reproducirse. De estos, IFO (InFORMation) es el archivo principal y BUP (BackUP) es simplemente una copia de seguridad del archivo IFO. Dado que el archivo IFO contiene información sobre un VOB específico (o un conjunto de ellos), debe llamarse exactamente igual (excepto por la extensión, por supuesto) que el VOB asociado a él. Los nombres de los archivos que pueden estar en DVD están estandarizados no menos estrictamente que los formatos de los propios archivos. Esto se hizo para que los reproductores de DVD estacionarios (dispositivos que no se distinguen por una gran inteligencia) pudieran descubrir qué es qué. El primer archivo al que accede el reproductor es VIDEO_TS.IFO, que se encuentra en el directorio VIDEO_TS. Este archivo puede corresponder o no a VIDEO_TS.VOB. Si hay un archivo VOB, suele contener formidables advertencias sobre la prohibición de copiar el contenido del disco y terribles castigos para quienes no escuchen. A veces puedes ver un protector de pantalla de la empresa que lanzó el disco o la película. Y es posible que en ocasiones no veas nada, porque como dije, tener un archivo VOB llamado VIDEO_TS no es para nada necesario. Los siguientes en la fila son archivos con nombres similares a VTS_01_0. Contienen exactamente todas las cosas interesantes para las que se creó el disco. El tamaño del archivo en un disco DVD suele estar limitado a 1 gigabyte. El tamaño de cualquier película larga es mucho mayor, por lo que hay que dividirla en varios archivos. Lo que pertenece a lo que se determina fácilmente por los nombres de los archivos. Primer dígito del nombre: VTS_ 01 _1 indica el número de la secuencia de vídeo, y el segundo VTS_01_ 1 número de archivo si la película está dividida en varios archivos. Entonces, por ejemplo, VTS_01_1.VOB y VTS_04_1.VOB son archivos de video diferentes, pero VTS_02_1.VOB y VTS_02_2.VOB se refieren al mismo archivo de video. Para saber exactamente qué es dónde, debe reproducir el archivo en un reproductor de DVD que pueda reproducir VOB individuales (por ejemplo, las últimas versiones de PowerDVD). Pero, normalmente, todo está claro: el mayor conjunto de archivos de gigabytes relacionados con un mismo vídeo es la película. La película en sí comienza con VTS_XX_1.VOB, VTS_XX_0.VOB normalmente contiene el menú del disco.
Etapa dos, método uno. Tirar todo lo innecesario
Este es el nombre de un pequeño programa diseñado para trabajar con archivos IFO. Su principal característica es que es quizás el único programa de este tipo por el que no piden dinero. Es absolutamente gratis. A pesar de ser gratuito, las capacidades de este programa son muy amplias. Su descripción completa está mucho más allá del alcance de este artículo, por lo que me limitaré a aquellos que están directamente relacionados con la copia. Este:
- La capacidad de crear contenido de DVD completo solo a partir de los archivos que componen la película.
- La capacidad de eliminar pistas de audio y subtítulos innecesarios de una película.
- Posibilidad de dividir la película en dos partes.
IfoEditar. Crea un DVD sin menús ni materiales adicionales, solo a partir de la película.
A veces, todo lo que tienes que hacer para colocar una película en un disco es desechar los extras y/o los menús. Hay varias formas de hacer esto. La más sencilla es no escribir en el disco fragmentos de vídeo que no estén relacionados con la película (como recordamos, un fragmento de vídeo es un conjunto de tres tipos de archivos: VOB, BUP e IFO, unidos por un mismo nombre). Un disco de este tipo puede funcionar, junto con todos los menús, pero si selecciona un elemento que debería mostrar el fragmento de vídeo que falta, el reproductor lo devolverá al menú principal o simplemente se congelará. Para comprobar la funcionalidad de dicho disco, utilice un reproductor de software que pueda reproducir archivos en el disco duro como un DVD (por ejemplo, el ya mencionado PowerDVD). Otro método, e incluso más eficaz, es grabar un disco RW de prueba.
Pero este método, aunque es el más sencillo, no es el mejor. ¿Por qué sacar protectores de pantalla con logotipos de empresas, protectores de pantalla con amenazas de castigos terribles, si el contenido del disco se utilizará para otros fines (por ejemplo, copiarlo)? ¿Por qué necesita un menú si no todos los elementos que contiene funcionan? Así es, no es necesario. Además, Ifoedit le permite crear un DVD completo a partir de archivos relacionados ÚNICAMENTE con la película. Sólo necesitamos un conjunto de archivos VOB y el IFO correspondiente. Por ejemplo:
VTS_01_0.IFO
VTS_01_1.VOB
VTS_01_2.VOB
VTS_01_3.VOB
VTS_01_4.VOB
VTS_01_5.VOB
Nota: Tenga en cuenta que VTS_01_0.VOB no aparece en la lista. Como se mencionó anteriormente, este archivo generalmente contiene un menú en forma de una colección caótica de imágenes estáticas o animaciones, y ninguna información útil relacionada con la película.
Después de eso, inicie Ifoedit y cargue el archivo IFO con el botón Abrir en la esquina inferior izquierda. La ventana del programa se ve así
Después de eso, en el menú Extras de VOB, seleccione el elemento Crear nuevos IFO y vemos esta ventana:

De forma predeterminada, casi todo lo que necesita está seleccionado en esta ventana. Todo lo que tenemos que hacer es indicar el directorio de Destino (donde se almacenarán los archivos terminados. Puede ser cualquier cosa, solo asegúrese de que haya suficiente espacio allí y que el directorio realmente exista). Además, si el tamaño de la película es un poco más grande que el espacio en el DVD grabable, entonces puede ahorrar dinero desechando pistas de audio y subtítulos innecesarios (aunque no puede ahorrar mucho en subtítulos, pero ¿por qué desperdiciar demasiado? tiempo), luego marque la casilla de verificación Strip Stream. Todo lo que tienes que hacer es hacer clic en Aceptar. Si se selecciona Strip Stream, se abrirá la siguiente ventana:

Aquí puede ver la lista de pistas de audio y subtítulos que se encuentran en archivos VOB. Marque las casillas que desea MANTENER en la película terminada. Todo lo que no esté marcado será desechado. Todo lo que tienes que hacer es hacer clic en Strip it y podrás prepararte un vaso de té. IfoEdit hará crujir el disco duro y, después de 10 a 20 minutos (dependiendo de la velocidad del subsistema de disco de la computadora), aparecerá un conjunto de archivos VIDEO_TS en el directorio que especificó como Destino. Les copiamos archivos VOB, les cambiamos el nombre a VTS_01_X.VOB si se llamaron de manera diferente y el trabajo está hecho.
En esta etapa ya se puede evaluar con precisión si la película cabe en el disco o no. Si falta un poquito, se puede utilizar un método conocido desde hace mucho tiempo por quienes trabajan con DVD-Rip: cortar un trozo de los subtítulos. Para ello necesitamos el programa VobSplitter - 340 kb.
Lo lanzamos, vemos la ventana:

Pulsando en el pequeño botón con el icono de la carpeta indicamos de qué VOB queremos cortar un trozo (sección Archivo(s) Original(es)), y dónde y bajo qué nombre debemos colocar el VOB ya cortado (sección Destino). Como siempre, esté atento al espacio disponible.
Vayamos a la pestaña Dividir, donde vemos la siguiente imagen:

Aquí DEBEMOS asegurarnos de que la casilla de verificación Copiar encabezado 4k esté marcada y usar los dos controles deslizantes a continuación para seleccionar los puntos de inicio y finalización requeridos de nuestro archivo VOB. El inicial, en nuestro caso, debería ser 0, y el final habrá que seleccionarlo “por aleatoriedad científica” :-) Más precisamente, no exactamente al azar, sino por el valor de la sección Tamaño a copiar. No hay forma de saber qué se está cortando exactamente (créditos innecesarios o ya se han arrastrado hasta una parte de la película). Sin embargo, los lectores con experiencia en codificación Divx saben que una imagen en constante cambio con un montón de pequeños detalles (que es lo que son los títulos) requiere una tasa de bits considerable, por lo que, normalmente, los títulos ocupan una cantidad de espacio muy importante. Esto significa que puedes cortar el último VOB con total seguridad :-)
Todo lo que tienes que hacer es hacer clic en el botón Iniciar proceso y podrás admirar esta imagen:

Reúne los archivos que tienes. Como resultado, ahora deberíamos tener un conjunto de archivos que parecen un disco DVD. Pero no se apresure a grabar lo que recibió en un DVD, todavía nos quedan algunos pasos importantes.
Cargue en IfoEdit (botón Abrir en la esquina inferior izquierda) VIDEO_TS.IFO, que se obtuvo como resultado de manipulaciones anteriores. Después:
1. Haga clic en el botón Región libre. Esto eliminará el código regional (aunque los IFO recién creados no deberían tenerlo, por si acaso).2. Haga clic en el botón Quitar P-Ups. Esto eliminará todas las restricciones del disco (restricciones para cambiar pistas de audio, activar/desactivar subtítulos, etc.). Como en el caso anterior, en los IFO recién creados se debe desmarcar todo, pero no vendrá mal volver a comprobarlo. Después de todo, nuestro disco no tiene menú y la única forma de cambiar pistas de audio o trabajar con subtítulos es a través del propio reproductor. Y si hay P-Ups (operaciones de usuario prohibidas) para cualquiera de estas acciones, entonces no hay forma de acceder a ellas.
3. Haga clic en el botón Obtener sector VTS. La más importante de las etapas preparatorias. Después de hacer clic en este botón, IfoEdit corregirá la tabla del sector VTS, que es necesaria para algunos jugadores que, sin ella, no podrán determinar dónde termina un VOB y comienza el siguiente. Si se pueden saltar los dos puntos anteriores, entonces este debe hacerse OBLIGATORIO.
Ahora deberíamos tener no sólo un conjunto de archivos, sino contenido de DVD completamente funcional. Puedes comprobarlo con un software de reproductor de DVD, el mismo PowerDVD. Si no está allí, puede arreglárselas con IfoEdit (botón Reproducir DVD). Pero para la "pureza del experimento" es mejor utilizar un reproductor externo.
Inmediatamente después de cargar VIDEO_TS.IFO, la película debería comenzar a reproducirse, sin demora, sin menús, sin nada extra. Un disco de este tipo debería comportarse exactamente de la misma manera en reproductores estacionarios. Desafortunadamente, muchos modelos estacionarios son mucho más legibles que los programas de computadora para reproducir DVD, por lo que el trabajo normal en una computadora no garantiza en absoluto el mismo funcionamiento sin problemas del disco resultante en los estacionarios. Además, incluso los archivos creados correctamente pueden no funcionar en un entorno hospitalario si no se graban correctamente en un disco DVD. Una de las siguientes secciones de este artículo está dedicada a cómo grabar discos DVD.
Etapa dos, método dos. Donde hubo uno, habrá dos
Aunque es bueno tirar todo lo innecesario del disco, no siempre es suficiente. Sólo hay una forma de copiar un disco tan grande sin perder calidad: dividirlo por la mitad. El ya familiar IfoEdit nos ayudará con esto. Como es habitual, primero necesitamos tener todos los archivos que estaban en el DVD en el HDD sin la protección. Cargamos en IfoEdit VTS_XX_0.IFO relacionado con la película principal (permítanme recordarles que este suele ser el conjunto más grande de archivos VOB relacionados con un fragmento de video) y en el menú VOB Extras seleccionamos el elemento Dividir en 2 DVD-R. Se abrirá la siguiente ventana:

Las opciones seleccionadas aquí se pueden dejar sin cambios; todo lo que necesita debe estar seleccionado de forma predeterminada (pero, por si acaso, compare lo que se muestra y lo que ve en la captura de pantalla). Lo único que necesita corrección es la sección Rutas de archivos/directorios, donde debe indicar dónde deben almacenarse los archivos resultantes. Tenga en cuenta que IfoEdit no puede crear ningún directorio, por lo que si especifica una carpeta inexistente como ruta, el programa simplemente fallará con un error. Si necesita un menú, marque la casilla Copiar automáticamente los archivos del menú al destino. Además, si lo deseas, también puedes marcar los Strip Stream. Como el lector sabe por la parte anterior del artículo, esta casilla de verificación le permite descartar pistas de audio innecesarias. Al dividir un disco por la mitad, esto no es en absoluto necesario (en dos discos, por supuesto, hay suficiente espacio), pero si surge el deseo, existe esa oportunidad. Todo lo que tienes que hacer es hacer clic en Aceptar. Aparecerá una ventana.
Esta ventana indica en qué punto la película se dividirá por la mitad. Por defecto, la película se divide por el lugar donde cambia la capa, que no siempre está en el medio. Puedes determinar esto aproximadamente observando el tiempo total de la película y el minuto en el que cae el punto de división. Tenemos dos salidas. Si no hay muchos materiales adicionales en el disco que definitivamente desea guardar, puede dejar todo como está. No importa cómo elija el punto de partición IfoEdit, la mitad definitivamente cabe en un disco. O, si hay materiales adicionales y definitivamente desea colocarlos en el primer disco, el punto de división se puede mover manualmente. Desafortunadamente, IfoEdit no proporciona ninguna información sobre el volumen de las piezas resultantes, por lo que tendrás que confiar únicamente en el sentido común y la experiencia. Habiendo seleccionado todo lo que necesitas, haz clic en el botón Strip it y podrás relajarte un poco, IfoEdit hará el resto. Primero, dividirá y distribuirá los archivos VOB en los directorios especificados, luego los revisará nuevamente, cambiará la navegación dentro de ellos y, al final, copiará VIDEO_TS y el menú del disco (VTS_XX_0.VOB) en ambos conjuntos (de (por supuesto, siempre que la casilla de verificación AutoCopiar archivos del menú destino esté marcada).
Como resultado, tendrá dos directorios, cada uno de los cuales contendrá un conjunto de archivos para la película. Y estos conjuntos se reproducirán casi como el disco original. Al cargar un disco, se abrirá un menú donde podrá seleccionar las opciones del disco (idioma, subtítulos, etc.). Seleccione el inicio de la película, la película comenzará. Puedes comprobar cómo funciona desde el propio IfoEdit. Para hacer esto, cargue VIDEO_TS.IFO desde la mitad deseada de la película y haga clic en el botón Reproducir. Se iniciará el reproductor más sencillo incluido en el programa y podrás ver lo que hemos conseguido. Todo debería funcionar, excepto los materiales adicionales. Esto es cierto para una gran cantidad de DVD, pero no para todos. A veces ocurre una situación. cuando las mitades recién divididas simplemente no quieren jugar en el jugador. O se reproducen incorrectamente; por ejemplo, el primer nivel se carga desde un menú de disco de varios niveles, pero no es posible ir más allá. Esto sucede debido al hecho de que en discos complejos el menú se puede dividir en varios fragmentos de vídeo. Entonces simplemente tomamos y copiamos fragmentos de video uno por uno (un conjunto de archivos IFO, BUP y VOB, unidos por un nombre). El fragmento requerido puede tener cualquier número, por lo que habrá que comprobar todo "a mano". Después de copiar cada fragmento, intentamos iniciar el disco en el reproductor. Tarde o temprano empezará a reproducirse :-) El tamaño de un menú, incluso el más bonito y animado, rara vez supera los 100 megabytes, por lo que no vale la pena copiar fragmentos de vídeo de gigabytes con la esperanza de revivir el menú, claramente no es así. él. Lo más probable es que estos sean algunos de los materiales adicionales. El disco funcionará bien sin ellos. Por lo tanto, sólo necesita copiarlos en un disco (normalmente copio en el primero) para obtener un menú completo, con todas las características y detalles del DVD original. ¡No olvides estar atento al volumen!
Si no necesita un menú en el segundo disco (o ambos) y desea que la película comience a reproducirse inmediatamente después de insertar el disco, puede utilizar la técnica descrita anteriormente. Cargue el VTS_XX_X.IFO correspondiente a la mitad deseada de la película en IfoEdit y cree los IFO necesarios a través de VOB Extras.
Cualquiera que sea el método que elijas (con o sin menú), deberías terminar de trabajar con IfoEdit utilizando los tres botones ya descritos anteriormente.
1.Región libre
2. Quitar las P-Ups
3. Obtenga el sector VTS. Recuerde que si los dos puntos anteriores son de carácter consultivo (normalmente no hay restricciones en los IFO que han pasado por DVD Decrypter e IfoEdit), entonces este punto debe hacerse OBLIGATORIO.
Todo lo que queda es escribir los archivos recibidos en el disco, y a continuación se detalla cómo hacerlo.
Etapa dos, método tres. "Muevete por favor..."
El último método para lidiar con el tamaño es volver a codificar el contenido del DVD. Durante mucho tiempo, el proceso de tal alteración requirió mucha mano de obra. Era necesario descomponer los archivos VOB en componentes, recomprimir el archivo m2v resultante con video, luego ensamblarlo todo nuevamente en un DVD y luego escribir el resultado en el disco. Afortunadamente, esos tiempos quedaron en el pasado. Hoy en día han comenzado a aparecer utilidades que pueden trabajar directamente con archivos VOB y hacer todo lo necesario. Pero piden dinero para ellos. Uno de estos programas es DVD2One.
La base de este programa es un codificador que comprime el contenido. La recompresión no es completa (al parecer, el programa sólo funciona con matrices de cuantificación), por lo que el proceso se produce muy rápidamente. En promedio, según los estándares modernos, una computadora (1,5 - 2 Ghz) tarda entre 15 y 20 minutos. Para trabajar con VOB y crear la estructura de un disco DVD, se utilizan los algoritmos que vienen con IfoEdit. Todo el proceso está automatizado y simplificado al máximo. Deberíamos empezar a trabajar con el ya familiar DVD Decrypter. Esta vez necesitamos volcar sólo los archivos relacionados con la película al disco; todo lo demás no es necesario. Para hacer esto, asegúrese de que en el menú Herramientas – Configuración, pestaña Modo de archivo, la casilla de verificación Seleccionar archivos de película principales esté marcada (y debería estar marcada de forma predeterminada).

Ahora cambiamos DVD Decrypter al modo Archivo (Modo – Archivo, o simplemente F) y volcamos en el disco duro los archivos que se seleccionarán (debería ser una película).
Lanzamos DVD2One, vemos esta ventana:

Elegimos dónde tenemos los archivos rippeados (Directorio de origen), dónde debemos colocar lo que obtenemos (Directorio de destino), el tamaño que queremos obtener (DVD+/-RW, que por defecto es lo que necesitamos), hacemos clic en Siguiente. . En la siguiente ventana

Seleccionamos qué secuencia de vídeo necesitamos (normalmente la más larga), pulsamos de nuevo en Siguiente. Aparecerá otra ventana:

En el que podremos elegir qué pistas de audio, qué subtítulos y qué ángulo (ángulo, si son varios) necesitamos. Todo lo que tienes que hacer es hacer clic en Iniciar y comenzará el proceso.
Después de un tiempo, aparecerá un conjunto de archivos en el directorio de destino que se pueden escribir en el disco. El disco recién creado no contendrá ningún menú ni material adicional. La película comenzará a reproducirse inmediatamente después de insertar el disco en el reproductor (o de cargar VIDEO_TS.IFO del disco duro en el programa).
Evidentemente, no existen milagros en el mundo, y por una compresión de vídeo adicional, y a un ritmo tan acelerado, hay que pagar en calidad. Cuánto pagamos depende directamente del material de origen. La principal crítica que se le puede hacer a DVD2One son los “cuadrados” que empiezan a aparecer en los medios tonos, especialmente en las sombras. Por lo tanto, la situación con la calidad se puede caracterizar de la siguiente manera: en una fuente muy buena y limpia, bastante satisfactoria. Si ya había ruido en la fuente y aparecieron cuadrados en lugares oscuros, se volverán aún más notorios.
Copia instantánea de Pinnacle
DVD2One es esencialmente una creación de una sola persona. Esto es comprensible, porque el tema de la copia de DVD es muy "resbaladizo" (todos recordamos cuántas copias se rompieron en torno a un programa muy inofensivo (según los estándares modernos) llamado DeCSS, que fue el primero en invadir la integridad de los DVD). Sin embargo, no sólo hay particulares, sino también empresas bastante grandes y conocidas que han decidido probar su fuerza en este campo. Me refiero a Pinnacle con su Instant Copy, que se está desarrollando con mucho éxito y ha crecido (hoy) hasta la versión 7. Uno de los propósitos de este programa es exactamente el mismo que el del DVD2One descrito anteriormente: tomar un DVD de dos capas y "pisarlo" hasta reducirlo al tamaño de un disco normal de 4,7 Gb. Los recursos de Pinnacle no son comparables a los del autor de DVD2One, por lo que las capacidades de Instant Copy son un orden de magnitud mayor. El más importante de ellos es Instant Copy, que realiza una copia completa del disco, con todos los menús y materiales adicionales.
Lo que Instant Copy tiene en común con DVD2One es que ninguno de los dos puede copiar DVD protegidos. Por lo tanto, con Instant Copy no podemos prescindir del viejo y bueno DVD Decrypter. Lo lanzamos, lo ponemos en modo archivo (Modo – Archivo, o simplemente F). En esta ocasión seleccionamos TODOS los archivos que hay en el DVD y los copiamos al HDD.
Lanzamos Instant Copy y la ventana principal del programa se abrirá frente a nosotros.

Nota: Para mostrar opciones adicionales, haga clic en el botón Detalles.
El programa es muy fácil de usar y, en muchos casos, la configuración puede limitarse únicamente a elegir dónde y dónde escribir. Esto se hace en la ventana principal del programa, en las secciones Origen y Destino. Dado que los archivos que queremos subir al DVD ya deben estar en el HDD, hacemos clic derecho en su imagen simbólica en la sección Fuente y seleccionamos Seleccionar imagen en el menú contextual que se abre. Por cierto, no te alarmes si el programa siempre muestra solo un disco duro, independientemente de cuántos discos físicos o lógicos haya en el sistema. La ventana que se abre con Seleccionar imagen mostrará todas las unidades disponibles. Señale el directorio donde soltó los archivos del DVD y seleccione VIDEO_TS.IFO allí. En otra parte de la ventana principal, Destino, debe indicar dónde debe colocar Instant Copy los resultados de su trabajo. Hay varias opciones; puedes seleccionar nuevamente el HDD haciendo clic derecho e indicando en qué carpeta y bajo qué nombre se debe guardar la imagen del disco. En el caso de un DVD, esto hará que Instant Copy cree un conjunto de archivos PQI allí. Los cuales están destinados a grabar la misma Instant Copy. No tiene mucho sentido grabar más de 4 gigabytes en el disco duro por segunda vez; es mucho más razonable especificar una unidad de grabación de DVD directa como destino.
Después de esto, puedes ir a la pestaña Perfil. Aquí debe seleccionar el tipo de disco DVD en el que va a escribir. De hecho, no hay diferencia entre los perfiles de los diferentes DVD, por lo que puedes elegir cualquiera.
Siguiente pestaña, Escribir.

Esta pestaña aparece sólo si el resultado de Instant Copy se escribe directamente en un DVD. Esta pestaña controla el proceso de grabación. Para obtener el disco de vídeo DVD sin problemas, los parámetros de grabación deben ser así.
- Método de escritura: disco a la vez
- Método de cierre – Cerrar CD
- Velocidad de escritura: este elemento determina a qué velocidad se escribirá el disco. Por lo general, todo funciona bien con Automático (recomendado), que es lo mismo que configurar la velocidad máxima de escritura que Instant Copy cree que admite la unidad. Si no desea que el disco se escriba a la máxima velocidad, puede cambiar esto. Desafortunadamente, no puedes seleccionar una velocidad exacta, solo Baja Media o Alta.
Sobrescriba medios regrabables sin confirmación: si lo marca, los discos RW que no estén vacíos se sobrescribirán sin hacer preguntas. Ten cuidado.
Escribir primero en el disco duro: al copiar directamente desde una unidad de DVD (sólo es posible con discos no protegidos), esta casilla de verificación forzará que los archivos se restablezcan primero en el disco duro. Como ya estamos escribiendo desde el disco duro, es inaccesible.
Simule el progreso de escritura si es posible: si marca esta casilla de verificación, se realizará una simulación antes de grabar directamente el DVD. Si está seguro de que no hay fallas en su computadora, entonces esto es solo una pérdida de tiempo, déjelo vacío.
Marcador de DVD. Esta pestaña controla el proceso de comprimir y crear el contenido de un nuevo DVD.

La sección más importante de este marcador es el método Copiar. Determina cómo funcionará Instant Copy con el contenido de DVD.
- Cambio de tamaño automático. Este elemento debe seleccionarse si desea copiar el disco completo, con todo. ¿Qué hay en él? Todo se hará automáticamente.
- Cambio de tamaño personalizado. Probablemente el método más utilizado. Con su ayuda, puedes desechar pistas de audio innecesarias y así. aumentar el espacio disponible para vídeo, lo que tendrá un efecto beneficioso en su calidad.
- Directo (no recomendado). Este elemento SÓLO funciona al copiar de DVD a DVD. Los datos no están comprimidos en absoluto. Si lo habilita al copiar de HDD a DVD, el cambio de tamaño automático funcionará. E incluso si el tamaño de los archivos en el disco duro cabría fácilmente en un DVD sin recomprimirlos, aún así se recomprimen con la correspondiente caída en la calidad. Por lo tanto, NO DEBE utilizar Instant Copy para grabar archivos en DVD que no necesitan comprimirse.
- Automático (Recomendado). El programa supone que estamos haciendo un DVD.
- DVD. El programa sabe exactamente qué DVD es.
- Súper VCD. Instant Copy puede crear dichos discos a partir de un DVD normal.
- VCD. Instant Copy convertirá un DVD en VCD (si alguien tiene un deseo tan extraño).
Sección Relación de aspecto del CD. Esta sección sólo funciona si el DVD está convertido en Super VCD o VCD. Cuando se copia a DVD, la relación de aspecto sigue siendo la misma que la del original.
- Automático (Recomendado). Los bordes de cada cuadro se cortan para lograr finalmente una relación 4:3.
- Buzón (4:3). Similar al punto anterior.
- Anamórfico (16:9). El marco se comprime horizontalmente hasta que la proporción es 4:3. Para que al ver todo en el marco no resulte muy delgado y alto, el jugador debe estirar la imagen hacia atrás.
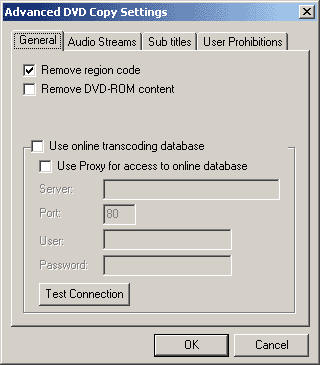
En la primera pestaña puede marcar dos casillas de verificación.
- Eliminar el código de región. Si marca esta casilla, Instant Copy hará que el DVD resultante sea multizona. Se puede notar, pero es más prudente configurar esta opción en DVD Decrypter (más precisamente, no cambiarla, que está configurada de forma predeterminada).
- Eliminar el contenido de la PC. Esta casilla de verificación le permitirá no copiar funciones de PC que se pueden encontrar en algunos DVD. Esto sólo es útil al copiar DVD a DVD directamente. Después de todo, al restablecer el contenido de un DVD al disco duro, nadie restablece el contenido innecesario de la PC.
Además, esta pestaña contiene una sección responsable del trabajo de Instant Copy con la base de datos en línea. En teoría, debería ayudar a codificar una película que ya ha sido codificada por otra persona, pero dudo seriamente de su utilidad real.
Las pestañas restantes de esta ventana le permiten eliminar varios idiomas, subtítulos o restricciones del DVD y es poco probable que requieran una consideración detallada. Normalmente los dejo intactos; todo se puede (y se debe) hacer usando otros programas o métodos en Instant Copy.
Pestaña General.

Al copiar un DVD, la mayoría de las opciones de esta pestaña no están disponibles. Sólo podremos elegir cuántas copias necesitamos hacer (una por defecto). El botón Opciones es más interesante. Hay una ventana escondida detrás de ella:

Desactive el protector de pantalla mientras escribe. Si esta casilla de verificación está marcada (y está marcada de forma predeterminada), ningún protector de pantalla sofisticado (algunos pueden competir con 3Dmark en la cantidad de recursos involucrados) arruinará el proceso de grabación del disco.
Después de la simulación: si la casilla Simular el progreso de la escritura si es posible está marcada en la pestaña Escribir, aquí puede seleccionar qué debe hacer Instant Copy después de que finalice la simulación.
- Comience a escribir después de la confirmación: después de la simulación, espera la confirmación del usuario para comenzar a escribir de verdad.
- Empiece a escribir sin confirmación: escribe inmediatamente.
Tipo de interfaz de programación. Determina cómo funciona Instant Copy con discos CD y DVD. Hay dos opciones, ASPI y ASAPI. Pinnacle recomienda utilizar ASAPI.
Escribir caché. Cuánta RAM se utiliza como búfer durante la grabación. En teoría, cuanto más, mejor para grabar (pero peor para todo lo demás). El valor predeterminado está bien para la mayoría de las computadoras que funcionan y están configuradas normalmente.
Directorio temporal. ¿Dónde debería colocar Instant Copy los archivos temporales? En nuestro caso, su volumen alcanza el tamaño de un DVD (4,7 gigabytes), así que asegúrese de que haya suficiente espacio en el disco seleccionado.
Pestaña de procesamiento.
El marcador está diseñado para un control detallado de la copia de CD. Con él, puedes evitar copiar ciertas secciones del disco. Para nuestra tarea (grabar un DVD) aquí no hay absolutamente nada útil.
Después de configurar todas las opciones, solo queda hacer clic en el botón Inicio en la ventana principal del programa. Si todo está configurado correctamente, el proceso de análisis y codificación del vídeo comenzará inmediatamente.
Pero, si en la pestaña DVD se seleccionó el método de Cambio de tamaño personalizado, tendremos que pasar por otra ventana.

En el lado izquierdo vemos el contenido del disco, en el derecho puedes corregir algunas cosas. Cada título de la izquierda es una especie de fragmento de vídeo. Puedes elegir cualquiera y personalizarlo individualmente. Desafortunadamente, Instant Copy no te permite descartar vídeos innecesarios.
En la parte inferior vemos una sección que muestra cuánto volumen se obtiene (la configuración se realiza para un disco DVD, y si el volumen supera los 4,7 gigabytes, la barra verde se volverá roja y el botón Aceptar, que continúa funcionando, dejará de estar disponible).
De la información que está disponible para un fragmento de vídeo en la primera pestaña, la más interesante para nosotros es el control deslizante, que muestra cuánto porcentaje del vídeo se puede acomodar. Cuanto mayor sea este número, más cercana a la original será la calidad de la película terminada. En la pestaña Vista previa incluso puedes intentar ver cómo se verá, pero debido al pequeño tamaño de la ventana, esta función no es relevante para los DVD. Lo relevante es la pestaña Audio.

Eliminamos casillas de verificación de las pistas de audio que no necesitamos. Hacemos lo mismo con los subtítulos. Como resultado, tenemos espacio adicional que se puede utilizar para vídeo. Para hacer esto, simplemente mueva el control deslizante en la primera pestaña hasta que la capacidad del DVD alcance su máximo. En fragmentos de vídeo innecesarios, se puede reducir la calidad del vídeo, lo que proporcionará espacio adicional para la película principal. Pero es importante no exagerar aquí. El hecho es que Instant Copy no puede transcodificar vídeos por debajo de un cierto volumen, y si simplemente mueves todos los controles deslizantes al mínimo, el programa se negará a hacer nada. Este límite es individual para cada vídeo y solo puedes averiguarlo al azar. Normalmente, el volumen no debe ser inferior al 50%. Habiendo seleccionado todo lo que necesita, haga clic en Aceptar, comenzará el análisis del contenido del DVD, luego la codificación y todo finalizará con la grabación.
El proceso de codificación con Instant Copy lleva mucho más tiempo que con el DVD2One descrito anteriormente, pero aún así no se puede comparar con lo que se requiere para transcodificar una secuencia Mpeg2 usando medios más tradicionales (software, por supuesto). En un procesador de 2 GHz, el tiempo necesario para la codificación es de la mitad a tres cuartos de la duración de la película. La calidad producida por Instant Copy suele ser notablemente mejor que la obtenida con DVD2One. Aunque los cuadrados encajan, son mucho más pequeños. Entre las características de la imagen obtenida con Instant Copy, se pueden observar los crecientes artefactos de la compresión DCT (especialmente en los pequeños detalles). Además, aparentemente la imagen de Instant Copy se procesa con reducción de ruido, lo que puede difuminar un poco los pequeños detalles. Pero en general es muy, muy decente.
Lo que puede considerarse una gran ventaja de Instant Copy es el carácter estándar de los discos de vídeo DVD obtenidos con su ayuda. Los jugadores más exigentes tragan y reproducen alegremente discos creados en Instant Copy. Algunos pueden sentirse desanimados por la ausencia del directorio AUDIO_TS en la raíz del DVD, pero la creencia generalizada de que es necesario probablemente sea errónea. Esto se puede confirmar no solo por la excelente reproducción de discos fabricados con Instant Copy, sino también por algunos discos de marca que no tienen este directorio (por ejemplo, Aliens, edición especial de la primera zona).
Los discos creados por muchos otros programas no siempre cuentan con una compatibilidad tan alta. Parecería que hay una forma directa de hacerlo todo y siempre usando Instant Copy y no tener que preocuparnos de nada más. Desafortunadamente, no lo es. Cuando necesita grabar un DVD protegido cuyo tamaño no es necesario cambiar, Instant Copy ya no es adecuado (después de todo, no puede escribir directamente desde dicho disco y, cuando trabaja con archivos en el disco duro, seguramente los comprimirá). , incluso cuando esto no es necesario), y hay que recurrir a otros métodos.
Tercera etapa. Grabar en DVD
Empecemos por el caso más sencillo. Cuando la capacidad del DVD es inferior a 4,7 gigabytes y cabe completamente en un DVD grabable, entonces puedes arreglártelas con un solo programa. Bien conocido por nosotros DVD Decrypter. Para ello cuenta con un modo ISO. Primero leemos el contenido del disco DVD y lo escribimos en la imagen (Modo – ISO – Leer, o simplemente R). Luego tomamos la imagen terminada y la grabamos en un DVD (Modo – ISO – Escribir, o simplemente W). Todo. Los discos obtenidos por este método son bastante correctos; no debería haber grandes problemas con su funcionamiento en reproductores estacionarios. Lamentablemente, este método es adecuado para un número limitado de discos. Cómo lidiar con el resto se describe arriba :-)
Cualquiera que sea el método que utilice para lidiar con el exceso de megabytes y gigabytes (con la excepción de "recolectores" como Instant Copy), el resultado final es el mismo. Tiene un conjunto de archivos que se parecen al contenido de un disco de vídeo DVD y se reproducen mediante reproductores de software como un disco DVD. ¿Cómo se obtiene el DVD correcto de este conjunto de archivos?
Hay varias maneras. Pero todos ellos se pueden dividir en dos subconjuntos.
- Crear una imagen de disco y grabarla con cualquier programa que pueda hacer esto (el mismo DVD Decrypter).
- Grabe archivos de componentes de DVD directamente en DVD.
Crear una imagen es un proceso que requiere más mano de obra, pero más "correcto", como muestra la práctica, los discos fabricados de esta manera funcionan en una mayor cantidad de reproductores. Por supuesto, siempre que la imagen se cree correctamente. Hay muchos métodos para crear una imagen de disco, describiré solo uno. Utilicemos el ya familiar IfoEdit. Para crear una imagen, cree la carpeta VIDEO_TS en la raíz de cualquier disco duro y suelte allí los archivos que componen el disco DVD. Cargue VIDEO_TS.IFO de este conjunto y haga clic en el botón Imagen de disco. Se abrirá una ventana como esta.

El mecanismo de creación de imágenes no se ha depurado por completo, por lo que no es necesario ingresar datos reales en esta ventana; de todos modos, no se utilizará. Haga clic en Aceptar y vea otra ventana.

Esta es la ventana principal del programa. Complete todas las secciones de la ventana.
- Elegimos dónde y bajo qué nombre se debe colocar la imagen.
- Seleccione el disco en cuya raíz se encuentra VIDEO_TS con los archivos necesarios.
- Escribimos cómo debería llamarse el disco.
La interfaz del programa es algo inusual. Para comenzar, simplemente marque la casilla de verificación Crear imagen de disco. Eso es todo.
La imagen resultante se puede escribir en el disco de la forma que desee. Por ejemplo Nero Burning ROM.
Pero Nero no sólo es adecuado para grabar imágenes ya preparadas; con su ayuda puedes escribir discos DVD completos simplemente a partir de un conjunto de archivos. Antes de comenzar, ASEGÚRESE de actualizar Nero a la última versión. Esto le ayudará a deshacerse de problemas innecesarios con la compatibilidad de sus discos (que, a día de hoy, Nero 5.5.10.15a, aunque bueno, no es ideal). Después de la actualización, inicie Nero y seleccione Grabación de DVD. A continuación tenemos dos opciones. Lo más lógico es utilizar la plantilla de DVD Vídeo.
En este caso, Nero creará automáticamente los directorios AUDIO_TS y VIDEO_TS en la raíz del proyecto del disco. Los archivos que obtuvimos anteriormente deben colocarse en VIDEO_TS. Desde la configuración del proyecto, no olvide desmarcar las restricciones ISO de Joilet y Relax.

Además, el disco debe escribirse en los modos Sin multisesión y Disco a la vez. En la última versión de Nero, esto se configura automáticamente.
Ya sólo queda hacer clic en el botón Grabar. Nero comprobará la integridad de los archivos y comenzará a grabar. A veces, por alguna razón desconocida, Nero no acepta archivos perfectamente funcionales. Y luego hay que engañarlo :-) Quizás esto se deba a que el sistema de archivos del DVD es absolutamente el mismo para todo tipo de disco (datos, vídeo, música, etc.). Y la plantilla DVD Video de Nero no hace nada especial más que crear directorios y verificar archivos. Por lo tanto, se pueden lograr exactamente los mismos resultados creando un DVD-ROM (ISO) simple. Todo lo que se requiere es crear el directorio VIDEO_TS en el disco, colocar los archivos necesarios en él y configurar correctamente los parámetros del disco.
La calidad de los discos producidos con Nero mejora de una versión a otra. Pero, desafortunadamente, los creadores de Nero no lograron lograr una compatibilidad total, y hay reproductores de DVD que no quieren funcionar con discos creados por él, pero funcionan perfectamente con discos obtenidos mediante Instant Copy o grabados a partir de una imagen. Sin embargo, el número de reproductores de este tipo disminuye con cada nueva versión de Nero y hoy la calidad de los discos resultantes satisfará a muchos. La única forma de saber si esto es adecuado para usted es grabar algunos discos de prueba y comprobar cómo funcionan. Buena suerte.
¡Saludos! Aunque los CD ya no están de moda porque las unidades flash los exprimen intensamente, hoy decidí escribir un artículo sobre cómo copiar un DVD/CD completo a una computadora u otro CD. Creo que muchas personas encontrarán esta instrucción interesante y útil. Copiaremos el contenido de los discos utilizando el programa UltraIso, gracias al cual puedes crear imágenes de disco, escribirlas en unidades flash, discos duros, CD, etc. El programa es fácil de aprender y al mismo tiempo funcional, por lo que Lo usará para copiar discos.
Nota: Puede copiar el contenido de un disco a una computadora y luego escribirlo en un disco en blanco utilizando herramientas estándar del sistema operativo. Sin embargo, si copia el contenido del disco de inicio de esta manera y lo escribe en un nuevo disco en blanco, el nuevo medio no se podrá iniciar.
Cómo copiar DVD/CD a la computadora
Si UltraISO no está instalado en su computadora, descárguelo e instálelo primero. Entonces, antes que nada, inserte el disco en la unidad de DVD-ROM. Luego lanzamos el programa UltraISO,
Ahora debemos hacer clic en el botón "Crear imagen de CD".

Se abrirá la ventana de creación de imágenes, donde debemos especificar los parámetros principales. En primer lugar, verifiquemos si está seleccionada la unidad correcta y luego indiquemos la ubicación en la computadora donde desea guardar la imagen del disco (por ejemplo, elegí el Escritorio). Haga clic en el botón "Hacer"

Comenzará el proceso de creación de una imagen de disco,

Cuando termine, verá una ventana como esta:

Haga clic en no.
La imagen del disco se crea y guarda correctamente en el disco local.
Cómo copiar un DVD/CD a otro CD
Usando el método descrito anteriormente, guardamos la imagen del disco en la computadora. Ahora, si desea hacer una copia del disco, debe grabar esta imagen en un disco CD/DVD en blanco. Bueno, comencemos.Inserte un disco en blanco en la unidad. Ahora abramos la imagen disco creada previamente en formato *.iso,

Ahora en el panel encontramos el botón “Grabar imagen de CD” y hacemos clic en él,

Se abrirá la ventana Grabar imagen. Seleccione la velocidad de grabación del CD y haga clic en el botón "Grabar".
El disco comenzará a grabarse, puedes ocuparte durante 10 a 15 minutos. Al finalizar, retire el disco y verifique. Es tan simple como eso copiar disco DVD a otro.




