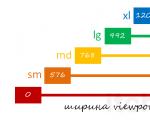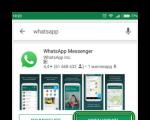Cómo configurar el enrutador Huawei HG8245 en Rostelecom. Módem óptico ONT Huawei HG8245: características Descripción del módem óptico ont Huawei HG8245
La funcionalidad del enrutador HG8245 es la capacidad de conectarse a Internet en interiores a través de una línea de fibra óptica. Este enrutador cuenta con cuatro puertos LAN para los dispositivos necesarios, un módulo Wi-Fi, un puerto WAN óptico, dos conectores ADSL para un teléfono IP y TV interactiva. Este artículo contiene una descripción detallada del proceso de conexión, así como la configuración necesaria para el enrutador Huawei HG8245.
Conexión del enrutador HG8245
El primer paso, por supuesto, es conectar el enrutador a la red del proveedor y a su computadora. A pesar de que este enrutador funciona con líneas ópticas, después de la configuración adecuada del enrutador podrá conectarse a Rostelecom Internet a través de un cable Ethernet utilizando el puerto LAN. El cable del proveedor debe estar conectado al puerto más a la izquierda llamado Óptico, ubicado en el panel posterior del enrutador.

El ordenador debe estar conectado a cualquiera de los cuatro conectores LAN1-LAN4 mediante el patch cord que encontrarás incluido con el Huawei HG8245. Si utilizas Smart TV o telefonía IP, estos dispositivos deben estar conectados a los puertos TEL1 y TEL2.
Después de completar las manipulaciones descritas, puede encender el enrutador y acceder a la configuración de sus parámetros necesarios para el correcto funcionamiento de Internet desde Rostelecom.
Menú de configuración del enrutador HG8245
Para configurar aún más el enrutador GPON, debe conectarse a una interfaz web especial desde cualquier computadora conectada a la red. Para realizar esta conexión, necesita conocer la dirección del enrutador, que se indica en la cubierta inferior del dispositivo. Si la dirección no está especificada o ha sido borrada, existe otra forma de averiguarlo:
- Haga clic en el icono de red en el panel de Windows.
- Usando el hipervínculo, abra "Centro de control..."
- Haga clic en la conexión local activa en la sección "Ver activa".
- Se abrirá una ventana en la que deberá seleccionar la sección "Información".

La dirección del enrutador que necesitamos está en el parámetro "Gateway". Solo necesitas copiar el valor de este parámetro. Ahora, conociendo la dirección del dispositivo, puede iniciar sesión para configurar aún más el enrutador. Para hacer esto, debe abrir un navegador en su computadora, pegar el valor previamente copiado en la barra de direcciones y presionar Enter.

Para iniciar sesión en el sistema debe ingresar su login y clave de acceso (contraseña). Estos datos suelen volver a indicarse en la tapa inferior del router. Pero para los enrutadores comprados directamente en una sala de exposición de Rostelecom, se puede cambiar la configuración básica. En este caso, pueden ser adecuadas combinaciones de “telecomadmin” y “admintelecom”, “root” y “admin”. Si este nombre de usuario y contraseña no funcionan, deberá comunicarse con el soporte técnico de Rostelecom si tiene este problema.
Configurar una conexión a Internet
Si la autorización se realiza correctamente, se abrirá en la pantalla la página principal de la interfaz web del Huawei HG 8245. En la parte superior de la página hay un menú con el que debe ir a la sección "WAN". Junto a la primera línea "Habilitar WAN", marque la casilla.

- Luego seleccione "Ruta" en la columna "Modo".
- En el parámetro "Lista de servicios", seleccione "Internet".
- A continuación, seleccione el protocolo para obtener una dirección IP: PPPoE.
- Como regla general, al celebrar un contrato, el suscriptor recibe una nota que contiene el nombre de usuario y el código de acceso a la conexión de red PPP. Estos datos deben ingresarse en las líneas "Nombre de usuario" y "Contraseña". Si por algún motivo no tienes estos datos, contacta con el soporte técnico para obtener ayuda.
- Si su conexión se realizó a través de Ethernet y no a través de una línea óptica, entonces debe marcar el puerto LAN al que conectó el cable Rostelecom.
- Haga clic en el botón "Aplicar".
Para crear un punto de acceso, deberá hacer lo siguiente:
- En el menú superior, seleccione la pestaña "WLAN".
- Marque la casilla junto a la opción "Habilitar WLAN".

- Haga clic en el botón "Nuevo".
- Crea un nombre para la red inalámbrica que estás creando e ingrésalo en la línea "SSID".
- Marque la casilla de verificación "Habilitar SSID".
- Luego marque las casillas junto a las opciones "Transmitir" y "WWM".
- Seleccione "WPA2" en la columna "Modo de autenticación".
- Luego, debe seleccionar el tipo de cifrado de contraseña combinado "TKIPAES".
- Cree e ingrese un código de seguridad para conectarse a su red en el campo "Clave precompartida".
- Finalmente, haga clic en el botón “Aplicar”.
Después de realizar cambios en la configuración del enrutador, se debe reiniciar. Para hacer esto, haga clic en la pestaña "Herramientas" ("Herramientas del sistema") y abra la sección "Reiniciar", haga clic en el botón "Reiniciar".
Para asegurarse de que la configuración sea correcta, debe verificar la velocidad de su conexión.
La fibra óptica por fin llega a todos los hogares. Adiós a las bajas velocidades, al alto ping y al congelamiento de los módems DSL. La tecnología PON se encuentra en algún punto del nivel "configúrelo y olvídese" en términos de confiabilidad. Este manual contiene el Talmud de información nueva y actualizada sobre el terminal Huawei HG8245H.
Huawei es uno de los dos monstruos de redes que han demostrado su rentabilidad en el mercado de tecnología de redes, junto con Cisco. La empresa estadounidense también tiene un mercado enorme en la Federación Rusa, gracias a su excelente calidad y su enorme base de integradores de sistemas. Un socio de Cisco en Rusia organiza proyectos para desarrollar SCS en diversas áreas de negocios. Rostelecom, por cierto, también utiliza activamente equipos de Cisco a nivel de agregación.
¡ATENCIÓN! ¡INFORMACIÓN IMPORTANTE! El 2 de septiembre de 2015, los terminales 8245H se actualizaron en las redes de Rostelecom debido a problemas con la red Wi-Fi entre los suscriptores (radio de cobertura pequeño). El firmware sigue siendo el mismo: S106. Pero quizás cerraron el vacío legal con el superusuario. Mientras tanto, los que tenían el firmware S122 siguen trabajando con normalidad.
¿Quién tiene el firmware V3R015C10S120? Pruebe la contraseña previamente documentada: telecomadmin/admintelecom.
Apariencia del HG8245H
Debajo del spoiler:
Mostrar foto




Indicadores PON y LOS
PON/LOS
Espectáculo
No enciende / No enciende— Sin conexión a OLT (con proveedor)
Parpadeando rápidamente / Apagado— Intentando conectarse a la OLT (con el proveedor)
Encendido apagado— Se establece la conexión con el proveedor (modo de funcionamiento del terminal)
Apagado/parpadea lentamente (cada dos segundos)— Nivel de señal óptica bajo. Es necesario comprobar la conexión, conector óptico, etc.
Parpadeo rápido / parpadeo rápido— el terminal está defectuoso, debe comunicarse con Rostelecom.
Especificaciones Huawei HG8245H
Características de los terminales
Dimensiones: 28 mm x 176 mm x 128 mm
Puerto ISP: GPON (conector tipo SC/APC)
Velocidad máxima del proveedor: Carga (Tx): 1,2 Gigabit/s, recepción (Rx): 2,4 Gigabit/s
Distancia máxima del terminal al módulo transceptor en el OLT (del apartamento al proveedor, en términos generales) : 20 kilómetros
Puertos del lado del usuario:
— 2 puertos POTS ( Servicio telefónico simple y antiguo. telefonía)
- 4 GE (Gigabit Ethernet - estándar de transmisión de datos (1000BaseT) sobre par trenzado, acelerar hasta 1 gigabit). El modo de funcionamiento es autoadaptativo (detección automática de la velocidad a la que opera el puerto). La longitud máxima de un dispositivo conectado desde ONT no supera los 100 metros.
— 1 puerto USB
Rendimiento del terminal (: ~23 años
Rendimiento del adaptador de corriente (Tiempo medio entre fallos, MTBF) : 60.000 horas
Consumo máximo de energía: 15,5 vatios
Temperatura de funcionamiento del dispositivo: de 0 a 40 grados centígrados
Capacidades de puerta de enlace: NAT, Internet, VoIP, DMZ, reenvío de puertos
Funcionamiento Wi-Fi estándar: 802.11 b/g/n
Seguridad: Filtrado por direcciones MAC, direcciones IP, URL. Sistema anti DDoS.
Instrucciones emitidas por el proveedor.
En imágenes, debajo del spoiler:
Instrucciones del proveedor


Instrucciones en forma de archivo PDF de Rostelecom:
Configurando el HG8245H
¡Antes de que empieces! ¡IMPORTANTE! Para configurar los servicios usted mismo, necesita conocer el ID de VLAN de cada uno de ellos. Si aún no ha restablecido la configuración del terminal al restablecimiento de fábrica, entonces están en el elemento del menú WAN -> Configuración WAN. También vale la pena considerar que la configuración está disponible solo en modo superusuario (cómo iniciar sesión a través de dicha cuenta se describe en la sección "Firmware"). Si aún no puede configurar el terminal usted mismo, simplemente llame 8 800 100 08 00 e informar sobre la necesidad de reactivar sus servicios (esto se realiza mediante soporte técnico nivel 2). Una vez completado esto (normalmente se hace el mismo día), todas las configuraciones volverán a estar en el terminal.

1. Configuración de Internet
Ver configuraciones
En el menú WAN -> Configuración WAN presiona el botón Nuevo:


Explicación:
2. 802.1p - prioridad. Para el servicio de Internet, por defecto debería ser 0
4. Una marca de verificación en el elemento SSID1 significa que Internet funcionará a través de Wi-Fi. En consecuencia, si no necesita Internet a través de una red inalámbrica, no es necesario que marque la casilla
2. Configuración para IP-TV
Ver configuraciones
En el menú WAN -> Configuración WAN presiona el botón Nuevo. A continuación, configure los parámetros como se muestra en la siguiente imagen:

Explicación:
1. ID de VLAN, como se mencionó anteriormente, lo más probable es que tenga el suyo propio. Con el hecho de que Internet no te funcionará en la imagen.
2. 802.1p - prioridad. Para el servicio IP-TV, el valor predeterminado debe ser máximo, es decir. 7
3. Si no tiene uno, sino varios receptores, marque las casillas en el elemento Opciones de enlace según la cantidad de consolas, es decir, si hay uno, entonces solo LAN4, si hay dos, marque las casillas para LAN3 y LAN4, si hay tres: LAN2, LAN3, LAN4
3. Configuración para telefonía
Ver configuraciones
La configuración de telefonía no se puede realizar sin una contraseña especial registrada mediante el protocolo SIP. Cabe en el menú Voz -> Configuración básica de voz y nadie, especialmente el soporte técnico del proveedor, te lo dirá. Por lo tanto, no es posible configurar la telefonía usted mismo.

4. ¿Cómo puedo hacer posible utilizar todos los puertos para Internet?
Ver configuraciones
Para hacer esto, debe ir al elemento del menú. LAN -> Modo de trabajo del puerto LAN y marque todas las casillas. Luego, al editar o crear una conexión WAN, servicios de Internet en el menú Opciones de encuadernación También marque las casillas de los puertos que son necesarios para Internet, respectivamente.


5. ¿Cómo realizar el reenvío de puertos?
Ver configuraciones
Necesitamos ir a Reglas de reenvío -> Configuración de asignación de puertos. Hacer clic NUEVO. Nombre de la WAN- seleccione el servicio de Internet, Puerto de inicio externo- [número de puerto], Puerto de inicio interno[número de puerto], Anfitrión interno— dirección IP interna del host, Protocolo — tcp, Puerto final externo- [número de puerto], Puerto final interno- [número de puerto], Habilitar asignación de puertos- poner un tilde. Hacer clic Aplicar.
Problema con la velocidad o acceso vía WI-FI
Si alguno de tus dispositivos no proporciona la velocidad requerida o no puede conectarse al punto de acceso Wi-Fi del terminal óptico, entonces debes hacer lo siguiente:
1. Habilite el modo WWM
WiFi y selecciona a la izquierda Configuración básica de WLAN:


2. Establezca el ancho del canal en 40 Mhz.
Para hacer esto, vaya a la configuración del terminal en 192.168.100.1 (nombre de usuario - root, contraseña - admin). A continuación vamos al menú. WiFi y selecciona a la izquierda Configuración avanzada de WLAN:

Encontrar el punto Ancho de banda y configurar el elemento 40Mhz:

3. Configure el canal de radio manualmente + seleccione una región.
Para hacer esto, vaya a la configuración del terminal en 192.168.100.1 (nombre de usuario - root, contraseña - admin). A continuación vamos al menú. WiFi y selecciona a la izquierda Configuración avanzada de WLAN. En el menú Canal elige un número 6, en el menú Dominio regulatorio: Rusia. Hacer clic Aplicar

4. Desactive el cifrado.
Los terminales ópticos tienden a “deprimirse”, sin ningún motivo específico, en dispositivos específicos (portátiles, teléfonos). Por lo tanto, si su dispositivo obstinadamente no puede conectarse (o se conecta sin acceso a Internet), entonces debería intentar desactivar el cifrado.
Para hacer esto, vaya a la configuración del terminal en 192.168.100.1 (nombre de usuario - root, contraseña - admin). A continuación vamos al menú. WiFi y selecciona a la izquierda Configuración básica de WLAN. en el campo Modo de autenticación elegir Abierto. Hacer clic Aplicar

Si este método ayudó, entonces aún debes pensar en la protección. Otro método de protección implica filtrar por dirección mac. Hay un elemento de menú para esto. Seguridad -> Configuración del filtro Mac. Allí en la fila Modo de filtro nosotros elegimos Lista blanca. E ingresamos las direcciones MAC de los dispositivos a los que se les permitirá acceder a Internet desde este punto de acceso.
FirmwareHG8245H
El problema al actualizar este terminal desde HG8245 sin valores de letras es que la funcionalidad de telnet se ha reducido considerablemente: no hay acceso al shell. Por lo tanto, no es posible "extraer" la contraseña de superadministrador de la configuración para descargar el firmware. La única posibilidad de flashear hg8245h será si la contraseña estándar de los desarrolladores es adecuada (ver más abajo)
¿Por qué flashear el terminal? Esto puede ayudar con problemas como:
1. Baja velocidad de acceso
2. Funcionamiento inestable del terminal
3. Wi-Fi inestable
4. Derechos de superadministrador para realizar ajustes finos.
0. comienzo
Miramos la versión actual del firmware en el menú. Estado -> Información del dispositivo
Captura de pantalla

1. Descargue el firmware
En el momento de escribir este artículo, la última versión del firmware es HG8245HV300R013C10SPC122
2. Inicie sesión en el terminal como superusuario.
La cuenta raíz/administrador estándar no nos dará la oportunidad de descargar nuevo firmware; simplemente no habrá esa opción allí. Por lo tanto, necesitamos los derechos de los llamados. superadministrador. La combinación de inicio de sesión/contraseña funcionó para mí. administrador de telecomunicaciones/
NWTF5x%RaK8mVbD. Ingresamos estos datos en la página de autorización en 192.168.100.1
Si su nombre de usuario y contraseña no funcionan, pruebe las siguientes combinaciones:
Inicios de sesión y contraseñas
telecomadmin\admintelecom
administrador de telecomunicaciones\NWTF5x%RaK8mVbD
administrador de telecomunicaciones\NWTF5x%
administrador de telecomunicaciones\nE7jA%5m
raíz\admin
Si ninguna de las contraseñas coincide, intente “obtener” la contraseña vía telnet, si no está bloqueada en el terminal:
http://4pda.ru/forum/index.php?showtopic=557472&st=760#entry426679333. Guarde la configuración del terminal en un archivo.
¿Por qué es esto necesario? El hecho es que después de actualizar el firmware, la configuración del terminal se restablecerá a la configuración de fábrica. Configurar el terminal usted mismo será muy problemático sin datos que sólo puede proporcionarle el proveedor, quien seguramente no estará contento de que esté profundizando en el interior del dispositivo. Así, al guardar la configuración del HG8245H, hacemos una especie de copia de seguridad de todas las configuraciones. El archivo se guarda como superusuario (ver punto 1)
Ir al menú Herramientas del sistema -> Archivo de configuración. A continuación, presione el botón Descargar archivo de configuración

4. Descargue nuevo firmware
¡Atención! Se recomienda realizar esta operación conectando el terminal y el PC/portátil con un cable (vía LAN1). No flashee su dispositivo a través de Wi-Fi.
Vamos a Herramientas del sistema -> Actualización de firmware. presiona el botón Navegar y seleccione nuestro firmware predescomprimido.


5. Restaurar la funcionalidad de los servicios (descargar la configuración)
Si después de actualizar sus servicios dejan de funcionar, entonces necesita descargar el archivo de configuración que guardamos anteriormente (ver punto 2). Debe restaurar la configuración como superusuario. Entonces, cuando marques 192.168.100.1, ingresa tu nombre de usuario/contraseña nuevamente. administrador de telecomunicaciones/
NWTF5x%RaK8mVbD. Ir al menú Herramientas del sistema -> Archivo de configuración. A continuación, presione el botón Navegar en la parte inferior de la página cerca del campo Archivo de configuración. Seleccione el archivo deseado y luego haga clic Actualizar archivo de configuración

Telnet se puede habilitar en la pestaña Seguridad -> Configuración de Control de Acceso ONT. Solo puedes habilitarlo como superusuario. Vale la pena considerar que en el modelo HG8245H telnet se ha reducido seriamente, ya no hay acceso al shell.

El módem óptico ONT Huawei HG8245 es un dispositivo que se utiliza a la hora de conectarse a Internet o servicios de telefonía. El equipo está diseñado para transmitir información mediante comunicación de fibra óptica.
El dispositivo se instala en las instalaciones del usuario. Con su ayuda puede conectar Internet a la dirección del cliente. El dispositivo está conectado a una computadora y otros equipos.
Características
El módem óptico ONT Huawei HG8245 tiene las siguientes características:
- Wifi. El dispositivo admite varios estándares, incluidos 802.11b, 802.11g, 802.11n. La última versión le permite aumentar varias veces la velocidad de transferencia de información.
- Frecuencia. El módem funciona con una frecuencia de 2,4 GHz.
- Velocidad. El dispositivo es capaz de proporcionar velocidades de intercambio de datos de hasta 900 Mbit/s. La velocidad máxima se logra cuando se utiliza una conexión por cable.
- Voz sobre Protocolo de Internet. El modelo viene con un adaptador incorporado.
- Enrutamiento. El módem admite sistemas de nombres de dominio, traducción de direcciones de red, protocolos IGMPv1 e IGMPv2.
El adaptador de módem funciona con un voltaje de 110-240 V. El dispositivo tiene una potencia baja de 14 W. Dimensiones del dispositivo 19,5*17,4*3,4 cm, peso 0,55 kg. El módem puede funcionar a una temperatura ambiente de 0 a 40 grados y una humedad del 5 al 95%. Esto permite instalarlo en habitaciones no residenciales, mal calentadas y con mucha humedad. En este caso, no debería formarse condensación en la superficie.
La interfaz de usuario se ve así:
- Panel frontal. Indicadores luminosos del estado del dispositivo.
- Panel lateral. Botones de reinicio, WLFN, WPS. También en el lateral hay una interfaz USB que admite el estándar 2.0 y una interfaz BaseBand Unit, que se utiliza para conectar una batería de respaldo.
- Panel posterior. Puertos LAN diseñados para conectar una computadora de escritorio y otros equipos mediante un cable. La velocidad de transferencia de información alcanza así 1 Gbit/s. También en el panel trasero hay una interfaz de conexión de red, un interruptor de encendido/apagado, un conector para conectar un adaptador y varios puertos TEL1 TEL2 utilizados para el teléfono.
Conexión y configuración
Puede conectar y configurar el dispositivo usted mismo. Para hacer esto, debe seguir varios pasos. En la etapa inicial, el módem está conectado a la red eléctrica. En este caso, no es necesario conectar el cable de fibra óptica.
Luego debe conectar su computadora al dispositivo mediante un cable de red. Debe escribir una dirección específica en la barra de direcciones. Ingrese el inicio de sesión en el campo correspondiente: root y admin en el campo de contraseña. El sistema verifica la información ingresada, luego de lo cual se abre una ventana con datos sobre el estado del equipo.
Si la configuración de fábrica no es la adecuada, deberás contactar con el soporte técnico, cuyos especialistas te ayudarán a acceder a la configuración del dispositivo.
Dicho dispositivo será óptimo para conectarse a Internet a través de varios proveedores. Puede seleccionar una empresa proveedora utilizando el sitio web internet.gde-luchshe.ru, que proporciona información sobre los principales proveedores de servicios. Para seleccionar el que más le convenga, simplemente introduzca su dirección.
Huawei tiene su sede en China y es considerado el principal fabricante de equipos de Internet. Hace varios años, esta empresa comenzó a vender enrutadores Wi-Fi en Rusia y la región. Bielorrusia ha ocupado una posición de liderazgo en este segmento del mercado. Algunos de los principales clientes-proveedores son Rostelecom y Beltelecom.
Rostelecom recomienda encarecidamente utilizar enrutadores al instalar InternetHuawei.
características generales
El enrutador Huawei HG8245h (nombre oficial y completo Echolife Huawei HG8245) es un terminal óptico y enrutador Wi-Fi. Adecuado para requisitos FTTH, utilizado para IPTV, telefonía IP y nodo de red local.
Hoy en día existen mejores versiones de este enrutador (Huawei HG8245t, Huawei HG8245a), que tuvieron en cuenta los errores del modelo anterior y aumentaron la velocidad.
Este modelo es popular entre la población, dadas las críticas positivas. Vale la pena considerar que la autoconfiguración requiere ciertos conocimientos y puede requerir mucha mano de obra debido a los cambios de proveedor.
Las características de rendimiento de este modelo incluyen:
- El consumo máximo de energía en condiciones de carga completa es de 15,6 vatios;
- El tiempo de funcionamiento es de más de 50 mil horas de funcionamiento continuo;
- Cubre un área de no más de 20 metros hasta el dispositivo;
- La temperatura a la que el router no deja de funcionar es de 0 a 40 grados;
- Interacción con protocolos H.248, SIP;
- Soporta estándares 802.11 b/g/n;
- La velocidad del tráfico es de 900 Mbit/s en el escenario NAT.
Las diferencias clave entre el enrutador Huawei son:
- Posibilidad de procesar señal de Internet, IPTV y VoIP;
- Es un punto de acceso inalámbrico Wi-Fi;
- Puede admitir servidor virtual;
- Solucionar problemas de forma remota.
Entre el equipamiento del dispositivo se encuentran los siguientes puertos y conectores, que se puede ver en la imagen, y también se describen a continuación:
- Puerto óptico. El dispositivo está marcado con la inscripción OPTICAL, bordeada de goma.
- Las entradas LAN1 – LAN4 están especializadas para la conexión directa del dispositivo mediante un cable;
- Los conectores TEL1 – TEL2 se utilizan para conectar un cable de telefonía IP;
- Para conectar la fuente de alimentación se utiliza la toma POWER;
- El espacio BBU es para conectar una batería externa y el puerto USB es para dispositivos externos.
Además, el dispositivo tiene botones adicionales:
- ON-OFF (encender/apagar el dispositivo);
- WLAN (para conexión Wi-Fi);
- WPS (conexión automática de dispositivos móviles a la red Wi-Fi);
- RESET (volver a la configuración predeterminada).
Cualidades específicas del dispositivo.
Entre las características distintivas del enrutador se encuentran:
- Se utilizaron materiales de alta calidad para crear la carcasa del dispositivo, así como el máximo grado de protección para el puerto óptico;
- Utilizar el nivel de energía más bajo posible, lo que permite controlarlo de forma remota;
- Este dispositivo puede recibir una señal a altas velocidades de conexión (gracias al desarrollo de Gigabit-c).
Configurando el enrutador
Para obtener una versión en video de las instrucciones para configurar el módem, vea el siguiente video:
La configuración del enrutador Huawei 8245HG en Rostelecom implica el uso de dos cables. El primero es óptico y está conectado a la entrada etiquetada como Óptico, y el otro está conectado al puerto LAN. Luego debes conectar el enrutador a una fuente de alimentación.
Teniendo en cuenta las instrucciones de uso del dispositivo, se debe configurar el enrutador para que funcione. Para hacer esto, deberá conectarse a una computadora a través del puerto LAN e iniciar un navegador de Internet (Opera y otros). En la barra de búsqueda para crear configuraciones, debes ingresar la dirección “http://192.168.100.1”. Se desplegará un formulario en el que deberá ingresar los datos de usuario (login, contraseña). Después de lo cual se configura el Huawei HG8245h.
La ventana de bienvenida donde ingresa su nombre de usuario y contraseña se ve así:

¿Cómo saber su nombre de usuario y contraseña? Hay dos opciones:
- Datos de autorización predeterminados (configurados en fábrica). Inicio de sesión: root, contraseña: admin.
- Datos establecidos por Rostelecom. Iniciar sesión: telecomadmin, contraseña: admintelecom.
configuración wifi
Para configurar Wi-Fi en el dispositivo, debe cumplir una serie de condiciones:
- Debes ir a http://192.168.100.1 y acceder a la pestaña WLAN (configurando el signo de consentimiento para permitir la distribución de Wi-Fi);
- A continuación, debe completar una sección en la que ingresa información sobre el nombre de la red, la cantidad de dispositivos conectados y una contraseña (los datos se pueden obtener del contrato o llamando al proveedor).
- Luego debes guardar los datos (Wi-Fi comenzará a funcionar de acuerdo con los parámetros especificados).
Para guardar los datos correctamente, vaya a “Sistemaherramientas" y haga clic en el botón resaltado en rojo en la imagen:

Conexión por cable
El módem funciona en conjunto con líneas ópticas GPON (la conexión a Internet se conecta a través de líneas de fibra óptica). Esto permite al usuario trabajar a las velocidades de Internet más altas.
Vaya a la pestaña LAN y marque las casillas junto a todos los puertos, haga clic en "Aplicar". A continuación, vaya a la sección WAN y seleccione una nueva conexión.
Marquemos las casillas Habilitar WAN, Habilitar WLAN, Habilitar NAT. En la ventana del modo WAN, seleccione Ruta WAN y, en la siguiente columna, INTERNET. Los puntos restantes deberán completarse mediante el acuerdo con el proveedor.
La ventana de configuración se verá así:

Si la información requerida no se proporciona en los documentos, comuníquese con la línea directa de Rostelecom.
configuración de televisión
Vaya nuevamente a la sección WAN y realice una nueva conexión. En la columna Tipo de servicio, seleccione el elemento IPTV que necesitamos, complete los demás según el contrato.
No dejes de consultar la secciónRedSolicitud. Es importante que por el contrarioSe ha observado IGMP "Permitir".
Así es como se ve la ventana cuando está configuradaIPTV:

firmware
Para instalar un nuevo firmware en el dispositivo, debe restablecer la configuración del usuario y descargar la última versión del sitio web oficial de la empresa. A continuación, debe guardar el firmware en el disco duro de la computadora personal a la que está conectado el enrutador y hacer clic en el botón "Actualizar".
Teniendo en cuenta la nueva versión, se maximizará la velocidad del enrutador.
Resolver situaciones no estándar.
En una situación en la que se pierde la contraseña del enrutador, debe restaurar el acceso a él de la siguiente manera. Restablezca la configuración del dispositivo a la configuración de fábrica presionando el botón "Restablecer" (ubicado en el panel del enrutador) o manteniendo presionado el botón RESET durante 20 segundos.
Para evitar ataques de piratas informáticos, es necesario reemplazar la contraseña estándar por una personal (usando letras minúsculas y mayúsculas, números y símbolos).
En general, el funcionamiento del enrutador Huawei HG8245h es estable. El modelo tiene demanda en el mercado de módems de Internet. Además, el dispositivo es un enrutador popular, teniendo en cuenta los parámetros de precio/calidad. Si surgen problemas durante la operación, debe comunicarse con el departamento de soporte técnico.
El siguiente video es una revisión del enrutador Huawei HG8245h:
Actualmente, existen varias formas de acceder a Internet. Puede conectarse a la red mediante un módem USB, una antena parabólica y un cable óptico. Conectarse con un cable y un enrutador tiene sus ventajas. Se trata de un nivel de recepción de señal estable, alta velocidad de transferencia de datos y un precio asequible. Un enrutador es la elección de quienes valoran la confiabilidad de la transmisión de sus datos. En el material se analizará cómo configurar un enrutador.
El enrutador Huawei HG8245 es una herramienta moderna para Internet de alta velocidad. A través de este enrutador se pueden conectar dispositivos multimedia del hogar o la oficina que utilizan acceso a Internet. Con un enrutador Huawei HG8245 puedes conectar varios dispositivos. Esto incluye una computadora de escritorio, una computadora portátil, una tableta y un teléfono celular. Además, al conectarte al servicio de televisión IP, podrás utilizar este router para ver tus programas de televisión favoritos en alta definición.
El terminal óptico HG8245 está equipado con 4 salidas para “conexión fija” (LAN) y 2 salidas telefónicas para telefonía IP. La ventaja de este modelo es la presencia de la función WI-FI. De esta forma, utilizar Internet en casa o en una pequeña oficina resulta aún más cómodo.
Características
En apariencia, este enrutador tiene un diseño moderno. Es más largo y delgado que los enrutadores de la generación anterior. Con una longitud de 19,5 cm y un grosor de 3,5 centímetros, no ocupará mucho espacio en el escritorio de la computadora o en la cubierta superior de la unidad del sistema. También se puede montar en la pared; para ello, los conectores de montaje se encuentran en la parte inferior del dispositivo.

Además de varios conectores para comunicarse con una computadora, el HG8245 está equipado con conectores para conectar un cable de televisión (IP-TV) y entradas de telefonía IP. Además, puedes conectar una batería de respaldo al enrutador, así como un dispositivo de memoria USB.
Conexión
Se conectan dos cables al enrutador: uno (óptico) a la entrada óptica y el segundo al conector LAN. Cuando se conecta al conector óptico por primera vez, no es necesario conectar ningún cable. A continuación, debe encender el enrutador presionando el botón de encendido/apagado ubicado en la pared posterior del dispositivo.
Iniciar sesión a través de la interfaz web
Para configurar el enrutador Huawei hg8245 después de encenderlo por primera vez, debes:

Al finalizar la recopilación de datos, todo lo que tiene que hacer es hacer clic en el botón "iniciar sesión" e ir a la página web del enrutador.
Internet y tipos de conexión
En la página cargada "http://192.168.100.1", debe configurar todos los puertos LAN activos en la sección correspondiente del menú (márquelos) y guardar los cambios.
Después de esto, debes seguir el siguiente algoritmo:

Configuración del enrutador HuaweiHG8245 para Rostelecom
En la mayoría de los sistemas operativos modernos, con un enrutador configurado correctamente, se crea automáticamente una conexión de alta velocidad.
Si esto no sucede, puedes crear una nueva conexión a través del panel de control:

MGTS
Si su proveedor es MGTS, configurar el enrutador Huawei hg8245 es bastante fácil. Para hacer esto, necesita crear una conexión de alta velocidad. Además del método estándar a través de "Conexiones de red" en el panel de control, se puede crear y editar en el menú del enrutador en la página web.
Esto requiere:
- siga el enlace http://192.168.100.1, en la pestaña "WAN" en la sección "Nombre de usuario", ingrese el nombre de usuario que se especifica en el acuerdo con MGTS, y en la pestaña "Contraseña" ingrese la contraseña;
- Después de activar los puertos, debe ir a la pestaña "WAN" y crear una nueva conexión. Para hacer esto, haga clic en el botón "Nuevo";
- luego, en el modo "Modo", debe seleccionar la sección "Ruta";
- A continuación, establezca la configuración de la siguiente manera: lista de servicios – INTERNET, tipo de conexión – PPPoE;
- Rellenamos los campos “login” y “contraseña” utilizando los datos del contrato. El nombre y el código se indican en el texto del contrato con el proveedor;
- en la sección "Opciones de cegamiento", debe marcar aquellos puertos que se activaron al comienzo de la configuración;
- además, debe especificar el número de identificación de WLAN; puedes encontrarlo en el soporte técnico del proveedor al que te conectaste;
- Finalmente, se deben guardar los datos, se puede reiniciar la computadora y luego, para trabajar en Internet, será necesario conectar el cable al conector “Óptico”.
Video: instrucciones para abrir puertos.
Encendido y configuración de Wi-Fi
Para configurar Wi-Fi correctamente, necesita:

IPTV
Con el enrutador HG8245, podrá ver canales digitales con excelente calidad.
Para configurar un enrutador para IPTV, necesita:
- inicie sesión a través del navegador en http://192.168.100.1. Para acceder a la página de configuración, debe ingresar los siguientes datos: nombre de usuario “root” y contraseña “admin”;
- luego vaya a la pestaña de la aplicación Red. Aquí debe habilitar la transferencia de datos grupales. Para hacer esto, debe marcar la casilla junto a "Habilitar IGMP" y configurar el modo de búsqueda en espionaje, y luego guardar estos datos;
- en la sección del menú Configuración WAN (WAN->Configuración WAN) debe crear una nueva configuración haciendo clic en el botón "Nuevo";
- luego, en la columna "Modo de encapsulación", seleccione el tipo de conexión: IPoE. Para IP-TV necesita una versión del protocolo: IPv4;
- configure la configuración para conectar el decodificador de esta manera:

Luego de completar el ingreso de datos, debe ir al modo de menú de configuración del sistema (“Herramientas del sistema”) y guardar la configuración para la televisión digital presionando el botón “Guardar configuración”.
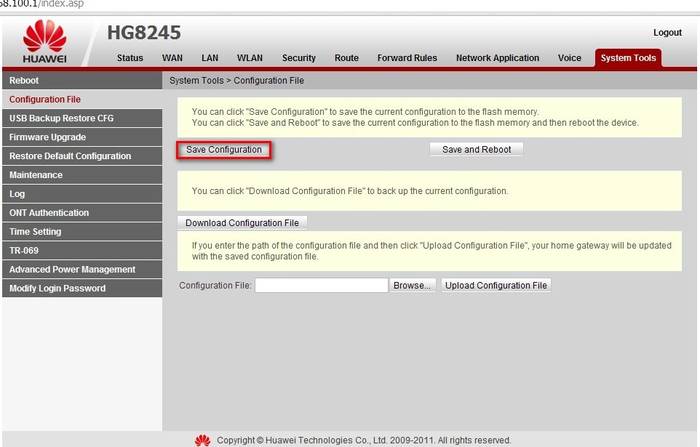
Reiniciar
A veces es necesario restablecer la configuración del enrutador a la configuración de fábrica. Esto se debe a errores insuperables en el funcionamiento del enrutador que no están relacionados con el componente técnico. En algunos casos, surge la necesidad de restablecer la configuración si el usuario ha olvidado la contraseña del enrutador y no hay forma de recuperarla.

Para restablecer la configuración y las contraseñas personales, el enrutador HG8245 tiene un botón "Restablecer".
Para restablecer las configuraciones instaladas:
- presione el botón "Restablecer" cuando el enrutador esté encendido;
- Mantenga presionado durante unos segundos y suelte.
Luego de esto, podrás desconectar el cable óptico y configurar nuevamente el enrutador Huawei HG8245.
Cambiar la contraseña de fábrica
Mucha gente sabe lo importante que es establecer una contraseña segura para una conexión inalámbrica, pero recientemente la seguridad de la contraseña del enrutador también se ha vuelto importante. Al conocer su contraseña, es más probable que los atacantes controlen la actividad en línea del usuario, roben datos confidenciales e incluso bloqueen el acceso a Internet. Por lo tanto, se recomienda cambiar la contraseña predeterminada de fábrica.

Para hacer esto necesitas:
- con el enrutador encendido, vaya a la página del terminal – http://192.168.100.1, especificando los datos predeterminados: inicio de sesión – root, contraseña – admin;
- luego deberás dirigirte a la pestaña “Seguridad”;
- Al cambiar la contraseña, deberá indicar el nombre de usuario y la contraseña anteriores, y luego la nueva contraseña y su confirmación. Para aumentar la seguridad, es mejor utilizar contraseñas largas y complejas, a partir de 10 caracteres, letras y números latinos.
Actualización de firmware
Los enrutadores modernos, por regla general, utilizan códigos de programa universales y flexibles que le permiten realizar cambios en la configuración de la red y cambiar fácilmente las contraseñas. Sin embargo, no todo el firmware es igual; el enrutador puede comenzar a funcionar de manera intermitente y es posible que se pierda el acceso a Internet. En este caso, será útil actualizar el firmware.
Para hacer esto necesitas:

Una vez que se completa la actualización, el enrutador debería reiniciarse. Después de actualizar el firmware, la configuración del enrutador se restablecerá a la configuración de fábrica, por lo que para acceder a Internet debe configurar el enrutador.
Los fabricantes de enrutadores modernos están tratando de garantizar que todos, incluso un usuario novato de computadoras, puedan configurarlo y usarlo. Para ello, los sitios web contienen instrucciones claras y comprensibles para el usuario, y el sistema de inicio rápido del dispositivo ayuda a preparar el enrutador para su funcionamiento. Lo principal es que cuanto mejor esté configurado el enrutador, menos interrupciones en Internet.
>