Instalace Denveru do počítače a práce s ním. Instalace CMS DLE na Denver
Na internetu je obrovské množství stránek a všechny běží na různých motorech. Rozdíly spočívají především ve funkčnosti motorů a snadném použití pro uživatele stránek třetích stran. Nejoblíbenější motory jsou Joomla, WordPress, Drupal, DLE. Podívejme se na ten druhý podrobněji, protože je jedním z nejpohodlnějších a nejjednodušších motorů, je stále více vybírán webmastery a stává se základem většiny webových zdrojů.
DLE engine je DataLifeEngine – základ, který se dříve očekával pro zdroje s novinkami a recenzemi. Dnes na tomto enginu běží široká škála webů věnovaných jakémukoli tématu.
DLE engine si získal svou popularitu díky své obrovské funkčnosti, o čemž je podrobně psáno na webu dle-news.ru. Tvůrci tohoto enginu nabízejí dvě verze svého produktu: placenou a bezplatnou. Je logické předpokládat, že bezplatná verze bude mít omezenější možnosti. Navzdory tomu je bezplatná verze produktu DLE vynikajícím motorem pro začínající webmastery i pokročilejší. Skvěle na něm fungují stránky nejen s novinkami, ale i ty věnující se vaření, lékařským tématům atd.
Na jaký hosting lze nainstalovat DLE?
Než začnete instalovat jádro DLE, bylo by dobré seznámit se s požadavky, které klade na server. Za prvé, existuje několik nainstalovaných knihoven: PHP Zlib, PHP XML, PHP GD2, PHP iconv. Kromě toho musí software obsahovat Apache verze 2.0 nebo vyšší, PHP 4.3.2+ nebo PHP 5.0+ a MySQL verze ne starší než 4.0. RAM musí mít velikost alespoň 8 megabajtů, ale to je minimum. Nikdo nezakazuje používat RAM s 16 megabajty, na kterých bude produkt fungovat ještě lépe.
Při použití enginu DLE na serveru je lepší vypnout nouzový režim, který je označen jako SafeMode.
Kontrola souladu hostingu
Popis procesu instalace, který si přečtete níže, je založen na závěrech učiněných po instalaci motoru na testovací webový zdroj. Pro názornější příklad jsou poskytnuty snímky obrazovky každé fáze procesu instalace.
Instalaci zahájíme kontrolou úplného seznamu nastavení. Chcete-li to provést, přidejte textový dokument do kořenového adresáře webu, dejte mu název phpinfo.php a napište do něj kód:
Poté spustíme skript, který se nám podařilo vytvořit. Do prohlížeče zadáme následující: https://my_site.ru/phpinfo.php. Poté můžeme na stránce vidět následující obrázek:
Červeně zakroužkovaná místa jsou hlavními parametry, které určují další provoz vytvářeného webového zdroje. Například, aby bylo možné pracovat s grafickými objekty, musí správně fungovat PHP GD2 Library. Pokud je nainstalován nesprávně, captcha se na webu nezobrazí.
Také, aby vytvořený webový zdroj normálně fungoval, je nutné nainstalovat databázi MySQL. Systém si vyžádá přihlašovací jméno a heslo. Abyste tyto údaje nezapomněli, je lepší si je někam zapsat. Ke konfiguraci databáze používáme ovládací panel, který je dostupný na hostingu.
Podrobné pokyny pro instalaci DLE
Po stažení balíčku s enginem do počítače je potřeba jej rozbalit a nainstalovat. Ale nenainstalujeme vše, ale pouze složku upload a složku Documentation. Pokud má hosting funkci pro rozpoznávání zip archivů, proces instalace proběhne rychleji. Pokud tato funkce není podporována, bude nutné soubory z archivu stáhnout samostatně.
Při instalaci DLE enginu je velmi pohodlné pracovat s TotalCommanderem. Při kopírování souborů nebo složek na server musí být odstraněno zaškrtávací políčko „Přeložit názvy souborů na malá písmena“.
Pokud vám server umožní archiv rozpoznat a rozbalit, umístíme do něj všechny soubory, které jsou ve složce pro nahrávání, najednou. 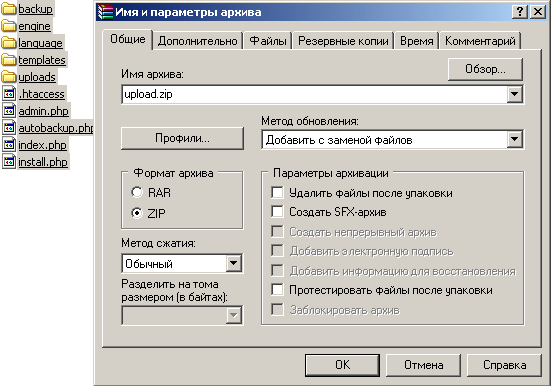
Nyní vypneme TotalCommander a pokračujeme v instalaci pomocí ftp klienta. Aby web fungoval správně, musíte velmi pečlivě zadávat data o souborech a složkách serveru. 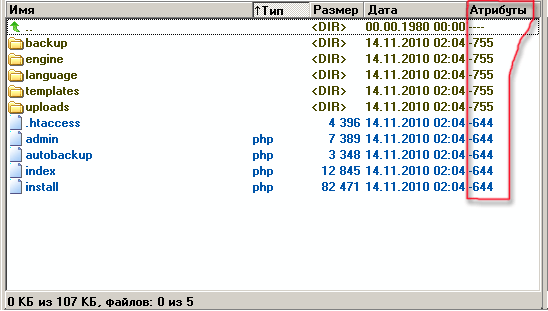
Chcete-li upravit atributy, musíte vybrat požadovanou složku. Jakmile změníte oprávnění složky, nebudou nahrazena obsahem složek. Nejpohodlnější způsob výběru souborů a složek, které budeme měnit, je přes TotalCommander nebo klávesovou zkratku Alt+A. 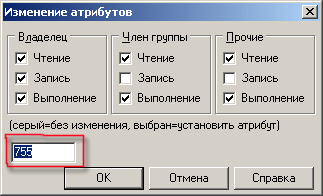
V okně, které se otevře, zadejte, co potřebujeme, a klikněte na OK.
— Nastavte složku šablon a všechny její podsložky na oprávnění k zápisu (CHMOD 777)
— Nastavte všem souborům ve složce šablon oprávnění k zápisu (CHMOD 666)
— Nastavte oprávnění k zápisu (CHMOD 777) pro zálohy, složky pro nahrávání a také pro všechny složky v nich umístěné.
— Nastavte oprávnění k zápisu (CHMOD 777) pro složky /engine/data/, /engine/cache/, /engine/cache/system/.
Po provedení všech úprav zadejte do prohlížeče následující záznam: https://proba.regciti.ru/install.php. Znamená to, že spustíme soubor s názvem install.php. Po spuštění souboru se v každém okně, které se otevře, objeví rady. Na základě těchto podpisů pokračujeme v procesu instalace. V zásadě se spustí automaticky a systém sám zkontroluje všechny soubory, které je třeba nainstalovat, a upozorní vás na dokončení instalace.
Nyní můžete vidět předběžný výsledek toho, na čem jste celou tu dobu tak tvrdě pracovali. Do řádku prohlížeče zadejte https://název vašeho webu/index.php. Otevře se před vámi ukázková stránka. Chcete-li se přihlásit do panelu správce a začít pracovat, musíte do adresního řádku zadat následující položku: https://název vašeho webu/admin.php. Pokud je instalace správná, měl by se na obrazovce objevit následující obrázek: 
Souhlasíme s návrhem, který se zobrazí v levém dolním rohu, a zahájíme instalaci. Po kliknutí na toto tlačítko se zobrazí okno s výzvou k přečtení podmínek licenční smlouvy. Na další stránku budete moci přejít pouze v případě, že přijmete tuto smlouvu a zaškrtnete příslušné políčko. Klikněte na „pokračovat“: 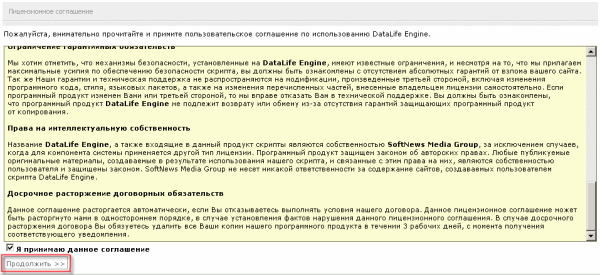
Poté se automaticky spustí proces kontroly všech nainstalovaných součástí a souborů. Skript automaticky označí chyby, které byly provedeny a které je třeba opravit, aby mohl pokračovat v práci. Tento obrázek obsahuje seznam několika položek. Měly by být bez červeného obrysu – to bude znamenat, že skript nezjistil žádné chyby a můžete pokračovat v práci. Pokud je některá položka označena červeně, chybu opravíme. V zásadě může skript vyžadovat, abyste opravili chyby, a můžete to odmítnout, ale pak můžete očekávat, že systém v některých bodech spadne. A bude to pouze vaše chyba, nikoli poskytovatelé nebo uživatelé. Pokud chyby nelze opravit, můžete požádat o radu nebo pomoc poskytovatele, který vám poskytuje místo na serveru. 
V dolní části okna je také seznam položek, které by měly být bez červeného obrysu. Tyto chyby však nejsou tak kritické a nemusí mít vliv na provoz budoucího webu. Jde o to, že skript má určitá standardní nastavení a nemusí vždy odpovídat nastavení uživatele. V této fázi je lepší se poradit s poskytovatelem hostingu a ujasnit si, zda se některé z nastavení zvýrazněných červeně nemusí shodovat s nastaveními navrženými systémem.
Pokračujeme a otevře se nové okno. Zde můžete zjistit, jaké chyby byly provedeny, když jste provedli změny v atributech pro složky a soubory. Samotný skript vám řekne, kde jste udělali chyby nebo něco přehlédli. 
Pokud stále existují chyby, je lepší je opravit prostřednictvím FTP klienta. Po úpravě stránku aktualizujeme a zjišťujeme, zda jsou ještě místa, kde je potřeba úpravy provést. Pokud jste vše udělali správně a systém nepřidělil žádná místa s chybami, gratulujeme! Úspěšně jste dokončili jednu z nejtěžších a nejkritičtějších fází instalace a nyní můžete bezpečně pokračovat! 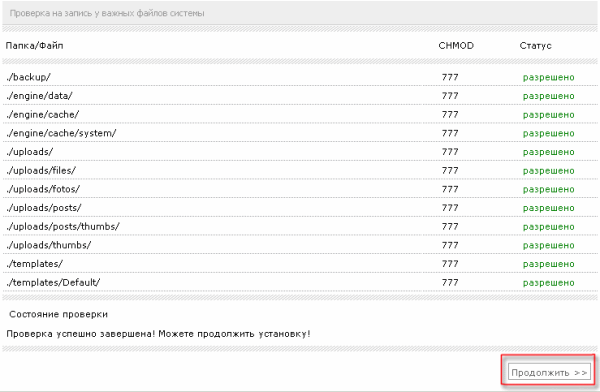
MySQL server:
MySQL kódování:
Následující obrázek ukazuje místa, která je potřeba zadávat velmi pečlivě a správně. 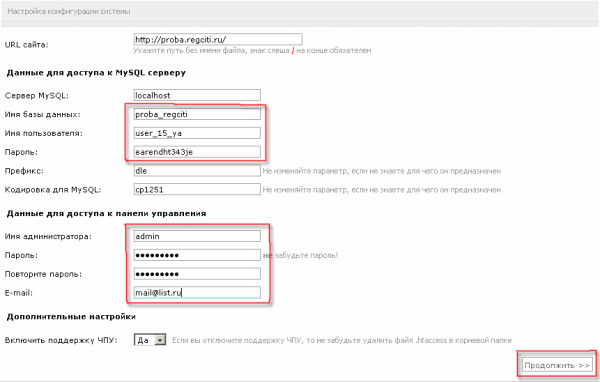
Název databáze bude stejný, jak jsme jej přiřadili na samém začátku. V našem případě je to proba_regciti.
V části „Uživatelské jméno“ zadejte přihlašovací jméno uživatele, jehož jménem byla databáze vytvořena. V této fázi jsme si také pro jistotu zapsali přihlašovací jméno a heslo.
Do řádku E-mail zadejte svou e-mailovou adresu. Klikněte na „Pokračovat“. Pokud nejsou žádné chyby zadávání, zobrazí se na předchozí stránce následující zpráva: „Blahopřejeme! Instalace byla úspěšně dokončena."
V dalším okně, které se otevře, věnujeme pozornost několika bodům. 
Když jste skript nainstalovali, byla s ním automaticky vytvořena databáze, vytvořen účet správce a nastavení provozu systému. Aby nedošlo ke ztrátě všech nastavení a nutnosti opětovné instalace, doporučuje se smazat soubor install.php.
Doufám, že nyní chápete, jak nainstalovat DLE na váš hosting. Pokud máte další otázky, zeptejte se je v komentářích k tomuto článku.
Publikováno autoremOd autora: Vítejte, přátelé, na stránkách Webformyself. Otevíráme novou sekci článků věnovanou CMS DLE. A začneme tím, jak nainstalovat DLE na místní server Denwer nebo Open Server. Můžeme začít?
Nejprve začněme otázkou výběru lokálního serveru, se kterým budeme pracovat. I když jsou v názvu článku dvě možnosti: Denver a Open Server, vybereme tu druhou, to znamená, že zvolíme Open Server. Vysvětlím proč.
Denver je v té době nejoblíbenější možností místního serveru. Ve skutečnosti s tím začali pracovat všichni webmasteři. Ve skutečnosti je to pohodlné, protože po jednoduché instalaci jste obdrželi plnohodnotnou verzi webového serveru Apache s PHP a MySQL - vše, co potřebujete pro standardní práci. Skutečnost, že Denwer lze nainstalovat i bez flash disku, jej učinila jednoduše nenahraditelným, protože server můžete nosit vždy s sebou v kapse.
Čas Denveru však uplynul, protože nebyl dlouho aktualizován a jeho podpora fakticky ustala. Již několik let na oficiálních stránkách Denveru vidíme stejný obrázek s návrhem PHP verze 5.3, která již mnoha frameworkům a dokonce ani CMS nestačí.

Nechme proto Denver stranou, alespoň do doby, než vyjde jeho 4. verze, jejíž vydání je na webu Denveru přislíbeno. Použijeme Open Server, který lze stáhnout a nainstalovat z oficiálních stránek.
Předpokládá se tedy, že server již máte nainstalovaný. Vytvoříme na něm novou doménu. Chcete-li to provést, stačí vytvořit složku webu ve složce domén na vašem serveru. Složku pojmenuji dle.loc - to bude adresa našeho budoucího webu. Poté nezapomeňte restartovat server, aby se nová doména zaregistrovala jako místní web.
Nyní potřebujeme distribuci enginu DLE (DataLife Engine). Můžete si jej stáhnout na oficiálních stránkách - dle-news.ru. V době psaní tohoto článku je nám nabízena verze 11.0, kterou lze stáhnout kliknutím na tlačítko Vyzkoušet zdarma.

Stojí za zmínku, že DLE je nám nabízeno ve dvou verzích: bezplatná a placená verze. Jaký je mezi nimi rozdíl? Bezplatná verze má řadu omezení: uzavřený kód, počet zpráv, které můžete vytvořit, je omezen na sto atd. To znamená, že pokud plánujete vytvořit malý web s maximálně 100 články, můžete snadno použít bezplatnou verzi. Pokud potřebujete plnohodnotný zpravodajský web nebo blog, měli byste si zakoupit DLE.
Pro naše účely je bezplatná verze docela vhodná, takže si ji stáhněte a začněte s instalací DLE na Open Server. Po rozbalení archivu, který jsme stáhli, vidíme dvě složky – Dokumentace a nahrání a také textový soubor readme.

Samotný DLE engine se nachází ve složce pro nahrávání, což je přesně to, co potřebujeme. Zkopírujeme veškerý její obsah do složky dříve vytvořené domény. Mělo by to vypadat nějak takto:

Můžeme začít instalovat DLE. Pojďme na adresu webu v prohlížeči, v mém případě to bude http://dle.loc. Web můžete také otevřít z nabídky Otevřít server výběrem webu ze seznamu v nabídce Moje weby. Spustí se průvodce instalací DataLife Engine, kde budeme během procesu instalace požádáni o provedení několika jednoduchých kroků. Zahájíme instalaci kliknutím na tlačítko níže. V dalším kroku přijmeme licenční smlouvu.

Následující dva kroky nám ukážou možné problémy na serveru, pokud nějaké jsou. Na Open Serveru nejsou žádné problémy a můžeme bezpečně kliknout na tlačítko Pokračovat. Pokud máte něco zvýrazněno červeně, pak se doporučuje problém opravit, protože v tomto případě není zaručena správná funkce DLE.

Dalším krokem je poskytnutí dat pro přístup k serveru MySQL a databázi a také je potřeba vymyslet heslo správce. Vytvořme si databázi na Open Serveru k tomu slouží aplikace phpMyAdmin, kterou najdete v menu Open Server. Vytvořím databázi s názvem dle a vyplním příslušná pole formuláře (zadáte své údaje):

To je vše, náš DLE engine byl úspěšně nainstalován. Nezbývá než smazat soubor install.php, který najdete v rootu webu.

Poté přejděte na adresu vašeho webu a uvidíme, že vše funguje.

Tím je instalace DLE na Open Server (nebo Denver, pokud se rozhodnete zvolit) dokončena. V dalších článcích se blíže podíváme na CMS DLE. Pokud se chcete naučit vytvářet vlastní webové stránky pomocí tohoto enginu, podívejte se na náš kurz.
To je z mé strany vše. Hodně štěstí!
Jednou z nejlepších možností pro testování, ladění a ladění enginu je testování na lokálním počítači.
Proč je to nutné?
Pokud nechcete utrácet peníze za hosting předem (nejste si úplně jisti, zda se na webu vůbec vyplatí pracovat) nebo chcete web odladit tak, aby web během procesu ladění nikdo neviděl, nainstalujte si DLE na vašem místním počítači bude v této situaci nejlepším řešením.
Jak to funguje?
Na svůj počítač si nainstalujete lokální webový server – sadu programů, které vám umožní testovat různé skripty přímo na vašem počítači. DLE a jakékoli další enginy a skripty můžete na svůj počítač nainstalovat téměř stejným způsobem jako na vzdálený hostingový server („téměř totéž“ v tomto případě znamená „snazší“ a bez rizika zničení již fungujícího webu).
Co k tomu potřebujeme?
Potřebujeme aplikaci webového serveru. Doporučuji použít "denwer". Denver - toto je sada distribucí (Apache, PHP, MySQL, Perl atd.) a softwarový shell, l0 používaný webovými vývojáři k vývoji webových stránek na „domácím“ (lokálním) počítači s Windows bez nutnosti přístupu k internetu(popis jsem převzal z oficiálních stránek). Jeho instalace je velmi snadná a nevyžaduje další nastavení.
Budeme také potřebovat distribuci DLE, jejíž demo verzi najdete na oficiálních stránkách vývojářů.
Pojďme tedy začít.
Instalace DENWER
1) Pro začátek si to vezmeme den: 1240163294_denwer3_base_2008-01.rar (staženo: 0)
2) Nainstalujte denwer: rozbalte stažený archiv a spusťte Denwer3_Base_2008-01-13_a2.2.4_p5.2.4_m5.0.45_pma2.6.1.exe
3) Zobrazí se okno s výzvou ke spuštění instalace:
klikneme na „Ano“, poté se objeví černé okno DOS s textem
Zdravím vás... Chcete-li pokračovat, zavřete prohlížeč.
A otevře se okno prohlížeče s informací, že nyní bude zahájena instalace Denveru.
4) Zavřete okno prohlížeče. Text se zobrazí v okně DOS
Chcete-li pokračovat, stiskněte klávesu Enter.
Stiskněte "Enter". Poté instalační program v Denveru zkontroluje soubory potřebné pro úlohu a zeptá se, kam jej nainstalovat:
Označíme cestu, kam jej nainstalovat, nebo jednoduše stiskněte „Enter“, pokud je výchozí možnost uspokojivá.
5) Poté se instalační program znovu zeptá, zda má server nainstalovat tam nebo na jiné místo. Když potvrdíte svou volbu, budete dotázáni na písmeno virtuální jednotky. Instalační program chce vytvořit virtuální disk, na kterém bude v budoucnu umístěn server a celý web. Vyberte jakékoli písmeno, které ještě není uvedeno
79; v systému se spustil disk.
6) Instalátor zkopíruje všechny potřebné soubory, načež se objeví text
█ Denver lze spustit ve dvou režimech:
█ 1. Virtuální disk se vytvoří PŘI NAČTENÍ OS. Spouštění serverů
█ se provádí pomocí zástupce na ploše. Po dokončení
█ Virtuální disk Denveru NENÍ odpojen.
█ * Tento režim se doporučuje použít, pokud se chystáte na
█ * použít virtuální disk bez spuštěných serverů (např.
█ * chcete spouštět skripty v Perlu nejen z prohlížeče, ale také z
█ * příkazový řádek).
█ 2. Při načítání OS se NEVYTVOŘÍ virtuální disk. Na ploše
█ jako v kroku 1 jsou vytvořeny zkratky pro spouštění a zastavování serverů.
█ Při spouštění serverů se nejprve vytvoří virtuální disk
█ stop - disk je vypnutý.
█ * Je třeba mít na paměti, že v tomto režimu, když je Denver neaktivní,
█ * zpřístupní virtuální disk (konkrétně Perl).
█ * Navíc některé verze systému Windows nejsou správně deaktivovány
█ * virtuální disk (vyžaduje restart).
█
█ Doporučuje se vybrat možnost 1, protože je nejpohodlnější.
> Zadejte 1 nebo 2:
Z pochopitelných důvodů doporučuji zvolit první možnost. Poté budete dotázáni na vytvoření zástupců na ploše. Je lepší je vytvořit, abyste nemuseli pokaždé chodit do složky Denver a spouštět ji ručně.
Pokud se stále rozhodnete nevytvářet zástupce spouštění nebo nebyly z nějakého důvodu vytvořeny, řeknu vám, jak je spustit ručně:
Otevřete složku, kde byl nainstalován Denver (obvykle " C:\WebServers"), tam otevřete" denwer“ a spusťte jej jeden po druhém Boot.exe A Run.exe
Pokud chcete zakázat Denver, spusťte jeden po druhém Stop.exe a SwitchOff.exe
7) To je vše, Denver je nainstalován a připraven k provozu (zbývá jej pouze spustit)!
Začněme s instalací motoru do počítače
1) Stáhněte si demo verzi DLE(7,5):. Otevřeme archiv pomocí distribuční sady Datalife Engine a vidíme tam tři složky: Vývojář, Dokumentace A nahrát. Otevřete složku nahrát rozbalit do složky home\localhost\www, který se nachází na virtuálním disku, který jste zadali při instalaci Denveru. Během procesu rozbalování si operační systém vyžádá povolení k nahrazení souborů – souhlas, jinak motor nebude fungovat.
2) Spusťte Denver. Otevírací home\localhost\www na virtuálním disku a přejmenujte soubor " .htacess"V" .htacess1" (jedná se o dočasné opatření, pak budete muset vše vrátit zpět - takže stačí přidat jeden znak ke jménu, to bude stačit).
Otevřete adresu v prohlížeči http://localhost/tools/phpmyadmin/ je databázový ovládací panel. Databáze slouží k ukládání téměř všech informací, které se zobrazují na webu, kromě nastavení (o tom si povíme později).
Zde musíme vytvořit databázi, aby se DLE mohlo nainstalovat a obecně fungovat.
Zobrazí se okno podobné tomuto. Do pole, které jsem na snímku obrazovky zvýraznil žlutě, musíte zadat název databáze, kterou chcete vytvořit. Jméno musí být napsáno latinkou a pokud možno neobsahovat jiné znaky než písmena a číslice. Po zadání názvu klikněte na tlačítko "Vytvořit". Nyní máme prázdnou databázi.
Přejmenovat " .htacess1"zpět na" .htacess".
3) Otevřete v prohlížeči " http://localhost/install.php"
Tam uvidíme uvítací zprávu, text licenční smlouvy a tlačítko „Spustit instalaci“. Zaškrtněte políčko vedle „Souhlasím s touto dohodou“ a klikněte na „ Spusťte instalaci". Dostáváme se na další stránku - jsou tam zobrazeny nainstalované komponenty PHP a doporučená nastavení. Pokud je některé z doporučených nastavení označeno červeně, je to v pořádku, hlavní je, že jsou přítomny všechny komponenty PHP a jsou označeny zeleně. Klikněte " Pokračovat". Dostaneme se na stránku "Kontrola zápisu pro důležité systémové soubory" - klikněte znovu " Pokračovat".
A nyní jsme na stránce, kde potřebujeme specifikovat parametry databáze a informace o správci. Více o tomto:
Stačí vyplnit pouze žlutě označená pole.
Název databáze:- uveďte název databáze, kterou jste napsali v kroku 2
Jméno administrátora, heslo a email napište dle vlastního uvážení. Můžete zadat libovolnou e-mailovou adresu – stejně se na ni nic neposílá. (veškerá pošta pro správce bude uložena ve složce tmp\!sendmail na virtuálním disku).
Klikněte na "Pokračovat" - je to, instalace DLE je dokončena!
0
Proč je to nutné?
Pokud nepočítáte s tím, že utratíte peníze za hosting předem (nejste si úplně jisti, zda existuje nějaký důvod, jak se říká, narazit na web) nebo očekáváte, že web odladíte tak, aby web během ladění nikdo neviděl - nastavení DLE na osobním počítači bude v takovém případě ideální volbou.
Co potřebujeme k dosažení požadovaného výsledku?
Budeme potřebovat aplikaci na webový server. Doporučuji používat "XAMPP 1.7.7".
XAMPP 1.7.7 je sada distribucí (Apache, PHP, MySQL, phpMyAdmin atd.) a softwarový shell používaný webovými vývojáři k vývoji webových stránek na „soukromém“ (omezeném) počítači s Windows bez nutnosti jít na internet. .
Pro dotazy a viz moje předchozí.
Instalace DataLife Engine.
1) Stáhněte si nejnovější demo verzi DLE 9.4, kterou najdete na oficiálních stránkách tvůrců, rozbalte archiv, přejděte do složky pro nahrávání, tam je náš engine
2) Přejděte do složky C:\XAMPP\ klikněte na ni, vyhledejte složku "\xampp\htdocs", vytvořte (v ní) složku, řekněte "washsait" a do ní složku "www" a zkopírujte Distribuční sada DataLife Engine ze složky tam nahrajte.
Přejděte do složky C:\XAMPP\apache\conf\extra\ a otevřete v poznámkovém bloku soubor httpd-vhosts, který je zodpovědný za provoz virtuálních hostitelů.
Je bezpodmínečně nutné, aby první popsaný hostitel byl localhost, poté můžete začít specifikovat nastavení jiných hostitelů, jinak se při určitých nastaveních serveru nemusí vaše virtuální hostitelé zpracovat správně a dojde mezi nimi k záměně.
Zde je příklad minimálního nastavení na příkladu organizace dvou hostitelů
JménoVirtuální hostitel *:80
ServerName localhost
DocumentRoot c:/xampp/htdocs/localhost/www
Administrátor serveru adm@washsait
ServerName washsait
ServerAlias www.washsait
Administrátor serveru adm@washsait
ServerName washsait
Označuje, že název domény je washsait
DocumentRoot c:/xampp/htdocs/washsait/www
Označuje umístění, kde jsou uloženy soubory webu.
Lze zadat bez použití písmene jednotky /xampp/htdocs/washsait/www
Soubory webu můžete ukládat kdekoli, ale pro pohodlí je lepší je ukládat na stejné místo, kde je nainstalován server.
Administrátor serveru adm@washsait
Určuje e-mailovou adresu správce tohoto webu.
Například při určitých nastaveních může být tento e-mail viditelný, když dojde k chybě serveru nebo webu.
Ve druhém hostiteli je vše stejné, jen je přidán jeden parametr navíc
Alias serveru www.adm@washsait
Toto je hostitel, který je zrcadlem hlavního hostitele.
Můžete uvést několik zrcadel a všechna budou mít stejné parametry jako hlavní hostitel a v konkrétním případě, když zadáte adresu webu, ať už s www nebo bez www, hlavní hostitel bude zpracován washsait
3) Dále vytvořte databázi pro naše stránky, přejděte na localhost/phpmyadmin/
4) Klikněte na: Privilegia
Přidat nového uživatele
Zadejte jméno nového uživatele, řekněme „dle“
hostitel-místní: "localhost"
Heslo: (řekněme) "dle"
Potvrzení: "dle"
bereme na vědomí:
Vytvořte databázi s uživatelským jménem v názvu a udělte jí plná oprávnění
Jdeme na adresu http://washsait/install.php, tam uvidíme pozdrav, text licenční smlouvy a tlačítko „Spustit instalaci“. Zaškrtněte políčko vedle „Souhlasím s touto dohodou“ a klikněte na „Zahájit instalaci“. Dostáváme se na další stránku – ukazuje nainstalované PHP komponenty a doporučená nastavení. Pokud je některé z doporučených nastavení označeno červeně, je to v pořádku, hlavní věc je, že jsou přítomny všechny komponenty PHP a jsou označeny zeleně. Klikněte na "Pokračovat". Dostaneme se na stránku „Kontrola zápisu pro důležité systémové soubory“ - znovu klikněte na „Pokračovat“.
A nyní jsme na stránce, kde potřebujeme specifikovat parametry databáze a informace o správci. Více o tomto:
Název databáze: - uveďte název databáze, který jste napsali: (dle)
Uživatelské jméno: (dle)
Základní heslo: (dle)
Jméno administrátora, heslo a email napište dle vlastního uvážení.
Klikněte na "Pokračovat" - je to, instalace DLE je dokončena!
Detailní instalaci DataLife Engine 9.xa webové stránky na váš domácí počítač.
Pokud se rozhodnete vyzkoušet jako webový designér nebo se podívat, jak se vytvářejí webové stránky, zda je obtížné nebo snadné to zjistit, pak je tato lekce určena právě vám.
Nejprve si musíte stáhnout archiv, který obsahuje:
(„D.n.w.r“, čtěte „Denver“ - téměř jako název města) - vám umožní vytvořit portál na vašem domácím počítači (a poté, pokud chcete, můžete jej snadno přenést na internet).
Pokyny k instalaci DLE
DENVER je nejznámější projekt laboratoře dk () Laboratory, sada distribucí (Apache+SSL, PHP5 jako modul, MySQL5, phpMyAdmin atd.) a softwarový shell používaný webovými vývojáři (programátory a designéry) k ladění webu projekty na "domácím" (místním) počítači s Windows bez
potřebují přístup k internetu. Denver běží na Windows 95/98/Me/NT/2000/XP/Vista. Můžete si přečíst více podrobností a také stáhnout pouze DENVER, můžete si jej stáhnout z výše uvedeného odkazu.
Instalace je jednoduchá a nevyžaduje vysvětlení, stačí odpovědět ANO (Y) a postupovat podle pokynů. Po dokončení instalace se na ploše objeví tři zástupci. Vyberte Start Denwer.
Dále zde nainstalujte DataLife Engine v.9.x pro více podrobností:
Spustíme prohlížeč, vytvoříme pro to databázi, spustíme phpMyAdmin zadáním do adresního řádku a stisknutím "ENTER", po kterém se zobrazí toto okno:
V okně "Create new database" zadejte název databáze, v našem případě je to "mysite" (název může být libovolný).

Ničeho jiného se nedotýkáme. A vytvořte kliknutím na tlačítko „Vytvořit“.

Po vytvoření databáze „mysite“ přejděte na virtuální disk, kde byl nainstalován „Denver“. Zpravidla je to: Lokální disk (Z), přejděte do složky home/, kde vytvoříme složku v našem případě „mysite“ (nebo podle toho, jak se bude váš webový projekt jmenovat).

Ve složce „mysite“ vytvoříme další složku „WWW“. POZOR: složka musí být pouze „www“

Archiv by měl obsahovat tři složky:
Vývojář – Za účelem zvýšení rychlosti načítání stránky jsou všechny soubory motoru zašifrovány a komprimovány do souboru javascript. Pokud je chcete upravit, tato složka obsahuje soubory JS v nekomprimované podobě.
Dokumentace – veškerá referenční dokumentace o aktualizacích v této verzi, stejně jako o instalaci a konfiguraci motoru.
Upload – systémové soubory našeho enginu.
Po rozbalení souboru DataLife Engine v 9.x do vašeho počítače budete muset nahrát pouze složku Upload a všechny soubory – pomocí libovolného FTP klienta do kořenového adresáře vašeho zdroje (označuje se jako public_html nebo www).

Po úspěšném rozepnutí. Otevřete prohlížeč a zadejte řádek http://www.mysite/install.php a stiskněte „ENTER“, mělo by se objevit okno jako na obrázku 6.

Pokud se okno nezobrazí, znovu zkontrolujte pravopis odkazu (název vytvořené složky) a poté restartujte Denver (vyberte zástupce „Restart Denwer“ na ploše).
Zobrazí se okno - klikněte na tlačítko „Spustit instalaci“, přijměte licenční smlouvu (zaškrtněte políčko) a klikněte na „Pokračovat“).
Zobrazí se následující okno: žádné chyby a vše je nainstalováno, vše je povoleno, klikněte na tlačítko „Pokračovat“.

V dalším okně POZOR DŮLEŽITÉ! Nainstalujte vše jako na obrázku (pro instalaci na internetu budou nutné drobné změny).

A teď podrobně:
Adresa URL zdroje: http://www.mysite/ (beze změny)
MySQL Server: localhost (není třeba měnit)
Název databáze: mysite (název databáze vytvořený v panelu phpmyadmin) (na internetové databázi název databáze přihlašovací_jméno)
Uživatelské jméno: root Pozor! Zde je pouze „root“ (na internetové přihlašovací_databázi)
Heslo: není nic, co by stálo za to psát (na internetu existuje heslo k databázi, pokud potřebujete chránit databázi)
Předpona: dle (není třeba měnit)
Kódování MySQL: cp1251 (není třeba měnit)
Jméno administrátora: admin (vyberte si libovolné přihlašovací údaje)
Heslo: 12345 libovolných znaků (přístup ke zdroji, do panelu administrátora, můžete ho tam snadno změnit)
Opakujte heslo: 12345
E-mail: [e-mail chráněný](jakákoli hodnota pošty bude uložena na virtuálním disku ve složce Z:\tmp\!sendmail\, můžete zkontrolovat, jak funguje pošta na prostředku atd.).
Povolit podporu CNC: Ano (v závislosti na nastavení v administračním panelu ji můžete zakázat nebo povolit. Ponechat tak, jak je).

Pokud došlo k chybě, zobrazí se následující okno. V prohlížeči vyberte šipku zpět. Znovu nainstalujte nastavení, zkontrolujte a klikněte na tlačítko „Pokračovat“.
Pokud je nastavení úspěšné, zobrazí se následující okno.

Jediné, co musíte udělat, je zadat do prohlížeče www.mysite a váš zdroj se otevře. Pokud se objeví chyba (žádný přístup), restartujte Denver a zkuste to znovu (vyberte zástupce „Restart Denwer“ na ploše).

Instalace webové stránky DataLife Engine 9.x na váš domácí počítač
Gratuluji!!!
Nyní je na vašem počítači nainstalován váš webový projekt, který můžete změnit k nepoznání, pochlubit se svým přátelům a získat spoustu pozitivních emocí. A pokud jste si jisti, že lidé webový projekt navštíví, nainstalujte si ho na internet a dokonce si vydělejte slušné peníze.
Všechno nejlepší a hodně štěstí!
PS. Chcete-li změnit šablonu, nahrajte jakoukoli v.9.x, kterou chcete staženou od nás, do složky Z:\ home\ mysite\www\ templates\.
Změňte, přizpůsobte a zpopularizujte, ještě více se dozvíte na webu.
Podrobná instalace DataLife Engine a webové stránky na váš domácí počítač Pokud se rozhodnete vyzkoušet jako webový designér nebo uvidíte to nejlepší, máme fóra, hacky, moduly, šablony.




