Převést pdf na textový soubor. Převeďte soubor PDF na dokument aplikace Word pro úpravy
Často je potřeba převést formát .PDF na .doc (soubor Word) a v tomto článku zjistíme, jak snadné to je. Připravili jsme tři různé způsoby převodu. Všechny metody jsme testovali osobně, ale pokud jedna nefunguje, můžete vždy použít další dvě.
Přeložte PDF do DOC a DOCx (Word) online
Existuje mnoho služeb, které převádějí dokumenty z jednoho formátu do druhého. Moje oblíbená stránka, kterou k tomu používám, je convertonlinefree.com. Chcete-li začít, přejděte na odkaz a přejděte do oblasti stahování souboru.
Pokud potřebujete převést soubor na .doc, vyberte sousední kartu. Služba má automatický překlad do .docx. Nyní klikněte na „Vybrat soubor“ a otevřete adresář, ve kterém se soubor PDF nachází, a klikněte na tlačítko „Otevřít“. Název vašeho souboru se objeví na webu, po kterém musíte kliknout na tlačítko „Převést“.
Chtěl bych poznamenat, že převod může trvat několik minut, takže pokud máte velký soubor, budete muset chvíli počkat. Poté web automaticky začne stahovat váš dokument do vašeho počítače. Soubor bude umístěn ve složce „Downloads“ nebo ve složce, kterou jste vybrali v prohlížeči pro stahování.
Toto není jediná služba, která umí konverzi automaticky, zde jsou odkazy na další:
Všechny služby byly v době psaní článku zdarma, ale vše se mohlo změnit. Před konverzí si prosím pozorně přečtěte web.
Programy pro převod PDF do Wordu
Z různých důvodů může být pro někoho nepohodlné převádět soubory online, takže se podívejme na příklad programů. Podíváme se na převod pomocí First PDF. Program je placený, ale máte možnost jej využívat zdarma po dobu 30 dnů nebo pro 100 konverzí.

Pokud potřebujete přeložit několik dokumentů do Wordu najednou a neplánujete to dělat každý den, pak je tato možnost pro vás ideální. Stáhněte si program z oficiálních stránek pdftoword.ru Nainstalujte program jako ostatní: odsouhlaste licenční smlouvu a klikněte na „Další“. Po instalaci programu se objeví zaškrtnutí, které po instalaci okamžitě spustí program.
Při prvním spuštění programu je vám nabídnuto zakoupení licence nebo použití bezplatné verze, vybereme možnost „Pokračovat“ zdarma. Toto okno se objeví před námi.
Nyní musíte kliknout na tlačítko „Přidat PDF“ a vybrat požadovaný soubor. V nastavení programu (vpravo) si můžete vybrat cestu k uložení souboru a zda se má otevřít ihned po konverzi. Můžete také vybrat stránky, které je třeba převést, například z „1-3“ nebo nechat vše.
Pokud máte vše vybráno, klikněte na tlačítko “převést” a opět se před námi objeví okno s licencí. Klikněte na tlačítko „Pokračovat“ (bez zakoupení programu) a soubor bude převeden do formátu Word. Tento program se mi velmi líbil, funguje rychle a dobře.
Pokud vám demo verze programu nestačí a neustále převádíte soubory, zakupte si plnou verzi na webu vývojářů za 990 rublů (cena je aktuální v době psaní tohoto záznamu).
Převeďte PDF do Wordu pomocí Disku Google
Třetí metodou převodu bude služba od Google – Google Drive. Chcete-li službu používat, musíte mít účet (e-mailovou schránku) u společnosti Google. Pokud ještě nejste registrováni, zaregistrujte se, a pokud jste registrováni, přejděte na stránku.
Po otevření těchto stránek budete mít možnost stáhnout si dokumenty. Vyberte složku, ve které se dokument nachází, a nahrajte jej na Disk Google. Chcete-li to provést, klikněte na tlačítko „Stáhnout“ a v nabídce, která se otevře, vyberte „Stáhnout soubory“.

Po stažení se dokument objeví na vašem disku. Klikněte na něj pravým tlačítkem a vyberte „Otevřít pomocí...“ a z nové nabídky vyberte „Dokumenty Google“.

Když se dokument otevře, vyberte „Soubor“ -> „Stáhnout jako“ -> „Dokument aplikace Word“ a vše, co musíte udělat, je uložit tento soubor.

Tyto tři jednoduché způsoby vám pomohou převést dokumenty do různých formátů. V následujících článcích si povíme něco o převodu jiných formátů, takže se přihlaste k odběru našeho blogu a navštěvujte nás častěji!
Dokumenty ve formátu pdf byly dříve určeny pouze k prohlížení a publikování. V té době neexistoval způsob, jak tyto soubory upravit. Postupem času se ale pdf dokumenty šířily internetem velkou rychlostí a bylo nutné provést v této oblasti úpravy. Úpravy a převody pdf je nyní možné!
Po obdržení knihy, článku nebo jakéhokoli textu v elektronické podobě můžete zjistit, že se jedná o soubor pdf. Text v tomto formátu je samozřejmě možné číst. Pokud ale potřebujete přeložit pdf do wordu (přesněji převést soubor s příponou .pdf na .doc), nepovažujte to za problém!
Jak převést formát pdf do wordu
Existuje mnoho způsobů, jak to udělat, my vám řekneme o těch nejjednodušších podle našeho názoru. Pokud v počítači nemáte konkrétní program pro převod textu pdf do wordu a nechystáte se jej instalovat, stačí zkopírovat text z dokumentu pdf do aplikace Microsoft Word. Tato metoda je dobrá, když nepotřebujete převádět celý dokument, ale pouze jeho část. Jak to udělat?
- Nejprve je třeba otevřít text v pdf. Pokud se neotevře, znamená to, že v počítači nemáte speciální program. Můžete si to nainstalovat, bude to užitečné v budoucnu. Doporučujeme bezplatný program Foxit Reader, který má stejné rozhraní jako slavný Adobe Reader, ale je mnohem rychlejší a neobsahuje zbytečné možnosti. Soubor je tedy otevřený...
- Nyní přejděte na nástroje a vyberte vybrat text.
- Vyberte požadovaný text.
- Klikněte na něj pravým tlačítkem myši a zkopírujte jej a vyberte možnost Kopírovat.
- Otevřete nový dokument aplikace Word a vložte text sem (upravit - vložit).
V některých případech se člověk může setkat s takovým záludným souborem pdf, kde lze text vybrat, ale nelze jej zkopírovat, to znamená, že možnost „kopírovat“ není k dispozici. V tomto případě převedeme pdf do wordu pomocí Adobe Acrobat Reader pro úpravy souborů PDF. Tato metoda usnadní a zrychlí překlad celé knihy nebo jiného velkého dokumentu. První věc, kterou musíte udělat pro převod pdf do wordu, je stáhnout si Adobe Acrobat Reader.
- Otevřete soubor pdf v aplikaci Adobe Reader.
- Přejděte do nabídky „Upravit“ a vyberte „Kopírovat soubor do schránky“.
- Vytvořte nový wordový dokument a vložte do něj zkopírovaný text (ctrl+V).
Kromě programu a pravidelného kopírování může člověk potřebovat převést pdf do wordu online. A podobných převodníků je na internetu mnoho. Podívejme se blíže na "Nitro PDF converter" a uvidíme, jak s ním pracovat:
- Jdeme na tento web (primopdf.com/index.aspx).
- Vyberte tlačítko v horním menu webu „online“.
- V kroku 1 pomocí procházení najdeme požadovaný dokument ve formátu pdf na našem počítači.
- V kroku 2 zadejte svou e-mailovou adresu a klikněte na „převést“, což znamená převést.
- Jdeme na náš e-mail a čekáme na zprávu s hotovým souborem ve formátu word.
Jak převést word do pdf
Pro převod wordového souboru do pdf použijeme program OpenOffice Writer, který bude mít možnost exportovat text do pdf. OpenOffice Writer, stejně jako Microsoft Word, je potřebný pro manipulaci s textovými dokumenty. Postupujte podle pokynů a snadno převeďte dokument aplikace Word do formátu pdf...
- Zkopírujte požadovaný text z wordového dokumentu (vyberte, upravte - zkopírujte). Vložte jej do nového dokumentu OpenOffice Writer (upravit - vložit).
- V rozhraní OpenOffice Writer najdeme požadovanou možnost: klikněte na nabídku „soubor“ a poté vyberte „exportovat do PDF“.
- Před vámi se objeví okno s parametry pro budoucí pdf soubor. V záložce "obecné" můžete vybrat oblast převodu textu, parametry obrázku a další funkce. Neměňte všechno ostatní.
- Po kliknutí na „export“ v dolní části okna budete muset napsat pouze název souboru, protože formát (pdf) se nastaví automaticky. Hotovo - word byl převeden do pdf.
Na internetu dnes najdete velké množství textových informací. Každý uživatel si sám určí, který program je pro něj výhodnější pro práci s informacemi a v jakém formátu je zobrazit.
Formát „Portable Document Format“ se stal poměrně rozšířeným. "Portable Document Format" (PDF) je multiplatformní formát pro elektronické dokumenty.
Mnoho lidí se při stahování textových informací často setkalo s tím, že požadovaný soubor má příponu PDF, ale neumí text přenést do Wordu. Nabízí se tedy otázka, jak převést PDF do Wordu? Převod jednoho formátu do druhého je poměrně jednoduchý, stačí pečlivě dodržovat pokyny, které budou uvedeny v tomto článku.
Převaděče programů
Uživatelé často kladou otázku, jak přenést soubor z PDF do Wordu. Pro převod PDF do Wordu můžete použít speciální software (tzv. konvertorové programy). Dnes existuje velké množství převodních programů, které pomohou problém vyřešit.
První PDF
First PDF je malý převodní program, který vám umožní převést PDF do Wordu.
Hlavní vlastnosti programu převodníku:
- převést PDF do Wordu;
- správná práce s tabulkami;
- extrahování textových informací z PDF;
- převod PDF do Excelu a HTML;
- převod souborů se složitou strukturou.
Důležité! First PDF 1.0 je zdarma a je podporováno vývojáři. Chcete-li používat profesionální verzi programu s řadou pokročilých funkcí, musíte si ji zakoupit na webu. Cena 990 rublů za 1 počítač.
Pokyny pro převod souboru PDF do aplikace Word:
- stáhnout a nainstalovat program;


- poté vyberte konečnou cílovou složku, kam bude soubor následně uložen;

Adobe Acrobat XI
"Adobe Acrobat XI"- jeden z nejpopulárnějších PDF konvertorů. Má profesionální nástroje a poměrně přehledné rozhraní.
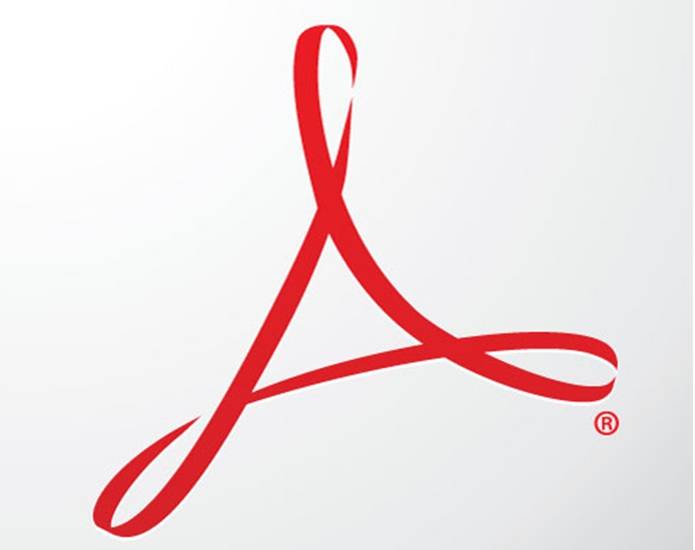
Hlavní funkce převodníku Adobe Acrobat XI:
- převést PDF do Wordu;
- skenování souborů;
- editace a export PDF;
- automatické snímání webových stránek a jejich následná konverze;
- profilová ochrana dokumentů díky 256bitovému šifrování;

Důležité! Adobe Acrobat XI je placený software. Zkušební verze produktu není k dispozici. Adobe Acrobat XI si můžete koupit v internetovém obchodě Adobe za cenu 32 881 rublů za 1 počítač.
Pokyny pro převod PDF do Wordu v Adobe Acrobat XI:
- Nejprve si stáhněte software z webové stránky;
- poté nainstalujte software do počítače;
- po instalaci aplikace Adobe Acrobat XI je nutné ji spustit;


- poté vyberte název dokumentu a uložte jej do požadované složky;

- Poté bude soubor dostupný ve složce dříve určené k uložení.
Dobrá čtečka 8
ABBYY FineReader je lídrem v softwaru systému rozpoznávání. Profesionální nástroje programu vám pomohou rychle převést složitě strukturované soubory PDF do dokumentů Microsoft Office.
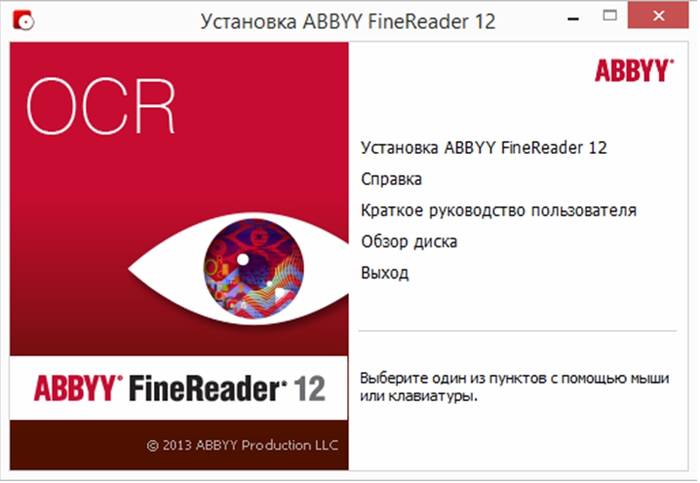
Hlavní funkce programu Fine Reader 8:
- Převést PDF na Doc;
- převod digitálních fotografií do upravitelných formátů;
- Editace PDF;
- ochrana dokumentů heslem;
- optimalizace nově vytvořených souborů pro publikování na internetu;

Důležité! ABBYY FineReader je placený produkt. Zkušební verze je k dispozici po dobu 30 dnů s omezenou funkčností. Plnou verzi aplikace ABBYY FineReader lze zakoupit na webu vývojáře.
Pokyny pro převod PDF do Wordu v ABBYY FineReader:
- stáhnout program z webu;
- po stažení a instalaci programu do počítače jej spusťte;
- Po spuštění programu vyberte požadovaný soubor. „Soubor“ -> „Otevřít PDF nebo obrázek“ a počkejte na ukončení rozpoznávání dokumentu;

Readiris Pro
Readiris Pro je vývojem belgické společnosti I.R.I.S. Readiris Pro umožňuje skenovat a převádět dokumenty. Charakteristickým rysem aplikace Readiris Pro je, že dokáže rozpoznat text ve 137 jazycích.
Hlavní vlastnosti aplikace Readiris Pro:
- převést PDF do Wordu;
- rozpoznávání vzorců a symbolů;
- digitální rozpoznávání fotografií;
- dávkové zpracování souborů.
Důležité! Readiris Pro je placený software. K dispozici je také zkušební verze po dobu 10 dnů. Readiris Pro stojí 129 dolarů.
Pokyny pro převod PDF do Wordu v aplikaci Readiris Pro:
- stáhněte si program z webu vývojáře a nainstalujte jej do počítače;


- nastavte potřebné parametry a klikněte na záložku „OK“ a poté na „Odeslat“.
CuneiForm
Svobodný software, který využívá technologii inteligentního rozpoznávání textu. S "CuneiForm" můžete převést naskenované dokumenty na upravitelné textové informace.
Hlavní funkce a možnosti CuneiForm:
- rozpoznávání komplexně strukturovaných tabulek;
- rozpoznávání obrazu;
- výkonné algoritmy optického rozpoznávání textu.
Důležité! CuneiForm nepracuje přímo s dokumenty PDF. V programu lze pracovat pouze s naskenovanými dokumenty a obrázky.

Princip fungování CuneiForm:
- v hlavním okně programu vyberte kartu „Průvodce rozpoznáváním“;
- poté se otevře okno, kde musíte vybrat zdroj obrázku na disku nebo skeneru;
- po výběru zdroje klikněte na „Další“;
- Dále vyberte jazyk rozpoznávání. Doporučuje se „ruština-angličtina“;
- poté vyberte režim rozpoznávání tabulek a obrázků;
- Klikněte na „Další“, čímž zahájíte proces rozpoznávání.
OmniPage Professional
"OmniPage Professional" - software pro optické rozpoznávání textu. OmniPage Professional rozpoznává text ve více než 100 jazycích.
Video: převod PDF do Wordu
„OmniPage Professional“ má také nástroj nazvaný „PDF Converter“, který vám umožňuje převádět PDF do editovatelných textových formátů: „doc“, „xls“ a další.

Hlavní funkce a možnosti OmniPage Professional:
- PDF Converter;
- Google Desktop Search vyhledá naskenované soubory;
- výkonné nástroje pro zpracování obrazu.
Důležité! OmniPage Professional je placený produkt. K dispozici je také demo verze. Cena produktu: 149 $.
Princip fungování OmniPage Professional:



Důležité! Ve spodní části programu můžete sledovat stav pracovního postupu.
- Po dokončení procesu rozpoznávání budete vyzváni k uložení dokumentu jako docx*.
Jak převést soubor pdf do aplikace word online
PDF do formátu Word můžete převést nejen pomocí drahého softwaru, ale také pomocí online převodníků. Navíc to nezabere mnoho času; celý proces je automatizován a dokončen v několika jednoduchých krocích.
FreePDFConvert
Nebojte se, že zdroj má anglické rozhraní.
Proces je poměrně jednoduchý a od uživatele nejsou vyžadovány žádné speciální jazykové znalosti:
- přejděte na webovou stránku převodníku;

- poté klikněte na kartu „Vybrat soubory“ a vyberte dokument, který potřebujeme;
- poté klikněte na záložku „Převést“, po které se objeví odkaz ke stažení archivu s hotovým docx.
PDFOnline
Anglický online převodník.
Princip fungování je poměrně jednoduchý a nevyžaduje zvláštní znalosti:
- přejít na zdroj;

- a počkejte na dokončení procesu převodu.
FreepdftoWord.org
Další anglický převodník, ale také docela jednoduchý:

- vyberte požadovaný způsob formátování a počkejte několik sekund;
- Poté lze převedený dokument stáhnout do počítače.
Convertonlinefree
Online převodník a zároveň docela silný nástroj.

Umožňuje převádět soubory do různých formátů:
- přejděte na webovou stránku zdroje;
- vyberte „PDF do DOC“;
- klikněte na „Vybrat soubor“;

Disk Google
Můžete také převést PDF do Wordu pomocí cloudového úložiště Google Disk.
Důležité! Disk Google převádí malé soubory PDF o velikosti až 8 MB.
Proces převodu je následující:
- přejděte na Disk Google;



Překlad kopírováním
Dokumenty ve formátu PDF můžete také převést na dokument pomocí metody kopírování. Metoda je funkční, ale má určité nevýhody, například nebude možné zkopírovat PDF do dokumentu, pokud jsou dokumenty chráněny. Metoda je však přesto účinná.
Vypadá to takto:
- nainstalovat program Adobe Reader;
- nahrajte požadovaný dokument;


Tento článek popisuje způsoby, jak převést soubory PDF do aplikace Word.
Hezký den všem, moji milí čtenáři. Dnes bych vám rád řekl, jak převést soubor PDF do aplikace Word pro úpravy textu pomocí bezplatných online služeb a dalších. Jak si vzpomínáte, v jednom z nedávných témat, o kterých jsem mluvil. Ve skutečnosti se to ukázalo jako velmi jednoduché, stačilo to udělat pomocí Wordu. No, co když potřebujete udělat opak? Pojďme se podívat.
Pamatuji si, že když jsem byl ještě na vysoké škole, hledal jsem eseje. Jednoho dne jsem našel téma, které jsem potřeboval, stáhl jsem si abstrakt, ale ukázalo se, že je ve formátu PDF. Nevěděl jsem, jak odtud text extrahovat, protože nebyl ani zkopírován. Musel jsem to přepsat ručně. Oh, a to je nepříjemný úkol, chci vám říct. A teprve potom jsem zjistil, jak zkopírovat obsah do Wordu. Nyní můžete samozřejmě kopírovat okamžitě.
Chcete-li to provést, otevřete svůj pdf dokument v programu a podržte levé tlačítko myši a vyberte obsah. No, pokud chcete vybrat veškerý obsah, klikněte CTRL+A. Nyní klikněte pravým tlačítkem myši na vybraný text a vyberte „Kopírovat“.
Nyní otevřete náš Word a jednoduše vložte, co jsme vybrali. Chápete, že musíte kliknout pravým tlačítkem myši a vybrat „Vložit“. Něco takového.

Malé PDF
Ale abych byl upřímný, když chci přenést z jednoho formátu do druhého, používám službu smallpdf. Líbí se mi víc než ostatní a funguje nejlépe. Vyzkoušel jsem mnoho online i offline programů, ale některé programy zkopírovaly obsah jako obrázky, nikoli jako text, nebo dokonce převedly s chybami nebo se celá struktura ztratila.

Pojďme na web smallpdf.com a okamžitě uvidíme možnosti této služby. Jak vidíte, možností je zde celá řada. Překládat můžete nejen z pdf do wordu, ale i naopak. Můžete také překládat fotografie, dokumenty Excel, prezentace, komprimovat, slučovat atd. My se ale na celý proces podíváme na příkladu překladu z PDF do docx. Myslím, že můj postup krok za krokem vám pomůže, i když jste v této věci začátečník.

Tato služba má samozřejmě omezení. Můžete převést pouze 2 dokumenty za hodinu, ale podle mého názoru to pro běžné použití stačí. Pokud ji ale potřebujete neustále, pak nákup licence není tak drahý. Licence stojí 6 USD za měsíc používání nebo 4 USD za měsíc, za předpokladu, že platíte za rok najednou.

Tato služba ale opravdu stojí za to. Je to nejlepší, co jsem viděl a je zdarma k použití. Struktura nesejde z cesty, prostor za prostorem. Pokud ale máte vlastní online službu, která dokumenty perfektně a zdarma převádí, pak prosím sdílejte. Vždy rád uvidím něco nového, zvlášť když to stojí za to.

Právě jsem zkoušel asi 8 různých převodníků přesně pro tyto potřeby a ani jeden nefungoval tak dobře jako smallpdf. Dokonce i online-convert, o kterém jsem mluvil, mě v tomto ohledu zklamal.
Online služba PDF do DOCX
Další skvělý online konvertor, který dělá svou práci při převodu z PDF do jiných souborů. Navíc může online konvertovat do dvou formátů Word: DOC (pro Office 2003 a nižší) a DOX (od Office 2007).
Přejděte na web pdf2docx.com a klikněte na tlačítko "Stáhnout". Poté vyberte až 20 dokumentů ve formátu PDF a počkejte, až proběhne převod.

Když je vše připraveno, ukažte na přijatý dokument a klikněte na „Stáhnout“. Dojde k automatickému stažení, po kterém můžete dokument otevřít ve formátu Word a dále jej upravovat.

Služba je velmi jednoduchá a pohodlná. Jeho výhodou je, že zde nejsou zbytečné zvonky a píšťalky, takže na to přijde každý.
Online převodník PDF do Wordu
Stranou samozřejmě nemohu ponechat službu PDF to Word, která také umí jednoduše převést PDF soubor do Wordu, abyste mohli text upravovat.

Během několika sekund obdržíte e-mailem zprávu obsahující odkaz na převedený soubor ve formátu Word. Klikněte na odkaz a po stažení otevřete dokument, abyste se ujistili, že vše proběhlo v pořádku a můžete jej bezpečně upravovat.

Existuje také samostatný program, který bude pracovat přímo na vašem počítači a převádět soubory přímo, tedy bez jejich zasílání e-mailem. Pravda, tento program je placený, ale pokud máte zájem, můžete si jej na 14 dní zdarma vyzkoušet.
Výpis pdf
Poslední věc, kterou bych si dnes přál, je jednoduchá online aplikace, extrakt pdf, která se nepřekládá přímo do Wordu, ale dává vám holý text.
Chcete-li začít, přejděte na web extraktpdf.com a klikněte na tlačítko „Vybrat soubor“, poté vyberte libovolný dokument PDF a klikněte na „Start“.

Poté budete přesměrováni na samostatnou stránku, kde budete muset vybrat kartu „Text“. Zobrazí se vám samostatný formulář s připraveným textem, který můžete zkopírovat a vložit do wordového dokumentu.

Tato metoda samozřejmě není nejpohodlnější, ale může být užitečná, zvláště pokud nepotřebujete veškerý materiál, ale jen jeho kousek.
Programy OCR pro optické rozpoznávání textu
Ale bohužel není vždy možné převést soubor pdf do wordu s možností úpravy textu. Pokud je PDF původně vytvořeno z naskenovaných dokumentů, pak v podstatě už nejde o text, ale o obrázek. V tomto případě budete muset použít jeden program s možností optického rozpoznávání a úprav.
Nejoblíbenějším a pravděpodobně nejfunkčnějším z těchto programů je ABBYY Fine Reader. Bohužel je placená, ale lidem se stále daří stahovat nefunkční verze z torrentů a podobných stránek.
Není nic složitého na použití. Stačí otevřít soubor PDF a kliknout na tlačítko „Rozpoznat“ nebo vybrat tuto položku při otevírání programu.
Pokud text nebyl psaný rukou, tak to program pozná za vás, ale někdy jde kvalita a formátování prostě dolu vodou a chcete se všeho vzdát a napsat si vše ručně.
Fine Reader online
Fine Reader se ale rozhodl získat slávu v online prostoru a vytvořil vlastní webovou službu pro konverzi a uznání. Samozřejmě to není zdarma, ale přesto po registraci budete mít možnost poznat a přeložit až 15 stránek měsíčně do Wordu zdarma.
Je to snadné. Jednoduše vyberte zdrojový soubor PDF s naskenovaným textem a poté vyberte jazyk a formát výstupního dokumentu, například docx. A pak je to otázka technologie.

S pozdravem Dmitrij Kostin.
Můžete zjistit vše o tomto souboru a proč je dobrý. Tento článek se také krátce dotýká služeb a programů, které umožňují převést tento formát na jakýkoli jiný a naopak.
V článku upřesňujeme volbu ve prospěch nejběžnější konverze - MS Word (doc nebo docx).
Po nás to někdy chceme přeložit do běžnějšího formátu - Microsoft Oficce Word.
Existují dva způsoby převodu – online a bezplatné programy.
1. Online služby pro převod pdf do doc a docx.
Výhody online služeb jsou zřejmé – není potřeba instalovat žádné programy a zabírat místo na disku. To platí zejména tehdy, když je málo místa nebo potřebujete konverzi použít pouze jednou.
Zde je tedy malý seznam dobrých stránek, které vám mohou pomoci:

2. Bezplatné programy pro převod souborů PDF do dokumentů doc a docx.
O programech není moc co psát. Nainstalujte a převeďte.





