Otevřete server pokyny krok za krokem, jak pracovat. Local Open Server - instalace a konfigurace, práce s WordPress. Instalace projektů Composer
Zdravím vás, přátelé! 🙂
Dnes je na programu opět milovaná WAMP sestava OpenServeru a MySQL, která je součástí její sady.
Tento software jsem poprvé představil čtenářům tohoto blogu, stejně jako jeho funkce, v jednom ze svých prvních článků na .
Nápad vytvořit dnešní článek mě napadl při psaní publikací o práci s MySQL v konzoli, při které má OpenServer své vlastní jemnosti.
V praxi navíc často nastávají situace, kdy potřebujete změnit nastavení serveru MySQL a ladit databázové operace pomocí logů. V takových případech, při práci s OpenServerem, mají začínající uživatelé obvykle mnoho otázek (jako já najednou).
Proto na ně dnes najdete odpovědi :)
Krátce se také zmíním o nástrojích pro práci s MySQL databází v OpenServeru, které poskytují pohodlné grafické rozhraní pro manipulaci s daty, a krátce se dotknu práce s MySQL v konzoli OpenServer.
Stručně řečeno, dnes získáte přehled o celém cyklu práce s MySQL pomocí OpenServeru.
Pojďme :)
Výběr verze MySQL na OpenServeru
Zvláštností OpenServeru je, že obsahuje nejen mnoho různých serverových komponent, ale také jejich různé verze.
Musím říct, že je to velmi pohodlné, protože... v některých případech musíte použít zastaralý software k místnímu nasazení starších projektů (velmi, velmi starých), které je třeba podporovat.
A zároveň, abyste mohli začít nové projekty, budete muset používat vše čerstvé :)
To je situace, kdy se nám bude hodit přepínání verzí MySQL, abychom mohli pracovat s různými projekty pomocí jedné distribuce OpenServer místo instalace pro každou zvlášť.
Chcete-li tedy vybrat požadovanou verzi MySQL v OpenServeru, po spuštění programu klikněte na ikonu na hlavním panelu a vyberte položku hlavního menu Nastavení:

Poté se na obrazovce objeví následující okno, ve kterém budete muset přejít na kartu Moduly:
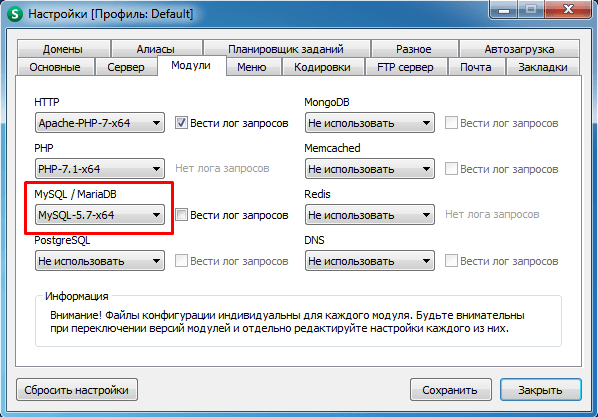
A zde v rozevíracím seznamu s hodnotami pole MySQL/MariaDB vyberte požadovanou verzi MySQL nebo MariaDB, což, jak víte, je fork (z anglického fork - branch) MySQL, práce, se kterou se neliší od svého rodiče.
Dokonce i nástroje jsou stejné :)
Po výběru verze se na obrazovce objeví okno s výzvou k restartu OpenServeru, který je nutný, aby se změny projevily.
Restartujeme a můžete pracovat s novou verzí.
V tomto menu můžete kromě výběru požadované verze MySQL mimochodem zcela zakázat používání tohoto DBMS při práci s OpenServerem. Takto se to dělá například u PostreSQL v OpenServeru standardně.
Důležitým bodem při používání několika verzí MySQL a dalších serverových komponent obsažených v OpenServeru je nutnost konfigurovat každou verzi zvlášť.
Je to proto, že pro každou verzi MySQL existují samostatné konfigurační a protokolové soubory, jak bude ukázáno později.
Také databáze vytvořená například pomocí MySQL 5.7 nebude při práci s MySQL 5.5 přístupná.
Proto vás žádám, abyste s tímto faktem počítali a nedivili se, až se vaše nastavení resetuje a databáze zmizí. Nemějte však obavy, vaše data se neztratí beze stopy.
Pokud zvolíte jako aktuální verzi MySQL tu, kterou jste pečlivě nakonfigurovali a pro kterou jste vytvořili své databáze, vše se vrátí zpět :)
Nastavení protokolu MySQL na OpenServeru
Poměrně často při hledání různých chyb nebo jednoduše pro sledování databázových operací potřebujete přístup k souborům protokolu serveru MySQL.
Logy MySQL běžící jako součást OpenServeru můžete zobrazit dvěma způsoby: přes rozhraní OpenServer a otevřením souborů protokolů uložených na vašem pevném disku.
Pro první metodu musíte otevřít známou nabídku správy OpenServer kliknutím libovolným tlačítkem myši na ikonu OpenServer na liště a vybrat Prohlížení protokolů, po kterém se na obrazovce objeví následující dialogové okno:

OpenServer ve výchozím nastavení zaznamenává pouze chyby a události na samotném serveru MySQL, jak je vidět na obrázku výše.
Co však dělat, pokud potřebujete seznam SQL dotazů do databází umístěných na serveru?
Naštěstí OpenServer poskytuje pokročilou možnost protokolování, po aktivaci se dotazy do databáze zapisují do samostatného protokolu.
Chcete-li povolit protokolování požadavků na server MySQL na OpenServeru, musíte provést akce, které jsou nám již dnes známé: Ovládací menu OpenServeru -> Nastavení -> Moduly.
A vedle rozevíracího seznamu s hodnotami pole MySQL/MariaDB zaškrtněte políčko požadavky na protokol:


Za sebe bych rád dodal, že rozhodnutí vývojářů oddělit logování MySQL tímto způsobem je velmi moudré a pohodlné.
Za prvé vám to umožňuje zbavit server psaním protokolů, které jsou ve většině případů zbytečné (proto se ve skutečnosti protokoly požadavků ve výchozím nastavení nezapisují). A za druhé, zápis protokolů do samostatných souborů vám umožňuje třídit informace v nich uložené podle účelu.
Ukázal jsem vám, jak zobrazit protokoly MySQL prostřednictvím rozhraní OpenServer. Osobně se ale v praxi čas od času setkávám s případy, kdy je log hodně velký, a je potřeba v něm najít konkrétní záznam.
Potom se nástroj pro prohlížení protokolů OpenServeru stane zbytečným, protože. Neposkytuje žádné vyhledávací nástroje a při hledání je potřeba procházet všechny záznamy – velmi dlouhý a neslibný úkol.
Proto v tomto případě raději otevřu soubory protokolu běžným textovým editorem a tam provedem všechny potřebné operace.
Soubory protokolu OpenServer, včetně MySQL, jsou umístěny v adresáři instalační_adresář_otevřenýserver/userdata/logs, který v mém případě vypadá takto:

Na snímku obrazovky jsem si poznamenal soubory protokolu mé aktuální verze MySQL: stav serveru a požadavky na něj. Všechny ostatní protokoly spravované OpenServerem jsou také dostupné zde.
Jak můžete vidět, pro každou verzi MySQL a další použité komponenty serveru se soubory protokolu zapisují samostatně, jak jsem mluvil v předchozí části o změně aktuální verze MySQL.
Nastavení MySQL na OpenServeru
Mluvili jsme o výběru požadované verze MySQL pro práci a záznam protokolů na OpenServeru. Dalším bodem, který je v praxi zcela běžný, je potřeba nakonfigurovat MySQL v OpenServeru pro správnou funkci a funkce, které plní na určitých projektech.
Nastavení MySQL spočívá v přidávání/odebírání a změně stávajících konfiguračních parametrů obsažených ve speciálních souborech – configs.
Pro přístup ke konfiguracím MySQL stačí spustit známou nabídku správy OpenServeru a vybrat dodatečně a vyberte z rozevíracího seznamu Konfigurace.
Poté se objeví další nabídka, která bude obsahovat zástupce pro přístup ke konfiguračním souborům aktuálních modulů OpenServer vybraných na záložce Nastavení, kde jsme změnili verzi MySQL:

Když vyberete zástupce konfigurace MySQL, otevře se odpovídající soubor v textovém editoru nainstalovaném na vašem PC jako hlavní.
Pokud potřebujete přístup k samotnému konfiguračnímu souboru MySQL, najdete jej v adresáři instalační_adresář_otevřenýserver/userdata/config, ve kterém jsou umístěny konfigurace všech modulů OpenServer a pro každou verzi komponenty existuje samostatná konfigurace.
Při práci s konfiguracemi serverových komponent stojí za zvážení, že pro zkrácení jejich textu a snazší použití jsou v jejich textu speciální OpenServer proměnné, jejichž úplný seznam a hodnoty naleznete zde - https ://ospanel.io/docs/#rabota-s -cesta
Také mějte na paměti, že po jakýchkoli změnách v souborech nastavení MySQL na OpenServeru, aby se projevily, budete muset po uložení souboru restartovat server.
Nástroje pro práci s MySQL na OpenServeru
Mluvili jsme o výběru verzí MySQL v OpenServeru a jejich konfiguraci. Nyní je čas přejít k práci s databázemi, uživateli a dalšími objekty vytvořenými na serveru MySQL.
A k tomu obsahuje sada OpenServer celou sadu nástrojů s grafickým rozhraním. Pokud tedy nejste hrozný kodér, ale přesto potřebujete vytvořit databázi MySQL na OpenServeru nebo změnit uživatelské heslo, pak je použití grafických editorů nejjednodušší a nejjednodušší způsob, jak dělat to, co chcete.
No, nikdo nezrušil konzoli OpenServer pro práci s příkazovým řádkem MySQL.
Vizuální nástroje jsou reprezentovány různými utilitami, ke kterým lze přistupovat z nabídky OpenServer výběrem Další:

Na výše uvedeném snímku obrazovky jsem zvýraznil utility pro práci s MySQL, které jsou standardně součástí OpenServeru.
První dva jsou určeny výhradně pro práci s databázemi MySQL a poslední je univerzální (lze přes něj pracovat v různých DBMS).
V důsledku toho, když zakážete použití modulu MySQL v OpenServeru, phpMyAdmin a MySQL manager z tohoto seznamu úplně zmizí a SQLite manager zůstane, ale nebude možné přes něj pracovat s MySQL serverem.
Podívejme se stručně na jednotlivé nástroje a funkce práce s nimi v OpenServeru.
phpMyAdmin
Mnoha známý nástroj napsaný v PHP pro správu výhradně MySQL serverů, který preferují jak začátečníci, tak profesionálové. Poskytuje vizuální rozhraní pro práci s MySQL serverem, jehož prostřednictvím lze velmi snadno spravovat databáze, uživatele a jejich práva.
Po spuštění z nabídky OpenServer se phpMyAdmin spustí buď v otevřeném okně vašeho prohlížeče, nebo v samostatném okně.
Abych byl upřímný, je pro mě těžké odpovědět, na čem to závisí. Na jednom PC mám phpMyAdmin ze sady OpenServer spuštěný v otevřeném okně a na druhém - v samostatném.
Po úspěšném spuštění bude phpMyAdmin vypadat takto:

Toto je úvodní obrazovka, kde musíte zadat své uživatelské jméno a heslo MySQL pro připojení k serveru. Ve výchozím nastavení (pokud někdo neví) účet správce root/empty_password.
Vstupujeme, vstupujeme, pracujeme :)
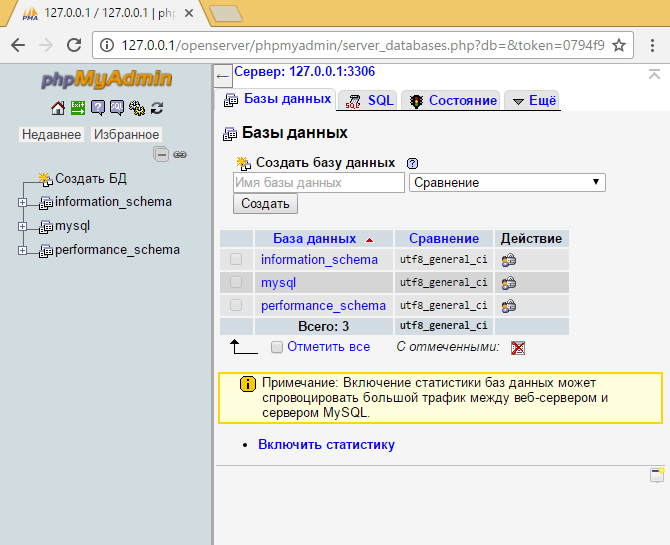
Úplný seznam funkcí phpMyAdmin nyní neuvedu, protože... K tomuto účelu existují specializované publikace a videonávody, kterých je už na internetu plno. Pokud jste úplný začátečník, můžete jako výchozí bod použít následující video:
Pokud jde o zvláštnosti práce s phpMyAdminem na OpenServeru, mohu poznamenat možný výskyt následující chyby, na kterou jsem narazil při přepínání verzí MySQL:
Chyba požadavku SQL: SET lc_messages = "ru_RU"; Odpověď MySQL: #1193 - Neznámá systémová proměnná "lc_messages"
Důvodem jeho vzniku byla volba verze MySQL 5.1, která, jak se ukázalo po prostudování článků na internetu, nemá systémovou proměnnou lc_messages, který se phpMyAdmin pokouší nainstalovat.
Objevil se v MySQL 5.5, při jehož instalaci měl teoreticky problém zmizet... K mému velkému překvapení se však nic takového nestalo :)
Po změně verze MySQL a restartování serveru byla chyba nadále nepříjemná.
Důvodem se ukázala být banální mezipaměť prohlížeče, při jejím vymazání začal phpMyAdmin normálně fungovat.
phpMyAdmin je pohodlný nástroj pro práci s lokálním MySQL serverem.
Někdy však nastanou situace, kdy se potřebujete připojit k různým MySQL serverům, instalace specializovaného softwaru je buď obtížná, nebo dokonce nemožná (například ve společnostech s vysokými požadavky na síťovou a informační bezpečnost).
Naštěstí pro takové případy OpenServer obsahuje další nástroje pro práci s různými MySQL servery.
Správce MySQL
Když vyberete položku nabídky OpenServer Správce MySQL Je spuštěn program HeidiSQL, jehož podrobný popis naleznete zde - https://www.heidisql.com/
Nevím, proč se to přejmenovalo, zřejmě pro zjednodušené pochopení uživatelů, co je po spuštění čeká :)
Sám tuto utilitu aktivně používám při své hlavní práci, abych neinstaloval různý doplňkový software. Můžete jej spustit ze stejné položky nabídky OpenServer jako phpMyAdmin.
Spuštění HeidiSQL se od phpMyAdmin trochu liší tím, že se jedná o desktopový program a ne o webovou aplikaci, takže se vždy otevře v samostatném okně.
Po spuštění uvidíte na obrazovce formulář pro připojení k MySQL serveru, který vypadá takto:

Abych demonstroval možnosti, provedl jsem testovací připojení k místnímu serveru MySQL, po výběru kterého se otevře toto okno:
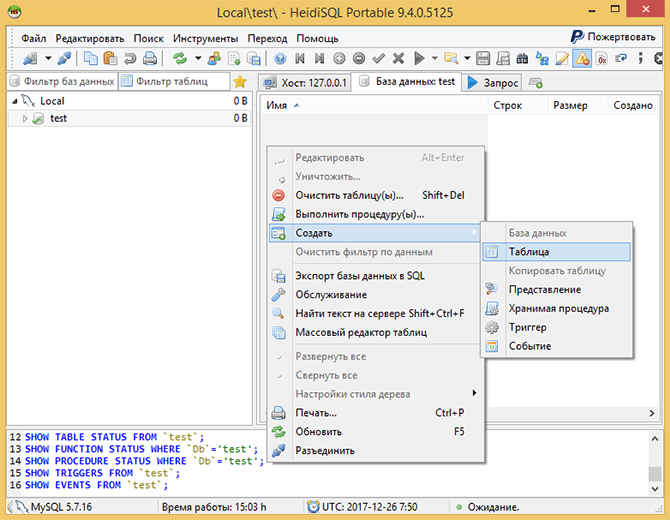
Je to již ve skutečnosti administrátorský panel pro práci s MySQL serverem, ve kterém můžete spravovat databáze, jejich tabulky, indexy, triggery a další entity.
Pro příklad na obrázku výše jsem vytvořil testovací databázi a otevřel její nabídku správy, kde jsem zvolil vytvoření tabulky.
V zásadě je to docela pohodlné. Mnoha lidem se to může líbit ještě víc než obvyklý phpMyAdmin - je to věc vkusu :)
Osobně ale používám OpenServer MySQL manager pouze pro vzdálená připojení. S lokálním serverem stále preferuji první možnost.
Správce SQLite
Další grafický klient pro práci s MySQL v OpenServeru. Pod tímto názvem se stejně jako v předchozím případě skrývá utilita se zcela jiným názvem – Adminer, jejíž podrobný popis naleznete zde – https://www.adminer.org.
Možná, že staromilci internetu budou znát tento nástroj pod názvem phpMinAdmin :)
Tvůrci OpenServer se rozhodli přejmenovat jej na SQLite manager, nejspíše kvůli úvahám, že tato utilita je jediná z celé sady OpenServer, která umožňuje pracovat s SQLite DBMS, která je v úzkých kruzích stále žádaná.
Spuštění tohoto nástroje je velmi podobné phpMyAdmin a je také nepředvídatelné: může se otevřít buď v otevřeném okně prohlížeče, nebo skončit v samostatném okně.
Na obrazovce nejprve uvidíte formulář připojení, který vypadá takto:

Tento formulář okamžitě ukazuje velkou výhodu Admineru oproti phpMyAdmin, protože umožňuje připojení nejen k lokálnímu MySQL serveru, ale i ke vzdáleným serverům a podporuje práci nejen s MySQL, ale i s dalšími DBMS, včetně:
- PostgreSQL
- SQLite
- MS SQL
- Věštec
- Fénix
- SimpleDB
- Elastické vyhledávání
- MongoDB
Seznam je velmi obstojný, musím říct :) Kromě těchto výhod má tento program také možnost snadno a jednoduše měnit skiny, které jsou navrženy s běžnými CSS soubory, takže každý, kdo má alespoň nějaké znalosti tohoto jazyka může je upravit.
Takto vypadá ovládací panel serveru MySQL v Admineru po připojení k němu pomocí výchozího vzhledu:
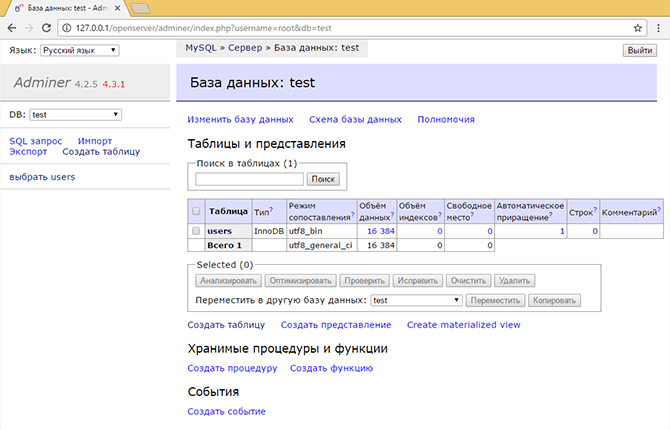
Ano, souhlasím, vypadá to jednoduše, ale funguje to rychleji než phpMyAdmin, se kterým tvůrci ex-phpMinAdmin rádi porovnávají svou práci. Ale opět je to s výchozím nastavením.
Jak jsem již řekl, toto vše lze vyřešit výměnou skinů.
Práce s MySQL v konzoli OpenServer
Podívali jsme se na nástroje, které poskytují grafické rozhraní pro práci s MySQL a které jsou součástí sady OpenServer.
Jsou však chvíle, kdy jejich použití není úplně pohodlné.
Popis programu
Open Server je přenosný softwarový balíček navržený tak, aby pomohl webmasterům vyvíjet, ladit a testovat webové stránky přímo na počítači (i když nemá přístup k internetu) s operačním systémem Windows. Podrobněji si můžete přečíst, co je Open Server, jaký je rozdíl v jeho sestavách (maximální, rozšířené a základní) a jaké komponenty jsou v kanceláři obsaženy. webové stránky projektu: ospanel.io.
Osobně používám pokročilou edici (premium)
Kde si mohu stáhnout otevřený server?
- Na webu vývojáře ospanel.io/download/— bez daru je rychlost stahování velmi nízká (stahování trvá asi 3 hodiny)
- Z mého disku Yandex zde: https://yadi.sk/d/qDuNKrWUhkHvo— Obvykle tam zveřejňuji všechny aktualizace
Instalace Open Server
Před instalací doporučuji vypnout váš antivirový program. V mém případě se jedná o Kaspersky Anti-Virus, deaktivuje se následovně: najděte ikonu antiviru na liště, klikněte na ni myší (pravé tlačítko) a vyberte: pozastavit ochranu, poté vyberte, jak dlouho se má pozastavit a potvrďte akci v okně, které se otevře.
Spusťte staženou distribuci Open Server (nejlépe jako správce). 
Zadejte cestu k instalaci distribuce. 
Čekáme na rozbalení, po kterém přejdeme na cestu, kterou jste zadali při rozbalování, a uvidíme tam složku OpenServer, ve které je nainstalovaný Open Server

Tím je instalace dokončena!
Open Server - první spuštění
Chcete-li to provést, přejděte do složky s nainstalovanou distribucí Open Server (v mém případě se nachází na místním disku D). Klikněte pravým tlačítkem na ikonu Open Server (x64 nebo x86, v závislosti na bitové verzi vašeho operačního systému) a v okně, které se otevře, vyberte „Spustit jako správce“.

V okně, které se otevře, vyberte jazyk rozhraní serveru (v mém případě je to ruština):


Jejich instalace bude trvat poměrně dlouho; mezitím budete mít dostatek času na pití kávy. nebo dělat něco jiného)
Po instalaci všech potřebných knihoven se na liště (v pravém dolním rohu, kde jsou hodiny) objeví ikona Open Server ve formě červené vlajky, klikněte na ni a vyberte start.
Pokud se zobrazí okno: Výstraha zabezpečení systému Windows, zaškrtněte obě políčka vedle Soukromé a Veřejné sítě a klikněte na tlačítko „Povolit přístup“.

Poté by se měl server úspěšně spustit a červená vlajka v zásobníku by se měla změnit na zelenou, klikněte na ni a vyberte „Moje stránky“ - „localhost“.
V prohlížeči se otevře stránka s napsaným pozdravem.

Gratulujeme k úspěšnému spuštění Open Serveru.
Nastavení otevřeného serveru
Chcete-li to provést, spusťte jej, poté klepněte pravým tlačítkem myši na jeho ikonu v dolní liště a vyberte kartu nastavení.

Otevře se před vámi okno nastavení, nás zajímá především záložka Moduly, zde doporučuji nastavit moduly, které potřebujete (na základě hostingového softwaru, v mém případě poběží hosting, podporuje nejnovější verze Apachu, Ngins, PHP atd. Podle toho volím nejnovější verze).
V Doctor Web je v nastavení rodičovské kontroly zakázán, pokud se nepletu.
Můžete také zkusit otevřít příkazový řádek jako správce a spustit příkaz:
attrib.exe -s -r -h -a C:\Windows\system32\drivers\etc\hosts
Běžná chyba 2: Apache nelze spustit
Nebo nějaká jiná komponenta nebo prostě říká, že port (číslo portu) je zaneprázdněn. To obvykle znamená, že tento port je obsazen jiným programem.
Řešení problému:
Pokud používáte Skype, ujistěte se, že k tomu nepoužívá porty 80 a 443, přejděte ve Skype na kartu Nástroje -> Nastavení -> Připojení a zrušte zaškrtnutí políčka Použít porty 80 a 443.
Pokud to nepomůže nebo něco jiného blokuje porty. Poté si stáhněte, nainstalujte a spusťte program Port Explorer (nebo podobný), poté přejděte na kartu VŠECHNY, seřaďte seznam procesů na kartě Místní port, najděte procesy zabírající port uvedený v protokolech a ukončete je. PS tuto akci bude pravděpodobně nutné opakovat po každém restartu systému.
Poté restartujeme Open Server a pracujeme!
Pokud to nepomůže, vypněte firewall a antivirus!
No, pokud vše výše uvedené nepomůže, jděte do kanceláře. Fórum open-server.ru/forum/ vyhledejte svůj problém, nebo napište vývojářům přes stejné fórum o vašem konkrétním problému a oni vám jej pomohou vyřešit. No, nebo o tom můžete napsat do komentářů, pokusím se vám pomoci!
Rád bych vám představil nový profesionální nástroj pro vývoj webu pro Windows.
Open Server je přenosný lokální WAMP/WNMP server, který má multifunkční ovládací program a velký výběr zásuvných komponent. Prezentovaný softwarový balík není jen další amatérská sestava sestavená na koleně, jedná se o první plnohodnotný profesionální nástroj vytvořený speciálně pro webové vývojáře s ohledem na jejich doporučení a přání.
Pokud stále používáte Denwer, Xampp, Vertrigo atd. nebo dáváte přednost instalaci všech serverových komponent samostatně - vítejte pod kat.
Komponenty a nástroje
Pro ladění skriptů v různých prostředích nabízí Open Server výběr ze dvou typů HTTP serverů, různých verzí modulů PHP a DBMS a také možnost rychlého přepínání mezi nimi.HTTP moduly: Apache 2.2.21 a Nginx 1.0.11;
Moduly DBMS: MySQL 5.1.61, MySQL 5.5.20 a PostgreSQL 9.1.1;
PHP moduly: PHP 5.2.17 (IMagick 2.2.1, Zend Optimizer 3.3.3, IonCube Loader 4.0.7, Memcache 2.2.4) a PHP 5.3.9 (IMagick 2.3.0, Xdebug 2.1.3, IonCube1 Loader 0, Memche. 2.2.6);
Výborná sada nástrojů: HeidiSQL, Adminer, PHPMyAdmin, PHPPgAdmin, PgAdmin.
Balíček také obsahuje takové vychytávky jako: Perl, FTP server, Sendmail, Memcached server!
Open Server je jediný projekt, o kterém vím, že zahrnuje Nginx! Navíc je zde implementováno pohodlné propojení pravidel přepisu prostřednictvím souborů .nxaccess v kořenu domény a PHP funguje v režimu True FastCGI (nezničitelné).
Všechny komponenty jsou převzaty z oficiálních repozitářů a jsou vždy aktualizovány na nejnovější verze s každou aktualizací balíčku.
Možnosti
Nejprve chci poznamenat, že Open Server je zcela přenosný server. Žádné systémové služby, hromady odpadků v registru a systému32. Můžete jej nosit všude s sebou na flash disku (nejlépe vysokorychlostním), provozovat jej na svém pracovním/domácím počítači bez obav, že vám něco nebude fungovat.Pokud na počítači nejsou potřebné systémové komponenty, Open Server je nainstaluje sám, stačí v nabídce vybrat [Nástroje - První spuštění], pokud je server na počítači spuštěn poprvé.
Nechci popisovat hlavní funkce programu, protože z velké části jsou pro tento druh softwaru standardní. Je samozřejmé, že pomocí Open Server můžete spustit/zastavit server nebo otevřít požadovanou doménu. Bude pro vás mnohem zajímavější dozvědět se o specifických „funkcích“, které činí Open Server výjimečným, skutečně výjimečným:
Detailní prohlížení protokolů všech komponent v reálném čase;
- výběr modulů HTTP, DBMS a PHP v libovolné kombinaci;
- podpora SSL a cyrilických domén ihned po vybalení;
- podpora aliasů nebo jiných doménových ukazatelů a také pohodlná forma jejich nastavení (zdravím fanoušky multisite v Drupalu!);
- vytvoření lokální subdomény bez ztráty viditelnosti hlavní domény na internetu;
- přístup k doménám (na jedno kliknutí) a rychlý přístup k šablonám konfigurace modulu;
- vícejazyčné rozhraní (ruština, ukrajinština, běloruština, angličtina);
Program je neustále vylepšován, všechny relevantní požadavky uživatelů Open Serveru jsou podrobně studovány a většina z nich je implementována!
Trochu historie
Zpočátku jsem vyvíjel ovládací program v prostředí DevelStudio. Myslím, že se najdou tací, kteří si o tomto vývojovém prostředí přečetli můj. Od té doby pod mostem uplynulo hodně vody, uvědomil jsem si, že práce na tomto projektu probíhají extrémně pomalu, nebyly žádné vyhlídky z hlediska rozvoje funkčnosti Open Serveru. Program jsem přepsal od začátku a od verze 4.0 dále vývoj probíhá v Delphi.Závěr
Mnoho let jsem Denwer používal při své každodenní práci, po nějaké době jsem přešel na Vertrigo. Vyzkoušel jsem téměř všechny ostatní dostupné možnosti: XAMPP, AppServ, WAMPserver, TopServer atd., ale žádná z výše uvedených sestav mě neuspokojila. Od používání těchto „výtvorů“ mě odradila omezená funkčnost, potíže s nastavením a někdy prostá vnější ošklivost.Vážení Chabravci, rád vás uvidím na fóru Open Server, se zájmem si vyslechnu vaše návrhy na rozvoj projektu, přání na připojení nových komponent a další zajímavé nápady.
V tomto vydání naleznete přehled a podrobné pokyny pro instalaci a konfiguraci platformy služeb Open Server. Díky této platformě může webový vývojář ladit kód a plugin za podmínek simulujících skutečný server a také provádět různé práce na webu.
Účel otevřeného serveru
Web vývojářů říká, že Open Server (https://open-server.ru/) je přenosná serverová platforma a softwarové prostředí vytvořené speciálně pro webové vývojáře, s ohledem na jejich doporučení a přání.
Platforma běžící pod Windows je navržena tak, aby ladila kód před jeho použitím na skutečném projektu, což je pro vývojáře neuvěřitelně užitečné a pohodlné. Může to být ladění kódu i pluginu a také aktualizace stávajících CMS.
Když například potřebuji zkontrolovat funkčnost pluginu, skriptu nebo aktualizovat CMS, udělám toto:
- Vytvořím novou zálohu existujícího projektu a nasadím jej lokálně;
- Aktualizuji nebo provádím určité změny v kódu;
- Kontroluji, zda vše funguje správně;
- Zavádím to na své pracovní stránky.
Instalace platformy
1. Vyberte si verzi, která nám vyhovuje OTEVŘENOServer a stáhněte si balíček zde: https://open-server.ru/download/. Pro mou práci mi postačí balíček Basic (balíčky Premium a Ultimate, které obsahují užitečné programy, najdete zde: https://open-server.ru/#progs). Pokud přispějete, stahování vám zabere 5 minut, ale pokud je zdarma, bude to trvat déle než dvě hodiny.
2. Poté zahájíme instalaci balíčku dvojitým kliknutím. Distribuční soubor (verze 5.2.5) vypadá takto:

3. Po zahájení rozbalování distribuce označte jednotku, na kterou chceme balíček nainstalovat. Po instalaci se v zadané cestě objeví složka Open Server s následujícím obsahem:


Komponenty sestavy jsou dostupné v 32bitové a 64bitové verzi.
Spouštění, konfigurace a používání Open Server
1. Pro spuštění softwarového prostředí klikněte na požadovanou verzi 64 nebo 86 (32-bit). V zásobníku uvidíte červenou vlajku:

Když na něj kliknete, otevře se nabídka:

2. V této nabídce vyberte „Spustit“, poté se aktivují všechny součásti a další položky nabídky:

Nabídka obsahuje vše, co potřebujete pro práci s platformou: seznam stránek, odkazy na Console (shromážděné v části „Pokročilé“), nástroje pro práci s databázemi, konfigurační soubory.
3. Položka „Nastavení“ vám umožňuje nakonfigurovat platformu tak, aby vyhovovala vašim potřebám. Nejzajímavější je pro mě položka Moduly:

Jak vidíte, zde si můžete vybrat konfigurace serveru: Apache, Nginx, PHP, MySQL. Tímto způsobem můžete simulovat skutečný server, na kterém bude váš web a/nebo skript v budoucnu žít.
Pro začátek kód, potřebovat:
- vytvořte doménu ve složce „OpenServer/domains“, například test.local;
- vytvořte soubor s příponou .php přímo v kořenovém adresáři této složky;
- restartujte Open Server;
- vyhledejte a otevřete svůj test.local v podnabídce „Moje stránky“.
Stránka se spustí ve vašem výchozím prohlížeči.
Mimochodem, ve výchozím nastavení je ve složce „OpenServer/domains“ složka „Localhost“ se souborem index.php, a pokud píšete v prohlížeči https://localhost/, zobrazí se vám tato stránka:

Toto je obsah index.php. Tuto složku můžete použít k práci se svými webovými stránkami a skripty. Ale když máte více projektů (stránek), pak je samozřejmě lepší vytvořit doménovou složku pro každý z nich.
- nasadit čistou distribuci jakéhokoli CMS;
- napsat svůj vlastní skript a odladit jej;
- nasadit zálohu webu, aktualizovat na něm CMS na nejnovější verzi a/nebo nainstalovat pluginy a zkontrolovat, zda nejsou ve vzájemném konfliktu;
- vyzkoušejte si novou šablonu nebo si napište vlastní – obecně, po čem vaše srdce touží.
Jediná věc je, že takovou stránku nemůžete nikomu ukázat pouhým upuštěním odkazu na ni. Váš testovací web lze ale vždy přenést na skutečnou doménu/server nebo přenést na flash disk a přenést například ke svému kolegovi nebo přinést domů z práce.
Podrobnější informace o instalaci, komponentách a práci s Open Serverem jsou uvedeny na oficiálních stránkách.
Na oplátku chci poděkovat všem, kteří pracovali na vytvoření tohoto úžasného nástroje. A přeji všem čtenářům našeho blogu hodně štěstí v snad prvních krocích k vývoji webu.
Máte otázky? Napište do komentářů pod tento článek!
Přihlaste se k odběru našeho newsletteruInstalace a konfigurace otevřeného serveru. Podrobné pokyny, jak nainstalovat a začít vytvářet svůj první web pomocí otevřeného serveru.
Pravděpodobně mnozí již slyšeli o tak úžasné věci, jako je Otevřete Server
Co je otevřený server? Jedná se o softwarový balík skládající se z Apache, MySQL, PHPMyAdmin (tak jsem nazval ty hlavní), který se instaluje jedním tahem (jeden program - ve kterém je zhruba mnoho programů)
Pokud byste se sami pokusili nainstalovat nejprve Apache, poté MySQL a poté phpmyadmin, ztratili byste spoustu času a úsilí (díky autorovi tohoto produktu!)
A pak je tu hromada nezbytných doplňků v podobě Nginx, PostgreSQL, Memcached, IonCube a hromada potřebných věcí pro lidi, kteří tvoří weby
Promluvme si o tom, jak je Open Server pohodlný před instalací. Za prvé, je kompaktní, nezabírá mnoho místa, má pohodlné menu a není nic zbytečného (skoro =D). Takto vypadá Open Server po spuštění
Jak vidíme, Open Server se spustí v zásobníku aniž by zabíral místo na hlavním panelu
Uvidíme hlavní výhody Open Serveru před Denwer a dalšími produkty Windows. Za prvé, dokumentace. Openserver má dokumentaci pro téměř všechny komponenty 
A přestože byl vyroben formou odkazů na jiné stránky, stále existuje. A pokud je to nutné, můžeme přejít na web a přečíst si informace, které potřebujeme
Pokračujme
Druhé plus tohoto programu. Potřebné programy, které jsou často potřeba k vytvoření webu, jsou již in samotný balíček Open Server. Potřebujete Poznámkový blok - prosím, prohlížení PDF - je zde také pořizování snímků obrazovky, úprava ikon, dokonce i analýza disku a monitor portů (ale proč =D)
FTP klient FileZilla, přenosný Google Chrome, přenosný Firefox, dokonce i Skype a TeamViewer. Je vidět, že tvůrce projektu udělal opravdu maximum. Rozhodně si zaslouží poděkování za tak zabijáckou a výhodnou sadu tzv Otevřete Server
Skvělý! Pojďme to nainstalovat. Odkaz ke stažení níže
https://ospanel.io/download/
Pojďme tedy nainstalovat Open server
Pojďme spustit jako správce Otevřít server. Zobrazí se výzva, do které složky jej nainstalovat.
Pro tento tutoriál nainstaluji Open server na testovací počítač, takže jej rozbalím na disk C: (protože neexistuje žádná jiná možnost) 
Po rozbalení se na disku uvedeném při instalaci (v mém případě jednotka C:) objevila složka Openserver - budeme ji v budoucnu potřebovat. Pojďme to otevřít. Vidíme 2 soubory. Otevřete Server x86 a Otevřete server x64. Musíte spustit soubor v závislosti na bitové hloubce vašeho systému (neznám svou bitovou hloubku?)
Mám 7 64-bit, takže spouštím Open Server x64.exe (nejlépe jako správce) 
Mimochodem, požadovaného zástupce (32 nebo 64) můžete okamžitě hodit na plochu 
Při spuštění uvedeme jazyk, ve kterém se nám bude hodit překlad programu Open Server. Vyberu si ruštinu 
Je na vás, zda nainstalovat Visual C++. Ale je lepší to nainstalovat, aby vše fungovalo 
Po instalaci restartujte počítač 
Po restartu znovu spusťte Open Server. Protože jsem zástupce vypustil na plochu, spustím jej odtud 
po spuštění, je třeba přejít do zásobníku(protože se Open server spustí v režimu „Vypnuto“) a potvrďte spuštění
Když je zaškrtávací políčko Open Server zezelenal, pak je spuštěn náš Open Server a můžeme s ním začít pracovat 
Dovolte mi tedy ukázat vám hlavní nuance Otevřete Server to vás bude zajímat
Jak se dostat do phpmyadmin na otevřeném serveru
Abyste se dostali do phpmyadmin, musíte do řádku prohlížeče zadat (musí být spuštěn otevřený server).
http://127.0.0.1/openserver/phpmyadmin/index.php
Nebo přejděte na Otevřít nastavení serveru a klikněte na phpmyadmin 
Uživatel: root Bez hesla 
Jak vytvořit nový web na Open Server
Pojďme vytvořit nový web na Openserveru (podívejte se, jak moc se pro vás snažím)
Stahuji nejnovější Joomlu z kanceláře. místo 
Vytvořím testovací složku ve složce localhost 
Rozbalím všechny soubory z archivu Joomla do naší testovací složky 
Nyní můžeme začít s instalací Joomly. Chcete-li to provést, zadejte do řádku prohlížeče (test - vzhledem k tomu, že jsme vytvořili testovací složku v localhost. Pokud bychom vytvořili složku nos, byl by spuštěn localhost/nos)
localhost/test 
To je pro dnešek vše! Doufám, že se vám tento návod líbil!




