Spouštěcí programy v Mac OS – jak přidávat a odebírat aplikace. Automaticky spouštět programy v systému Mac OS X
Po zapnutí Macu se na pozadí spustí poměrně velké množství procesů, aplikací a doplňků. Tyto automaticky spouštěné aplikace obvykle splňují vaše přání, ale někdy můžete v Monitoru aktivity vidět aplikace, které jste nespustili a nepotřebujete. Odkud se takové procesy berou? Tyto aplikace totiž prodlužují dobu načítání operačního systému a mohou snížit výkon počítače. V operačním systému Apple Mac OS X existují různé způsoby správy automaticky spouštěných aplikací.
Události, kdy se uživatel přihlásí do systému.
Otevřete kartu Objekty přihlášení v " Nastavení systému->Uživatelé a skupiny". Zde uvidíte seznam aplikací a někdy i složky souborů, které se otevřou při každém přihlášení. Tento seznam je individuální pro každého uživatele Mac OS. Většina těchto aplikací se během instalace neptá na „Spustit automaticky při přihlášení“. Zde můžete pomocí tlačítek "+" a "-" přidávat a odebírat programy.
Položky při spuštění
V dřívějších verzích OS X byly k uložení seznamu spouštěcích programů používány dvě složky /Library/StartupItems A /System/Library/StartupItems . Apple nyní doporučuje, aby vývojáři používali pouze režim Startup Items v System Preferences, ale starší programy stále používají tento mechanismus. Obvykle složka /System/Library/StartupItems by měla být prázdná, ale pokud v ní něco je a tato aplikace se nepoužívá, lze tuto položku poslat do koše.
Spouštění démonů a agentů
Počínaje OS X 10.4 Tiger poskytl Apple vývojářům další mechanismus pro automatické spouštění položek: spouštění démonů a agentů, řízených procesem spouštění. Tento mechanismus poskytuje větší flexibilitu než StartupItems a mechanismy událostí přihlášení, ale pro uživatele je méně transparentní.
Místo přímého otevírání aplikací načte launchd speciálně formátovaný soubor nastavení XML (soubor s příponou .plist), který specifikuje procesy a za jakých podmínek.
měli by začít. Podmínky spuštění mohou být velmi různorodé: neustálá práce na pozadí, práce podle harmonogramu, podle potřeby – například v reakci na událost.
Soubory .plist používané procesem launchhd mohou být umístěny v kterékoli z pěti níže uvedených složek a jejich umístění určuje, kdy jsou načteny a s jakými oprávněními.
Objekty umístěné v adresářích /Library/LaunchDaemons a , se spouštějí při spuštění operačního systému s právy superuživatele root.
Objekty ze složek /Library/LaunchAgents A /System/Library/LaunchAgents se načtou, když se jakýkoli uživatel přihlásí a bude pracovat s právy daného uživatele.
Objekty ze složky /Users/vaše-uživatelské jméno/Library/LaunchAgents(nebo ~/Library/LaunchAgents) popisuje aplikace pro konkrétního uživatele a pracuje s jeho právy.
Nedotýkejte! Soubory nastavení umístěné ve složkách /Library/LaunchDaemons A /System/Library/LaunchDaemons jsou určeny pro komponenty, které jsou součástí OS X, a je třeba si rozmyslet, než se tam čehokoli dotknete, protože tyto změny mohou vážně ovlivnit funkčnost samotného operačního systému. Povolení přístupu ke složce /System/Library/LaunchDaemons uživatelům bez oprávnění root způsobí, že váš systém nebude možné spustit.
Změňte, jak chcete. Objekty umístěné ve zbývajících třech složkách lze snadno prohlížet a studovat. Ale než tam něco změníte, musíte pochopit některé věci o tom, jak to funguje.
Při startu a přihlášení jsou data z výše uvedených složek stažena a zaregistrována v systému. Poté budou zaznamenané akce a podmínky provedeny až do příštího restartu, i když konfigurační soubor smažete. Chcete-li získat seznam všech načtených příkazů, zadejte do terminálu příkaz launchctl list a stiskněte enter.
Chcete-li zastavit běh prvku bez restartu, spusťte příkaz:
Launchctl uvolnit aplikaci
Aplikace je specifikována s úplnou cestou, nejjednodušší způsob, jak získat úplnou cestu, je přetáhnout položku z okna Finder do okna terminálu (terminal.app). Získáte následující kód:
Launchctl unload ~/Library/LaunchAgents/com.apple.FolderActions.enabled.plist
Tento příkaz uvolní spuštěného agenta, který umožňuje AppleSript pracovat se složkami. Chcete-li znovu spustit, vyměňte vyložení za zatížení.
Musíte pochopit, že většina položek v těchto souborech .plist běží podle plánu nebo na vyžádání, takže proces, který najdete ve složce v daný čas, může být deaktivován. Abyste se ujistili, že je konkrétní proces aktivní, můžete použít "Monitor systému", ale musíte si uvědomit, že název aplikace a název procesu se mohou lišit.
Existují další metody, které lze použít k automatickému spouštění aplikací:
Rozšíření jádra popř ovladače kext jsou ve složce /System/Library/Extension s a jsou také spuštěny při startu operačního systému. Poskytují funkce "nízké" úrovně, jako je zpracování zvuku a podpora periferií. Většina kextů je součástí operačního systému a nejlepší je odstranit ovladače třetích stran pomocí nástroje pro odinstalaci vydaného výrobcem ovladače.
Cron práce. Cron je unixový nástroj pro plánování procesů zabudovaný do Mac OS X. Úlohy zaznamenané v Cronu lze zobrazit pomocí příkazu terminálu
Crontab -l
nebo pomocí nástroje cronnix. Apple ale nedoporučuje používat tento mechanismus ke správě procesů v Mac OS X.
Přihlašovací skripty. Dříve ještě existovaly přihlašovací skripty nebo spouštěcí skripty, které se spouštěly, když se uživatel přihlásil. Tento mechanismus je nyní zastaralý.
Někdy je nutné, aby se některé programy načítaly při startu, MAC v tomto ohledu není výjimkou. Například v mém případě je to PuntoSwitcher a program pro výpočet pumpovaného provozu (jako je tmeter ve Windows).
Takže se to vlastně dělá velmi jednoduše:
Toho lze dosáhnout dvěma způsoby. Metoda jedna: najděte ikonu aplikace v Docku, klikněte na ni pravým tlačítkem, přejděte do nastavení a aktivujte možnost „Otevřít při přihlášení“. Pokud poté svůj Mac restartujete, uvidíte, že se potřebná aplikace spustí automaticky.
Metoda dva. Bude se vám hodit, pokud byste chtěli při přihlášení otevřít několik programů najednou, ale ne všechny jsou ve vašem Docku. Musíte otevřít „Předvolby systému“, přejít na „Účty“ a vybrat kartu „Přihlašovací položky“. Zde uvidíte seznam programů, které se již otevírají, když se přihlásíte. Chcete-li přidat nové, klikněte na „plus“, vyberte ty, které potřebujete, a zaškrtněte je. Poté restartujte počítač.


Existuje také určitá nuance při instalaci grafických aplikací při každém jejich spuštění.
Každý miluje Mac, ale má několik nezdravých závad. Jedním z nich je automatické spuštění iPhoto nebo Aperture po připojení zdroje obrazu. V předchozí verzi OS bylo nastavení zapnutí a vypnutí automatického spouštění skryto v nastavení programu Image Capture. Tato možnost u Snow Leoparda zmizela. Bez vnějšího zásahu již uživatel nemůže zakázat automatické spouštění fotografických aplikací. Mě osobně to strašně rozzuřilo, když mi na jedné konferenci neustále nosili flashky s fotkami a při každém vložení flashky do portu se spouštěla Aperture.
Chcete, aby se některé aplikace automaticky otevíraly při spuštění počítače Mac? To ušetří čas a eliminuje potřebu opakovat stejné kroky při každém spuštění macOS. Existuje několik způsobů, jak nakonfigurovat spouštěcí aplikace. To je velmi snadné a vyžaduje pouze jednorázové nastavení.
Nastavení spouštění na Macu pomocí Docku
Pokud je vaše oblíbená aplikace trvale v Docku nebo je aktuálně spuštěna, klikněte pravým tlačítkem na její ikonu (nebo podržte Ctrl + kliknutí levým tlačítkem). Z vyskakovací nabídky, která se objeví, vyberte Možnosti a zobrazí se nabídka se třemi možnostmi. Chcete-li povolit automatické spouštění aplikace, vyberte „Otevřít při přihlášení“.

Chcete-li proto odebrat aplikaci nebo hru ze spouštění macOS, musíte zrušit zaškrtnutí políčka.
Výběr spouštěcích aplikací v části Uživatelé a skupiny v Předvolbách systému
Pomocí této metody můžete snadno vybrat více aplikací a upravit jejich možnosti spouštění pro konkrétní uživatelské profily. Otevřete Předvolby systému a přejděte na Uživatelé a skupiny.

Vlevo vyberte skupinu nebo profil, pro který chcete instalovat spouštěcí aplikace. Na pravé straně sekce se zobrazí seznam aplikací „Přihlašovací položky“, jejichž automatické spuštění je již naplánováno.
Chcete-li přidat nebo odebrat některé programy, klikněte na znaménko plus nebo mínus. Pokud chcete při startu Macu spustit aplikaci, ale mít ji při přihlášení skrytou, zaškrtněte políčko Skrýt vedle aplikace.

Na základě materiálů od yablyk
Pokaždé, když zapnete nebo restartujete MacBook nebo stolní počítač se systémem Mac OS, po načtení samotného operačního systému se začnou načítat programy, pro které je nakonfigurováno automatické spouštění.
Postupem času existuje stále více takových programů a rychlost spouštění počítače se proto zpomaluje. Tento případ byste neměli spouštět, doporučujeme udržovat váš Mac čistý a zakázat všechny nepotřebné programy od spuštění.
Opak je také pravdou, protože pravděpodobně existuje nějaký program, který spouštíte ručně pokaždé, když zapnete počítač, tak proč ho nepřidat do spouštění Macu? Pokud prostě nevíte, jak na to nebo si myslíte, že je to obtížné, pak jste marní, zde jsou jednoduché pokyny pro přidávání a odebírání programů při startu Mac OS.
Existují alespoň dva způsoby, jak přidat aplikaci do automatického spouštění nebo ji z ní odebrat.
Přidejte nebo odeberte aplikaci ze spuštění prostřednictvím doku
Pokud má váš program zástupce na spodním panelu (docku) Mac OS, stačí na něj kliknout pravým tlačítkem (nebo touchpad) a vybrat kartu ve vyskakovacím okně "Možnosti" a poté zkontrolujte položku nabídky "Otevřít při vstupu". Pokud je zaškrtávací políčko zaškrtnuto, aplikace se automaticky spustí spolu s operačním systémem Mac OS, pokud ne, aplikace nebude zahrnuta do automatického spuštění.

Bohužel ne všechny programy mají zástupce v Docku vašeho Macu, některé běží ve skrytém režimu nebo mají pouze ikonu v horní liště. Chcete-li tedy plně nakonfigurovat spuštění, musíte přejít do nastavení.
Odstraňte nebo přidejte aplikaci ke spuštění v nastavení OS
1. Otevřete nastavení svého Macu kliknutím na jablko na levé straně horní lišty a otevřete položku nabídky "Nastavení systému".

2. V okně nastavení počítače najděte a otevřete položku "Uživatelé a skupiny".
3. V okně, které se otevře, vyberte kartu nahoře "Přihlašovací objekty", takový jednoduchý název v Mac OS pro programy při spuštění.
4. Nyní uvidíte seznam všech programů, které jsou načteny s vaším operačním systémem pokaždé. V následujících situacích přidat program do automatického spouštění, stačí kliknout "znaménko plus" pod seznamem programů a ze seznamu, který se otevře, vyberte ten, který potřebujete. Nyní se vždy spustí s Mac OS. Jestli chceš odebrat program ze spuštění- vyberte jej v seznamu a klikněte "mínus"- program bude automaticky odstraněn ze seznamu stažených programů. 
5. Můžete si také v tichosti stáhnout některé programy, které nemusíte vidět hned po přihlášení, ale poběží na pozadí. Tato možnost je užitečná například pro Skype. Chcete-li to provést, jednoduše zaškrtněte políčko vedle názvu programu ve sloupci "Skrýt".
Program pro Mac byl vyvinut studiem "Gentle Bytes". Jeho hlavní funkcí je rozšíření možností práce se spouštěním v Mac OS X.

Společnost „Gentle Bytes“ má zajímavé motto – „Crafting Useful Software“ (vytváříme užitečné aplikace), možná je to pravda. Startupizer je zahrnut v seznamu skutečně pro mac. Všichni samozřejmě známe standardní řídicí systém spuštění v systému Mac OS X, ale jeho možnosti jsou velmi omezené. Proto bude dnešní aplikace velmi užitečná pro ty, kteří často vypínají svůj počítač.
S pomocí programu Startupizer to zvládnete spravovat spouštění v systému Mac OS X. Aplikace umožňuje vytvářet vlastní spouštěcí profily zde uživatel přidá seznam pouze potřebných programů, které se spustí po zapnutí počítače. Při prvním spuštění programu budete muset vytvořit seznam aplikací, pro které budete konfigurovat spouštění. Po vytvoření seznamu je dalším krokem ve Startupizeru konfigurace možností pro spouštění vašich oblíbených programů. Jsou pouze tři: v závislosti na datu a čase, klávesové zkratce a zdroji napájení (pro MacBooky).

Velmi zajímavou funkcí jsou možnosti spouštění. S jeho pomocí se můžete například postarat o to, aby se na začátku vašeho pracovního dne od 9.00 do 18.00 při zapnutí počítače spouštěly pouze potřebné programy. Při použití klávesových zkratek vám Startupizer umožňuje spustit/nespustit program, pokud je stisknuta speciální klávesa. Samozřejmě jsou k dispozici kombinace možností.
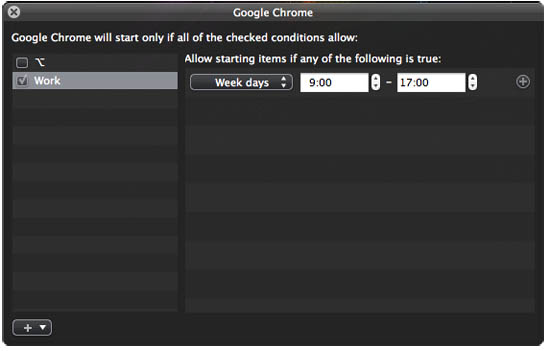
Po nastavení profilů uživatel umístí štítky kategorií pro každý program. Aby nedošlo k přetížení systému hromadou spuštěných aplikací při zapnutí počítače, má Startupizer možnost nakonfigurovat časové zpoždění pro vybrané programy.
Aplikace Startupizer odvádí svou práci velmi dobře a zcela nahrazuje standardní ovládací prvky spouštění. Samozřejmě pro ty, kteří obvykle udržují svůj Mac v režimu spánku, bude tento program málo užitečný, ale pro všechny ostatní může být aplikace velmi užitečná.
Pro ty, kteří si nejsou koupí programu jisti, je k dispozici bezplatná verze Lite.
Obecné informace o programu
Typ: Utility.
Zařízení: Mac.
Verze: 1.2.2.
Vývojář: Jemné bajty.
Cena: 3,99$.
Požadavky: Mac OS X 10.6 nebo vyšší.
Testováno na MacBooku Pro.




