Instalace serveru xampp. XAMPP. Přidání domény a virtuálního hostitele (OS Windows). Spusťte a zkontrolujte fungování Apache, PHP a MySQL
Popularita serveru je dána kvalitou produktu, velkým množstvím nástrojů a dobrou informační podporou. V praxi je sestavení XAMPP z neznámých důvodů populárnější mezi západními vývojáři.
Systémové požadavky pro instalaci XAMPP
Od XAMPP nelze očekávat žádná úskalí. Vše je zde propracováno do nejmenších detailů. XAMPP lze nainstalovat na lokální počítač s operačními systémy: Windows 2008, Vista, Win 7, Win 8. Existuje dokonce možnost pro XP SP3.
Co je součástí sestavení XAMPP?
Zkratka XAMPP znamená, že tuto sestavu lze nainstalovat nejen na Windows, ale i na jakoukoli jinou osu. To je označeno prvním písmenem [X]. Písmena AMP znamenají klasický Apache+MySQL+PHP, ale poslední písmeno [P] znamená programovací jazyk Perl. To je důvod, proč se XAMPP nazývá multiplatformní sestavení místního webového serveru.
Lokální server XAMPP a Bitnami
Vývojáři XAMPP šli dále než ostatní a vytvořili cloudový server Bitnami. Bitnami pro XAMPP výrazně usnadňuje vývoj aplikací PHP nad Apache. Pomocí Bitnami můžete snadno nainstalovat populární open source CMS: WordPress, Drupal a Joomla! atd.
Kde stáhnout XAMPP
Není třeba hledat místní server XAMPP na fórech a dalších zdrojích. Existuje oficiální webová stránka s bezplatným stažením vydání. Oficiální stránky XAMPP: https://www.apachefriends.org/ru/index.html. Stáhnout .
Stáhněte si XAMPP
Verzi pro Windows 7 stahujeme z oficiálních stránek Nejprve se musíte rozhodnout, se kterou verzí PHP potřebujete pracovat. Existují tři varianty PHP: 5.6.30, 7.0.15, 7.1.1. Nižší verze php se pravidelně mění. Vybírám: xampp-win32-5.6.30-0-VC11-installer.
Pro informaci: Na stejné stránce si můžete stáhnout XAMPP pro Linux a OS X.

Instalace XAMPP na Windows 7 krok za krokem
Jak můžete vidět z názvu vydání, XAMPP se stahuje s instalátorem, což značně zjednodušuje jeho instalaci.
Pro klid duše zkontrolujeme stažený soubor antivirem. Po kontrole spusťte instalaci jako správce.
Krok 1

Krok 2

Krok 3

Krok 4.
Přeskočíme Bitnamy, takže otevřeme kontrolní stranu.

Krok 5.

Krok 6.

Proces instalace je poměrně dlouhý, buďte prosím trpěliví.
Krok 7. Dokončete

Spusťte XAMPP
Pracujeme na Windows 7.
XAMPP je nainstalován, je čas spustit. XMAPP se spouští pomocí zástupce „Ovládací panel XMAPP“.
 Otevřený panel XAMPP
Otevřený panel XAMPP Když program otevřete, XAMPP zkontroluje počítačový systém. Pokud systém splňuje požadavky XAMPP na spouštění modulů, nedojde k žádným chybám. Chyby budou viditelné v informačním okně a zvýrazněné červeně.

Zde je příklad snímku obrazovky s chybami. V příkladu vidím, že port 80 je zaneprázdněn a Apache nelze spustit.
XMAPP, port 80 zaneprázdněn: jak uvolnit port 80
Nemožnost spustit modul Apache kvůli zaneprázdnění portu 80 je jednou z běžných chyb Windows. Pokud vidíte informace jako tato, znamená to, že nebudete moci spustit Apache. Vaším úkolem je uvolnit tento port nebo spustit XAMPP na jiném portu.
Příklad vydání portu Windows 80
Když jsem připravoval tento článek a přeinstaloval XAMP, zobrazila se mi chyba, že port 80 byl zaneprázdněn. Když se pokusím otevřít adresu v prohlížeči: http://localhost Vidím tento obrázek.

Chcete-li to provést, přejděte na kartu Ovládací panely>>>Všechny malé ikony>>>Programy a funkce>>>Zapnutí a vypnutí součástí systému Windows a vypnutí služby IIS a restartování počítače. Veškerý port 80 je zdarma.

Toto je jen příklad několika možných scénářů, proč je port 80 zaneprázdněn. Můžete dokonce spustit XMAPP na jiném portu, například 8080. Odkaz na opravy v textu.
Panel XAMPP
Pojďme se seznámit s panelem XAMPP.
- Spusťte XAMPP jako správce;
- Hledáme absenci chyb;

Panel XAMPP obsahuje veškerý přístup k práci s moduly platformy a všechny potřebné nástroje Windows.
- Tlačítka vpravo: Nastavení XAMPP a nástroje Windows
- Vidíme sloupce: Start, Admin a Config.
- Start, také známý jako Stop, Start a Stop moduly. Mercury je poštovní server.
- Admin. Jedná se o přístupová tlačítka do administrativních panelů modulů.
- Konfigurace Skvělá tlačítka. Na tlačítkách Config najdete přístup ke všem konfiguračním souborům systémových modulů.
Nastavení XAMPP
- Netstat- Vynikající tlačítko, které zobrazí všechny porty, které systém aktuálně používá. Toto tlačítko vám pomůže „bez tance s tamburínami“ zjistit, co visí na portu 80.
- Shell- příkazový řádek.
- Badatel- jednoduše otevře instalační adresář místního serveru XAMPP. Analogový počítač >>>Disk C.
- Servis- vyskakovací okno se seznamem všech běžících služeb na ose. Analog: Ovládací panely>>>Malé ikony všech prvků>>>Administrace>>>Služby.
- Help and Quitžádné komentáře.
- Tlačítka vlevo: start/stop moduly
- Tlačítka vlevo: administrace
Všimněte si sloupce tlačítka admin. Toto je vstup do panelu administrace modulu. Pojďme zkontrolovat jejich práci pomocí phpmyadmin jako příklad.
XAMPP phpmyadmin panelVidíme standardní phpmyadmin panel, se kterým můžete pracovat bez tance s tamburínami, jako například v Denveru.
Poznámka: Kdyby byl XAMPP v ruštině, nemělo by to cenu.
Jak spustit XAMPP
Po opravě všech chyb můžete spustit XAMPP. Spuštění XAMPP je spuštěním modulů nezbytných pro provoz: Apache, MySQL.

Kontrola funkčnosti XAMPP
Chcete-li zkontrolovat činnost XAMPP v adresním řádku prohlížeče, píšeme http://localhost.
Pokud bylo vše provedeno správně a vše funguje správně, vidíme serverový panel s ovládacími tlačítky.



Závěr
V tomto článku jsem ukázal, jak nainstalovat lokální server XAMPP na Windows 7. Představil jsem vám panel a konfiguraci XAMPP, spustil moduly potřebné pro práci a dal odkaz na opravu chyby.
XAMPP je sestavení webového serveru, které obsahuje sadu aplikací pro plné fungování webu. Není potřeba konfigurovat každou komponentu zvlášť.
Sestava umožňuje vyvíjet na samostatném počítači bez připojení k síti. V souladu s tím není potřeba vysokorychlostní přístup k internetu a hosting.
Projekt je multiplatformní, což znamená, že funguje stejně dobře na populárních platformách: Windows, Linux, Mac OS. Samotný název XAMPP je zkratka, která znamená následující:
- X– znamená, že sestava bude fungovat na všech operačních systémech;
- Apache– webový server, který podporuje hlavní verze OS, je vysoce přizpůsobitelný a spolehlivý;
- MySQL– jeden z nejznámějších systémů pro správu databází;
- PHP– programovací jazyk podporovaný téměř všemi poskytovateli hostingu a lídr mezi jazyky používanými k vytváření webových stránek;
- Perl– snadno naučitelný programovací jazyk, který navíc podporuje moduly třetích stran.
Toto sestavení je ideální pro začínající webové programátory. Má vše, co byste mohli potřebovat pro pohodlnou práci.
Virtuální hosting webových stránek pro populární CMS:
Kde stáhnout?
XAMPP si můžete stáhnout jak z oficiálních stránek, tak ze zdrojů třetích stran. To je extrémně nežádoucí, protože jsou možné problémy ve formě virů, keyloggerů a dalších nainstalovaných programů.
Jako poslední možnost můžete použít velké archivní weby, pokud je stav souboru „ověřený“ a recenze jsou obecně pozitivní.
Jdeme na oficiální web montáže na https://www.apachefriends.org. Pokud se nacházíte v rozsahu IP adres zemí SNS, dojde k automatickému přesměrování na ruskou verzi webu.
Dalším krokem je výběr operačního systému. Protože pracujeme na Windows, vybíráme verzi pro tento OS. Upozorňujeme, že nejnovější verze programu fungují pouze s novými operačními systémy – Vista a vyšší, pod XP nebo 2003 se jednoduše nespustí.
V další fázi budete požádáni o výběr adresáře, do kterého se stáhne instalační soubor. Instalační program zabere 109 MB na vašem pevném disku, doba stahování závisí na rychlosti vašeho připojení.

Instalace XAMPP na OS Windows.
Spustíme instalační program a v úvodním okně klikneme na tlačítko „Další“.

Zobrazí se okno pro výběr komponent k instalaci. Neaktivní zaškrtávací políčka (požadované součásti programu) jsou označeny šedě. Zbytek je aktivní, ale nic neodebereme, ale ponecháme ve výchozím nastavení. "Další".

Instalační program vás vyzve k výběru umístění instalace. Ve výchozím nastavení je to jednotka C:\. souhlasíme. "Další".
Program vás informuje, že je připraven k instalaci a po kliknutí na tlačítko „Další“ začne proces rozbalování.

Lokální server a firewall.
Brána firewall systému Windows vás vyzve k povolení nebo zakázání přístupu k programu.
Pokud byl instalační program stažen z oficiálních stránek, povolujeme to.

Dokončíme instalaci a konfiguraci.

Chcete-li program spustit ihned po dokončení instalace, vše, co musíte udělat, je provést následující kroky:
- Nechte zaškrtávací políčko „Spustit ovládací panel po dokončení instalace“.
- Klikněte na „Dokončit“.
Kontrola funkčnosti modulů a komponent.
Po dokončení instalace se otevře ovládací panel XAMPP.

Začněme hned MySQL. Firewall vás znovu požádá o povolení nebo zakázání přístupu programu do sítě. Dovolujeme to.
Stav Apache a MySQL kontrolujeme jeden po druhém. Chcete-li to provést, stiskněte tlačítka „Admin“ (1 a 2), po kterých by se měly v prohlížeči otevřít ovládací panely serveru a databáze.
Ovládací panel:

Skript pro práci s databázemi PhpMyAdmin:

Prověřujeme funkčnost základních služeb. Chcete-li to provést, doporučujeme vytvořit testovací složku v adresáři C:\Xampp\htdocs. V poznámkovém bloku napište navrhovanou verzi krátkého skriptu v PHP a uložte jej pod názvem index.php:
Nyní v libovolném prohlížeči přejděte na adresu: http://localhost/test a pokud je vše provedeno správně, zobrazí se nápis „Good Job“.
Tím je instalace webového serveru XAMPP dokončena.
Níže se pokusím podrobně popsat, jak se to děje nastavení XAMPP serveru a vytvoření nové databáze. Analýza typických chyb je součástí samostatného článku. Problémy s instalací XAMPP. Nastavení bude dokončeno poté, co vytvoříme zkušební verzi webové stránky na XAMPP.
Volitelný
|
1.1. Pravděpodobně je čas vytvořit složku pro váš web, protože všechny „pohyby těla“ děláme jen kvůli vytvoření webu na vašem domácím počítači. Můžete jej vytvořit kdekoli, ale vytvořil jsem ho v kořenovém adresáři disku D: a zavolal jí designfornet, který je téměř stejný jako název tohoto webu, ale bez tečky a pomlčky. Proč nemůžete pro svůj domovský web používat názvy, které rozšiřují stávající internetové zóny, např. . com nebo . ru? Z toho důvodu, že jakýkoli prohlížeč, který máte, bude hledat vaše stránky mysite . ru nebo můj design-for . ne uvnitř vašeho počítače, ale na širokém internetu. Připomeňme si tedy pravidla pro jména uvnitř počítače: – například bez rozšíření nebo pomocí neexistujících zón, můžete na stránku zavolat mysite.local protože zóny .místní neexistuje; Bez mezer v jednom slově (tečka a pomlčka jsou možné). Obvykle se například používají neutrální názvy homesite nebo mysite, ale protože jste na mém webu, myslím si, že název designfornet je vhodnější, protože umožňuje návaznost na článek, který hovoří o vytvoření domovského webu. Obecně potřebujeme libovolný název - jen abychom nějak pojmenovali složku, kam budeme kopírovat nulové soubory. 1.2. Začátečníkům radím, aby si složku okamžitě zkopírovali xampp někde jinde a v případě fatální chyby nahradit celou složku nebo jednotlivý soubor z uložené kopie. Tímto způsobem můžete ušetřit čas, který byste jinak strávili odinstalováním a opětovnou instalací. Přesně k tomu se hodí naše nová složka designfornet (domovská stránka). Stačí přetáhnout celou složku xampp(z disku C:) klikněte pravým tlačítkem myši na/do vytvořené složky na webu designfornet a vyberte „Kopírovat“. |
1.3. Ještě rozumnější přístup je tento:
1.3.1. protože během procesu instalace provedeme změny pouze u některých souborů, proto pro urychlení přístupu k nim je lepší okamžitě nainstalovat zástupce těchto souborů na Plochu.
1.3.2. pokud v nich něco pokazíme, nenahrajeme znovu celý manuál, ale pouze nahradíme tyto soubory nulami z „nouzové rezervy“. Spuštění souborů při nahrazení zmrzačených jedniček nulovými může být provedeno tolikrát, kolikrát je potřeba.
1.4. Nastavte svůj pracovní prohlížeč jako hlavní. Nainstaloval jsem FireFox jako svůj výchozí prohlížeč, jako nejoblíbenější. Nastavte jeho nastavení tak, aby automaticky detekovalo kód UTF-8.
Dnes má FireFox oproti Opeře a Internet Exploreru výhody: Opera se po mnoha hodinách používání trochu ztížila a „nafoukla“. Donkey IE se používá pouze ke kontrole vzhledu nově vytvořeného webu. Ghrom dohání FireFox mezi „masami“, pokud jde o polaritu, protože má dobrou rychlost, ale je stále docela „holý“ kvůli nedostatku užitečných pluginů, například zásady jeho vlastníka zakazují krást a stahovat videa.
1.5. Aby si začínající webmaster pohrával s kódy, bude potřebovat „správný“ textový editor, který se tak nazývá proto, že textům nepřidává formátování. Proto nelze použít Word. Poznámkový blok zabudovaný ve Windows také není vhodný pro úpravu kódů. Po přečtení článku Správné editory souborů kódu musí být nainstalován na vašem počítači Poznámkový blok++ .
Učení aplikace ovládacího panelu XAMPP
2.1. Pokud budete pokračovat v procesu instalace webového serveru XAMPP, okno aplikace ovládacího panelu XAMPP je stále před vámi. Pokud jste jej zavřeli, musíte panel aktivovat prostřednictvím jeho zástupce.
Obr.1 Okno aplikace ovládacího panelu XAMPP
Doufám, že už ji máte nebo jste ji vyjmuli ze své složky C:\xampp potřebné zkratky na plochu: xampp_start.exe, xampp_stop.exe, xampp-control.exe. Kliknutím na posledně jmenovaný se otevře stejný panel.
Chcete-li odstranit zástupce, musíte otevřít složku C:\xampp a kliknutím pravým tlačítkem přetáhněte zástupce na plochu počítače. Po jeho uvolnění vyberte v nabídce, která se zobrazí, možnost „Vytvořit zástupce“.
2.2. Ve spodní části panelu se můžeme dozvědět o verzích panelu a operačního systému nainstalovaného na vašem počítači, umístění adresáře samotného Xampu a jeho instalátoru a stavu panelu - Check OK (spuštěno).

Obr.2 Spodní část okna panelu zobrazuje stav jednotlivých komponent
2.3. Hodně z toho, o čem tu píšu, mě nezajímá, protože po založení se sem už nikdy nevrátíme.
V úplně horním řádku panelu vidíme dvě tlačítka “ Servis…"A" SCM..." Pomocí prvního můžeme spustit aplikaci XAMPP Control Panel jako službu na našem počítači. Druhá nás zavede do okna, ve kterém najdeme všechny služby běžící na našem počítači.
2.4. Obecně se doporučuje spouštět XAMPP jako službu, což eliminuje některé problémy s kompatibilitou. Vadí mi však práce serverových programů, když nepracuji se stránkou. Můj webový server nemá přístup k internetu, takže jeho komponenty spouštím jen podle potřeby. Navíc nemusím spouštět jeho ovládací panel jako službu Windows.
2.5. Levá řada čtvercových polí (oken) se jmény Svc umožňuje vám spouštět jednotlivé komponenty Xamp jako služby. Druhý sloupec na panelu uvádí tyto součásti. Takže oni nezapnul se A nefungovalo konzistentně s Windows- opusťte tato pole prázdný.
2.6. Třetí sloupec se skládá ze startovacích tlačítek - Start. Už jsme se shodli, že pro nás jsou důležité věci Apache A MySql a ftp klient FileZilla a poštovní klient Mercuri Zatím je nepotřebujeme.
2.7. Klikněte na tlačítko Start proti Apache. Pokud je vše nainstalováno normálně, rozsvítí se zelené tlačítko s nápisem Běh(spuštěno), a nápis Start se změní na Zastávka.
Podobným způsobem spustíme dvě hlavní součásti webového serveru - Apache A MySql.

Obr.3 Po spuštění komponenty vidíte nejen její stav, ale i port, který zabírala
2.8. V závislosti na verzi se vzhled ovládacího panelu může lišit, obvykle přítomností nebo nepřítomností tlačítek v pravém sloupci. Z tohoto důvodu se možnosti nastavení mohou mírně lišit. Myslím, že jen přeskočíte body, které se netýkají vaší verze XAMPP
V dřívějších verzích XAMPP jsou tlačítka " Shell», « Nastavení», « Port-Check».
2.9. Pamatujeme si, že pro nás je webový server XAMPP průchozí program. Nebudeme na něm zkoušet skripty, jakmile to nainstalujeme, okamžitě to zapomeneme. Proto se s tlačítky musíme jen seznámit, protože pokud je musíme použít, tak pouze jednou. Pokud některá tlačítka nemáte, přeskočte příslušné odstavce článku.
2.10. tlačítko" Shell" - spouští příkazový řádek Windows, což je pro uživatele tohoto operačního systému a ještě více pro začátečníky poněkud neobvyklé.
2.11. tlačítko" Nastavení"nás vrátí do instalačního bodu přes příkazový řádek, kde můžete povolit nebo zakázat libovolný modul XAMPP nastavením určitého čísla. Lze použít, pokud máte povolený extra modul ( Perl). Pokud něco nebude tak, jak chce instalační program, budete vráceni sem.
2.12. tlačítko" Port-Check» šeky zdarma popř port 80 obsazen nezbytné pro provoz serveru Apache. Port 80 některé služby Windows se používají často, ale nejčastěji port 80 obsazený tak populárním programem jako je Skype.
Pokud máte port 80 obsazen jiný program, jádro webového serveru XAMPP se nespustí - serverový program Apache . O tom jak uvolnit port 80 se dozvíte v článku Problémy s instalací XAMPP. Po otevření portu 80 vraťte se k tomuto článku a pokračujte v nastavování Xampy.
2.13. Poslední řada tlačítek je pomocného charakteru, pak si je můžete pro zábavu mačkat sami.
Nás zajímají spíše tlačítka Admin v souladu s běžícími komponenty.
Při prvním spuštění se může objevit okno, ve kterém můžete vybrat jazyk pro XAMPP. Není tam žádná ruština - tak volíme angličtinu - angličtina.

Obr.4 Okno pro výběr jazyka
2.14. Když stisknete tlačítko Admin spolu s Apache, poté se spustí váš hlavní prohlížeč, v jehož okně uvidíte uvítací stránku „“ s adresou http://localhost/xampp/.

Obr.5 Úvodní stránka XAMPP
2.15. Text pod pozdravem " Vítejte v XAMPP pro Windows!“ je málo zajímavé, ale v řádku „Pro podporu OpenSSL použijte prosím testovací certifikát s https://127.0.0.1 nebo https://localhost„Jsme požádáni, abychom sledovali odkaz a obdrželi certifikát a zároveň identifikovali adresy v prohlížeči.
Klikněte na první odkaz https://127.0.0.1. I když prohlížeč nezná adresu XAMPP, považuje připojení za nedůvěryhodné. Po přechodu v prohlížeči vyberte „ Chápu riziko"a klikněte na" Přidejte výjimky».

Obr.6 Projdeme nastavení prohlížeče, abychom přidali stránku XAMPP k výjimkám
Na další kartě získáme důvěryhodný identifikátor a potvrdíme bezpečnostní výjimku.
Obr.7 V prohlížeči uděláme výjimku pro XAMPP adresu
2.16. Zbytek nastavení provedeme pomocí odkazů, které jsou v levém sloupci (bočním panelu) na stránkách XAMPP.
Hlavní pro nás budou „ Postavení», « Zabezpečení», phpMyAdmin" Kdo je zvědavý, může se na zbytek odkazů podívat sám.

2.17. Chcete-li přejít na nástroj pro správu XAMPP, klikněte na odkaz phpMyAdmin. Otevře se stránka, v jejímž středu je formulář pro vyplnění dvou polí: první pole pro zadání názvu základny našeho webu, druhé pro kódování.

Obr.9 Na stránce phpMyAdmin musíme vyplnit dvě pole.
2.18. Vložte jej do prvního pole, nad kterým je uvedeno Nová databáze, název vašeho webu designfornet(Myslím, že je logické, že název databáze je stejný jako název webu).
Pro vyplnění druhého pole je na konci obdélníku formuláře ukazatel; kliknutím na něj se zobrazí seznam kódování. Musíme jít dolů na čáru utf8_generai-ci a kliknutím na něj opravte toto kódování ve formuláři.

Obr. 10 Do prázdných polí zadejte název a vyberte základní kódování

Obr.11 Potvrzení vytvoření databáze designfornet
2.20. Dále musíme vytvořit uživatele této databáze a dát jim přístupová hesla. Klikněte na odkaz Privilegium v horní části stránky.

Obr.12 Stránka se seznamem přednastavených uživatelů
Jak se ukázalo, XAMPP pro nás již vytvořil několik uživatelů se stejnými jmény vykořenit.
Vlastně tohle jeden uživatel ve dvou osobách, ale systém nám umožní aktivovat jednu osobu přes odkaz 127.0.0.1 a druhou – přes localhost.
2.21. Chcete-li vytvořit heslo pro prvního uživatele vykořenit Klikněte na ikonu „Upravit“ v extrémním sloupci „Akce“. Na stránce, která se otevře, přejděte dolů do bloku „Změnit heslo“.

Obr. 13 Blok „Změnit heslo“
Pro sebe jsem použil heslo ve stejnojmenném tvaru " vykořenit“, díky čemuž je to nejjednodušší.
Uživatelé, kteří se chystají otevřít XAMPP pro internet, si mohou vygenerovat složité heslo, pro které je níže tlačítko.
2.22. Po kliknutí na tlačítko „OK“ se zobrazí stránka potvrzující vytvoření hesla pro první vykořenit.

Rýže. 14 Potvrzovací okno pro vytvoření hesla
2.23. Chcete-li vytvořit heslo pro druhého uživatele, klikněte na odkaz Privilegium v horní části stránky. Klikněte na ikonu „Upravit“ a opakujte postup pro vytvoření hesla.

Obr. 15. Opakujte registraci hesla pro druhý root
Jak vidíte, nastavil jsem pro něj také heslo vykořenit, stejně jako jeho jméno.

Obr. 16 Nastavte stejné heslo - root
2.24. Po nastavení hesel pro vykořenit vraťme se k odkazu Privilegium, kde v seznamech najdeme nepotřebné uživatele, které je potřeba smazat. Zaškrtněte políčko vedle tohoto uživatele a vyberte akci „Smazat vybrané uživatele“.

Rýže. 17 Stránka se seznamem uživatelů
Po všech přesunech by nám měli zůstat tři uživatelé: pma(uživatel ze systému) a dva stejné - vykořenit, se stejnými hesly.
2.25. Nyní, abychom všechna naše nastavení uložili, musíme restartovat XAMPP, pro který najdeme zástupce na Ploše xampp_stop.ex E. Po kliknutí na něj se objeví a zmizí černé okno příkazového řádku. Dále musíte kliknout na zástupce xampp_start.exe a zavřete černé varovné okno, takže spustíme Start před Stop. Je však jednodušší spustit Apache a MySql pomocí tlačítek ovládacího panelu XAMPP a okamžitě přejít na „ Admin»
2.26. Stiskněte tlačítko na ovládacím panelu " Admin" pro opětovné přihlášení do XAMPP. Postupujte podle odkazu Postavení na stránku, kde jsou viditelné běžící komponenty.

Rýže. 18 Strana Postavení
2.27. Mnohem zajímavější je stránka na odkazu Zabezpečení , kde vidíme varování o problémech s komponentami XAMPP. Všechny problémy, které se nás týkají, jsem zvýraznil na obrázku v obdélnících. Jak vidíte, jeden problém jsme překonali.

Rýže. 19 Strana Zabezpečení
Chcete-li provést rychlý překlad, musíte zkopírovat anglické fráze do formuláře na stránce online překladače.
Podstatou problému je volný přístup z externí sítě, k jehož vyřešení byste měli následovat odkaz http://localhost/security/xamppsecurity.php umístěné pod varovnou tabulkou.
2.28. Na stránce, která se otevře, vložte svou oblíbenou položku vykořenit ve všech podobách. Můžete také určit, že Xamp vytvoří dokumenty, ve kterých budou uložena hesla.

Obr.20 Strana Bezpečnostní konzole MySQL & XAMPP
2.29. Po nastavení hesel je třeba restartovat XAMPP. Vše opakujeme jako v odstavci 2.25. a následujte odkaz Zabezpečení pro kontrolu zbývajících problémů.

Obr.21 Strana Zabezpečení po nastavení hesel
Jak je patrné z obr. 21, hlavní komponenty běží a jsou pro ně vytvořeni uživatelé s přístupovými právy.
Další věc je, že jsem všude vkládal své oblíbené vykořenit, protože nemá smysl vytvářet složitá hesla na domácím počítači. Již jsem psal, že XAMPP není určen pro průmyslové použití a v domácí síti vytvářejí složitá hesla jen další potíže.
Jak jsem řekl na začátku článku, nastavení webového serveru XAMPP dokončíme po vytvoření testovacího webu.
Chcete-li to provést, budete muset přejít na článek Webové stránky na XAMPP.
Aktualizováno:
Začněte blogovat WordPress nutné na lokálním serveru, protože právě na lokálním serveru můžete otestovat a nakonfigurovat vše, co budete v budoucnu potřebovat při přenosu blogu na hostingový server. Nedoporučuji instalovat Denver, protože podle mého názoru je lepší zvolit jiný, otevřenější server pro použití na vašem domácím počítači. vybral jsem si XAMPP a nikdy jsem toho nelitoval, protože je to velmi výkonný server se všemi potřebnými funkcemi a snadnou instalací.
Pojďme na web XAMPP a stáhněte si požadovanou verzi serveru na této stránce - http://www.apachefriends.org/en/xampp-windows.html. Budu mluvit o instalaci a konfiguraci verze 1.8.3 , protože je nejnovější v době aktualizace tohoto článku. Se stahováním nejnovější verze serveru však nespěchejte. Vysvětlím proč. Je velmi pochybné, že váš hostitel bude mít nainstalované všechny nejnovější verze potřebných komponent, jako např PHP A MySQL. Proto při převodu blogu na hostitele mohou nastat určité problémy. To je pochopitelné - pokud jste vše vyzkoušeli PHP verze 5.5.9 a hostitel jej má nainstalovaný PHP verze 5.2.17 , pak jsou docela možné problémy s kompatibilitou. Pokud víte, které verze PHP A MySQL nainstalované vaším hostitelem, pak můžete XAMPP, do kterého se nainstalují komponenty přesně těch verzí, které potřebujete. Pokud nevíte, u kterého hostitele budete svůj blog hostovat, stáhněte si a nainstalujte nejnovější verzi serveru.
Vlastně všechny verze XAMPP téměř totožné - liší se pouze verze součástí v něm obsažených. Proto bude tento článek relevantní bez ohledu na verzi XAMPP nainstalujete. Stále používám server verze pro osobní potřeby 1.7.1 , protože tato verze obsahuje pro mě nejvhodnější komponenty. Ale znovu, v článku se podívám na instalaci a konfiguraci serveru XAMPP verze 1.8.3 .
Omlouvám se za velké množství screenshotů. Nainstalovat a nakonfigurovat tento server na svém počítači zvládne každý více či méně znalý člověk, ale tento článek je určen především začátečníkům a velmi podrobně popisuje celý proces instalace a konfigurace serveru XAMPP a motor WordPress.
stáhli jste si to? Spustíme instalační program. Pokud máte spuštěný antivirus, zobrazí se následující varování:
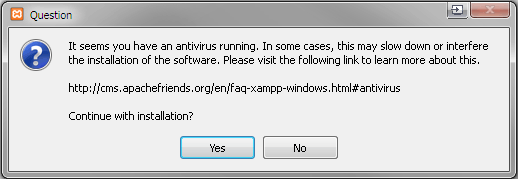
Tato zpráva vám sděluje, že pokud je spuštěn antivirus, instalace serveru může trvat dlouho. Pokud máte dostatečně výkonný počítač, klikněte na " Ano“, bez deaktivace antiviru.
Zobrazí se následující okno:

Toto je pouze uvítací okno informující o zahájení instalace. Klikněte na tlačítko " Další“, po kterém uvidíte okno:

Toto je výběr komponent serveru, které budou nainstalovány. Ve výchozím nastavení jsou vybrány všechny součásti. Není ale vůbec nutné instalovat všechny komponenty na lokální server, je lepší se omezit na nezbytné minimum. Přibližně jak je znázorněno na snímku obrazovky. vybrali jste si? Klikněte na tlačítko " Další“, nyní musíte vybrat instalační složku:

Používám složku " C:\server", můžete server nainstalovat do jiného umístění. Vybrali jste? Klikněte dále na " Další“, objeví se následující okno:

V podstatě se jedná pouze o reklamu na pluginy pro XAMPP, pomocí kterého můžete automaticky nainstalovat mnoho motorů jako WordPress A Joomla. To je samozřejmě pohodlné, ale nedoporučuji je používat - je také potřeba místní server, protože se musíte naučit, jak nainstalovat motory sami. Pokud to za vás udělá automatický instalátor, co se naučíte a proč vůbec potřebujete lokální server? Doporučuji vám tedy zrušit zaškrtnutí reklamy a kliknout dále na „ Další":

Toto okno vám sdělí, že je vše připraveno k instalaci. Klikněte na " Další" a užijte si instalační proces:

Proces instalace skončí, když se zobrazí toto okno:

Klikněte na " Dokončit", po kterém se spustí ovládací panel serveru:

Když uvidíte tento panel poprvé, můžete být zmateni, protože je v něm příliš mnoho tlačítek. Ale nelekejte se, vše je zde jednoduché. Vše, co zde potřebujeme, je stisknout dvě tlačítka - spustit server Apache a databáze MySQL. Stačí kliknout na tlačítka " Start" naproti nim. Pokud vše začalo bez chyb, bude ovládací panel vypadat takto:

V podstatě váš lokální server již běží, nyní jej musíte nakonfigurovat. Chcete-li to provést, otevřete odkaz ve svém prohlížeči " http://localhost":
Budete automaticky přesměrováni na stránku pro výběr jazyka:

ruský jazyk v XAMPP ne, tak volíme angličtinu. Nelekejte se nedostatku ruského překladu po malém nastavení serveru, už sem nikdy nebudete muset chodit. Po kliknutí na " angličtina"Otevře se následující úvodní uvítací stránka:
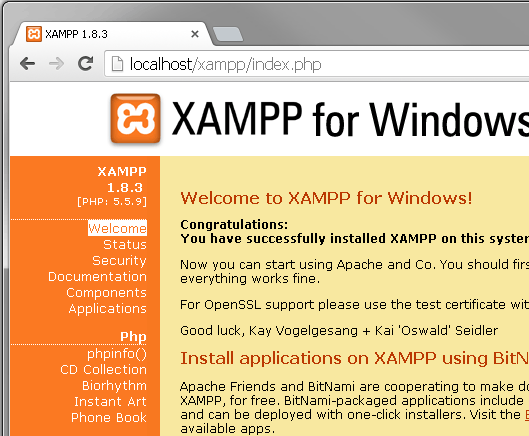

Je to jednoduché - zadejte 2x heslo a stiskněte tlačítko "Změna hesla Pokud je váš počítač připojen k místní síti, musíte také nastavit heslo pro adresář XAMPP:

Pokud se k internetu nepřipojujete přes veřejnou lokální síť, pak toto nastavení můžete zanedbat.
Ve skutečnosti je to všechno o nastavení samotného serveru XAMPP dokončeno. Nyní se pustíme do její instalace WordPress. Nejprve musíme vytvořit databázi MySQL Chcete-li to provést, otevřete ovládací panel serveru a klikněte na " Admin"proti" MySQL":

Váš prohlížeč otevře přihlašovací stránku. phpMyAdmin:

Jako uživatel zadejte " vykořenit“, a jako heslo je heslo, které jste nastavili pro přístup MySQL. Zadáno - přejděte na phpMyAdmin. Klikněte na tlačítko " Databáze" a vytvořte novou databázi s názvem " wordpress“ (vyžadováno v kódování utf8_general_ci):

Po stisknutí tlačítka " Vytvořit“ objeví se zpráva:

Nyní přistoupíme přímo k instalaci motoru WordPress. Nejprve si jej musíte stáhnout. Přejděte na oficiální web http://ru.wordpress.org a stáhněte si nejnovější verzi enginu. Nyní přejděte do složky " C:\server\htdocs" a vytvořte tam složku s názvem, který otevře váš místní blog. Například tam vytvořte složku " blog“ a zkopírujte tam rozbalené distribuční soubory.
To znamená, že soubory motoru by měly být umístěny podél cesty " c:\server\htdocs\blog".Ne složka" wordpress" by měl být na této cestě a samotné soubory motoru. Zde buďte opatrní:
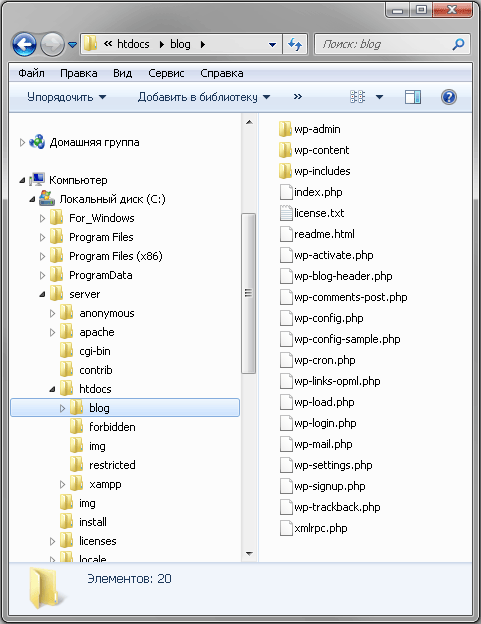
Nyní otevřete soubor " wp-config-sample.php" v libovolném textovém editoru, který podporuje ukládání textu v kódování UTF-8 bez kusovníku, jako je Notepad++ () a upravte jej nějak takto:
| 1 2 3 4 5 6 7 8 9 10 11 12 13 14 15 16 17 18 19 20 21 22 23 24 25 26 27 28 29 30 31 32 33 34 35 36 37 38 39 40 41 | /** Název databáze pro WordPress */ definovat ("DB_NAME" , "wordpress" ) ; /** MySQL uživatelské jméno */ definovat ("DB_USER" , "root" ) ; /** Heslo pro databázi MySQL */ definovat ("DB_PASSWORD" , "123456789" ); /** Název serveru MySQL */ definovat ("DB_HOST" , "localhost" ) ; /** Kódování databáze pro vytváření tabulek. */ definovat ("DB_CHARSET" , "utf8" ) ; /** Schéma shody. Neměňte, pokud si nejste jisti. */ definovat ("DB_COLLATE" , "utf8_general_ci" ) ; /** Jedinečné klíče a soli pro ověřování. */ define("AUTH_KEY" , "%5hT>mnVWZ|chrP|Vx(Pt2DA9Yu_Iyntgii`"); define("SECURE_AUTH_KEY" ,"|;.%IZ-A_=qMtHCnrEA7Ka!F]s2~X:Y)XJ6d" ); define("LOGGED_IN_KEY" , "RL13)Io(/ToX-1/%`/]IDO(f,o*uqp`Q)`,G"); define("NONCE_KEY" ,"/85B~(l&&W.x:MeoNFB!2BQ$:hX4j|AHxA6o" ); define("AUTH_SALT" , "$V@EM>VGDoYB0:mJq%$Qh||A;V/w?T,BkT`"); define("SECURE_AUTH_SALT" ,) ; "U>uPV|#D#o-FKwwKvHzAdiCh^F5S?o|v^;]u"); define("LOGGED_IN_SALT" ,"L142y.eKU/Ba>gjm5S0_%|2;I&Ou6&;AGu];" ); define("NONCE_SALT" , "OBve/86egiO_(=m#c9I!zSE5UgWZ-NsX5V)z" /** Předpona pro tabulky v databázi WordPress. */$table_prefix = "wp_" ; /** Jazyk lokalizace WordPress, výchozí angličtina. */ definovat ("WPLANG" , "ru_RU" ) ; |
mnVWZ|chrP|Vx(Pt2DA9Yu_Iyntgii`"); define("SECURE_AUTH_KEY", "|;.%IZ-A_=qMtHCnrEA7Ka!F]s2~X:Y)XJ6d"); define("LOGGED_IN_KEY", "RL13)Io (/ToX-1/%`/]IDO(f,o*uqp`Q)`,G"); define("NONCE_KEY", "/85B~(l&&W.x:MeoNFB!2BQ$:hX4j|AHxA6o" ); definovat("AUTH_SALT", "$V@EM>VGDoYB0:mJq%$Qh||A;V/w?T,BkT`"); -FKwwKvHzAdiCh^F5S?o|v^;]u"); define("LOGGED_IN_SALT", "L142y.eKU/Ba>gjm5S0_%|2;I&Ou6&;AGu];"); define("NONCE_SALT", "OBve/ 86egiO_(=m#c9I!zSE5UgWZ-NsX5V)z"); /** Předpona tabulek v databázi WordPress. */ $table_prefix = "wp_"; /** Jazyk lokalizace WordPress, výchozí angličtina. */ define(" WPLANG", "ru_RU"); /** Pro vývojáře: režim ladění WordPress. */ define("WP_DEBUG", false); /* To je vše, žádné další úpravy. Hodně štěstí! */ /** Absolutní cesta k Adresář WordPress . */ if (!defined("ABSPATH")) define("ABSPATH", dirname(__FILE__) . "/" /** Inicializuje proměnné WordPress a zahrnuje soubory */ require_once(ABSPATH . "wp-); nastavení. php"); ?>
Kde zadáte název databáze (moje je " wordpress"), uživatelské jméno v MySQL(Toto" vykořenit") a heslo (to, které jste nastavili, mám toto 123456789 , ale doufám, že jste jako heslo nepoužili tak jednoduchou sadu čísel). Nezapomeňte si nastavit vlastní klíče a soli pro ověřování. Uložte tento soubor pod jménem wp-config.php. Povinné kódování UTF-8 bez kusovníku– pamatujte, že všechny soubory motoru musí být upravovány pouze v tomto kódování, jinak se váš blog jednoduše přestane otevírat.
Protože jsem zkopíroval distribuční soubory WordPress do složky" C:\server\htdocs\blog“, pak, abych mohl pokračovat v instalaci, musím otevřít odkaz v prohlížeči http://localhost/blog/:
Otevře se stránka instalace WordPress, nic složitého:

Klikněte na " Nainstalujte si WordPress“ a po několika sekundách dostaneme:

Klikněte na " Přihlášení“ a radujte se z nainstalovaného blogu:

Server XAMPP nainstalováno, WordPress nainstalován, můžete začít nastavovat svůj blog.
Pár poznámek. První je, pokud jste nainstalovali pouze ty součásti serveru, které jsem vybral (to znamená bez poštovní server Mercury), pak váš server ve skutečnosti nebude odesílat poštu. Všechny odchozí e-maily budou uloženy ve formátu txt ve složce výstup pošty(to znamená, že mám tuto složku " c:\server\výstup pošty"). To je velmi výhodné, když potřebujete zkontrolovat odesílání emailů nějakým pluginem na různé adresy - ve skutečnosti se neodesílají, ale přesto můžete práci kontrolovat.
Za druhé, někdy je potřeba konfigurovat XAMPP abyste neměli přístup k vašim blogům přes localhost. To znamená, že ne http://localhost/blog, A http://www.blog.ru– a i když nikdo kromě vás nemůže takovou adresu URL otevřít, ale možná ji budete potřebovat. Řekněme, že aktivně vyplňujete blog na místním serveru a nechcete po přenesení blogu na hostitele ručně měnit všechny položky localhost v databázi (například všechny nahrané obrázky na místním serveru budou mít adresu přes localhost). To se provádí nastavením virtuálních hostitelů a není to příliš obtížné.
Nejprve si někde vytvořte samostatnou složku. Řekněme složku " moje stránky" (na názvu nezáleží. Řekněme, že jste jej vytvořili v kořenovém adresáři disku a nyní má cestu " C:\moje weby\". V něm vytvořte složku s názvem vaší domény, řekněte " blog.ru"a jsou v něm také podsložky" www"A" protokoly". Do složky" www" nahrajte soubory motoru WordPress. Pak byste měli mít následující hierarchii složek:

Nyní musíte mírně upravit nastavení serveru. Musíte otevřít soubor httpd-vhosts.conf ve složce" C:\server\apache\conf\extra" a na úplný konec přidejte následující text:
| NameVirtualHost * :80< virtualhost * :80 > < virtualhost * :80 >CustomLog kombinovaný< directory "C:\mysites\blog.ru\www" >Vyžadujte vše uděleno |
JménoVirtuální hostitel *:80
Jen nezapomeňte pečlivě upravit cesty podle svých vlastních. Malá nuance - tento kód bude fungovat pouze s těmito verzemi XAMPP, ve kterém Apache verze 2.4 nebo vyšší. Pokud ve vaší verzi XAMPP Apache níže uvedená verze 2.4 , pak pro správné fungování virtuálních hostitelů musíte použít kód:
| NameVirtualHost * :80< virtualhost * :80 >DocumentRoot "C:\server\htdocs" ServerName localhost < virtualhost * :80 >ServerAdmin webmaster@ blog.ru DocumentRoot "C:\mysites\blog.ru\www" ServerName blog.ru ServerAlias www.blog.ru ErrorLog "C:\mysites\blog.ru\logs\error.log" CustomLog "C:\mysites\blog.ru\logs\access.log" kombinovaný< directory "C:\mysites\blog.ru\www" >AllowOverride All Povolit, zakázat Povolit všem |
JménoVirtuální hostitel *:80
Tady buďte opatrní, jinak strávíte půl dne jako já, abyste pochopili, kde se najednou vzala chyba " AH01630: Klient byl odepřen konfigurací serveru"a proč jsou virtuální hostitelé na staré verzi." XAMPP funguje, ale na novém serveru neustále vytváří chybu konfigurace.
Po tomto nastavení musíte soubor otevřít hostitelé po cestě" C:\Windows\System32\drivers\ets\hosts“ a přidejte tam text:
| 127. 0. 0. 1 blog. ru 127. 0. 0. 1 www. blog. ru |
127.0.0.1 blog.ru 127.0.0.1 www.blog.ru
Nyní restartujte Apache(tlačítko" Zastávka"a pak znovu" Start" v ovládacím panelu serveru) a své stránky můžete otevřít pomocí adresy URL http://www.blog.ru. Nic složitého, maximálně 5 minut práce.
Výhody používání virtuálních hostitelů jsou zřejmé – pro přenos blogu na hostitele stačí zkopírovat soubory enginu a importovat předem vytvořený přes phpMySQL výpis databáze. Možná ještě budete muset změnit hesla v souboru wp-config.php za ty, které vám hostitel dá. Nevýhody jsou i při používání virtuálních hostitelů – po převedení webu na hostitele již nebudete moci současně pracovat jak s lokální verzí blogu, tak s tou veřejnou. Chcete-li otevřít místní verzi, budete muset do souboru přidat potřebné řádky hostitelé, a chcete-li otevřít blog s hostitelem, budete muset tyto řádky smazat. Některé mají zástupce souboru hostitelé umístěn přímo na plochu, protože jeho úprava se stává poměrně běžným úkolem. V každém případě jsou virtuální hostitelé pohodlní.
Na začátku článku jsem řekl, že instalace různých verzí XAMPP je stejný. Ve skutečnosti však ve starších verzích serveru mohou okna vypadat jinak a některá mohou být úplně přeskočena. Ale v podstatě je vše při starém. A je nakonfigurován úplně stejně. Pokud máte nějaké problémy, napište o nich do komentářů - určitě vám pomůžu.
A konečně po instalaci a konfiguraci WordPress Nezapomeňte si pro něj nainstalovat požadovanou sadu pluginů. Minimálně nainstalujte plugin pro (ruské odkazy jsou špatný nápad!), plugin pro
(Denver). V této lekci budeme pokračovat v diskusi na toto téma a také nainstalujeme lokální server, ale založený na distribuci XAMPP.
Mezi těmito dvěma distribucemi je několik velkých rozdílů a obě odvádějí skvělou práci při provozování webového serveru na vašem místním počítači. Připomeňme, že hlavním úkolem nasazení lokálního serveru je možnost vyvinout web na vašem počítači, testovat a ladit web i bez internetu. Jinými slovy, sestavy Denver a XAMPP obsahují všechny nejnutnější nástroje pro provoz plnohodnotného webového serveru jako na běžném placeném hostingu.
Tato sada nástrojů obsahuje zejména: HTTP server Apache, interpret PHP skriptů, systém správy databází MySQL, interpret jazyka Perl a řadu dalších doplňkových knihoven.
Proces instalace XAMPP
Stáhněte si instalační program XAMPP ze stránky pro stažení distribuce: https://www.apachefriends.org/ru/download.html
Po stažení spusťte instalační program
Když je antivirus spuštěný, instalační program vydá varování, že instalace může trvat déle. Pokud máte volný čas a/nebo výkonný počítač, klidně klikněte Ano.
Následující okno vyzve uživatele, aby vybral součásti k instalaci.

Téměř všechny tyto komponenty se vám mohou v budoucnu hodit, proto je lepší si o každé z komponent něco přečíst na internetu a postupovat z pozice, kdy je pro vás potřebují. Pro základní práci budete potřebovat Apache, MySQL a programovací jazyk PHP. Pro pohodlnější práci s databázemi je také vhodné jej nainstalovat.
Klikněte na " Další“ a v dalším okně musíte vybrat cílovou složku instalačního programu. Nechte to tak, jak je, nebo zadejte jiný cíl.
V dalším okně budete požádáni o instalaci Bitnami pro XAMPP, tzn. sada pluginů a distribucí pro různé CMS (např. Drupal, Joomla, WordPress). Tato možnost je navržena tak, aby usnadnila život začátečníkům, ale v praxi se vše ukáže být ještě obtížnější. Pokud tedy zrušíte zaškrtnutí políčka a kliknete na „, o nic nepřijdete Další” pro pokračování v instalaci.

Samotný proces instalace

Pokud uvidíte takové okno,

To znamená, že instalační proces XAMPP byl úspěšně dokončen.
Klikněte na tlačítko Dokončit“ a automaticky přejdete na ovládací panel serveru:

Chcete-li začít pracovat se serverem, stačí kliknout na tlačítka " Start» naproti serveru Apache a databáze MySQL. Spuštěné služby jsou zvýrazněny zeleným pozadím a jejich tlačítka „Admin“ se aktivují.

Tlačítko Apache "Admin" otevře odkaz http://localhost/dashboard/ v prohlížeči; zde najdete sadu užitečných dat: otázky a odpovědi na XAMPP, dokumentaci a běh phpinfo (informace o aktuálním nastavení a konfiguraci PHP). To vše je zatím pouze v angličtině.
Tlačítko MySQL „Admin“ spustí phpMyAdmin, databázovou aplikaci.
Nyní máte svůj lokální server založený na XAMPP! Co se bude dít dál, je otázkou technologie a znalostí. Tito. Dále musíte zjistit, jak vytvořit webové stránky. A XAMPP vám to pomůže otestovat a zobrazit.
Pokud máte soubory webu pro test, jeho spuštění na místním serveru XAMPP je docela jednoduché: zkopírujte všechny soubory webu do samostatného adresáře ve složce serveru vybrané během instalace (ve výchozím nastavení to byla složka htdocs, úplná cesta k němu je C:\xampp\ htdocs\. Pokud jste změnili cílovou složku, pak C:\vybraná_složka_během_instalace\ htdocs\).
Máte například složku sedět se soubory webu. Po zkopírování na místní server bude cesta k souborům webu následující: C:\xampp\htdocs\ sedět\. A přístup na stránku v prohlížeči bude http://localhost/sait/. To znamená, že zadáním této cesty do prohlížeče „vyžádáte“ místní server o soubory ve složce sedět a otevře se vám soubor indexu webu (např. index.html nebo index.php atd.).
Název složky webu můžete změnit na libovolnou doménu, například google.com. Pak cesta k souborům webu nebude C:\xampp\htdocs\ sedět\ a C:\xampp\htdocs\ google.com\. A v prohlížeči musíte zadat http://localhost/ google.com/.
Přítomnost cesty v adresním řádku localhost trochu matoucí, ale slouží k připomenutí, že pracujete na místním serveru a ne na vzdáleném hostiteli. A přidá vám to trochu stresu při přenosu webu na fungující hosting (budete muset nahradit všechny statické odkazy v souborech a/nebo databázi za localhost v adrese), ale to je téma na samostatnou lekci.
Po dokončení pracovního dne a otestování webu nezapomeňte zastavit místní XAMPP server kliknutím na tlačítko „Stop“ v administračním panelu.
Některé body:
- Lokální XAMPP server je pro vás vhodný, pokud nemáte nainstalovaný Windows, ale například Linux nebo Mac OS. Denver běží pouze na operačním systému Windows.
- To je poněkud kontroverzní bod, ale načítání a zpracování stránek na komplexním CMS (například Magento) v XAMPP je o něco rychlejší než v Denveru. Tato rychlost je však více ovlivněna konfigurací počítače – skripty a kód se zpracovávají rychleji, pokud máte poměrně výkonný stroj.
- Kvůli nedostatku ruské lokalizace a dokumentace v ruštině není XAMPP tak populární jako Denver ve východní Evropě.
- Konflikty jsou možné, když Skype a XAMPP běží současně kvůli použití portu 80 ve Skype.
- XAMPP a Denver jsou bezplatné a open source, ale ke stažení distribuce Denver se budete muset zaregistrovat.




