Z karmínového mikropočítače uděláme univerzální retro konzoli. Raspberry Pi - emulátor retro her Softwarový emulátor pro raspberry pi
Raspberry Pi 3 bylo vydáno již nějakou dobu. Nové zařízení RPi přidalo Bluetooth a Wi-Fi. Stále více studentů a vývojářů má tendenci studovat a pracovat pomocí Raspberry Pi, které je podporováno Windows a Linuxem. Pokud flashujete jádro IoT Windows 10 na Raspberry Pi, můžete vytvářet projekty IoT pomocí sady Visual Studio 2015 a vzdáleně ladit svůj kód. Pokud používáte Raspbian – oficiální podporovaný linuxový systém, můžete k desce připojit klávesnici, myš, kabel a monitor displeje a přímo psát kód na malém zařízení. Pro případ, že chcete často přepínat práci mezi Windows a Raspbian, pomocí emulátoru QEMU může být lepší volba.
Stahování
Začínáme
Stáhněte a rozbalte balíček qemu.zip a potom dvakrát klikněte run.bat pro spuštění emulátoru:
Ve výchozím nastavení je uživatelské jméno pí a heslo je malina.
Chcete-li spustit grafickou relaci, můžete zadat „startx“:

Pokud se chcete vrátit do režimu příkazového řádku, klikněte na tlačítko Konec a vyberte Odhlášení:

Python a GCC jsou předinstalované. Můžete psát kód v Pythonu a C/C++ bez dalších balíčků:

Pokud chcete uvolnit myš z okna QEMU, stiskněte Ctrl+Alt.
Jak nainstalovat Node.js pro Raspberry Pi
Kromě C/C++ a Pythonu můžete psát kód také pomocí Node. Navštivte stránku pro stahování. Uvidíte, že existují tři verze ARM:

Chcete-li získat odpovídající verzi, zkontrolujte informace o CPU:
Cat /proc/cpuinfo

stáhl jsem ARMv6:
Wget https://nodejs.org/dist/v4.3.1/node-v4.3.1-linux-armv6l.tar.xz tar –xf node-v4.3.1-linux-armv6l.tar.xz
Přidejte cestu k přihrádce uzlu .bashrc:
Vim ~/.bashrc export PATH=$PATH:/home/pi/node-v4.3.1-linux-armv6l/bin source ~/.bashrc

Jak kopírovat soubory z Windows do QEMU
Protože v emulátoru běží operační systém Raspbian, musíme přesměrovat port připojení SSH SSH servisní práce. Upravte run.bat a přidejte:
Net nic -net user,hostfwd=tcp::22-:22
Běh Tmel pro otestování připojení:

Dnes budu mluvit o emulaci raspberry pi na Windows.
Tento příspěvek je pro milovníky oken :)
Co je emulátor?
Extrahujte soubor ZIP do složky v počítači.
2. Získejte jádro pro raspberry pi s podporou Qemu
Jsou kroky ke kompilaci linuxového jádra s podporou qemu.
Chcete-li uniknout tomuto kroku, hračka si stačí stáhnout předem zkompilovaný obrázek .
Přesuňte tento soubor do složky QEMU, která byla vytvořena v předchozím kroku.
3. Získejte jakýkoli obrázek distro Raspi
Používám raspian „raspbmc“ obrázek. Tento obrázek si můžete stáhnout z webu raspberry pi.
Rozbalte soubor a vložte jej do složky qemu.
4.Konečně spusťte emulátor
Nyní je čas spustit emulátor s vaším jádrem a obrazem disku. Níže uvedený příkaz je třeba stisknout na příkazovém řádku systému Windows.
Chcete-li to provést, stiskněte tlačítko Okno, vyhledejte cmd ve vyhledávacím panelu. Získáte jednu aplikaci s názvem „cmd“. Otevřete aplikaci pro zápis příkazu. Toto je v podstatě Dos prompt. Níže uvedený obrázek vám o něm poskytne více informací.
Přejděte tedy do adresáře, kde jste extrahovali qemu a všechny stažené binární soubory.
Klepnutím na níže uvedený příkaz spustíte qemu-arm pro raspberry pi. V mém případě mám kernel-qemu (které je staženo v kroku #2) je jádro pro raspberry pi a raspbmc.img (které je staženo v kroku #3) je obraz systému souborů.
qemu-system-armw.exe -M versatilepb -m 256 -cpu arm1176 -no-reboot -serial stdio -kernel kernel-qemu -hda raspbmc.img -append “root=/dev/sda2 panic=1”
Rozdělení výše uvedeného příkazu je:
1) qemu-system-armw: příkaz k emulaci systému ARM v systému Windows
2) -M versatilepb: stroj, který potřebujeme emulovat
3) -m 256: velikost nastavené paměti, kterou má tato verze R-Pi (maximální velikost paměti, kterou můžete zadat, je 256 Mb – to je omezení QEMU pro tuto emulaci hardwaru – nemusí fungovat, pokud zadáte více)
4) -cpu arm1176: CPU, které potřebujeme emulovat
5) -no-reboot -append “root=/dev/sda2 panic1” : připojíme náš kořenový souborový systém do /dev/sda v emulovaném R-Pi
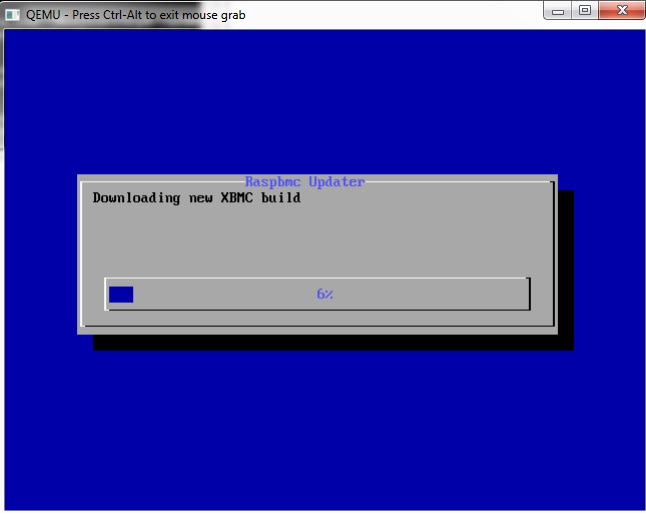
Do vydání next-gen konzolí zbývá více než měsíc a celý svět se připravuje na nová Battlefields a FIFA. Pokud vás toto všechno nevzrušuje, máte právě teď možnost připojit se k věčným hodnotám. Pojďme se podívat, jak vám s tím může vaše Raspberry Pi pomoci.
Proč Raspberry Pi? Emulátor můžete samozřejmě spustit téměř na jakémkoli zařízení. Ve většině případů můžete dokonce zobrazit obraz na velké obrazovce a použít jakýkoli joystick. Chci ale získat všechny vymoženosti práce s konzolí. To znamená: žádné klávesnice a myši, možnost dělat vše, co potřebujete, pomocí joysticku a vysoké rychlosti načítání. Nízká spotřeba a nehlučnost umožňují mít Raspberry Pi stále zapnuté, takže poslední bod škrtneme. Síla Raspberry stačí na všechno, snad kromě PS1 (ale jsem si jistý, že se to brzy změní díky projektům jako PSX ReARMed). A se vším ostatním nám pomůže projekt RetroArch a jeho grafický doplněk Emulation Station!
Co potřebujeme
V mnoha ohledech se budeme muset opakovat: pouzdro je velmi žádoucí (nyní jsou k dispozici za 300–400 rublů) a téměř jistě již máte vhodnou nabíječku. Nakonec budete potřebovat SD kartu. Čím vyšší třída, tím lépe, zvláště když 32 GB karty 10. třídy stojí poměrně málo. Wi-Fi adaptér je také žádoucí. Používám TP-LINK TL-WN725N. Na rozdíl od mediálního centra není pro herní systém kvalita kanálu kritická, ale samotné připojení je nezbytné (o tom si povíme trochu později).
Zbraň dle výběru
Nejdůležitější železné složce jsem se rozhodl věnovat samostatnou kapitolu. Samozřejmě se budeme bavit o gamepadu. Který z nich je lepší vybrat?
Konzole se za posledních 10-15 let hodně změnily a to se odráží i na jejich ovladačích. V první řadě mluvíme o kříži, který nyní zůstává důležitý pouze ve velmi specifických žánrech. Ve starších hrách byl hlavním prvkem d-pad. Vezměte si například diagonální pohyby: střílení „nahoru a doprava“ v Contra je potřeba velmi často a přesné spouštění je zde důležité. Patent na klasický D-pad se navíc Nintendu podařilo držet až do úplného konce. Microsoft, Sony a další museli být ve všech směrech vykopnuti. Pokud jsem pochopil, fanoušci Sony mají v tomto smyslu větší štěstí – na rozdíl od Microsoftu je jejich cross-pad rozdělený a funguje tedy přehledně. Zkrátka nákup USB klonu retro ovladače na Amazonu v této souvislosti nevypadá jako rozmar.
Ale na druhou stranu, klon ovladače NES se pro SNES nebo Sega Megadrive rozhodně nehodí – prostě nemá dostatek tlačítek. Při pohledu do budoucna řeknu, že budeme potřebovat další klávesy na joysticku, pokud nechceme používat klávesnici k ukončení emulátoru a dalších doplňkových funkcí. V tomto smyslu je krása ovladače z PS3 nebo Xbox 360 v tom, že kláves je rozhodně dostatek.
Opět, pokud již máte herní konzoli, pak pravděpodobně máte také gamepad. Pořídit si ovladač pro Xbox 360 nebo PS3 je poměrně snadné.
Fanoušci Sony mají v tomto případě velkou výhodu – jejich joystick je univerzální a lze jej připojit jak přes standardní Bluetooth, tak i přes USB. Na druhou stranu, ovladač pro DualShock si budete muset stáhnout a sestavit sami, zatímco ovladač pro Xbox je dostupný v nativním úložišti.
Další výhodou ovladače pro Xbox je, že pokud budete chtít později hrát na PC, má mnohem lepší podporu her než DualShock. Velkou nevýhodou je, že ovladač Xbox 360 funguje pomocí proprietárního bezdrátového protokolu a jeho konektor je odlišný od USB.
Sám od sebe vím, že výběr joysticku je skoro až náboženská otázka. Přestože je tedy z praktického hlediska DualShock úspěšnější, pokud jste zvyklí na ovladač od Microsoftu, stejně uděláte vše pro to, abyste jej používali. Existují tři možnosti:
- Nákup speciálního a poměrně vzácného bezdrátového USB adaptéru Bezdrátový herní přijímač pro Windows PC stojí asi 1 300 rublů.
- Kupte si speciální a méně vzácný USB kabel pro nabíjení bezdrátového joysticku Play & Charge Kit. Prodává se kompletní s baterií, stojí asi 700 rublů. Délka kabelu - 2,7m.
- Kupte si kabelový joystick (asi 1 500 rublů). Délka kabelu je shodná 2,7m.
Obecně platí, že pokud nemáte příliš velký obývací pokoj, nejlogičtější je pořídit si Play & Charge Kit. Přesto je v každodenním životě baterie mnohem užitečnější než cokoli jiného. No, už jsem měl kabelový ovladač Xbox, takže o tom budu mluvit.
Nasazení systému
Vše, o čem bude dále řeč, bylo umožněno díky projektu RetroArch. Toto je framework, který spojuje spoustu emulátorů pro různé systémy, od NES po PSX a DOS. Díky tomu nemusíme například zvlášť konfigurovat ovládací prvky v každém emulátoru. Raspberry Pi je aktivně podporováno a existuje speciální skript, díky kterému je jeho instalace na oficiální distribuci Raspbian poměrně snadná. Je to opravdu jednoduché, ale docela dlouhé. Půjdeme jednodušší cestou a pořídíme speciální snímek. V podstatě se jedná o standardní Raspbian, pouze s již nainstalovanými emulátory.
Stáhněte si obrázek jakýmkoli pohodlným způsobem a nahrajte jej na SD kartu. Pod Windows můžete použít , ale pod Linuxem a OS X použijte standardní dd:
Dd if=RetroPieImage* of=/dev/sdX bs=1M # Pro Linux dd if=RetroPieImage* of=/dev/rdiskN bs=1M # Pro OS X
Vezměte prosím na vědomí, že musíte nahrávat nikoli do oddílu, ale do kořenového adresáře disku (tj. /dev/sdc, nikoli /dev/sdc1). Uživatelé počítačů Macintosh by si měli dát pozor na předponu r (rdisk místo disku) - tento režim výrazně zrychluje záznam dat.
Takže jsme vypálili disk a vložili ho do Maliny. Připojíme nabíječku, síťový kabel a HDMI. Pojďme se přihlásit přes SSH:
Ssh [e-mail chráněný]# Uveďte svou IP, heslo - malina
Zapojte adaptér Wi-Fi a ovladač. Nyní nastavíme Wi-Fi tím nejjednodušším způsobem.
Sudo nano /etc/network/interfaces auto lo iface lo inet loopback iface eth0 inet dhcp allow-hotplug wlan0 auto wlan0 iface wlan0 inet dhcp wpa-ssid "ssid" # Název vaší sítě wpa-psk "heslo" # Heslo sítě
Nyní nastavíme gamepad Xbox:
Aktualizace sudo apt-get sudo apt-get instalace xboxdrv sudo nano /etc/rc.local xboxdrv --trigger-as-button --id 0 --led 2 --deadzone 4000 --silent & sleep 1 xboxdrv --trigger- as-button --id 1 --led 3 --deadzone 4000 --tichý a spánek 1 xboxdrv --trigger-as-button --id 2 --led 4 --deadzone 4000 --tichý a spánek 1 xboxdrv -- trigger-as-button --id 3 --led 5 --deadzone 4000 --tichý & spánek 1
Věnujte pozornost volbě --id. Pro bezdrátový joystick musíte použít --wid.
Můžete použít až čtyři joysticky, ale pak budete muset použít USB hub s externím napájením.
Nyní pojďme do nastavení samotného Raspberry:
Sudo raspi-config
Ve výchozím nastavení nemá systém přístup k celému prostoru na disku. Chcete-li to změnit, vyberte Rozbalit systém souborů. Zadruhé si můžete pohrát s nastavením výkonu. Zde stojí za to experimentovat, neexistuje jediná možnost. Nesáhl jsem na frekvenci procesoru (položka Overclock), ale změnil rozložení paměti mezi RAM a grafiku (Advanced -> Memory Split) na 256/256. Po dokončení nastavení vás systém vyzve k restartu. souhlas. Při restartu můžete vytáhnout síťový kabel - Wi-Fi se zvedne.
Varování
Nedoporučuje se nastavovat frekvenci procesoru na velmi vysoké hodnoty - může to vést k narušení integrity dat na kartě. Emulation Station může navíc zaznamenat zpoždění.
Pokud vše proběhlo, jak má, tak po načtení na váš gamepad kruh kolem X přestane blikat a rozsvítí se první segment. To znamená, že joystick je identifikován jako první v systému. Při prvním spuštění Emulation Station budete vyzváni ke konfiguraci ovládacích prvků joysticku, vše je zde celkem transparentní.
Jste tedy v hlavním menu. Přepínání mezi emulátory probíhá stisknutím levé a pravé šipky. Zpočátku budete možná zmateni – proč jsou k dispozici pouze Doom, Duke Nukem, DOS, Apple II a Sega? Faktem je, že většina emulátorů bude k dispozici pouze tehdy, když se v jejich složkách objeví soubory ROM. A teď pochopíte, proč bylo Wi-Fi potřeba!
Na svém hlavním systému se připojte k FTP serveru s IP adresou vaší „maliny“ (pro jistotu: po přepnutí na Wi-Fi to bude určitě jiné). Zde uvidíte úhlednou strukturu složek se systémovými názvy. Mějte na paměti, že každý emulátor podporuje velmi specifickou sadu formátů. Poskytuji tabulku pro hlavní emulátory a kompletní seznam najdete v souboru /home/pi/.emulationstation/es_systems.cfg. Obecně jde především o to, že není potřeba nahrávat romsety se soubory ZIP. Strávíte tím spoustu času, a pak budete velmi překvapeni.

Po nahrání požadované paměti ROM je třeba aktualizovat Emulation Station. Chcete-li to provést, musíte na gamepadu (se standardní konfigurací) stisknout Start a vybrat Znovu načíst. Voila - příslušný emulátor je aktivován a vaše ROM jsou pro něj viditelné.
S nakládáním ale nespěchejte. Ve výchozím nastavení Emulation Station neumožňuje opustit emulátor do hlavní nabídky z gamepadu. A zde začíná ten nejzajímavější moment – manuální nastavení tlačítek joysticku. Připojení přes SSH, vytáčení
Sudo nano ~/RetroPie/configs/all/retroarch.cfg
Přidejte na konec souboru
Input_exit_emulator_axis = -5
To vám umožní opustit emulátor, když stisknete "nahoru" na D-padu. Tím ale celá záležitost nekončí!
SaveFile_Directory =/home/pi/retropie/arestate sovestate_directory =/home/pi/retropie/závislost na obrazovce = -hůlka/pI/retropie_axis = input_axis = input_axis = input_axis = Axis = +5
Pokud nenakonfigurujete tlačítko exit, budete muset emulátor opustit pomocí restartu. Kvůli častému restartování může být integrita karty snadno narušena a budete muset znovu nahrát obraz.
Takže pomocí d-padu můžete ukončit emulátor, provést uložení (vpravo), načíst uložení (vlevo), pořídit snímek obrazovky (dolů). Pokud chcete, můžete přidat pojištění, abyste to udělali, vložte řádek před input_exit
Input_enable_hotkey_btn = 10
Nyní pro každou akci budete muset podržet velké X. Vezměte prosím na vědomí, že jakékoli přiřazení po tomto řádku bude považováno za kombinaci kláves X + tlačítko. Pro jistotu přikládám schéma tlačítek z pohledu konfigurace. Každý prvek má příponu (btn nebo osa) a číslo (5, 10 nebo +4 pro šipky/joysticky).

Aby ukládání a snímky obrazovky fungovaly, nezapomeňte vytvořit potřebné složky:
Sudo mkdir /home/RetroPie/(uložení, snímky obrazovky)
Po dokončení všech úprav nezapomeňte emulátor znovu restartovat. Ve skutečnosti existuje mnohem více nastavení: alespoň existuje také zrychlený režim (vstup přepnout rychle vpřed nebo vstup držet rychle vpřed). Kompletní seznam možností najdete na internetu.
Přináší krásu
Takže zbývají maličkosti. Nejprve můžete zakázat nepotřebné emulátory. Chcete-li to provést, zakomentujte je v /home/pi/.emulationstation/es_systems.cfg. Zároveň můžete komentovat ovládání vstupu – každopádně pro jakýkoli úkol budete muset jít do konfigurace.
RetroPie má svůj vlastní samostatný konfigurátor cd ~/RetroPie-Setup/ sudo ./retropie_setup.sh
Odtud můžete aktualizovat emulátory a pohrát si s různými možnostmi.
Za druhé, RetroPie přichází se skriptem, který automaticky vyhledává obaly her. Chcete-li to provést, spusťte:
Sudo python ~/RetroPie/supplementary/ES-scraper/scraper.py -crc
Možnost crc vám umožní hledat nikoli podle jmen, ale podle podpisů souborů. Je jasné, že jde o delší proces, ale je to jednodušší než ručně pojmenovávat soubory tak, aby si skript rozuměl. To je asi vše.
Nyní, když se hry staly neuvěřitelně realistickými a počítače jsou mnohonásobně výkonnější, zájem o staré dobré herní konzole, jako je Dendy a Sega, mezi mnoha mladými lidmi, jejichž dětství se odehrálo v 90. letech, neutichá. Ty časy jsou dávno pryč, ale 8bitové a 16bitové hry byly vzkříšeny a jsou ještě cennější než dříve.
Postupem času se vzácné herní kazety magicky proměnily v ROM soubory, které lze stáhnout na internetu. A nyní už nejsou konzole vůbec potřeba, místo toho můžete použít emulátorové programy, které jsou také dostupné v různých na internetu, pro různé platformy.
Pro účely tohoto článku použijeme naše milované Raspberry Pi k emulaci retro konzolí. Věnováno milovníkům retro her...
Pro implementaci multiplatformního emulátoru použijeme oblíbený balíček - RetroArch. Což mimochodem existuje pro více platforem, například pro Windows, Linux včetně Androidu.
Bohužel nebude možné nainstalovat vše najednou přes úložiště s deb balíčkem, ale svět není bez dobrých lidí. Použijeme speciální skript a postavíme emulátor přímo na místě.
Nejprve nainstalujme další součásti pro vyřešení závislostí:
Pi@raspberry:~$ sudo su pi@raspberry:~# apt-get instalační dialog git
Poté připravíme místo a stáhneme skript z git hubu:
Pi@raspberrypi:~# mkdir /usr/src/git pi@raspberrypi:~# cd /usr/src/git pi@raspberrypi:~# klon git github.com/petrockblog/RetroPie-Setup.git
Pojďme spustit:
Pi@raspberrypi:~# ./retropie_setup.sh
Po spuštění se vám zobrazí jednoduché menu s několika položkami.

- Instalace binárních (zkompilovaných) souborů je rychlá, ale hloupá.
- Stahování a sestavování ze zdrojových kódů je velmi dlouhé, ale nejnovější verze.
- Pokud během první instalace došlo k chybám, nainstalujte znovu.
- Aktualizujte instalační skript
O binární instalaci doporučuji ani neuvažovat, důvodů je více. Případně některé emulátory nebo nastavení nemusí fungovat. Instalaci jsem zvolil ze zdrojových kódů, protože po první instalaci mi nefungoval emulátor shogi a nešlo mi nakonfigurovat gamepady. Po druhé instalaci, tentokrát ze zdrojového kódu, věci pokročily, ale emulze Shogi stále nefungovala, ale našel jsem důvod a opravil (o tom později).
A tak vybereme druhou položku a v nové nabídce zkontrolujeme, zda vše potřebujeme? Například jsem nedal „MAME“, „ZX Spectrum“ a „Apple II“.

Po spuštění se můžete v klidu věnovat svému podnikání dalších 6 hodin. Celý proces mi trval asi 10 hodin.
A když proces stahování, kompilace a instalace konečně skončí, pojďme do domovského adresáře /root/pi a uvidíme tam novou složku „RetroPie“. Obsahuje:
- konfigurace- nastavení emulátoru. Ve „Všechny“ jsou obecné, ve zbytku si odpovídají.
- emulátorová jádra- komponenty emulátoru
- emulátory- samotné emulátory, vč. skořápka
- roms- adresář pro hry, přesněji rom-files
- doplňkový- doplňkové komponenty. (Například „SNESDev-Rpi“ - nástroj pro připojení joysticku od SNES)
Nyní musíte do příslušných adresářů umístit několik ROM souborů her z různých platforem. Dávejte pozor na příponu souboru, musí odpovídat konfiguraci: /home/pi/.emulationstation/es_systems.cfg. Ve stejném adresáři po prvním spuštění shellu se objeví soubor es_input.cfg s nastavením ovládacího klíče jej lze vyjmout a resetovat.
Pokud máte joystick, pak je čas začít ho nastavovat.
Pi@raspberrypi:~# cd /home/pi/RetroPie/emulators/RetroArch/tools pi@raspberrypi:~# ls
Měla by tam být utilita retroarch-joyconfig- změní konfigurační soubor retroarch.cfg.
Pro obecné pohodlí jsem napsal skript pro práci s tímto nástrojem. Otevřeme editor
Pi@raspberrypi:~# nano
a vložte skript:
#!/bin/bash echo "Konfigurovat skript herních ovladačů." echo "1. Připojte nyní prosím své zařízení!.." echo -e "2. Zadejte číslo hráče (1 nebo 2):" přečtěte si GAMERNUMB echo -e "3. Zadejte číslo gamepadu (0 - ...):" read JOYPADNUMB echo "Ok, díky, jste $GAMERNUMB hráčem - $JOYPADNUMB." echo "Během konfigurace můžete počkat 5 sekund na zrušení kláves." retroarch-joyconfig -p $GAMERNUMB -j $JOYPADNUMB -t 5 -i retroarch.cfg -o retroarch.cfg echo "Hotovo. Pokud potřebujete, opakujte pro ostatní hráče... Díky, sbohem!"
Uložíme to dovnitř /home/pi/RetroPie/configs/all/joyconfig-shell.sh, zkopírujte tam utilitu retroarch-joyconfig, nastavte spouštěcí práva a spusťte.
Pi@raspberrypi:~# cp /home/pi/RetroPie/emulators/RetroArch/tools/retroarch-joyconfig /home/pi/RetroPie/configs/all/ pi@raspberrypi:~# cd /home/pi/RetroPie/configs/ all/ pi@raspberrypi:~# chmod +x joyconfig-shell.sh pi@raspberrypi:~# ./joyconfig-shell.sh
Nastavení joysticků (nebo spíše gamepadů) asi nebude možné hned, nezoufejte!
No, teď konečně můžete spustit shell:
Pi@raspberrypi:~$ emulační stanice
Pokud je vše v pořádku, uvidíte něco takového:




Pokud se při pokusu o spuštění her v emulátoru Genesis (Sega) zobrazí chyba, čelíte stejnému problému jako já. Je to docela snadné léčit. Vraťte se do konzole, přejděte do zdrojového adresáře gden:
Pi@raspberry:~# cd /home/pi/RetroPie/emulators/dgen-sdl
A spusťte postupně následující příkazy:
Pi@raspberrypi:~# ./configure --disable-opengl pi@raspberrypi:~# make
Faktem je, že z nějakého důvodu tento emulátor spadne s chybou při práci s OpenGL. Poté znovu běžte emulační stanice, vše by mělo fungovat.
Všechno, ale ne všechno. Například Duke Nukem bude fungovat, ale pro Doom je potřeba přidat nějaké soubory.
P.S.: Ano, můžete si koupit pracovní konzole a dokonce najít kazety. Nebo si zahrajte na počítači... Originalitu ale nic nenahradí! S kamarády jsme to vyzkoušeli a sami vyhodnotili...



P.P.S: No maaam, ještě pět minut!?... 🙂
Chtěli byste mít zkušenosti s Raspberry Pi, než budete vlastnit jednu z desek? Tento článek vám ukáže, jak používat VirtualBox jako emulátor Raspberry Pi
Stáhnout
Instalace
Soubor ova (RaspberryPi.ova), který jste si stáhli, je soubor virtuálního počítače, nelze jej otevřít přímo z VirtualBoxu. Před použitím ova musíte importovat do VirtualBoxu.
- Spusťte VirtualBox
- Vyberte Soubor >Importovat zařízení, jak je znázorněno na obrázku níže
- Klikněte na tlačítko Vybrat
- Vyberte soubor RaspberryPi.ova
- Klikněte na tlačítko Další a zobrazí se seznam nastavení importu
- Kliknutím na tlačítko Import zahájíte import, dokončení importu trvá asi jednu nebo dvě minuty.
- RaspberryPi VM je vytvořen, jak je znázorněno na obrázku níže

- Dvojitým kliknutím na ikonu RaspberryPi označte virtuální počítač hvězdičkou
- Zadejte rpi pro přihlášení uživatele
- Zadejte heslo pro přihlašovací heslo. Uvidíte obrazovku Linux Ubuntu, jak je znázorněno na obrázku níže

- Otevřete LXTerminal
- Zadejte následující příkaz
| cd debian ./spustitDebian |
- Zadejte heslo pro heslo
- Tohle byste měli vidět
|
Vytváříme pouze ty nejlepší položky, a to jak z hlediska funkcí, tak i podle očekávání Rozloučení! Nejnovější obchodní verze – Sjednocení tvůrců, které šetří váš čas i náklady Vyvinuli jsme Mobile Add-on Manufacturers Union s našimi velmi uzavřenými výrobními závody a také jsme vlastnili firmu, která se navzájem sdílí, abychom zajistili, že prodejci mohou zadávat objednávky na různé produkty mobilních zařízení pohodlnějším způsobem bez zbytečných nákladů ze strany obchodních společností. . no, zítra to zkusím pro svůj malinový pi. Díky Jediné, co tuto .ova spojuje s Raspberry Pi, je její jméno. Jak již řekl @user, je to jen x86 vm, ne ARM, jak by měl být. Je šílené propagovat tohle jako Raspberry Pi. trochu pozdě, ale odpovězte sahmadovi v mé verzi je heslo pqsszord konfigurace clavier je v qwerty Můžete nám prosím poskytnout jiný odkaz/torrent ke stažení. Odeslaná nefunguje! Je velmi snadné zkontrolovat, zda je váš emulátor připojen k internetu. Otevřete LXTerminal z emulátoru a zadejte následující příkaz: Pokud internet nefunguje, zkontrolujte nastavení sítě vašeho virtuálního počítače. Jak si mohu stáhnout balíčky pro Pi? Píše to chybu 404, myslím, že koláč ještě není připojen k internetu nebo něco takového. Používám Macbook Air s virtuálním počítačem. Mám jednu kopii tohoto na pevném disku. Mohu to nahrát na Disk Google, pokud to opravdu potřebujete. Každopádně si tento soubor můžete stáhnout z baidu.com, což vyžaduje, abyste si před stažením nainstalovali jejich software Download Manager do vašeho počítače. Torrent už nefunguje... |




